Med tiden kan din Google Drive, om den inte underhålls ordentligt, snabbt fyllas med en mängd filer och bli rörig. Att navigera och hitta specifika dokument kan då bli en utmaning. Här följer några tips på hur du kan strukturera din Drive för att hålla ordning och snabbt lokalisera dina filer.
Skapa mappstrukturer för dina filer
Ett enkelt sätt att hålla ordning på din Google Drive är att dela in filerna i olika mappar. Du kan skapa separata mappar för bilder, dokument, projekt eller andra kategorier som gör det lättare för dig att hitta det du söker.
För att skapa en ny mapp, gå till din Google Drive och klicka på ”Ny” uppe till vänster, välj sedan ”Mapp”.
Ge mappen ett namn som beskriver innehållet och tryck på ”Skapa”.

Nu kan du enkelt flytta dina filer till den nyskapade mappen genom att dra dem direkt till den.

Om filerna du vill flytta redan ligger i andra mappar, kan du enkelt markera dem, högerklicka och välja ”Flytta till”.

Välj den mapp du vill flytta filerna till och klicka på ”Flytta” för att placera dem i den nya mappen.

Använd enhetliga namnkonventioner
Försök att skapa ett namngivningssystem som underlättar att enkelt skilja dina filer och mappar från varandra. När du samlar på dig fler och fler objekt i din Drive, kan väl genomtänkta namn spara dig tid och energi. Att ha många filer med väldigt tvetydiga namn gör det svårt att hitta rätt fil snabbt.
För att ändra namn på en fil eller mapp, högerklicka på objektet och välj ”Byt namn”.

Ge filen eller mappen ett kort, men beskrivande namn, och klicka sedan ”OK”.

Kom ihåg att använda ett konsekvent namnschema så att det tydligt framgår vad filerna innehåller och var de ska finnas.
Radera filer du inte längre behöver
När du har sorterat in dina viktiga filer i mappar, kan det vara en god idé att rensa ut eventuella dubbletter eller onödiga dokument som ligger och tar upp plats. Ta bort de filer som du inte längre behöver för att frigöra utrymme i din Drive.
För att radera en fil, markera den, högerklicka och välj ”Ta bort”.

Google Drive ger dig ingen bekräftelsefråga när du raderar en fil, men du har möjlighet att ångra en radering direkt efteråt genom att klicka ”Ångra”.

Om du missar ångramöjligheten, kan du gå till ”Papperskorgen” i menyn till vänster, högerklicka på filerna du vill återställa och välja ”Återställ”.

De raderade filerna kommer nu tillbaka till sina ursprungliga platser i din Drive.
Skapa symboliska länkar till filer och mappar
Med en smart funktion i Google Drive kan du skapa symboliska länkar till filer och mappar som ligger på andra platser, utan att ta upp extra lagringsutrymme. Google lagrar originalfilen på sin server, men du kan ha flera länkar till den var du vill.
Om du tar bort en symbolisk länk kommer alla andra länkar, inklusive originalfilen, att tas bort. För att enbart radera en länk utan att radera filen, måste du ta bort den i ”Detaljer”-rutan.
För att skapa en symbolisk länk, markera filen eller mappen och tryck på Shift+Z. Då öppnas en speciell snabbmeny.

Navigera till den mapp där du vill lägga länken, och tryck ”Lägg till”.

För att ta bort en symbolisk länk, högerklicka på den och välj ”Visa detaljer”.
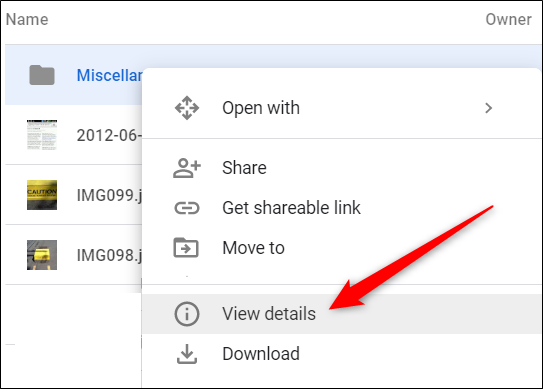
I ”Detaljer”-rutan, klicka på ”X” bredvid den plats där du vill ta bort länken.

Var noga med att bara ta bort länken och inte originalfilen. Om du raderar originalfilen kommer även alla länkar att försvinna.
Stjärnmärk viktiga filer och mappar
Stjärnmärkning av filer och mappar i Google Drive fungerar som stjärnmärkta mail i Gmail. När du stjärnmärker något, hamnar det i en särskild ”Stjärnmärkta”-sektion i menyn till vänster.
För att stjärnmärka en fil eller mapp, högerklicka och välj ”Lägg till i stjärnmärkt”.

Du hittar de stjärnmärkta objekten genom att klicka på ”Stjärnmärkta” i menyn till vänster.

Objektet stannar på sin ursprungliga plats, och Google Drive skapar en symbolisk länk, precis som i föregående avsnitt, som visas i ”Stjärnmärkt”.

Färgkoda dina mappar
Standardfärgen för mappar i Google Drive är grå. Genom att färgkoda mapparna kan du enkelt särskilja dem och göra din Drive mer visuellt tilltalande. Det finns 24 olika färger att välja mellan för att skapa lite färg i din Drive.
Högerklicka på en mapp, håll muspekaren över ”Ändra färg” och välj sedan en färg.

Mappen kommer att ändra färg. Du kan färgkoda alla dina mappar på detta sätt.

Oavsett hur rörig din Drive är, kan du med dessa tips snabbt och effektivt skapa ordning och struktur. Du behöver inte längre känna dig överväldigad varje gång du öppnar Google Drive och ser röran som har samlats under åren.