REAPER: En omfattande introduktion för musikskapare
REAPER är en digital ljudarbetsstation (DAW) som flitigt används av både nybörjare och erfarna yrkesverksamma inom musikbranschen. Oavsett om du ämnar göra musik till din professionella sysselsättning eller bara vill utforska den som en fritidssysselsättning, kommer denna handledning att leda dig genom grunderna i REAPER.
Efter att ha följt denna guide kommer du att ha kunskapen som krävs för att skapa och spela in spår, integrera instrument och effekter, samt navigera smidigt i programmets gränssnitt.
Nedladdning och installation av REAPER
REAPER är kompatibelt med operativsystemen Windows, macOS och Linux. Programmet erbjuder en kostnadsfri 60-dagars testperiod, varefter du uppmuntras att skaffa en licens till en kostnad av 60 USD för privat bruk eller 225 USD för kommersiellt bruk.
För att ladda ner och installera REAPER, följ dessa steg:
- Besök den officiella nedladdningssidan för REAPER.
- Välj ditt operativsystem för att påbörja nedladdningen av installationsfilen.
- Välj en plats på din dator där du vill installera REAPER och klicka på ”Nästa”.
Programmet har en liten filstorlek, vilket innebär att det inte kräver mycket lagringsutrymme på din dator. För Windows-användare finns även ett portabelt installationsalternativ, vilket gör det möjligt att använda REAPER direkt från en extern enhet.
Konfigurera ljudingångar och -utgångar
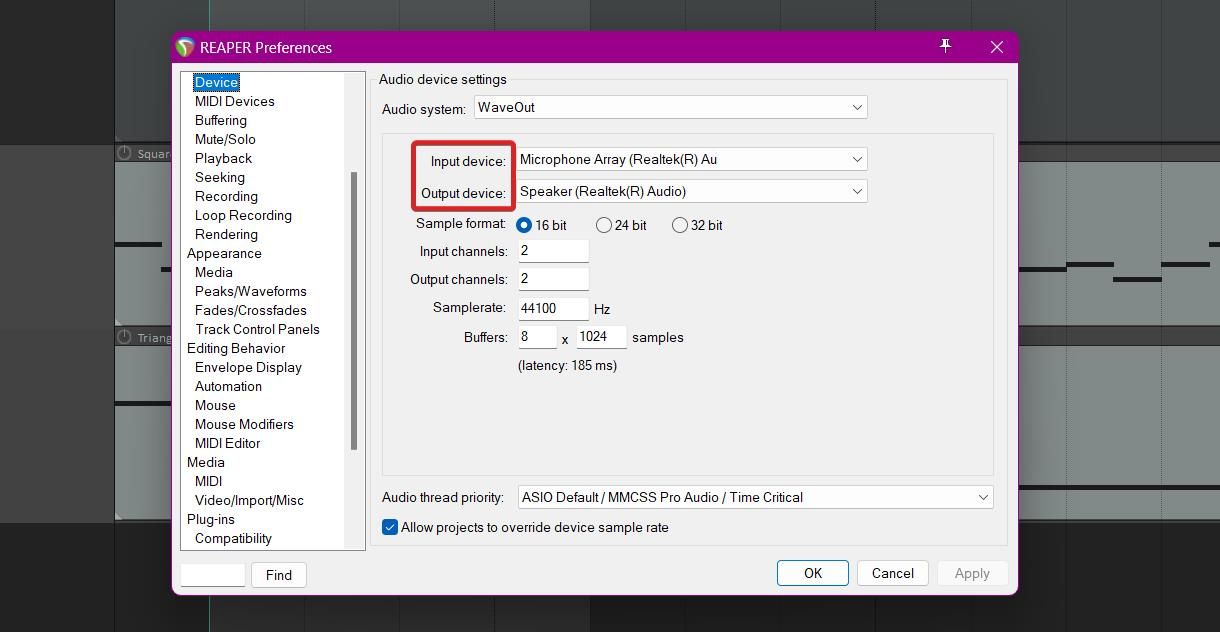
När REAPER är installerat, är det dags att säkerställa att dina ljudenheter identifieras. Följ dessa instruktioner för att konfigurera dina ljudenheter:
- Klicka på ”Options” och sedan ”Preferences”.
- I fönstret ”Preferences”, navigera till ”Audio” och sedan ”Device”.
- Välj önskade ljudenheter från rullgardinsmenyerna för ”Input device” och ”Output device”.
Om du använder ett externt ljudinterface, se till att ”ASIO” är valt i rullgardinsmenyn för ”Audio system”.
En översikt av REAPERs gränssnitt
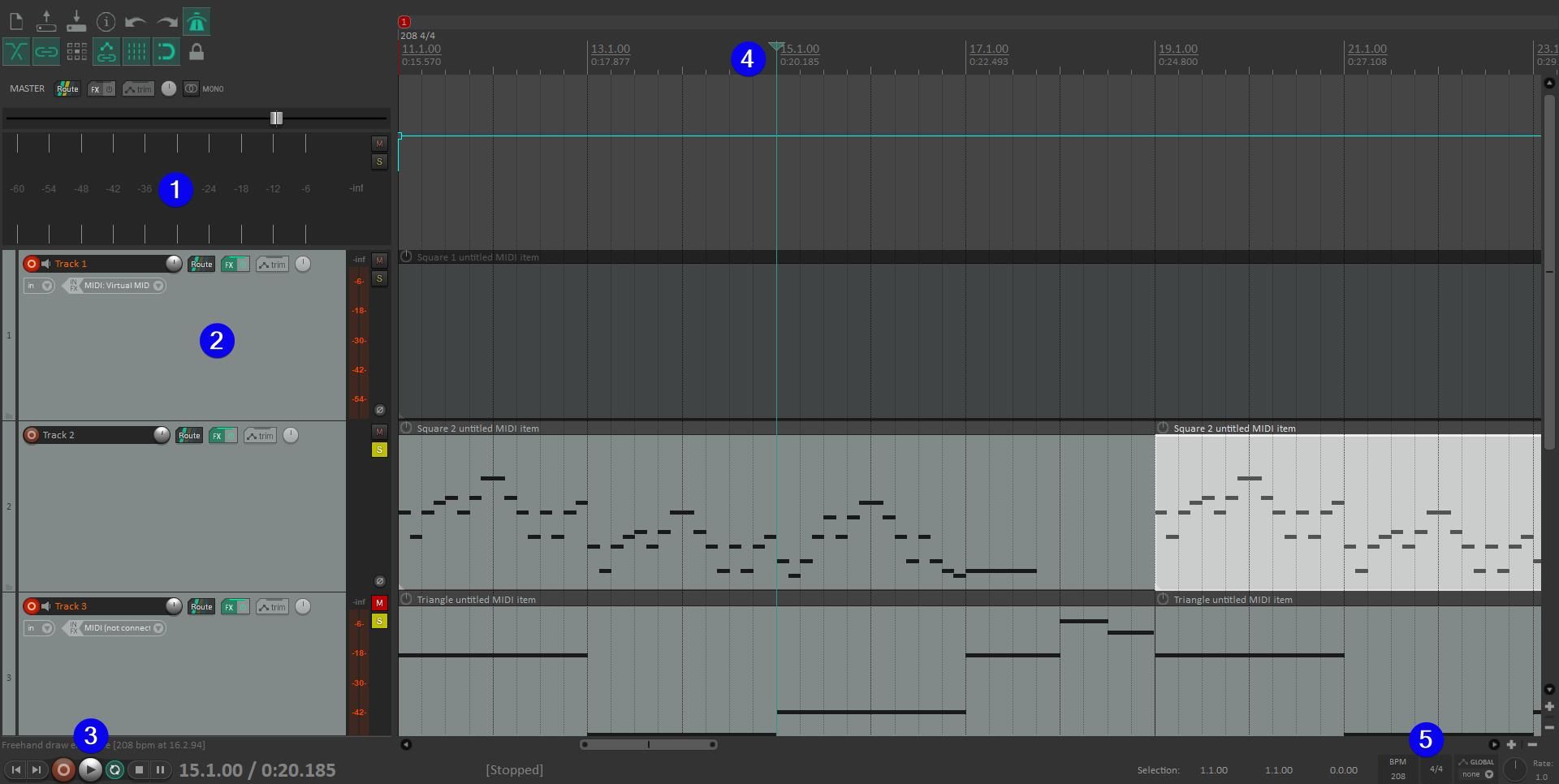
Innan du börjar skapa musik är det viktigt att känna till placeringen av REAPERs grundläggande funktioner. Tack vare det användarvänliga gränssnittet är det enkelt att navigera i REAPER. Låt oss gå igenom programmets grundläggande layout:
- Masterspår: Används för mastering och effekttillägg för hela ditt musikprojekt. Masterspåret kan döljas eller visas med kortkommandona Ctrl + Alt + M (Windows) eller Opt + Cmd + M (Mac).
- Spårlista: Här lägger du till och aktiverar inspelning för flera spår.
- Uppspelningskontroller: Här hittar du viktiga funktioner för uppspelning, såsom ”Spela”, ”Paus” och ”Repetera”.
- Redigeringsmarkör: Används för att hoppa till olika avsnitt i din låt.
- Tempo och taktart: Här ställer du in projektets tempo och taktart.
Lägg till spår och gör inspelningar
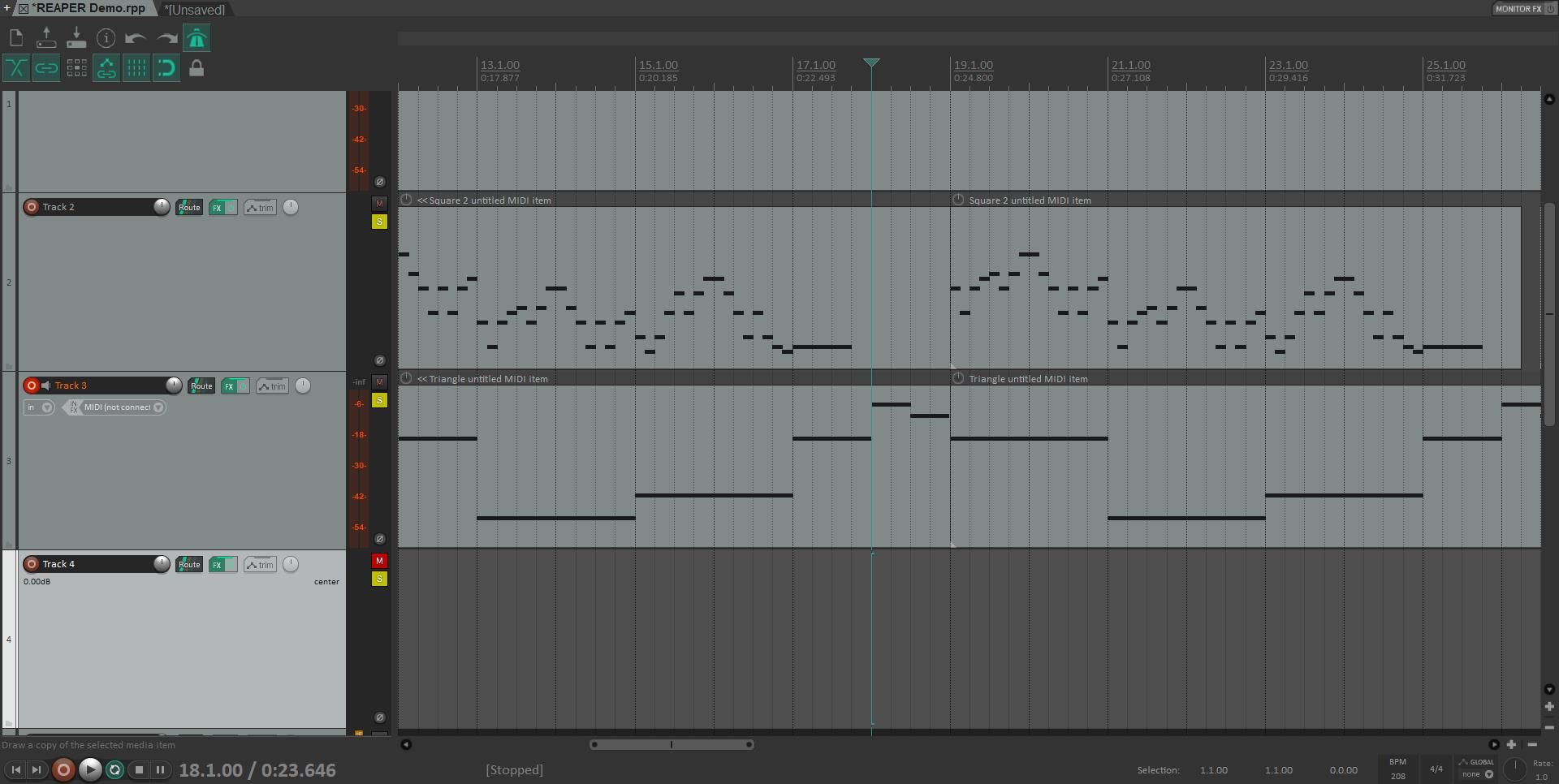
Nu när du har en grundläggande förståelse för REAPERs gränssnitt kan du börja lägga till spår och göra inspelningar. För att lägga till ett spår, använd kortkommandot Ctrl + T (Cmd + T på Mac). Du kan anpassa färgen på ett spår genom att högerklicka och välja ”Spårfärg”. För att byta namn på ett spår, dubbelklicka på dess titel.
Inspelning i ett spår kräver några ytterligare steg:
- Aktivera inspelning för spåret genom att klicka på den röda knappen till vänster om spårnamnet.
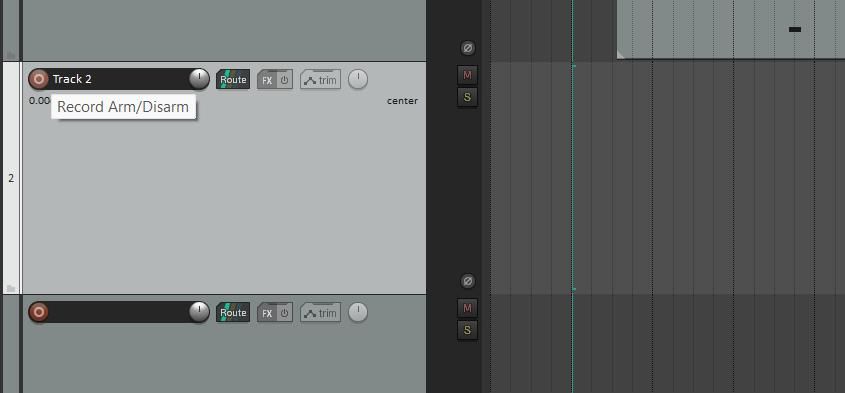
- Välj din ingångsenhet i rullgardinsmenyn.
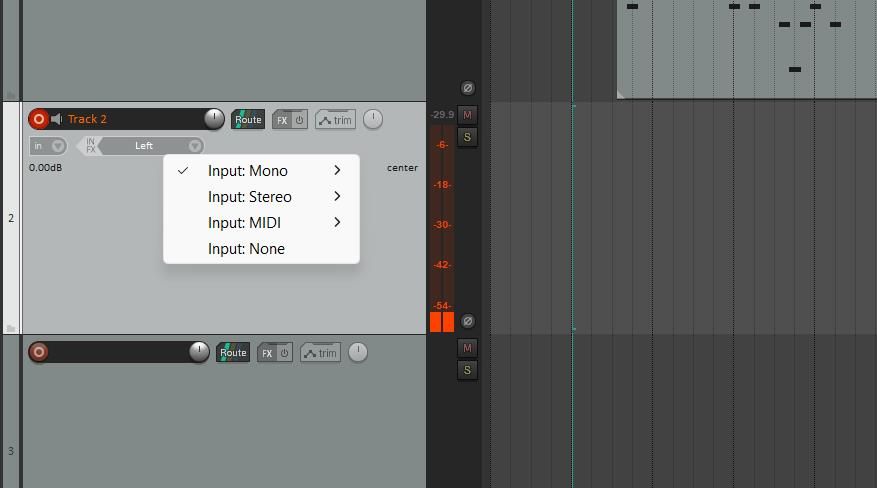
- För mikrofoner, välj ”Stereo”. För MIDI-enheter, välj motsvarande ”MIDI”-alternativ.
- Starta inspelningen genom att trycka på Ctrl + R.
Om du inte har en MIDI-enhet, erbjuder REAPER ett virtuellt klaviatur. Denna funktion låter dig skriva in toner med hjälp av datorns tangentbord. Välj ”Input: MIDI” och sedan ”Virtual MIDI Keyboard” från listan med ingångsenheter, och välj ”Alla kanaler”.
Lägga till effekter
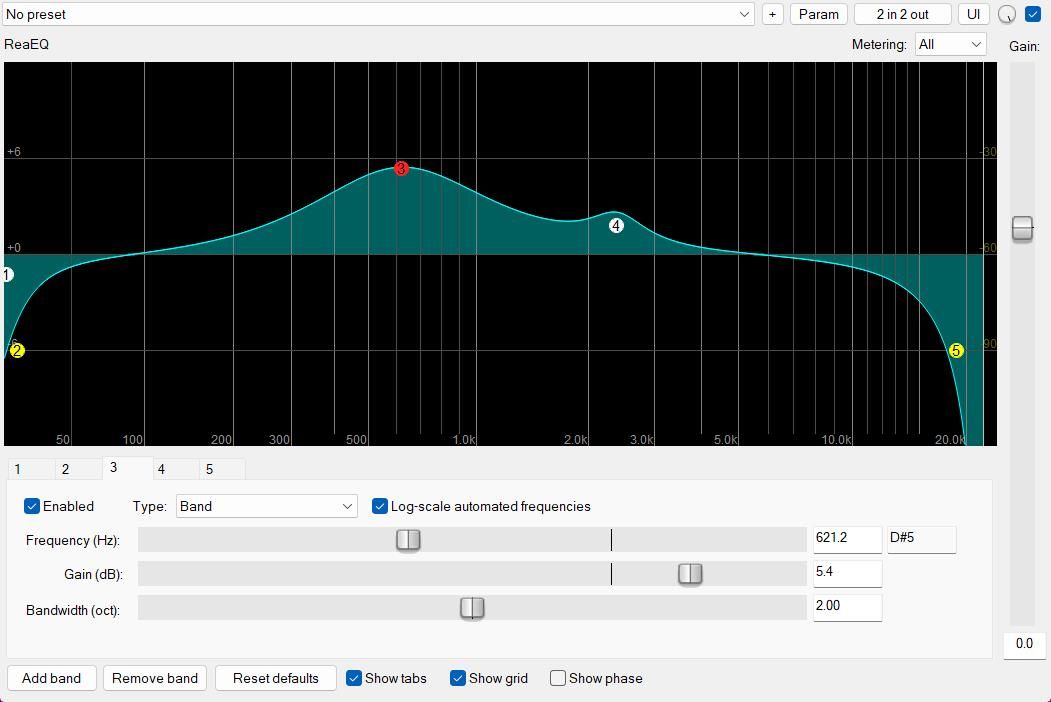
Att lägga till effekter är avgörande för att förbättra ljudet. Några av de vanligaste effekterna är reverb, delay och chorus. En annan viktig effekt för nybörjare är EQ.
För att lägga till effekter till ett spår, tryck på ”FX”-knappen för att öppna effektfönstret. Det kan verka överväldigande i början, men du kan filtrera dina resultat via sidofältet till vänster. Du kan begränsa din sökning genom att välja olika instrument, effekter eller utvecklarnas namn.
För instrument erbjuder REAPER sin egna grundläggande synth: ReaSynth. Det finns även många kostnadsfria VST-instrument online. För spåreffekter är ReaVerbate och ReaEQ bra alternativ för att lägga till reverb och EQ. Om du saknar inspiration, prova att använda ChatGPT för att generera ljud.
Navigera under uppspelning och redigering
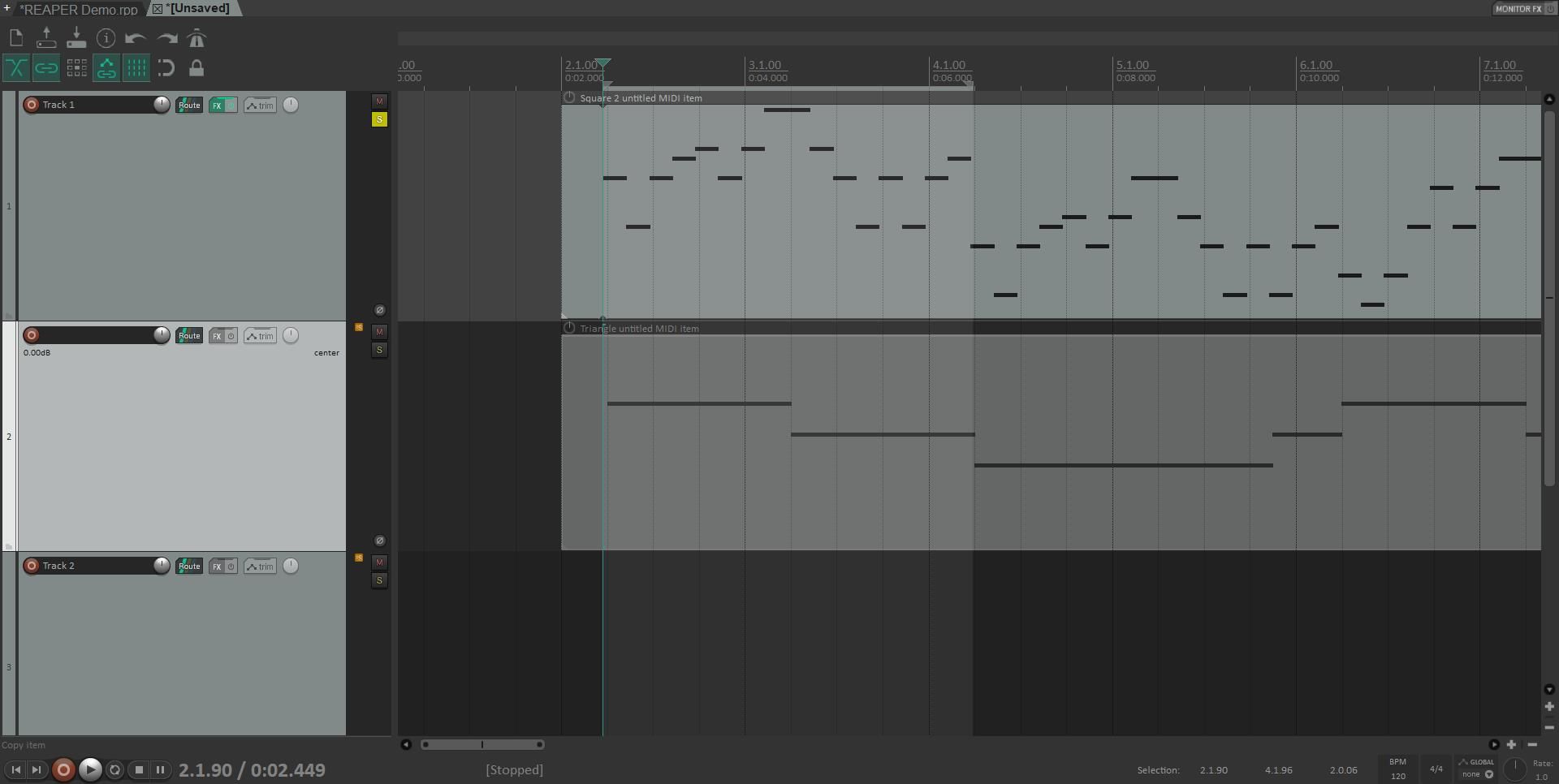
Under musikproduktionen behöver man ofta spela upp olika segment eller lyssna på enskilda spår. Tack vare REAPERs intuitiva uppspelningsverktyg kan du ha full kontroll över det du lyssnar på.
Du kan ändra var ett spår börjar spelas genom att dra den blå redigeringsmarkören. Om du klickar någonstans på ett spår flyttas redigeringsmarkören automatiskt till din musposition. Du kan även skapa ett tidsval för att spela upp ett avsnitt av ditt spår. Klicka och dra på tidslinjen (ovanför spåren) för att skapa ett tidsval. För att upprepa ett tidsval om och om igen, tryck på ”R”-tangenten.
Bredvid varje spår finns en gul ”S”-knapp för ”Solo”. Detta alternativ är användbart för att lyssna på ett spår isolerat. Ovanför ”Solo”-knappen finns knappen ”Mute” (M). Att tysta spår hjälper dig att höra hur ditt ljud låter utan dessa spår.
Automatisera spår
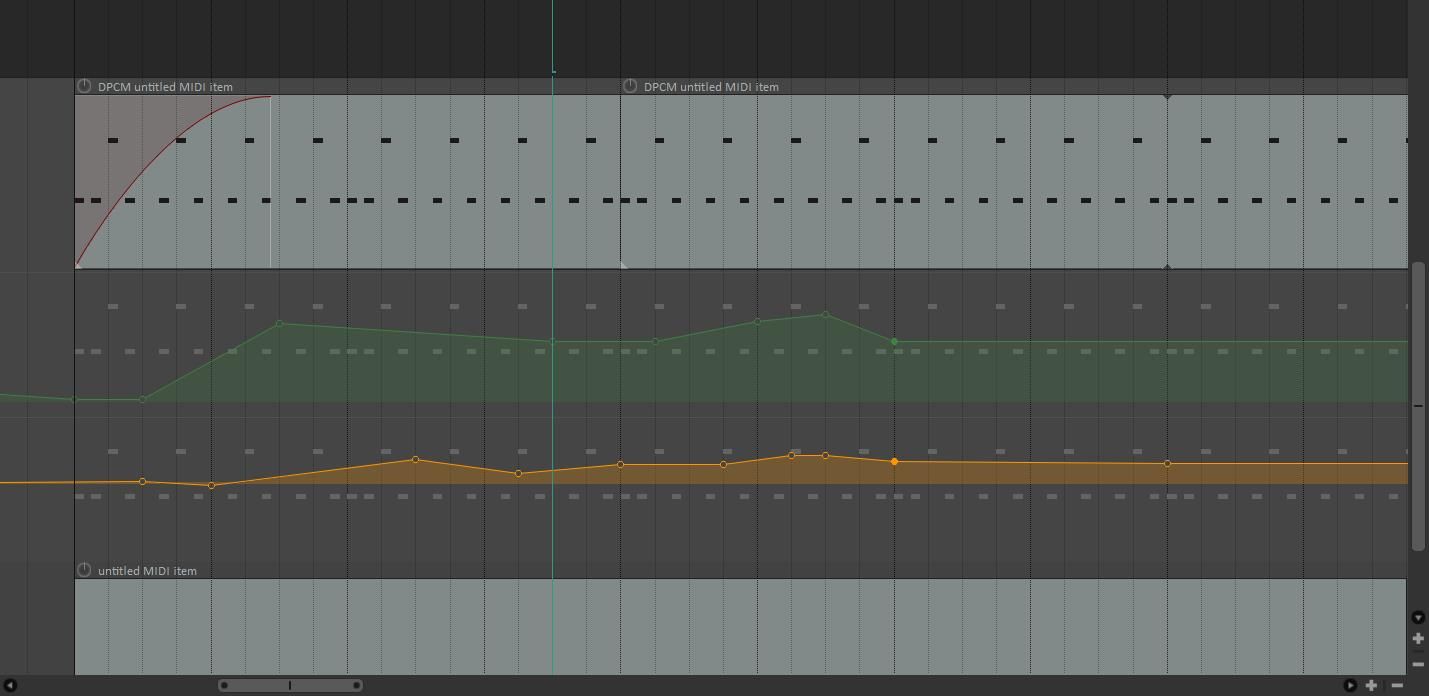
Musik som håller sig på en och samma volymnivå kan låta ganska ointressant. Spårautomatisering är ett praktiskt verktyg som gör det möjligt att justera volymen på olika spår över tid. Du kan även använda automatisering för att modifiera parametrar som tempo, torr/våt-nivåer och panorering.
För att lägga till automatisering till ett spår, klicka på knappen ”trim” på spårets kontrollpanel. Detta kommer att visa en lista med kuvert, inklusive volym, panorering och bredd. Klicka på kryssrutan bredvid ett attribut för att lägga till det i spåret.
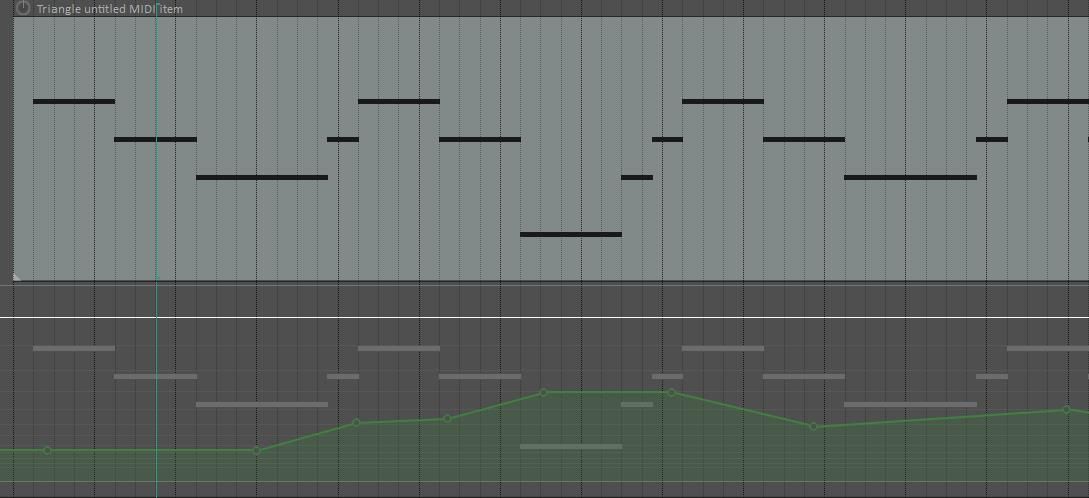
Låt oss ta en titt på volymkuvertet. Till en början kommer hela spåret att vara inställt på en volym, men detta kan ändras genom att lägga till kuvertpunkter. För att lägga till en ny punkt, håll ned Shift och klicka var som helst på spåret. Nu kan du justera spårvolymen genom att dra punkter uppåt och nedåt.
Pankuvelet fungerar på ett liknande sätt. Som standard är panoreringen inställd i mitten. Du kan flytta ljudet till höger eller vänster sida av dina hörlurar genom att lägga till kuvertpunkter och flytta dem upp eller ned. Kuvertpunkter fäster på REAPERs rutnät, men du kan avaktivera snapping med kortkommandot Alt + S.
Producera högkvalitativt ljud i REAPER
REAPER är en mångsidig DAW som är användbar för att spela in sång, skapa ljud eller komponera musik. Om du letar efter programvara för att producera högkvalitativt ljud och skapa detaljerade ljud, är REAPER ett mycket bra alternativ att överväga. Kom igång med REAPER med denna enkla guide.