Anpassa dina PowerPoint-presentationer med loop-funktionen
Microsoft PowerPoint är ett etablerat verktyg för att skapa och leverera presentationer, men det har fler användningsområden än man kanske tror. En särskilt användbar funktion är möjligheten att loopa presentationer, vilket innebär att bildspelet startar om direkt när det är slut. I den här artikeln går vi igenom hur du aktiverar denna funktion i dina projekt och utforskar varför det kan vara ett värdefullt verktyg i många olika situationer.
Konfigurera loop-funktionen i PowerPoint
Att ställa in ditt bildspel för att loopa är enkelt och kräver bara en liten ändring i PowerPoint.
1. Börja med att klicka på fliken ”Bildspel” i menyfliksområdet högst upp i fönstret. Detta leder dig till en meny med olika alternativ för att hantera och visa ditt bildspel.
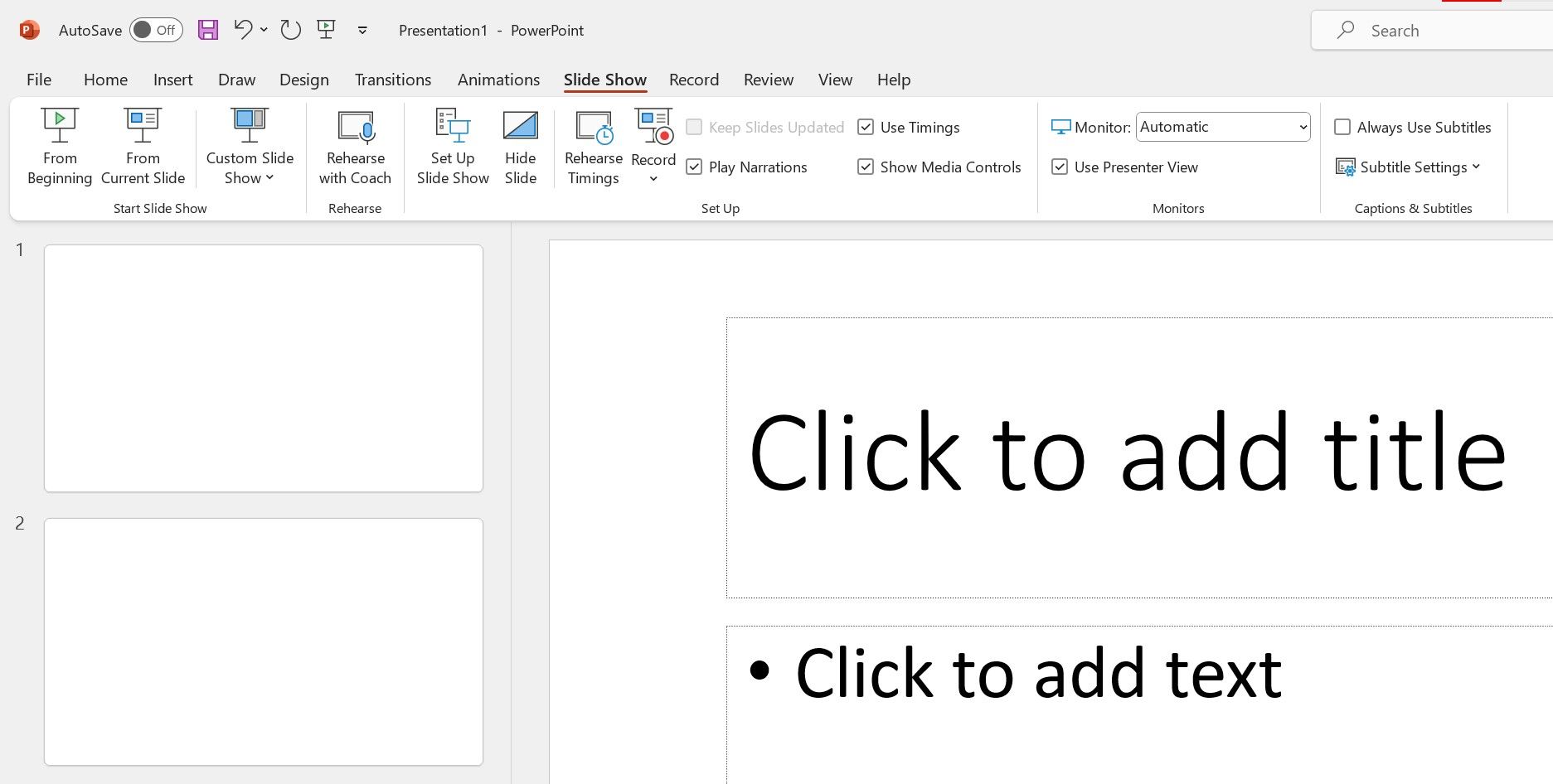
2. Klicka därefter på ”Konfigurera bildspel” som finns i mitten av avsnittet ”Konfigurera”. En ny dialogruta öppnas med avancerade inställningar för din presentation.
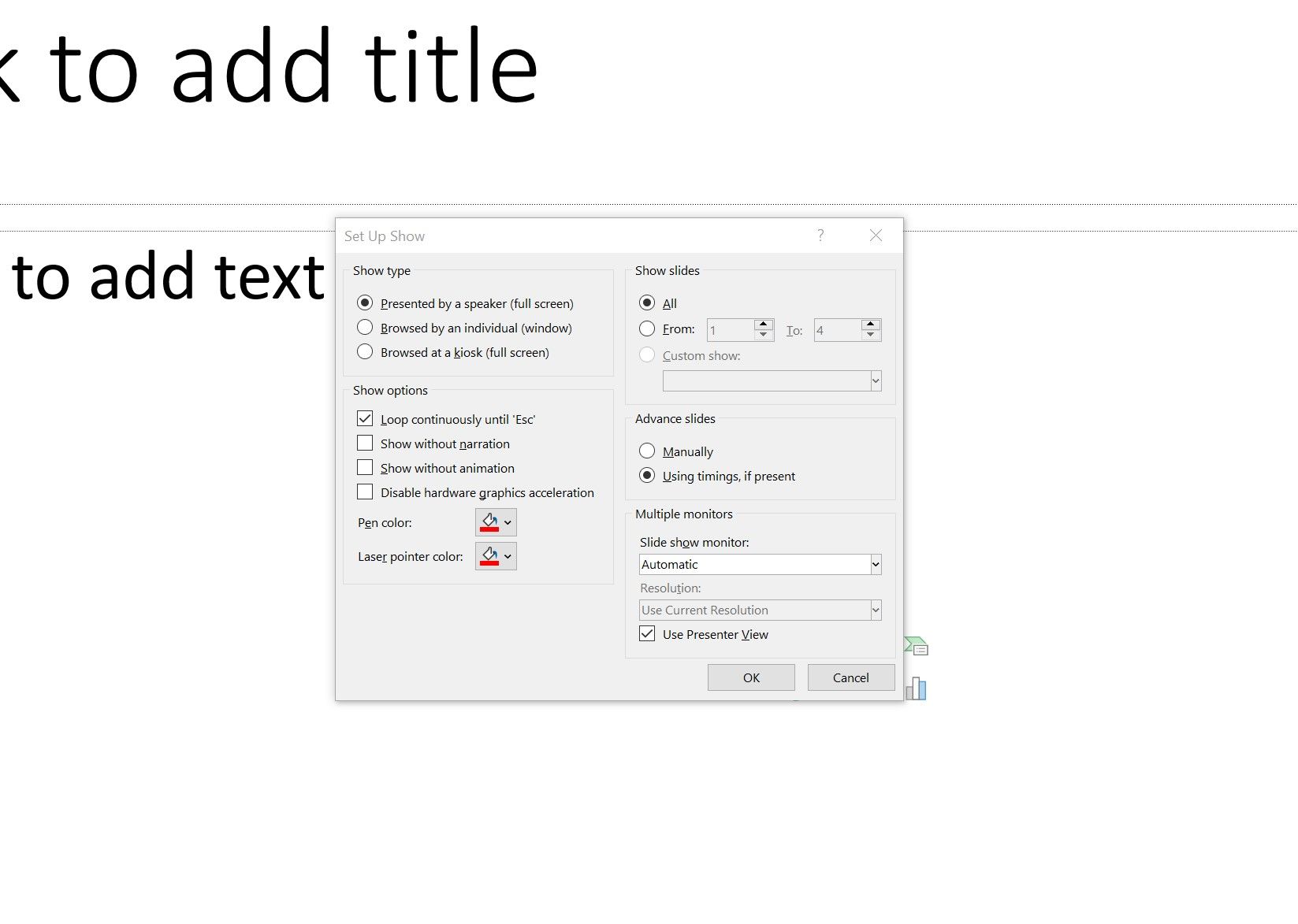
3. I den nya dialogrutan, under avsnittet ”Visningsalternativ”, markerar du kryssrutan ”Loopa kontinuerligt tills ’Esc’”.
4. Bekräfta ändringen genom att klicka på ”OK”.
5. Förhandsgranska presentationen genom att klicka på ”Från början” eller ”Från aktuell bild” i menyfliksområdet för att se att loop-funktionen är aktiverad.
Du kommer märka att loop-funktionen i sig inte gör att bilderna byts automatiskt. För att uppnå detta måste du konfigurera övergångar mellan varje bild.
Automatisk looping av PowerPoint-bilder
1. Börja med att välja den bild som du vill applicera en övergång på.
2. Klicka på fliken ”Övergångar” i menyfliksområdet. Här hittar du en mängd olika animationsalternativ som används när du byter bild.
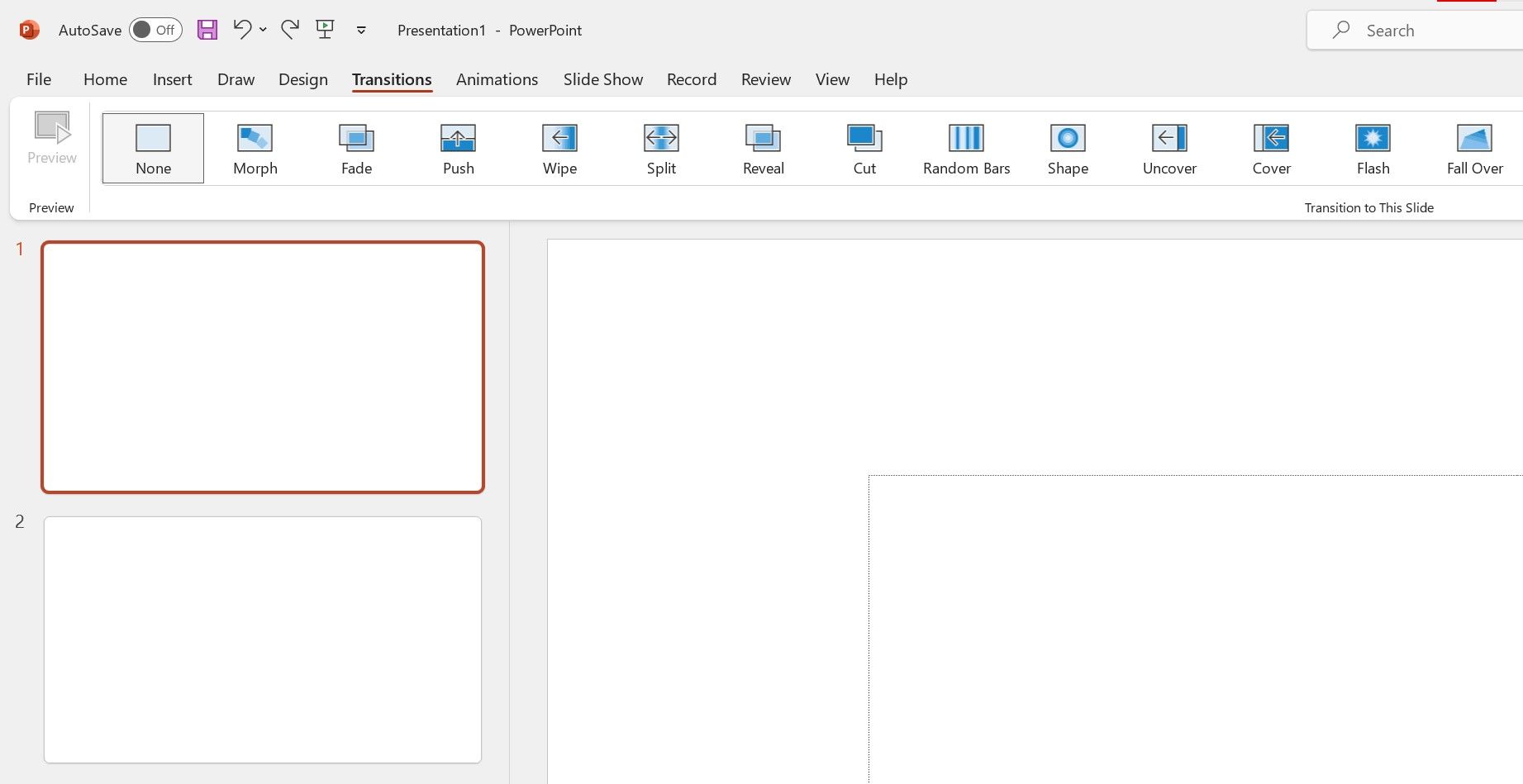
3. Välj en övergång bland alternativen under ”Övergång till denna bild”. Det finns många stilar att välja mellan, allt från diskreta till mer iögonfallande.
Du kan experimentera med olika övergångar, men det är inte nödvändigt. Om du vill ha en enkel och diskret övergång kan du använda alternativet ”Ingen” eller ”Tona”.
4. Gå till avsnittet ”Tidsinställning” som du hittar till höger i menyfliksområdet. För att automatisera din loop behöver du ställa in hur lång tid varje bild ska visas innan den byts ut.
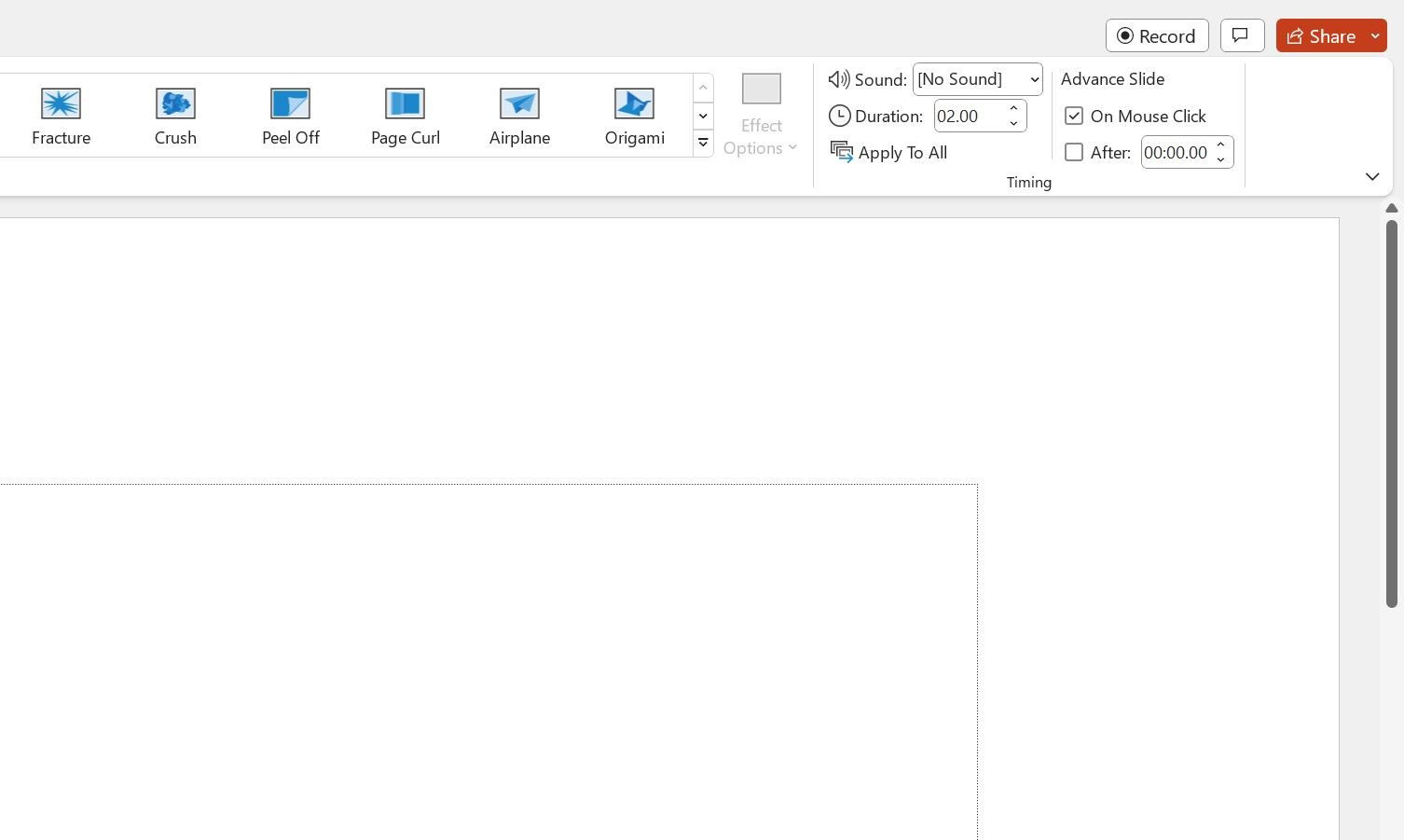
5. Markera kryssrutan ”Efter” under rubriken ”Avancera bild”.
6. Ange en tid (i minuter och/eller sekunder) i textrutan (den står normalt som ”00:00.00”) eller använd pilknapparna bredvid.
7. Upprepa denna process för alla bilder i din presentation. Du kan också klicka på ”Använd på alla” för att använda samma övergångsinställningar på alla bilder.
8. När du har lagt till önskade övergångar, kan du förhandsgranska presentationen igen genom att klicka på ”Från början” eller ”Från aktuell bild” på fliken ”Bildspel”.
I förhandsgranskningen kommer du se att bilderna nu byts automatiskt och loopen fungerar utan att du behöver göra något. För att avsluta presentationen, tryck på Esc-tangenten.
Varför loopa en PowerPoint-presentation?
Det finns flera anledningar till varför du kan vilja att din PowerPoint-presentation ska spelas i en loop. Denna funktion är mycket mångsidig.
Du kan exempelvis skapa ett bildspel som rullar kontinuerligt med foton från familjesammankomster, eller ett avkopplande bildspel med naturbilder för att varva ner efter en stressig dag. Det kan också användas för att visa viktig information, som exempelvis regler eller scheman, vid konferenser.
Med möjligheten att ställa in olika övergångstider för olika bilder, kan du anpassa visningen efter dina behov. Det kan vara användbart för att visa menypriser i en kiosk eller för att underhålla kunder som står i kö.
Utveckla dina PowerPoint-färdigheter
Att lära sig hur man loopar PowerPoint-presentationer är bara en av många mindre kända funktioner som kan lyfta dina bildspel till nästa nivå.
Funktioner som dessa bidrar till att göra PowerPoint till ett mångsidigt och populärt verktyg för alla typer av presentationer. Nu är det dags att använda dessa funktioner till din fördel.