Telegram lagrar automatiskt din konversationshistorik på sina molnservrar, vilket gör den lättillgänglig oavsett vilken enhet du loggar in från. Därför behöver du inte ladda ner den för att skapa en säkerhetskopia. Om du däremot vill ha en offlinekopia av din chatthistorik för att dela med andra eller bevara för framtida bruk, ger Telegram dig möjlighet att exportera den.
Nedan följer en genomgång av hur du exporterar din Telegram-konversationshistorik. Observera dock att detta endast är möjligt via Telegrams desktop-applikation, inte mobilappen.
Så här exporterar du din Telegram-chatthistorik med en enskild kontakt
För att exportera din Telegram-chatthistorik med en enskild kontakt, följ dessa steg:
- Starta Telegrams desktop-applikation. Om du inte har den, ladda ner den från Telegram’s officiella webbplats, installera och logga in på ditt Telegram-konto.
- Öppna den konversation du vill ladda ner.
- Klicka på de tre vertikala prickarna i det övre högra hörnet och välj alternativet ”Exportera chatthistorik”.
- I fönstret för ”Inställningar för chattexport” väljer du vilka element du vill ladda ner (utöver textmeddelanden). Kryssa i rutorna bredvid de objekt du vill exportera.
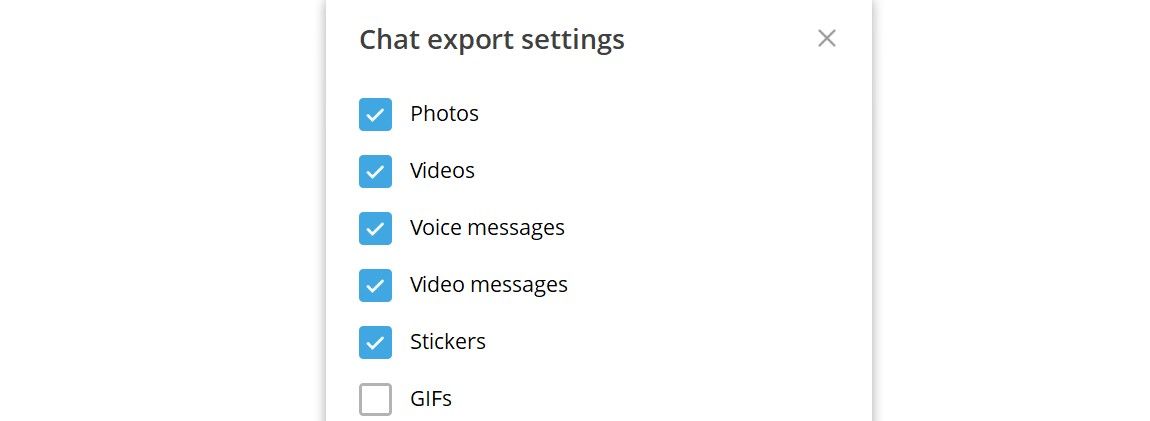
- Om du vill inkludera röstmeddelanden, GIF-filer eller videor, vilka ofta är stora, se till att öka nedladdningsgränsen genom att dra reglaget för storleksbegränsning åt höger.
- Under reglaget ändrar du formatet på den nedladdade informationen, nedladdningsmappen samt vilket datumintervall du vill inkludera.
- Klicka till sist på ”Exportera” för att påbörja exporten av chatthistoriken.
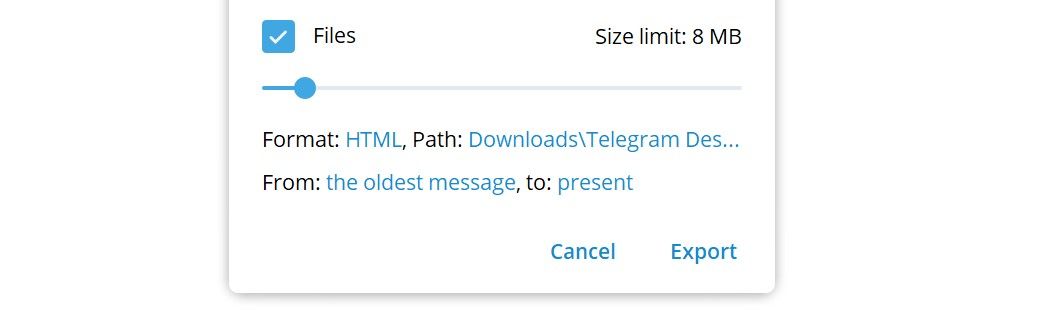
- Beroende på konversationens storlek kan exportprocessen ta lite tid. Låt processen slutföras.
Ovanstående steg exporterar chatthistoriken till den valda platsen. Medan övriga filtyper, såsom bilder, exporteras i sitt ursprungliga format (JPEG, PNG etc.), kommer textmeddelandena att vara i HTML eller JSON, beroende på ditt val vid nedladdningstillfället.
Du kan exportera chatthistorik på liknande sätt för en kanal eller grupp. Om du är osäker på skillnaden, här är en förklaring om hur Telegram-kanaler skiljer sig från Telegram-grupper.
Så här exporterar du din Telegram-chatthistorik med alla kontakter
Telegram erbjuder inte möjligheten att selektivt ladda ner chatthistorik med flera kontakter samtidigt. Du måste exportera varje kontakts chatthistorik separat med metoden ovan. Däremot är det möjligt att ladda ner chatthistoriken för alla dina kontakter utan att gå igenom dem en efter en.
För att exportera din chatthistorik med alla dina Telegram-kontakter, följ dessa instruktioner:
- Starta Telegram-appen.
- Klicka på de tre horisontella linjerna i det övre vänstra hörnet av skärmen.
- Navigera till ”Inställningar” > ”Avancerat”.
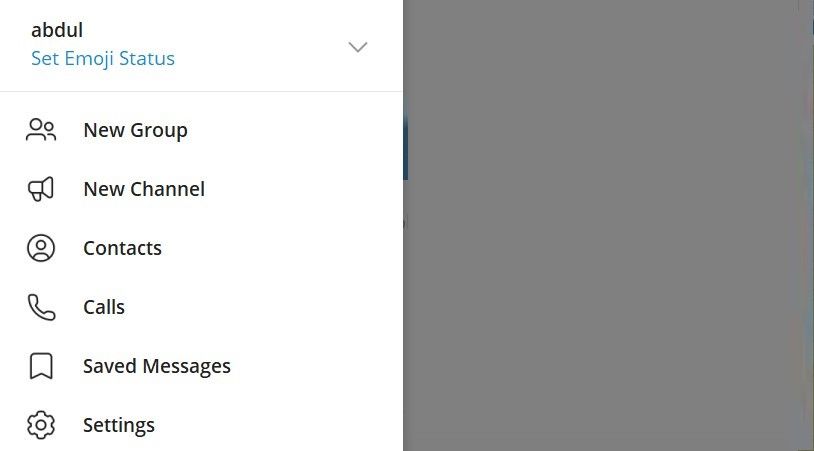
- Scrolla ned och klicka på ”Exportera Telegram-data”.
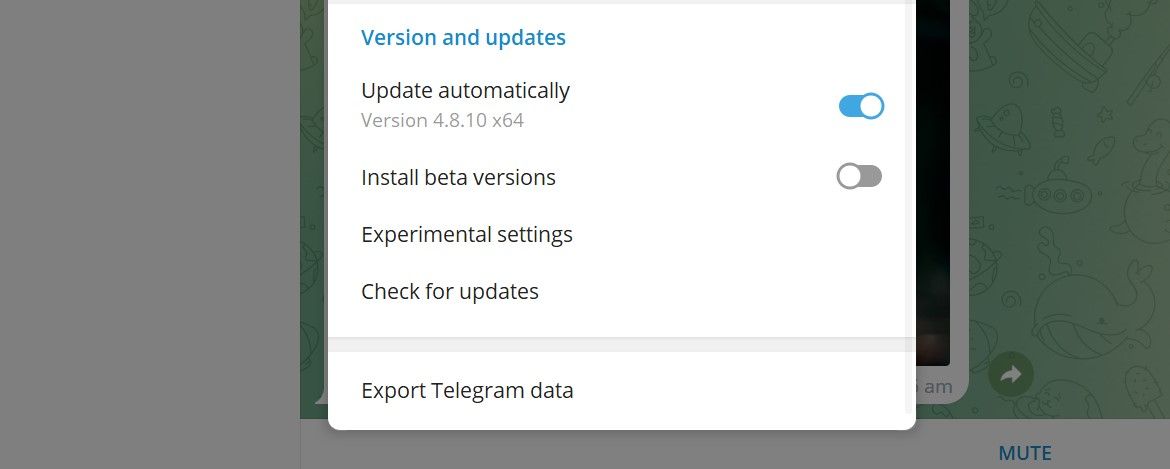
- Följ samma steg som beskrivits tidigare: välj vilken typ av data du vill exportera, öka storleksgränsen, ändra formatet och välj en nedladdningsmapp.
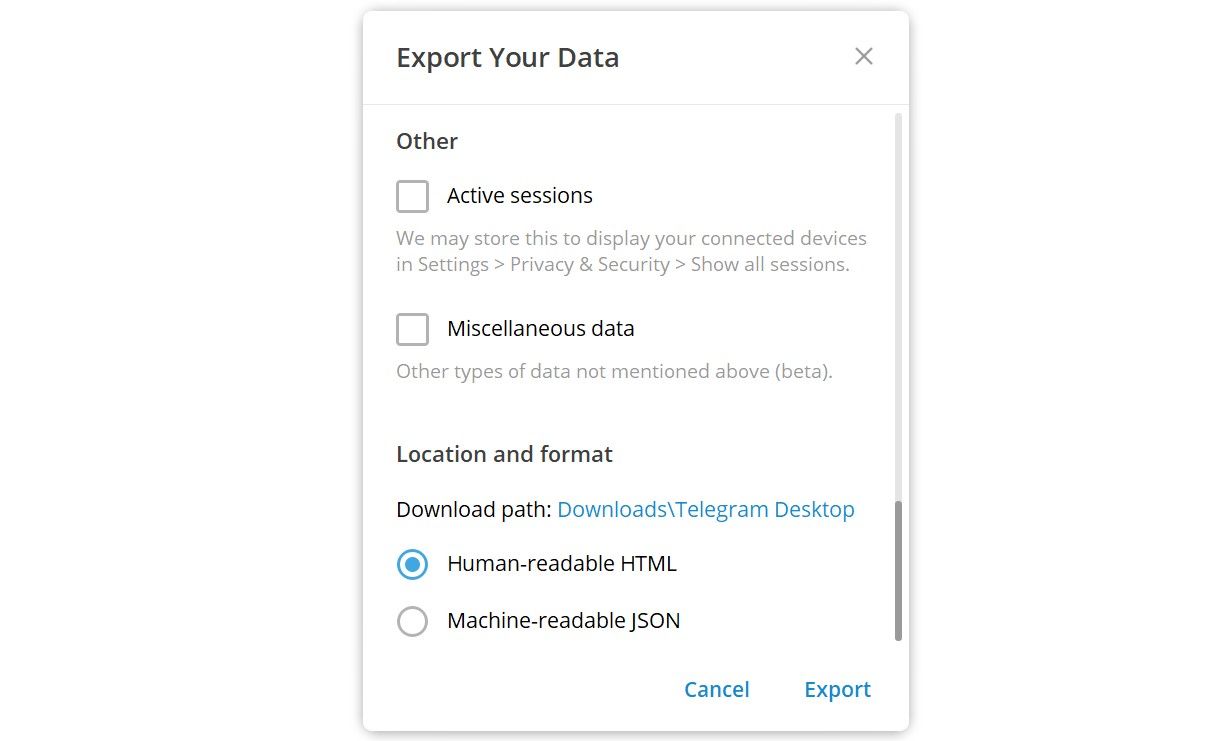
- Klicka på ”Exportera” för att påbörja exporten av chatthistoriken.
Textmeddelandena laddas vanligtvis ner i HTML-format, därför rekommenderas att konvertera dem till PDF med ett onlineverktyg. På så vis kan du enkelt läsa dina konversationer i din valda PDF-läsare.
Exportera din Telegram-chatthistorik med enkelhet
Även om det inte är nödvändigt, kan du exportera din Telegram-konversationshistorik om behov uppstår. Förhoppningsvis har du nu en bättre förståelse för hur du laddar ner konversationer, antingen med en enskild kontakt eller med alla. Se till att spara chatthistoriken på en plats du kommer ihåg och säkerhetskopiera den på ytterligare en plats om du vill vara säker på att inte förlora den. Detta är särskilt viktigt om du planerar att avsluta ditt konto permanent.