Det är enkelt att dela din Outlook-kalender, men hur du gör, det spelar roll om du inte vill att personerna du delar den med ska kämpa för att komma åt den. Låt oss ta en titt på hur man delar en Outlook-kalender, oavsett om mottagaren är i samma organisation som du eller inte.
Oavsett om du delar din Outlook-kalender med någon inom din organisation (det vill säga personer med samma e-postdomän som du) utanför din organisation, är processen för delning liknande. Sättet som mottagaren kommer åt din delade kalender är dock lite annorlunda, särskilt om personen utanför din organisation inte använder Outlook. Det är ändå ganska enkelt, och vi kommer att täcka hur det fungerar så att du kan peka folk hit om de har svårt att komma åt din delade kalender.
Dela din kalender med en kollega
Om du vill dela en kalender med någon som arbetar för samma organisation är processen ganska enkel. Öppna kalendern i Outlook och klicka sedan på Hem > Dela kalender > Kalender.

Om du använder Outlook för mer än ett konto, se till att du väljer kalendern för kontot du vill dela.
Fönstret ”Kalenderegenskaper” öppnas på fliken ”Behörigheter” och visar dig vem som för närvarande har tillgång till din kalender. Som standard är Outlook konfigurerat så att alla i din organisation kan se när du är upptagen, men inget annat. Dina IT-personal kan ha ändrat detta på flera olika sätt, så vi fokuserar på att dela din kalender med en person i din organisation.

För att dela din kalender med någon, klicka på knappen ”Lägg till”.

Detta öppnar din adressbok och visar som standard personerna i din organisation. Lägg till personen du vill dela din kalender med och klicka sedan på ”OK”.

Personen du har valt visas i fönstret Behörigheter. Som standard kommer de att ha behörighetsnivån ”Kan visa alla detaljer”, som du kan ändra om du vill.

När du är klar klickar du på ”OK” för att dela din kalender.
Om du vill visa en kalender som någon har delat med dig klickar du på Hem > Lägg till kalender > Öppna delad kalender.

I fönstret som öppnas anger du namnet på personen som har delat en kalender med dig och klickar sedan på OK.

Kalendern visas nu för dig att se under listan ”Delade kalendrar” till vänster.
Dela din kalender med någon extern
Om du vill dela en kalender med någon som arbetar utanför din organisation är processen väldigt lik. Öppna kalendern i Outlook och klicka sedan på Hem > Dela kalender > Kalender.

Om du använder Outlook för mer än ett konto, se till att du väljer kalendern för kontot du vill dela.
Fönstret ”Kalenderegenskaper” öppnas på fliken ”Behörigheter” och visar dig vem som för närvarande har tillgång till din kalender.

För att dela din kalender med någon, klicka på knappen ”Lägg till”.

Detta öppnar din adressbok. På rullgardinsmenyn ”Adressbok”, klicka på ”Kontakter”.

Detta kommer att visa alla externa kontakter i din adressbok. Om du vill dela din kalender med en extern person och de inte visas här, måste du först lägga till dem som en kontakt.
Lägg till personen du vill dela din kalender med och klicka sedan på ”OK”.

Personen du har valt kommer att läggas till i fönstret Behörigheter. Som standard har de behörighetsnivån ”Kan visa alla detaljer”, som du kan ändra om du vill. Till skillnad från att dela med personer i din organisation kan du inte ge externa personer ”Kan redigera” eller ”Delegera” rättigheter.

När du är klar klickar du på ”OK” för att dela din kalender.
Hur mottagaren accepterar din inbjudan att se en kalender är där processen skiljer sig en hel del från att dela med någon inom din organisation.
Personen du har delat din kalender får ett e-postmeddelande.

Om de klickar på ”Acceptera och visa kalender” kommer de att tas till Outlook.com för att logga in på ett Microsoft-konto, där den delade kalendern kommer att göras tillgänglig.

Den processen är ganska sömlös, men inte mycket hjälp om din mottagare använder en icke-Microsoft-produkt. Vi visar dig hur du lägger till den delade kalendern i en Google-kalender, eftersom detta är den mest populära kalenderappen, men du kan lägga till en delad kalender till i stort sett vilken anständig kalenderapp du vill nämna.
Längst ner i e-postmeddelandet finns en ”denna URL”-länk.

Högerklicka på denna URL och klicka på ”Kopiera länkplats” (eller motsvarande kommando beroende på vilket program du använder för att se e-postmeddelandet).

Öppna din Google Kalender, klicka på de tre prickarna bredvid ”Lägg till kalender” och välj sedan ”Från URL”.

Klistra in webbadressen du kopierade från e-postmeddelandet och klicka sedan på ”Lägg till kalender.”

Kalendern visas i listan ”Övriga kalendrar” till vänster.

Detta är dock inte ett särskilt vänligt format, särskilt om det finns mer än en delad kalender att visa. Du kan byta namn på det genom att hålla muspekaren över namnet, klicka på de tre prickarna som visas i slutet och sedan klicka på ”Inställningar”.
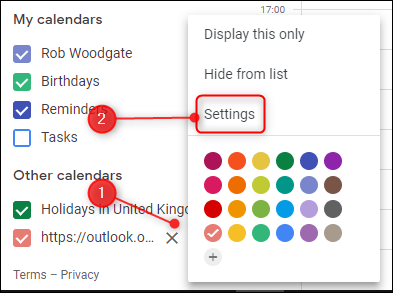
Ändra fältet Namn så att det blir vad du vill ha det och klicka sedan på bakåtpilen bredvid ”Inställningar”.

Du har nu ett mycket vänligare kalendernamn.

URL:en du kopierade från e-postmeddelandet är en URL till den delade kalendern i formatet iCalendar (.ics), som trots namnlikhet inte har något med Apple att göra. Istället är det ett öppet format för kalenderinformation som har funnits i över 20 år. Varje kalenderapp som du sannolikt kommer att använda kommer att acceptera en kalender i .ics-format, så medan vi har gått igenom processen att lägga till detta i en Google-kalender, bör länken fungera i Apple Calendar, Yahoo! Kalender, Lightning for Thunderbird eller någon annan kalenderapp du använder.

