Att dela din Outlook-kalender är enkelt, men metoden du använder är avgörande för att undvika problem för de som ska få tillgång till den. Låt oss undersöka hur du delar en Outlook-kalender, oavsett om mottagaren befinner sig inom eller utanför din organisation.
Oavsett om du delar din kalender med någon inom din organisation (dvs. personer med samma e-postdomän) eller utanför, är delningsprocessen i grunden densamma. Mottagarens sätt att komma åt den delade kalendern varierar dock, särskilt om personen utanför organisationen inte använder Outlook. Det är dock ganska enkelt och vi kommer att gå igenom hur det fungerar, så att du kan hänvisa personer hit om de har problem med att komma åt din delade kalender.
Dela kalender med en kollega
Om du vill dela kalendern med en kollega inom samma organisation, är processen relativt smidig. Öppna kalendern i Outlook, klicka sedan på ”Start” > ”Dela kalender” > ”Kalender”.
Om du använder Outlook med flera konton, se till att du väljer kalendern för det konto du vill dela.
Fönstret ”Kalenderegenskaper” öppnas under fliken ”Behörigheter”, och här kan du se vem som för närvarande har tillgång till din kalender. Som standard är Outlook inställt på att alla inom din organisation kan se om du är upptagen, men inget mer. IT-avdelningen kan ha justerat detta på olika sätt, så vi fokuserar på att dela kalendern med en enskild person inom din organisation.

För att dela kalendern, klicka på knappen ”Lägg till”.

Då öppnas din adressbok, som i standardfallet visar personer inom din organisation. Välj den person du vill dela kalendern med och tryck sedan på ”OK”.

Den valda personen visas nu i behörighetsfönstret. Som standard har de behörigheten ”Kan visa alla detaljer”, vilket du kan justera om du vill.

När du är klar, tryck på ”OK” för att dela din kalender.
För att se en kalender som någon har delat med dig, klicka på ”Start” > ”Lägg till kalender” > ”Öppna delad kalender”.

I fönstret som öppnas, skriv in namnet på personen som delat en kalender med dig, och tryck sedan på ”OK”.

Nu kommer kalendern att visas under listan ”Delade kalendrar” till vänster.
Dela kalender med extern person
Om du vill dela en kalender med någon utanför din organisation, är processen mycket lik den föregående. Öppna kalendern i Outlook, klicka sedan på ”Start” > ”Dela kalender” > ”Kalender”.

Om du använder Outlook med flera konton, se till att du väljer kalendern för det konto du vill dela.
Fönstret ”Kalenderegenskaper” öppnas på fliken ”Behörigheter”, där du kan se vem som har tillgång till din kalender.

För att dela kalendern, klicka på knappen ”Lägg till”.

Då öppnas din adressbok. I rullgardinsmenyn ”Adressbok”, välj ”Kontakter”.

Nu visas alla externa kontakter i din adressbok. Om du vill dela kalendern med en extern person som inte finns här, måste du först lägga till dem som en kontakt.
Markera personen du vill dela kalendern med och klicka sedan på ”OK”.

Den valda personen läggs nu till i behörighetsfönstret. De får standardmässigt behörigheten ”Kan visa alla detaljer”, som du kan justera. Till skillnad från delning med personer inom organisationen, kan du inte ge externa personer rättigheter som ”Kan redigera” eller ”Delegera”.

När du är klar, klicka på ”OK” för att dela din kalender.
Hur mottagaren accepterar inbjudan att se kalendern är där processen skiljer sig avsevärt från att dela med någon inom organisationen.
Personen du har delat kalendern med får ett e-postmeddelande.

Om de klickar på ”Acceptera och visa kalender” kommer de att ledas till Outlook.com där de får logga in på ett Microsoft-konto och kalendern blir tillgänglig.

Denna process är ganska smidig, men inte särskilt användbar om mottagaren använder en annan e-posttjänst än Microsoft. Vi ska visa hur du lägger till den delade kalendern i en Google-kalender, eftersom det är den vanligaste kalenderappen, men du kan lägga till den delade kalendern i i princip vilken kalenderapp du önskar.
Längst ner i e-postmeddelandet finns en länk märkt ”denna URL”.

Högerklicka på URL:en och välj ”Kopiera länkadress” (eller motsvarande kommando, beroende på vilket program du använder för att se e-postmeddelandet).

Öppna din Google Kalender, klicka på de tre prickarna bredvid ”Lägg till kalender”, och välj ”Från URL”.

Klistra in webbadressen du kopierade från e-postmeddelandet och klicka sedan på ”Lägg till kalender”.

Kalendern kommer att visas under ”Andra kalendrar” till vänster.

Det här formatet är inte särskilt användarvänligt, särskilt om det är fler än en delad kalender att visa. Du kan byta namn på den genom att hovra muspekaren över namnet, klicka på de tre prickarna som visas i slutet, och sedan klicka på ”Inställningar”.
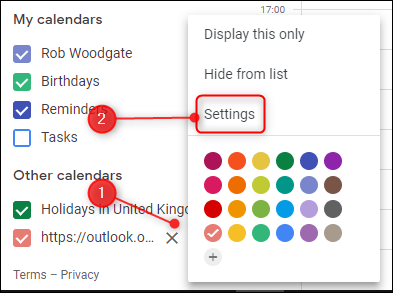
Ändra fältet Namn till vad du vill att det ska vara och klicka sedan på bakåtpilen bredvid ”Inställningar”.

Nu har du ett mycket mer passande kalendernamn.

URL:en du kopierade från e-postmeddelandet är en länk till den delade kalendern i iCalendar-format (.ics), som trots namnlikheten inte har något att göra med Apple. I stället är det ett öppet format för kalenderinformation som har funnits i över 20 år. Alla kalenderappar du troligtvis kommer att använda, accepterar en kalender i .ics-format. Så även om vi har gått igenom hur man lägger till detta i en Google-kalender, bör länken även fungera i Apple Calendar, Yahoo! Kalender, Lightning for Thunderbird eller vilken annan kalenderapp du än använder.