Adobe Premier Pro är ett sofistikerat videoredigeringsprogram som låter användare redigera sina videor. Det är ett intensivt program som kräver rå CPU- och GPU-kraft. Användare som använder programvaran klagade på hur åtgärdar jag Accelerated Renderer Error. Anledningen till detta fel beror på överbelastning av GPU. Ibland kan CPU också bidra till detta fel; GPU är den mest troliga orsaken. Om du funderar på att fixa att premiere pro inte renderar så är du vid rätt artikel. Här kommer du att veta om felsökningsmetoderna för att lösa detta fel. Så, låt oss börja!
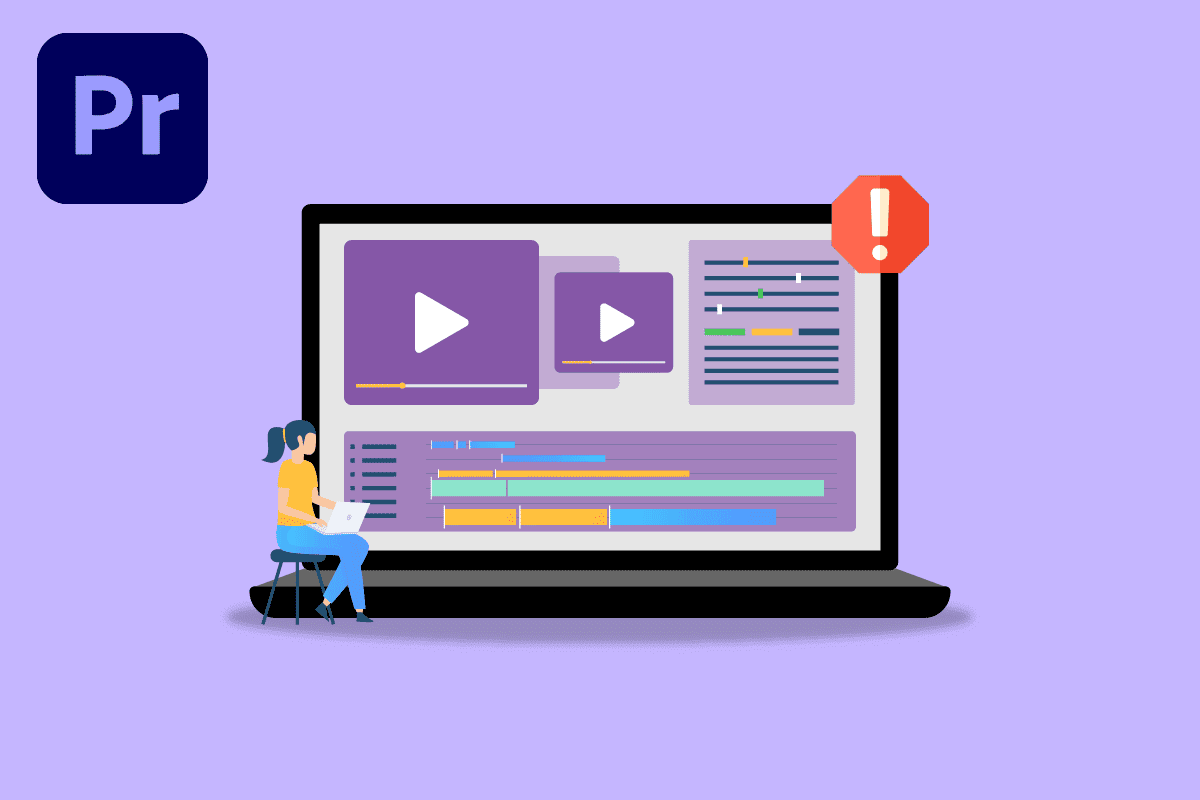
Innehållsförteckning
Hur fixar jag Accelerated Renderer Error i Adobe Premiere Pro
Innan vi kommer till att fixa Premiere Pro-fel 1609629690, låt oss se några av anledningarna till detta problem.
- Svag PC
- Hårdvaruåtergivningsproblem
- Strömhanteringsproblem med grafikkort
- Föråldrad Adobe premiere pro
- Föråldrad drivrutin för grafikkort
- Korrupta mediefiler
- Problem med videoformat med codec
- Anpassade förinställda problem
- H.264 och HVEC ljudavkodare problem
Systemkrav för Adobe Premiere Pro
Innan du följer den här guiden, se till att du har minst minimikraven för löpning Adobe Premiere Pro programvara
Minimikrav
-
Processor: Intel® 6:e generationens eller nyare CPU/AMD Ryzen
-
Operativsystem: Windows 10 (64 bitar) version 1909 eller senare
-
RAM: 8 GB
-
GPU: Nvidia Geforce™ GTX 970/ AMD Radeon™ Pro 5500M
-
Lagring: 8 GB tillgängligt hårddiskutrymme för installation; ytterligare ledigt utrymme krävs under installationen (kommer inte att installeras på flyttbart flashminne)
- Ytterligare höghastighetsenheter för media
-
Skärm: 1920 x 1080
-
Nätverkslagringsanslutning: 1 Gigabit Ethernet (endast HD)
Här är felsökningsmetoderna för att fixa fel 1609629690 i Adobe Premiere Pro.
Metod 1: Uppdatera grafikdrivrutinen
Grafikkortstillverkare släpper grafikdrivrutinsprogram dygnet runt för att lösa spelproblem, programvaruproblem, prestandaproblem etc. Det rekommenderas att du uppdaterar dina grafikkortsdrivrutiner om du stöter på felet 1609629690. Detta kommer att lösa din fråga om Hur fixar jag Accelerated Renderer-fel. Följ vår guide om 4 sätt att uppdatera grafikdrivrutiner Windows 10 och implementera stegen i artikeln för att framgångsrikt uppdatera grafikdrivrutinen.

Metod 2: Uppdatera Adobe Premiere Pro
Adobe Premiere Pro släpper också en uppdatering dygnet runt för att åtgärda tekniska såväl som prestandaproblem.
1. Dubbelklicka på programmet Adobe Premiere Pro på skrivbordet för att starta det.

2. Välj nu knappen Hjälp och klicka på Uppdateringar…

3. Detta kommer att söka efter uppdateringar och ladda ner och installera dem automatiskt.
Metod 3: Skapa ett nytt projekt
Användare som söker efter Hur fixar jag Accelerated Renderer Error måste vara medvetna om att problemet kan lösas genom att skapa ett nytt projekt. Följ stegen nedan:
1. Starta programmet Adobe Premiere Pro.
2. Klicka på Arkiv i det övre vänstra hörnet, navigera till Nytt och klicka på Projekt…

3. Namnge slutligen projektet till vad du vill och klicka på OK.
4. När det nya projektet har skapats importerar du helt enkelt den föregående filen genom att dra och släppa och se om felet är löst.
Metod 4: Exportera videofil
Du kan prova att ändra platsen för filen eftersom många användare har föreslagit att en ändring av platsen hjälpte dem att lösa felet. Följ stegen nedan:
1. Starta Adobe Premiere Pro och klicka på Arkiv och välj alternativet Spara som… för att spara det redigerade projektet.

2. En dialogruta visas där du uppmanas att spara projekt. Ange nu filnamnet i textrutan, välj destinationen för att spara på skrivbordet och klicka på Spara.

3. Gå sedan till Exportinställningar, välj fliken Utdata och klicka på Exportera.
Metod 5: Ändra rendering till mjukvaruläge
Som standard ställer Adobe Premiere Pro in programvaran på hårdvarurendering, försök ändra den till mjukvarurendering och se om det löser problemet.
Obs: Det underliggande problemet kommer att lösas genom att följa metoden, men observera att mjukvarurendering tar mycket lång tid att slutföra jämfört med hårdvarurendering.
1. Öppna projektet som orsakar fel, välj sedan Arkiv och klicka på Projektinställningar följt av alternativet Allmänt….

2. På fliken Allmänt klickar du på rullgardinsmenyn Renderer och väljer Mercury Playback Engine Software Only. Klicka på OK för att spara uppgiften.

3. Slutligen, kontrollera om Premiere Pro inte renderingsproblem har lösts.
Metod 6: Växla energisparläge till Maximum
Strömhantering är en funktion som erbjuds i GPU. De möjliga alternativen i energisparläge i både Nvidia Control Panel och AMD Radeon Software är att spara batteri, ge maximal prestanda och balanserat läge. För Adobe Premier Pro måste grafikprocessorn ställas in för att använda läget för maximal prestanda eftersom energibesparingar kan försämra filens utskriftskvalitet och orsaka fel. Användare som frågar Hur fixar jag Accelerated Renderer Error kan prova den här metoden. För att ändra till läget för maximal prestanda,
Alternativ I: På Nvidias kontrollpanel
1. Tryck på Windows-tangenten, skriv Nvidia Kontrollpanel och klicka sedan på Öppna.

2. Klicka på Hantera 3D-inställningar och sök efter Power Management Mode i Inställningar.
3. Ställ in energisparläget på Föredrar maximal prestanda.

Alternativ II: På AMD Radeon Software
1. Tryck på Windows + Q för att starta sökfältet, skriv AMD Radeon Software och klicka på Kör som administratör.

2. Klicka på kuggikonen längst upp till höger i gränssnittet. Klicka nu på spelalternativet under grafiksektionen.

3. Detta kommer att ställa in Global Graphics på maximal prestanda.
Metod 7: Prova ett annat filformat eller codec
Återgivningsfelet uppstår om din dator inte har en viss codec, försök använda en annan codec och exportera den. Användare rapporterade också att H.264 och H.265 audio codec kan orsaka fel särskilt. Dessa format ger en bra upplevelse vid export, men för redigeringsändamål kan det stöta på problem som renderingsfelet.
1. Öppna Adobe Premiere Pro och välj Arkiv, klicka på Exportera och navigera sedan till Media.

2. Klicka slutligen på rullgardinsmenyn Format och välj ett annat format.

Metod 8: Inaktivera maskinvaruavkodning av H.264 och HVEC Media
På PC finns det ibland en hårdvaruflaskhals när codec-renderingsinställningar är aktiverade. På grund av det kan fel uppstå.
1. Starta Adobe Premiere Pro-appen.
2. Välj sedan Redigera och klicka på Inställningar och navigera till Media….

3. Inaktivera två kryssrutor med namnet H264/HEVC hårdvaruaccelererad avkodning (kräver omstart) och H264/HEVC hårdvaruaccelererad kodning (kräver omstart).

4. Klicka på OK för att spara ändringarna.
5. Starta slutligen om datorn och se om felet är löst.
Vanliga frågor (FAQs)
Q1. Hur åtgärdar jag renderingsfelet i Adobe Premiere Pro?
Ans. En enkel omstart kommer att lösa problemet, om problemet fortfarande inte är löst, följ sedan guiden ovan.
Q2. Vad är accelererat renderingsfel?
Ans. Accelererat renderingsfel orsakas vanligtvis av ett fel med GPU:n. Se till att du uppfyller kraven innan du kör Adobe premiere Pro eller exporterar det.
Q3. Vad är renderarfelet 1609629690?
Ans. Det betyder att GPU:n inte kan hantera grafiken, du kan antingen byta ut ditt grafikkort eller byta dator för att undvika detta fel.
***
Vi hoppas att artikeln ovan om hur jag fixar accelererad renderingsfel i Adobe Premier Pro var till hjälp och att du kunde lösa problemet. Låt oss veta vilken av metoderna som beskrivs ovan fungerade för dig. Om du har några förslag eller frågor vänligen meddela oss i kommentarsfältet nedan.

