I omfattande dokument är en innehållsförteckning en oumbärlig tillgång. Den underlättar för läsare att snabbt hitta den information de söker, utan att behöva navigera genom många sidor. En välstrukturerad innehållsförteckning ger en översikt över dokumentets disposition och låter läsaren hoppa direkt till relevanta avsnitt. Microsoft Word erbjuder smidiga och effektiva verktyg för att skapa och anpassa en innehållsförteckning, vilket sparar tid och förbättrar användarupplevelsen. Denna guide visar hur du automatiskt skapar och uppdaterar en innehållsförteckning, samt hur du anpassar dess stil och utseende efter dina önskemål.
Hur du automatiskt genererar en innehållsförteckning i Word
Microsoft Word har förmågan att automatiskt generera en innehållsförteckning, baserad på de rubriker som används i dokumentet. För att kunna använda den här funktionen behöver du först applicera Words inbyggda rubrikstilar på alla rubriker och underrubriker i texten.
För att skapa rubriker, markera önskad text, gå till fliken ”Start” och välj en lämplig rubrikstil från gruppen ”Stilar”. Använd till exempel ”Rubrik 1” för huvudrubriker och ”Rubrik 2” för underrubriker, och så vidare.
När du har ordnat dina rubriker, följ dessa steg för att infoga en innehållsförteckning i ditt Word-dokument:
- Placera markören där du vill att innehållsförteckningen ska visas.
- Gå till fliken ”Referenser”.
- Klicka på ”Innehållsförteckning”.
- Välj ”Automatisk innehållsförteckning 1” eller ”Automatisk innehållsförteckning 2” från menyn.
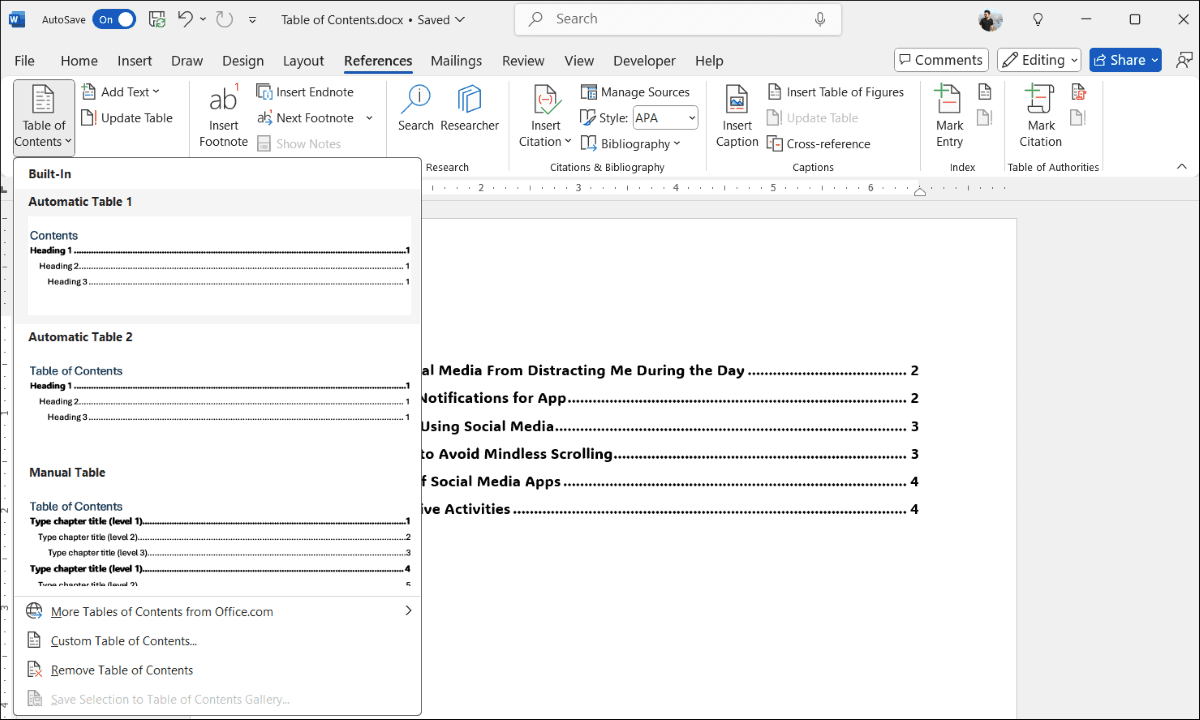
Word kommer nu att skapa och infoga innehållsförteckningen på angiven plats. Du kan snabbt navigera till en rubrik genom att hålla ner CTRL-tangenten och klicka på den post du vill gå till.
Om du vill avlägsna innehållsförteckningen, gå till ”Referenser” > ”Innehållsförteckning” och välj ”Ta bort innehållsförteckning”.
Så här uppdaterar du innehållsförteckningen i Word
Även om Word enkelt låter dig skapa en innehållsförteckning, uppdateras den inte automatiskt om du redigerar rubriker eller flyttar dem till andra sidor. Men oroa dig inte, det är enkelt att uppdatera den manuellt. Så här gör du:
- Klicka var som helst inuti innehållsförteckningen för att markera den.
- Klicka på knappen ”Uppdatera tabell” som visas.
- Välj ”Uppdatera endast sidnummer” om du bara har gjort ändringar som påverkar sidnumreringen.
- Välj ”Uppdatera hela tabellen” om du har ändrat rubrikerna och vill uppdatera hela innehållsförteckningen.
- Bekräfta genom att klicka på ”OK”.
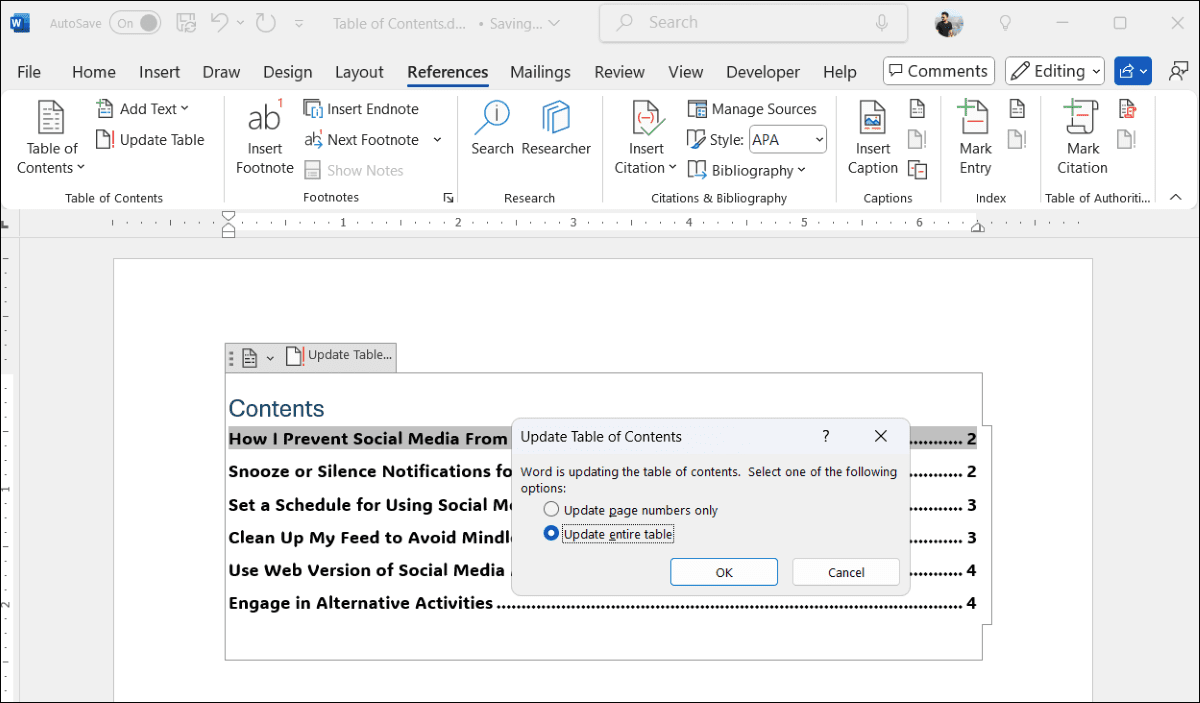
Nu kommer din innehållsförteckning att visa de senaste ändringarna som gjorts i ditt dokument.
Anpassa stilen och utseendet på din innehållsförteckning
Om Words standardinnehållsförteckning känns alltför enkel, finns det många anpassningsmöjligheter. Word ger dig verktyg för att skräddarsy den så att den matchar dokumentets design. Så här gör du din innehållsförteckning mer visuellt tilltalande:
- I ditt Word-dokument, gå till fliken ”Referenser”.
- Klicka på ”Innehållsförteckning” och välj ”Anpassad innehållsförteckning”.
- I sektionen ”Förhandsgranskning”, använd kryssrutorna för att visa eller dölja sidnummer och ändra justeringen. Du kan även justera utseendet på linjen mellan rubriken och sidnumret.
- I sektionen ”Allmänt” kan du välja bland olika fördefinierade stilar och välja hur många rubriknivåer som ska visas i din innehållsförteckning.
- Klicka på ”Ändra” för att justera utseendet på posterna i förteckningen. I listan med stilar, markera den nivå du vill ändra och klicka sedan på ”Ändra” för att ändra typsnitt, storlek, färg, format och mer.
- När du är klar med ändringarna klickar du på ”OK”.
Du kan vara så kreativ som du vill när du anpassar innehållsförteckningen. Om du behöver inspiration kan du undersöka olika mallar för innehållsförteckningar för Microsoft Word. Om du upplever att manuell anpassning är för tidskrävande, kan du också ladda ner gratis färdiga mallar från nätet.
Oavsett om du väljer att skapa en innehållsförteckning manuellt eller använda en mall, bör processen inte ta lång tid när du väl har vant dig vid den.
Sammanfattningsvis: Att skapa och anpassa en innehållsförteckning i Microsoft Word är en okomplicerad process som förbättrar användarupplevelsen av dokumentet. Genom att följa anvisningarna ovan kan du på ett effektivt sätt navigera i ditt dokument, hålla innehållsförteckningen uppdaterad och anpassa den efter dina önskemål. Detta säkerställer att din information presenteras på ett organiserat och visuellt tilltalande sätt.