Viktiga Aspekter
- Applikationen Mac Mouse Fix ger dig möjligheten att införa pekplattegester och skräddarsydda kommandon till din mus från annan tillverkare.
- Genom denna app kan du tilldela tangentbordsgenvägar, öka mjukheten i scrollning och justera scrollriktningen på din mus.
- Efter en kostnadsfri 30-dagars testperiod kostar Mac Mouse Fix 29 kronor.
Det är allmänt känt att majoriteten av möss från tredjepartstillverkare inte samspelar perfekt med Mac-datorer. Om du däremot inte föredrar att använda den inbyggda pekplattan eller vill undvika kostnaden för Apples Magic Mouse, kan appen Mac Mouse Fix förbättra din upplevelse med en mus från en annan tillverkare på macOS. Denna applikation erbjuder dig att utforska och optimera musens kapaciteter, vilket kan ge dig en mer behaglig användarupplevelse.
Installation och användning av Mac Mouse Fix
Mac Mouse Fix är en praktisk applikation som integrerar Mac-pekplattegester såsom Smart Zoom, Mission Control, Launchpad med mera. Du kan även implementera diverse personliga inställningar för dina musknappar och rullhjul, vilket gör att du kan skräddarsy din musanvändning. Mac Mouse Fix kan också förbättra scrollningens smidighet eller omkasta scrollriktningen för alla möss (oberoende av din pekplatta).
Ladda ner: Mac Mouse Fix (29 kronor, gratis testperiod finns)
Efter att du har laddat ner appen via länken ovan, följ dessa steg:
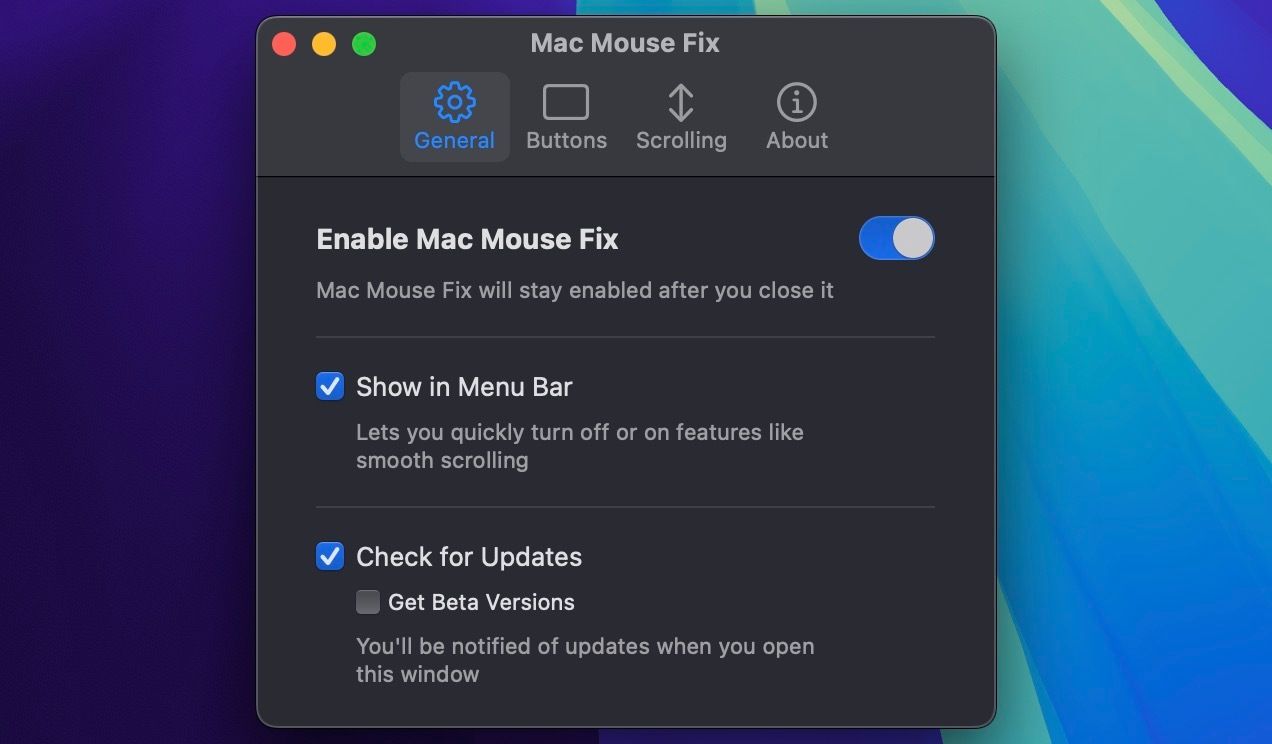
Efter att du har konfigurerat din mus från en annan tillverkare på din Mac kan du anpassa den med Mac Mouse Fix. Applikationen har ett överskådligt gränssnitt där du lätt kan tilldela olika gester och kommandon till dina musknappar och rullhjul.
Appen är kostnadsfri under 30 dagar, därefter krävs en engångskostnad på 29 kronor. Den fungerar effektivt med vanliga möss med tre knappar samt mer avancerade möss med sidoknappar. Det bör noteras att fler knappar på musen ger fler möjligheter till anpassning.
Aktivera pekplattegester med Mac Mouse Fix
En fördel med Apples Magic Mouse är dess stöd för många Mac-gester, såsom Mission Control eller att svepa mellan sidor och helskärmsappar. Med Mac Mouse Fix kan du emellertid integrera dessa Mac-pekplattegester med vilken mus från en annan tillverkare som helst. Gör så här:
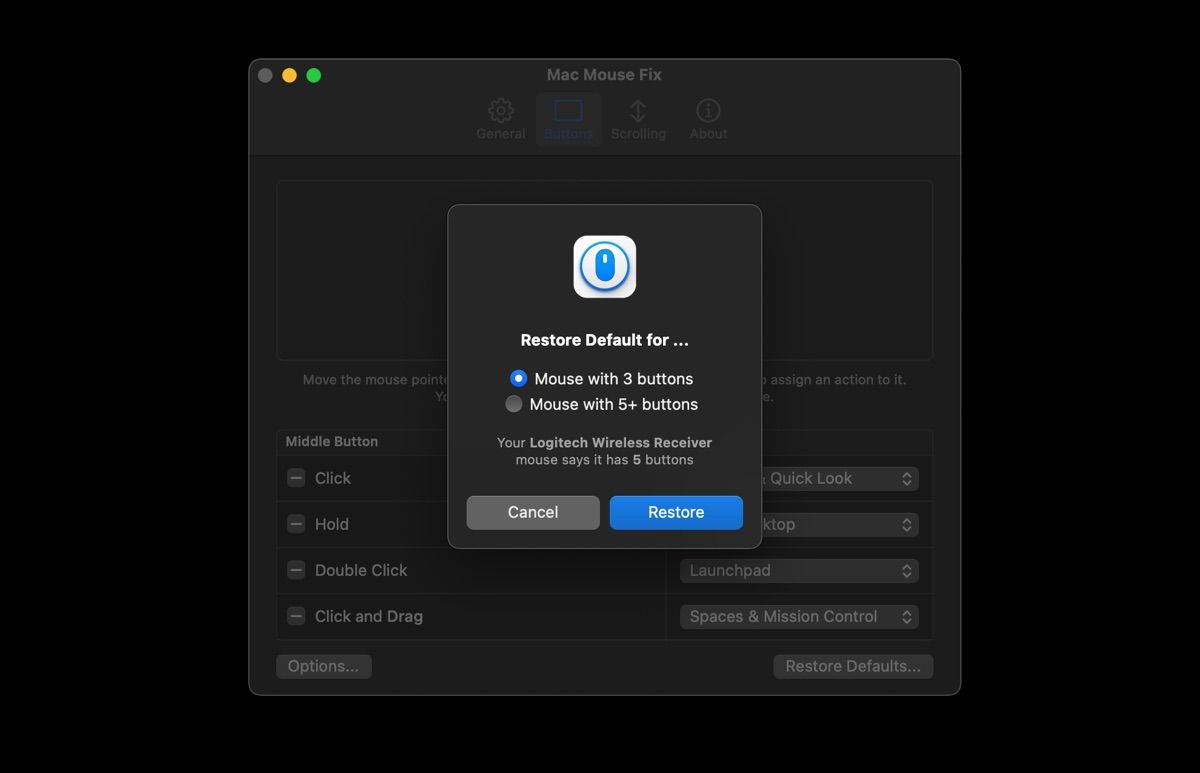
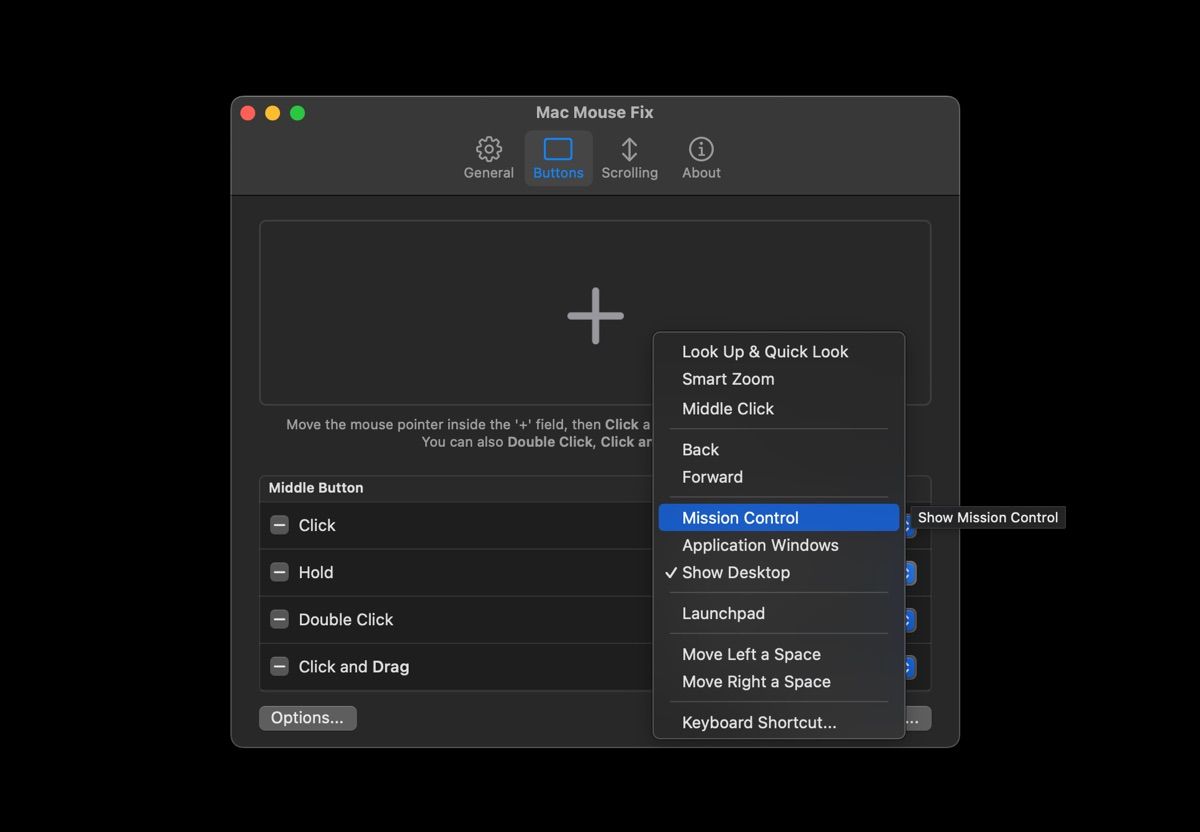
Exempelvis använder jag Klicka och dra för Spaces & Mission Control. Detta fungerar likt att svepa med tre fingrar på pekplattan, det vill säga:
- Håll ned mittknappen (rullhjulet) och för musen uppåt för Mission Control.
- Håll mittknappen nedtryckt och för musen nedåt för App Exposé.
- Håll mittknappen nedtryckt och för musen åt vänster eller höger för att svepa mellan helskärmsapplikationer.
Som tidigare nämnts kan du tillföra merparten av Mac-pekplattegesterna till din mus från en annan tillverkare. Begränsningen ligger i antalet knappar på din mus.
Tilldela egna kommandon med Mac Mouse Fix
Att införa inbyggda funktioner som pekplattegester till din mus från en annan tillverkare påskyndar navigeringen på din Mac avsevärt. Men varför nöja sig med det? Med Mac Mouse Fix kan du även tilldela anpassade åtgärder till dina musknappar. Det innebär att du kan utföra allt som du normalt använder tangentbordsgenvägar för, som att ta skärmdumpar, enkelt skriva em-dash-tecken på din Mac, kopiera och klistra in text med mera.
Så här använder du Mac Mouse Fix-appen för att tilldela nyttiga Mac-tangentbordsgenvägar:
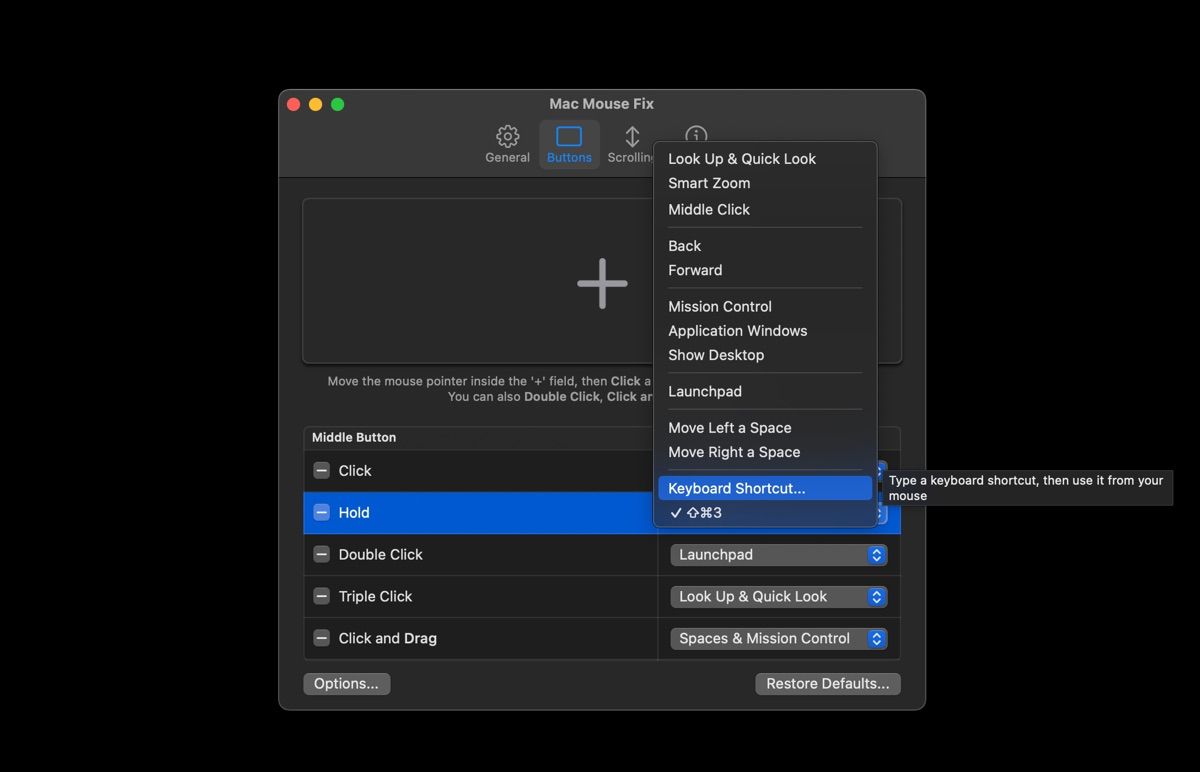
Observera att vänster- och högerknapparna inte kan användas. Om du har en standardmus med tre knappar kan du enbart använda rullhjulet. Du är emellertid inte begränsad till en enda åtgärd, som att klicka på mittknappen (rullhjulet). Du kan hålla ned (långtrycka), dubbelklicka, trippelklicka eller hålla och dra. Här är några egna kommandon som jag har lagt till min mus:
- Klicka på mittknappen för att klistra in och matcha textstilen (Shift + Option + Cmd + V).
- Håll ned rullhjulet för att ta en skärmdump (Shift + Cmd + 3).
- Dubbelklicka på mittknappen för att skriva ett em-dash (Option + Shift + -).
En nackdel med att använda en mus från en annan tillverkare på en Mac är den sämre scrollningsupplevelsen jämfört med en Apple Magic Mouse eller pekplatta. Men detta kan du förbättra med Mac Mouse Fix:
Mac Mouse Fix kan dessutom användas för att separera scrollriktningar för musen och pekplattan på din Mac. Detta är praktiskt då Mac-pekplattor som standard använder Naturlig scrollning, där ett svep uppåt rullar ner sidan. Det känns intuitivt när du använder pekplattan men onaturligt med musens rullhjul – det finns ingen inbyggd möjlighet att ändra detta.
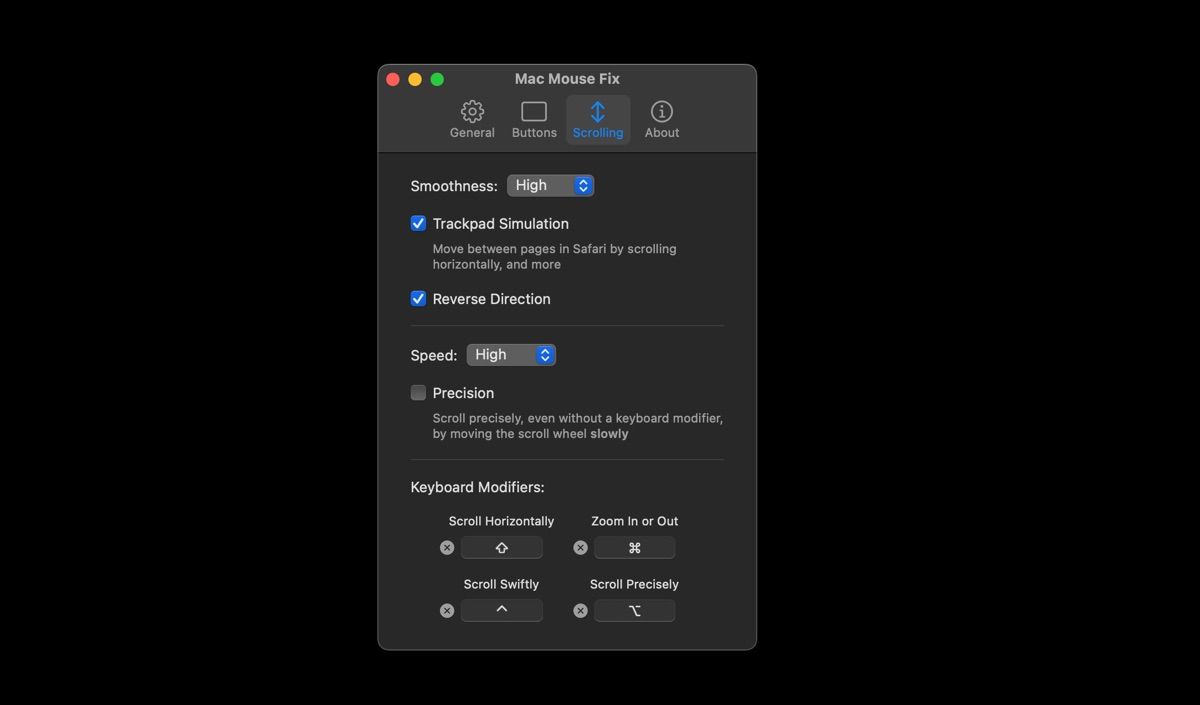
Så här kan du använda Mac Mouse Fix för att justera scrollriktningen på musen (och inte pekplattan):
Slutligen kan du använda och justera tangentbordsmodifieringsknapparna i Mac Mouse Fix för att utföra olika åtgärder när du scrollar med din mus. Till exempel:
- Håll ned Shift medan du scrollar för att scrolla horisontellt.
- Håll ned Cmd medan du scrollar för att zooma.
- Håll ned Option medan du scrollar för att scrolla exakt.
- Håll ned Ctrl medan du scrollar för att scrolla snabbt.
Du ändrar dessa modifieringstangenter genom att klicka på X-knappen bredvid alternativet och välja din önskade tangent.
Sammanfattningsvis är Mac Mouse Fix ett användbart verktyg som kan öka din upplevelse med möss från andra tillverkare på en Mac avsevärt. Istället för att investera i den dyra Apple Magic Mouse eller Magic Trackpad, testa denna applikation med din nuvarande mus och se hur den fungerar för dig.