Att integrera kryssrutor i dina Excel-dokument är en enkel men kraftfull metod för att höja interaktiviteten. Genom att implementera kryssrutor kan du enkelt administrera uppgifter, observera förlopp eller designa dynamiska instrumentpaneler. I denna guide kommer vi att undersöka hur du kan använda kryssrutor för att göra dina Excel-filer mer engagerande och intuitiva. Oavsett om ditt mål är att konstruera en att-göra-lista eller skapa ett interaktivt formulär, är processen att lägga till kryssrutor i Excel smidig och snabb. Fortsätt läsa för att tillgodogöra dig varje steg i förfarandet.
Infoga Kryssrutor i Ditt Kalkylblad
Här följer stegen du behöver ta för att infoga kryssrutor:
- Markera cellen eller området i ditt Excel-dokument där du vill att kryssrutorna ska placeras.
- Navigera till fliken Infoga.
- Klicka på alternativet Kryssruta i gruppen Kontroller.
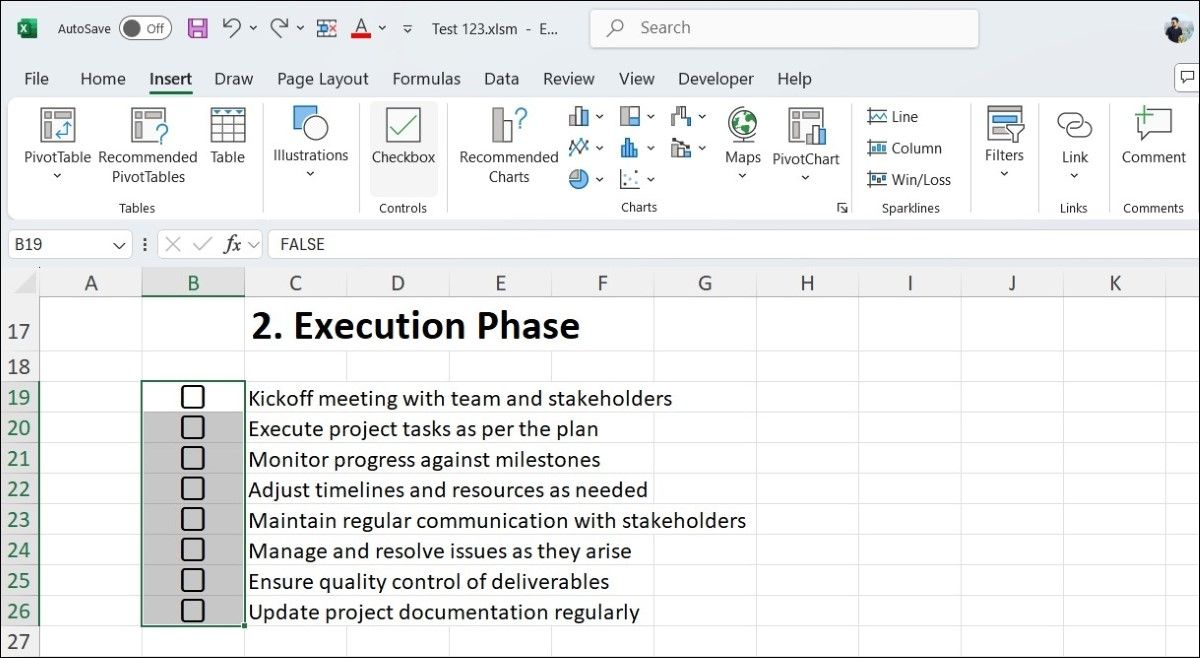
Och det är lika lätt som det! Till skillnad från tidigare metoder är det inte längre nödvändigt att använda Utvecklarfliken för att infoga kryssrutor. De senaste versionerna av Excel erbjuder ett integrerat alternativ för att lägga till kryssrutor, vilket simplifierar processen avsevärt.
Formatera Kryssrutor i Excel
Efter att du infogat kryssrutor kan du justera deras utseende för att förhöja det visuella intrycket av ditt kalkylblad. Excel tillhandahåller flera alternativ för att anpassa kryssrutors utseende, inklusive dimension, nyans, inriktning och annat. Metoden liknar den för att formatera text. Så här gör du:
- Välj kryssrutan du önskar formatera och gå till fliken Start.
- Använd alternativen Fyllningsfärg och Teckenfärg för att justera nyansen på kryssrutan eller cellen.
- Använd listrutan Teckenstorlek för att anpassa dimensionen på kryssrutan.
- För att placera kryssrutan inuti cellen, klicka på alternativen i gruppen Justering (vänster, höger eller centrerat) efter behov.
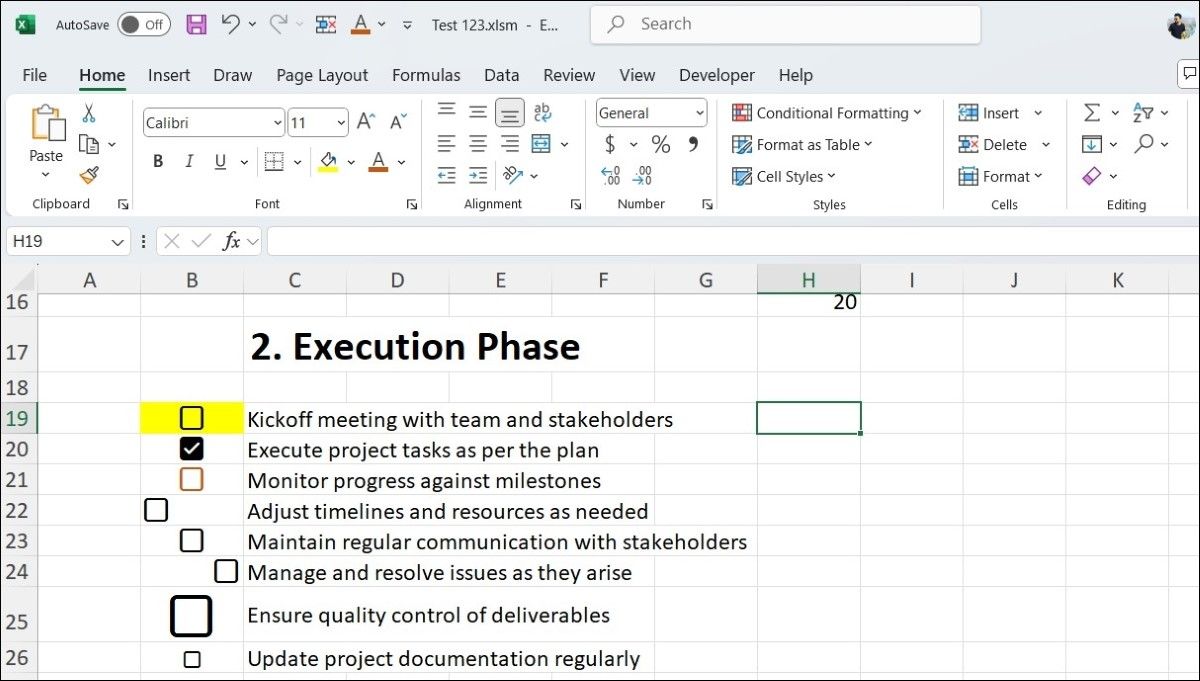
Du kan även använda villkorlig formatering för att visuellt markera markerade objekt. Exempelvis kan du stryka över fullföljda uppgifter genom att implementera en regel som formaterar alla rader med ett SANT-värde i den tillhörande cellen.
Avlägsna Kryssrutor från Ditt Kalkylblad
Om du inte längre behöver kryssrutor i ditt Excel-ark är det lika enkelt att ta bort dem. Börja med att markera de celler som innehåller de kryssrutor du vill ta bort och tryck sedan på Delete-knappen på ditt tangentbord.
Om kryssrutorna är omarkerade kommer de att tas bort direkt. Om några är markerade kommer ett tryck på Delete enbart att avmarkera dem. Tryck på Delete-knappen igen för att helt ta bort kryssrutorna från ditt kalkylblad.
Observera att kryssrutor i ditt Excel-dokument är kopplade till SANT- och FALSKT-värden genom kryssruteformatering. Om du enbart vill ta bort kryssrutorna men behålla SANT/FALSKT-värdena, navigera till Start > Rensa > Rensa format.
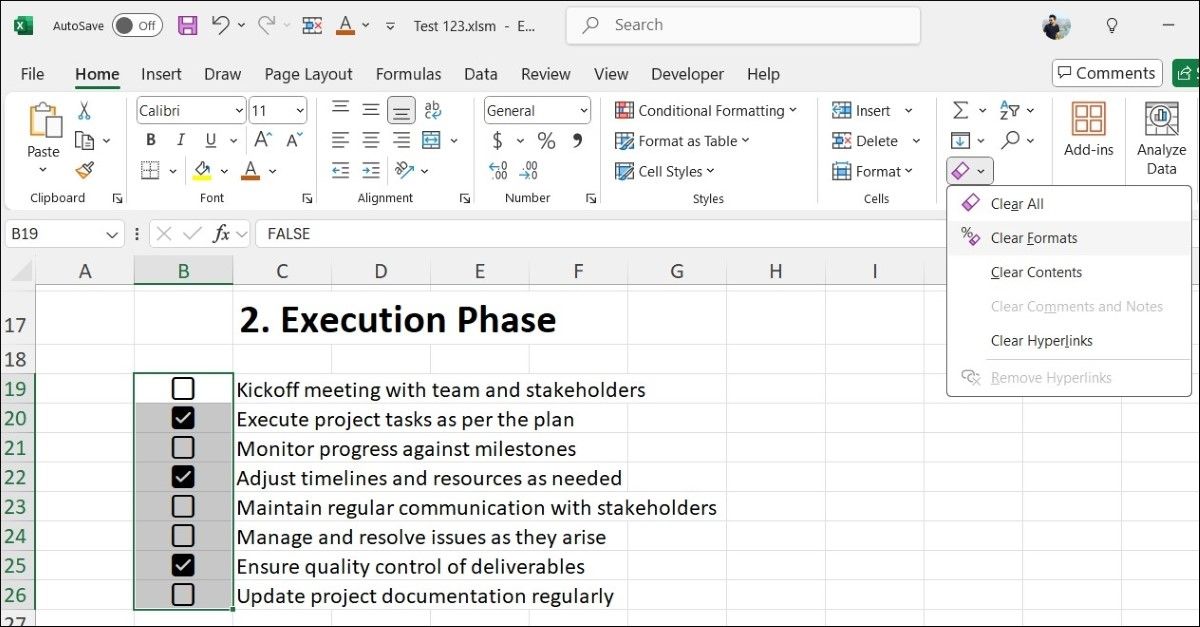
Skapa Interaktiva Listor och Analysera Markerade Objekt
Genom att implementera kryssrutor i ditt kalkylblad blir det lätt att följa upp uppgifter, administrera lager eller skapa flexibla att-göra-listor, vilket ger dig ett smidigt sätt att markera poster som färdiga eller ofärdiga. Dessutom kan du utnyttja formler för att analysera markerade objekt och automatisera beräkningar baserade på dina val.
Räkna Markerade och Avmarkerade Objekt
Du kan använda funktionen ANTAL.OM för att räkna antalet markerade eller avmarkerade objekt i din lista. Till exempel, för att räkna antalet celler med FALSKT-värdet (dvs. avmarkerade) mellan B6 och B15, skulle du ange följande formel:
=ANTAL.OM(B6:B15,FALSKT)
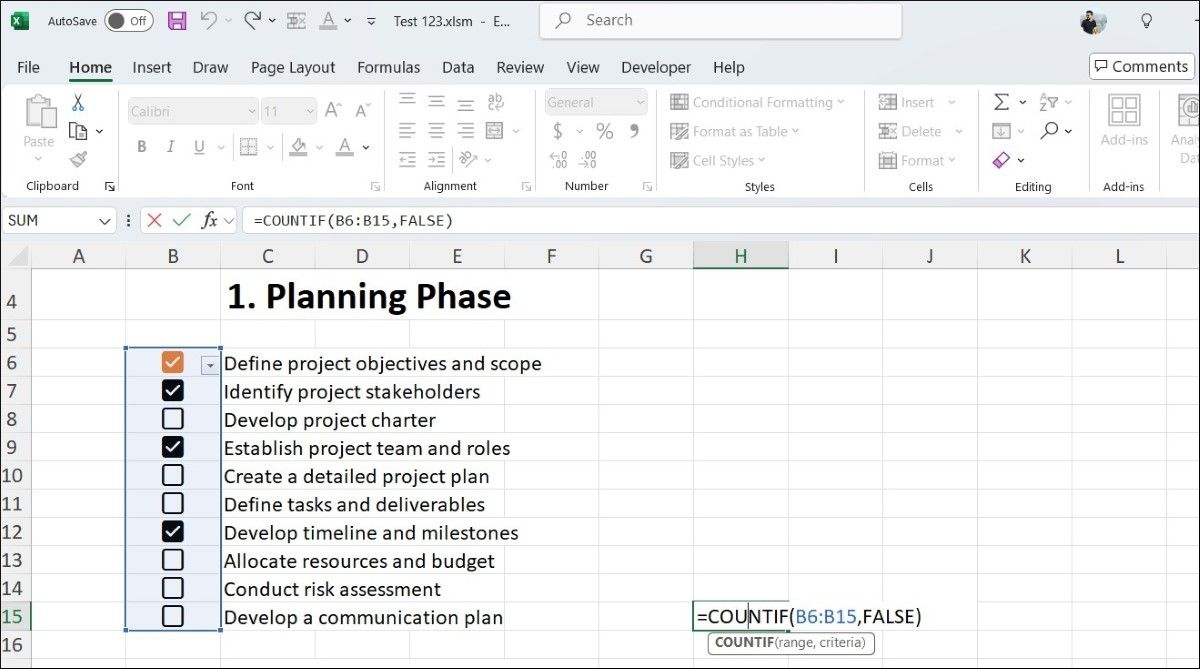
Summera Värden Baserat på Markerade Objekt
Om du vill summera värden relaterade till markerade objekt, som att beräkna den totala kostnaden för fullföljda uppgifter eller inköpta varor, kan du använda funktionen SUMMA.OM. Om värdena du vill summera återfinns i kolumn C och kryssrutorna i kolumn B, kan du använda följande formel:
=SUMMA.OM(B6:B15,SANT,C6:C15)
Filtrera Din Checklista
När du kopplat kryssrutor och ställt in formler, kan du ytterligare förbättra din interaktiva lista genom att använda filter. Detta låter dig smidigt visa endast markerade eller avmarkerade objekt i listan. Här följer stegen du behöver ta:
- Välj området för din lista, inklusive kryssrute-kolumnen.
- Gå till fliken Data och klicka på Filter.
- Använd rullgardinsmenyn för kryssrutestatus-kolumnen för att avmarkera (Välj alla).
- Välj antingen SANT (markerad) eller FALSKT (avmarkerad) för att filtrera din lista.
- Klicka på OK.
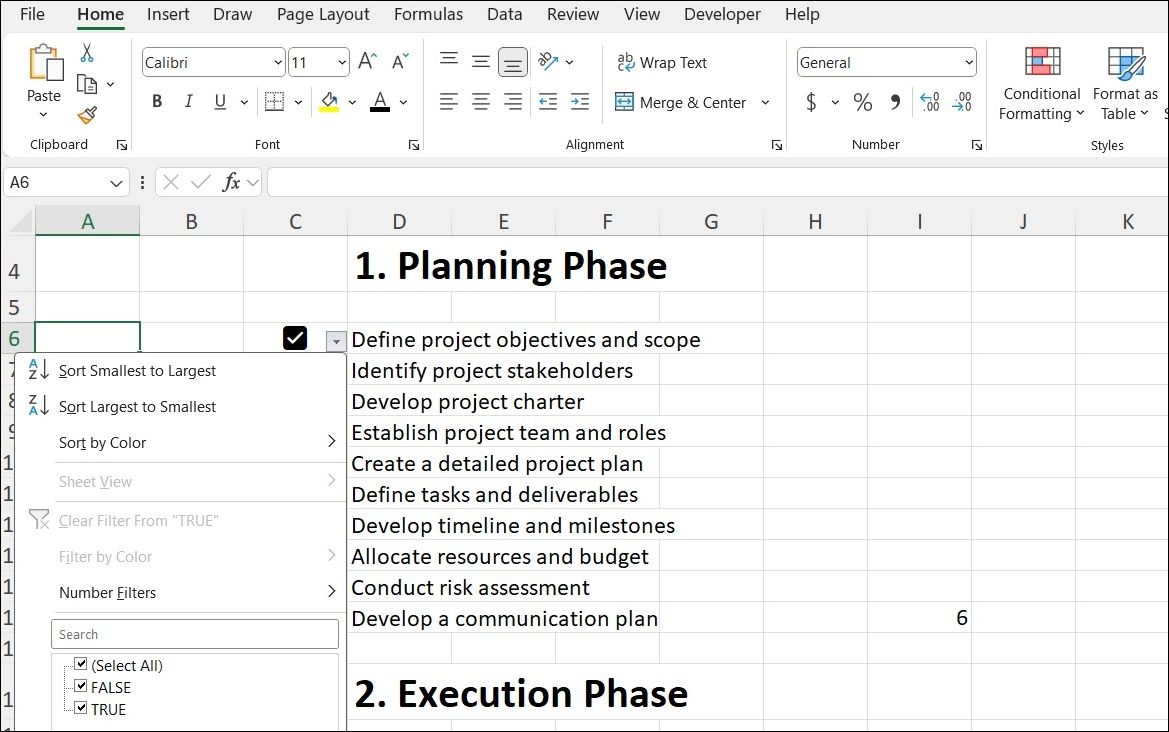
Genom att integrera kryssrutor i dina Excel-dokument kan du avsevärt öka interaktiviteten och funktionaliteten. Genom att konfigurera ditt kalkylblad för att uppdatera relaterade data eller initiera åtgärder baserat på kryssrutors status, kan du förvandla ett vanligt kalkylblad till ett dynamiskt verktyg.
Sammanfattning
Användningen av kryssrutor i Excel är ett effektivt sätt att förbättra interaktiviteten i dina kalkylblad. Genom att följa stegen för att infoga, formatera och ta bort kryssrutor kan du enkelt konstruera dynamiska checklistor och hålla koll på uppgifter på ett effektivt sätt. Med hjälp av avancerade formler kan du även analysera information relaterad till dina val, vilket gör dina Excel-dokument både användarvänliga och funktionella. Oavsett dina behov kan kryssrutor verkligen förbättra din upplevelse med Excel.