Om du någonsin har använt internet och allt det har att erbjuda har du förmodligen hört talas om Gmail. Inte bara det, utan du har förmodligen också ett Gmail-konto som du använder för professionella ändamål som jobbintervjuer, officiella virtuella möten och företagsrelaterad kontaktinformation. Vi har alla haft den där pinsamma e-postadressen och några av oss hade oturen att inkludera den i våra CV:n, men Gmail gav e-postspelet en helt annan atmosfär.
Så det är inte direkt svårt att se varför folk samlade sig kring Gmail, omfamnade det vårtor och allt, gått igenom den känslomässiga berg-och-dalbanan som var lanseringen av Inbox, bara för att se att den lades ner ett tag efter och fastnade för den här tjänsten. Det är enkelt, otroligt snabbt och det ger oss alla många funktioner som kan förenkla vårt arbete avsevärt.

Innehållsförteckning
Gmail smarta hanteringsfunktioner
Du kan till exempel märka dina e-postmeddelanden och på så sätt skapa ditt eget anpassade sätt att organisera meddelanden i Gmail. Dessutom kan du konfigurera och använda automatisk filtrering, som att skicka vissa e-postmeddelanden till skräppost baserat på deras innehåll eller kontakten som försöker kontakta dig, samt automatiskt märka e-postmeddelanden och till och med svara på meddelanden automatiskt.
En specifik Gmail-funktion verkar dock ta kakan i alla avseenden: genvägar. När du började använda din PC för allra första gången kämpade du förmodligen för att hitta varje tangent på ditt tangentbord, men vid det här laget är du förmodligen en trollkarl och vet hur man väljer hela ett dokument, kopierar det, klistrar in det i en ny fil, spara den och stäng redigeraren på några sekunder.
Detsamma gäller Gmail; i början var du antagligen ute och försökte hitta dess svaga punkter, men nu borde du redan veta hur du använder kortkommandon för att hantera och sortera dina e-postmeddelanden i en snabb rörelse. Det faktum att du kan översätta dessa genvägar i en webbläsare (som vi alla vet kommer med en egen uppsättning genvägar) är inget mindre än fantastiskt, och det är precis vad vi kommer att fokusera på idag.
Tyvärr känner inte alla till Gmails förmåga att spara mycket tid genom att använda kortkommandon direkt i din webbläsare. Och av goda skäl också, eftersom Gmails kortkommandon inte är aktiverade som standard, vilket gör det nödvändigt för dig att aktivera dem för att börja använda dem. Dessutom är det inte precis en promenad i parken att hitta och aktivera dem, eftersom Google gömde dem väl mellan två lager av inställningar.
Men oroa dig inte, eftersom vi gärna guidar dig genom processen för att aktivera dina Gmail-genvägar och ger dig några tips om hur du använder dem så effektivt som möjligt så att du kan förbättra dina Gmail-organisationsfärdigheter på nolltid. Det säger sig självt att för att starta behöver du en fungerande internetanslutning, en webbläsare och ett Gmail-konto. Om allt är i sin ordning, låt oss börja.
Hur aktiverar jag Gmail-genvägar?
Starta din favoritwebbläsare
Gå till din Gmail-inkorg
Klicka på den kugghjulsformade knappen i det övre högra hörnet på skärmen
Klicka på knappen Se alla inställningar för att gå till hela konfigurationsskärmen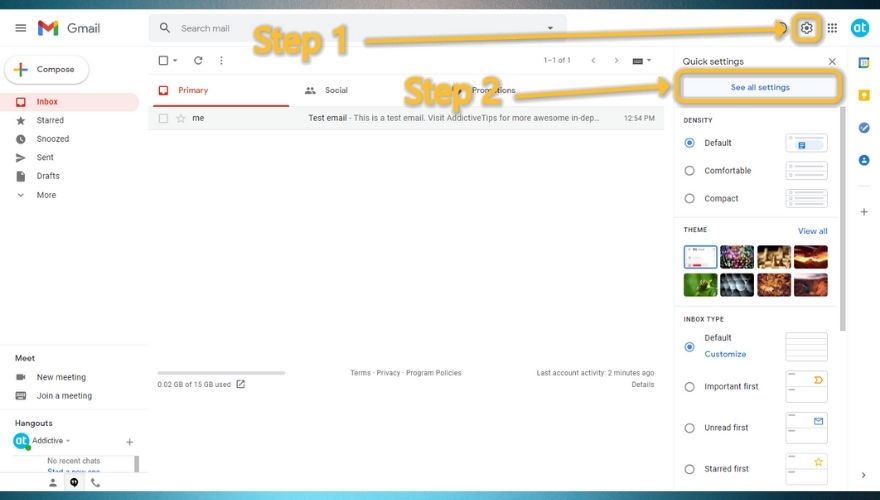
På konfigurationsskärmen, stanna kvar på fliken Allmänt
Rulla ner tills du ser alternativet Kortkommandon (lätt att missa)
Klicka på kortkommandon på alternativknappen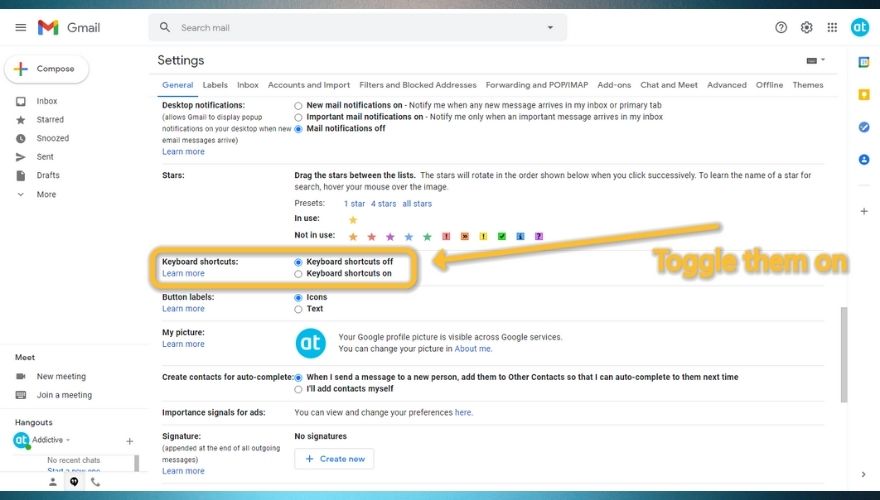
Scrolla ner till botten av sidan
Klicka på knappen Spara ändringar
Gå tillbaka till din Gmail-inkorg
Det är allt som krävs för att aktivera Gmails kortkommandon på ditt system. Precis som vi har sagt tidigare är det lite svårt att hitta alternativet, än mindre att veta att det finns, speciellt om du inte har någon tidigare erfarenhet av den här e-postklienten. Men om du följer våra instruktioner bör du kunna växla mellan dem på din Gmail-klient utan att hända.
Anledningen till att vi hela tiden säger att de är svåra att aktivera (uppenbarligen ska erfarna användare inte ha några problem med att identifiera och aktivera kortkommandon) är det faktum att du måste gå förbi två lager av inställningar (snabbinställningar och huvudkonfigurationsskärmen) , och även efter att ha gjort det är alternativet så litet och i ett avsnitt som är överfullt med andra inställningar, att det verkligen är lätt att missa.
När du har aktiverat kortkommandona framgångsrikt bör du gå tillbaka till din Gmail-inkorg och testa deras funktionalitet genom att trycka på tangentkombinationen Skift + / (?) på ditt tangentbord. Om du har gjort allt rätt bör du nu se en överlagring av alla Gmail-kortkommandon som du kan använda i din klient. Observera att vissa av dem inte är tillgängliga, men du kan snabbt slå på dem genom att klicka på knappen Aktivera. Men innan du gör det, låt oss fokusera på de viktigaste genvägarna du kan använda för stunden.

Fuskark för Gmail-kortkommandon
I det här avsnittet kommer vi att försöka inkludera några av de viktigaste genvägarna du kan hitta i Gmail så att du inte behöver spendera tid på att leta runt efter dem eller bekanta dig med dem.
Skift + ? – Hjälp
Shift + Esc – Fokus i huvudfönstret
Esc – Fokusera på senaste skrivning eller chatt
Ctrl + . – Gå till nästa chatt eller skriv
Ctrl + , – Gå till föregående chatt eller skriv
Ctrl + Enter – skicka meddelande/e-post
Ctrl + k – Infoga URL
Ctrl + Shift + b – Lägg till BCC-mottagare
Ctrl + Shift + c – Lägg till CC-mottagare
Ctrl + Shift + d – Kasta utkast
Ctrl + Shift + f – Öppna anpassad Från
Ctrl + Alt + . – Fokus på sidopanelen
Ctrl + Alt + , – Huvudfönsterfokus
Ctrl + ’ – Gå till nästa felstavade ord
Ctrl + ; – Gå till föregående felstavade ord
Ctrl + m – Visa stavningsförslag
Ctrl + z – Ångra
Ctrl + y – Gör om
Ctrl + Shift + 6 – Nästa teckensnitt
Ctrl + Shift + 5 – Föregående teckensnitt
Ctrl + b – Fet
Ctrl + i – Kursiv
Ctrl + u – Understrykning
Alt + Shift + 5 – Genomstruken
Ctrl + Shift + + – Öka teckenstorleken
Ctrl + Shift + – – Minska teckenstorleken
Ctrl + Shift + 7 – Skapa en numrerad lista
Ctrl + Shift + 8 – Skapa en punktlista
Ctrl + Shift + 9 – Infoga ett citat
Ctrl + Shift + l – Justera texten till vänster
Ctrl + Shift + r – Justera texten till höger
Ctrl + Shift + e – Rikta in texten i mitten
Ctrl + [ – Decrease indentation
Ctrl + ] – Öka fördjupningen
Ctrl + Skift + . – Ställ från vänster till höger
Ctrl + Shift + , – Ställ höger till vänster
Ctrl + – Rensa formatering
Du kan använda listan ovan som en utgångspunkt eller ett referensblad, men om du vill lära dig mer om Gmail-genvägar, scrolla gärna ner. Vi kommer att berätta mer om genvägarna ovan, ge dig exempel på var det är bäst att använda dem och till och med ge dig felsökningstips för några av de mest envisa av dem. För din bekvämlighet kommer vi att organisera genvägarna i relevanta kategorier, så att du kan hitta dem enklare och i rätt tid.
Innan vi börjar måste vi göra en speciell genväg som inte passar i någon annan kategori: Shift + / eller ? genväg. Detta är en av de mest användbara, eftersom det kan dra dig ur flera klibbiga situationer. När du inte kan komma ihåg en genväg kan du antingen komma till den här artikeln om du behöver mer förtydligande eller för en snabb påminnelse kan du använda Shift + / eller ? medan du är i din Gmail-klient.
Om du gör det visas en överlagring som består av många genvägar som du kan hitta och använda i Gmail, förutsatt att du redan har aktiverat kortkommandon som vi har instruerat dig tidigare. Detta överlägg är uppdelat i två huvudsektioner. De två sektionerna är för närvarande namnlösa, men att döma av det faktum att den första sektionen består av genvägar som är aktiverade som standard, och den andra endast har inaktiverade genvägar som är buntade tillsammans, ska vi gå vidare och säga att den nedre delen av överlägget består av mer avancerade genvägar som är reserverade för avancerade Gmail-användare.
Det intressanta med detta överlägg är att du kan använda det för att nå en officiell Google-supportartikel som innehåller mer användbar information om dessa genvägar, tillsammans med tips och tricks, rekommendationer och en massa extra detaljer. Att använda tangentkombinationen Skift + / är också ett snabbt sätt att avgöra om du redan har aktiverat kortkommandon för din Gmail-klient eller inte.
Genvägar för att skriva e-post och chatta
1. Skift + Esc
Den här genvägen hjälper dig att fokusera på huvudfönstret istället för meddelandet du skriver. Det kan vara praktiskt speciellt om du får många e-postmeddelanden och du måste växla fram och tillbaka mellan att skriva ett meddelande och din inkorg för att sortera dina meddelanden ordentligt.
Observera att det också fungerar om du är i en chattskärm och behöver flytta fokus tillfälligt på huvudskärmen och utföra vissa e-posthanteringsuppgifter där (till exempel märka nyinkomna e-postmeddelanden eller skicka dem till en viss mapp innan du återupptar din chatt).
2. Esc
Om du trycker på Esc-knappen på ditt tangentbord medan du skriver ett meddelande eller är engagerad i en chatt med någon bör du växla mellan huvudfönstret och meddelandet du skriver eller det aktiva chattfönstret. Men om du redan är på chattskärmen eller skriver ett e-postmeddelande och du trycker på den här knappen kommer du att märka att detta faktiskt stänger det aktiva fönstret.
Av den anledningen bör du bara använda Esc-knappen om ditt fokus ligger på huvudfönstret. Av uppenbara skäl bör du para ihop den här genvägen med Shift + Esc som vi har nämnt ovan. Om du snabbt vill växla mellan Gmails huvudskärm och skriva ett e-postmeddelande eller chatta med dina kompisar utan att stänga chatten eller skicka ditt e-postmeddelande till utkastet, är Shift + Esc och Esc din säkraste insats.
3. Ctrl + och Ctrl + .
Om du multi-tasking i Gmail och skriver flera e-postmeddelanden samtidigt eller skriver ett e-postmeddelande och chattar med någon, kommer dessa två genvägar att hjälpa dig att bläddra genom e-postskrivande och chattskärmarna utan att sträcka dig efter musen.
Ctrl + . kommer att flytta ditt fokus till nästa e-postsammansättningsskärm eller chatt, medan Ctrl + , kortkommandon låter dig komma åt de föregående på ett ögonblick. För att detta ska fungera, se till att ditt fokus ligger på minst ett av de aktiva elementen du försöker växla mellan. Genom att använda Esc-genvägen kan du få dem i fokus, som vi har förklarat ovan.
4. Ctrl + Enter
Den här genvägen gör att du kan skicka ett e-postmeddelande utan att flytta muspekaren över Skicka-knappen och klicka på den. Som vi säkert redan vet, är det annorlunda att skicka ett e-postmeddelande än att skicka ett snabbmeddelande, eftersom det vanligtvis skickas meddelandet med IM med Enter-tangenten på tangentbordet, medan att använda Enter-tangenten när du skriver ett e-postmeddelande bara lägger till ett nytt linje.
Om du inte precis är ett stort fan av musen och älskar att ha båda händerna på tangentbordet så länge som möjligt, föreslår vi helhjärtat att du lär dig Ctrl + Enter-genvägen eftersom det kan hjälpa dig att skicka ett e-postmeddelande i en fråga om sekunder. Se bara till att du har korrekturläst allt och att du inte glömt att lägga till några bilagor.
5. Ctrl + Skift + c eller b
Om du arbetar i en företagsmiljö har du förmodligen stött på minst några gånger före CC:er och BCC:er i dina e-postmeddelanden, och kanske har du till och med fått instruktioner om hur du använder dessa två fält och vem du ska inkludera i dem vid olika tillfällen. I det här fallet är kortkommandona Ctrl + Skift + c och Ctrl + Skift + b dina vänner.
Om du använder Ctrl + Skift + c läggs en ny CC-mottagare till i din e-post medan genvägen Ctrl + Skift + b lägger till en ny BCC-mottagare. Det är ganska lätt att komma ihåg, med tanke på att genvägsutlösande tangenter (b och c) ger bort den typ av mottagare som kommer att läggas till (dvs. b för BCC, c för CC).
6. Ctrl + Shift + f
Den här genvägen är faktiskt lite förvirrande, eftersom den inte verkar göra någonting på egen hand, och du skulle ha rätt att tro det. Om du visar hjälpöverlägget ser du att Ctrl + Shift + fs beskrivning är ”Åtkomst anpassad från”, vilket april ser ut som ett stavfel, men det är det inte.
Du förstår, en av Gmails fantastiska funktioner är att den låter dig använda dess e-posttjänster med din anpassade domän gratis. Men för att kunna använda det så måste du köpa ett domännamn, ställa in en anpassad e-postadress och konfigurera Gmail för att fungera med den anpassade domänen.
Efter att ha gjort det bör du kunna växla mellan din Gmail-adress och din anpassade e-postadress genom att helt enkelt använda Ctrl + Skift + f kortkommando.
7. Ctrl + Skift + d
Som standard kommer Gmail att spara e-postmeddelanden som du skriver men aldrig får chansen att avsluta. Till exempel, om du skriver ett e-postmeddelande och trycker på Esc-tangenten av misstag, kommer Gmail att vara en sport om det och skicka det till en speciell mapp som heter utkast, vilket ger dig chansen att revidera ditt meddelande, lägga till eller subtrahera från den och skicka den senare om du behöver.
Men ibland du april inte vill att din e-post ska sparas som ett utkast av olika anledningar. Till exempel du april formulera ett argt uppföljningsmail till en av dina kontakter som inte svarat på dina senaste mail, och precis när du är på väg att avsluta får du det efterlängtade svaret. Naturligtvis vill du inte skicka uppföljningen längre, och du vill inte heller spara den i dina utkast.
Om du i det här fallet trycker på Ctrl + Skift + d på tangentbordet stänger du skärmen för e-postsammansättning och kasserar utkastet, så att du inte behöver oroa dig för att det ska gå någon annanstans.
8. Ctrl + k
Om du behöver infoga en länk i din e-post och anpassa olika aspekter av den, bör du använda kortkommandot Ctrl + k utan att tveka. Om du någonsin har använt en ordbehandlare bör du förmodligen veta att Ctrl + k är standardgenvägen du kan använda för att infoga en länk i ett textfragment.
Du kan gå på två sätt om detta: antingen använder du genvägen på en tom del av din e-post, eller väljer ett fragment av text som du vill förvandla till en hyperlänk och använder genvägen efter att du har utfört valet. Du kommer att märka att för det senare kommer fältet ”Text att visa” redan vara ifyllt och allt du behöver göra är att lägga till den faktiska länken eller e-postadressen.
Du kan också klicka på knappen ”Testa den här länken” efter att ha angett URL:en i den avsedda rutan för att kontrollera om din länk faktiskt fungerar som den ska.
9. Ctrl + ; och Ctrl + ’
Om du använder stavningsförslag (ja, Gmail har också den här funktionen) bör du verkligen lära dig om dessa två kortkommandon. Vi förstår att korrekturläsning för det mesta kan vara jobbigt, eftersom du alltid verkar upptäcka felstavade ord och olika andra misstag ögonblick efter att du redan skickat e-postmeddelandet, så att aktivera en stavningskontroll kan faktiskt vara en stor sak.
Med stavningskontrollen påslagen, använd Ctrl + ; kommer att flytta markören till det föregående felstavade ordet i din fras, medan du använder Ctrl + ’ tangentkombinationen på ditt tangentbord visar nästa felstavade ord i kön. Det är ett snabbt, problemfritt sätt att utföra en snabb skanning av din text innan du trycker på knappen Skicka (eller använd kortkommandot Ctrl + Enter för den delen).
10. Ctrl + m
Att felstava ett ord är något som vi alla gjorde åtminstone några gånger tidigare, så att använda en stavningskontroll för att förhindra den här typen av lätt undvikande misstag är inte precis raketvetenskap. Som vi har förklarat tidigare kan du använda kortkommandon för att snabbt hoppa mellan felstavade ord som ett proffs.
Men när det kommer till att faktiskt utföra en korrigering av orden, du april vill använda några stavningsförslag om du inte känner för att rätta de felstavade orden själv, manuellt. Du kan föra muspekaren över ordet du vill ha och se några potentiella stavningsförslag för ordet du försöker skriva i din e-post, men du vill vara smidigare och snabbare kan du också använda kortkommandot Ctrl + m för samma resultat.
11. Ctrl + Alt + . och Ctrl + Alt + ,
Om du redan är någon slags guide när det gäller Googles produkter, arbetar du förmodligen redan med flera produkter samtidigt. Om du inte har någon aning om vad det betyder, lägg märke till att i det nedre högra hörnet av din Gmail-klient finns en liten pil som du kan klicka på. Om du gör det öppnas en sidomeny med ytterligare Google-produkter.
Som standard innehåller det här avsnittet Google Kalender, Keep Notes, Tasks och Contacts. Du kan dock lägga till fler genom att klicka på +-knappen och bläddra på Google Workspace Marketplace.
Oavsett vilket kan du starta någon av dessa produkter i sidopanelen och använda dem i kombination med Gmail, samtidigt och i samma fönster. Om du vill växla från och till sidopanelen kan du antingen använda muspekaren, eller så kan du använda kortkommandon.
Tryck på Ctrl + Alt + . tangentkombinationen på ditt tangentbord kommer att flytta fokus på din sidopanel (och följaktligen appen du använder i din sidopanel) medan du använder Ctrl + Alt + , kortkommandon kommer att ändra fokus tillbaka på ditt huvudfönster.
Genvägar för att formatera din text
1. Ctrl + z och Ctrl + y
Dessa två kortkommandon är nästan universella och om du har någon tidigare erfarenhet av att använda en dator eller arbeta med program som grafiska redigerare, ordbehandlare eller textredigerare, vet du förmodligen hur du ångrar dina handlingar utan att använda musen eller ta bort innehållet du genererade.
För att vara mer specifik kan du använda kortkommandona Ctrl + z och Ctrl + y om du vill ångra eller göra om några åtgärder i Gmail. Det inkluderar att lägga till och ta bort mottagare från dina meddelanden, infoga eller ta bort bilagor och till och med skriva ord eller hela fraser i dina meddelanden.
Ctrl + z tar dig tillbaka ett steg, men du måste experimentera med denna kortkommando om du vill upptäcka dess effektivitet, särskilt när du skriver text i dina e-postmeddelanden. Du kan märka att du ibland bara tar bort ett gäng bokstäver från ditt ord genom att använda Ctrl + z, medan det andra gånger kan ta bort hela ord eller fragment av din fras.
Genom att använda kortkommandot Ctrl + y bör du göra om dina åtgärder, som när du avbryter effekterna av tangentkombinationen Ctrl + z april har ansökt tidigare. Till exempel, om Ctrl + z inte fungerar som det ska, eller om det tar bort för mycket innehåll från ditt meddelande, kan du säkert använda Ctrl + y för att ångra effekterna av kortkommandot Ångra.
2. Ctrl + Skift + 5 eller 6
Är du trött på Gmail-upplevelsen och standardteckensnittet? Du vet förmodligen redan att Gmail är fantastiskt nog att låta dig anpassa hur du skickar dina e-postmeddelanden (och uppenbarligen hur dina mottagare tar emot och visar dem) genom att ändra standardteckensnittet. Visst, urvalet av typsnitt som det har att erbjuda för närvarande är inte direkt imponerande, men det är definitivt en funktion värd att ha och kolla in.
Även om du enkelt kan ändra teckensnitt genom att gå till rullgardinsmenyn för teckensnitt när du skriver ett e-postmeddelande, kan du också använda kortkommandon för att bläddra igenom tillgängliga teckensnitt utan att ta bort händerna från tangentbordet (du vet, så att du kan hålla flödet medan du skriver ).
Därför är det värt att notera att genom att använda Ctrl + Shift + 5 genväg medan du skriver ett e-postmeddelande kommer du att hoppa till föregående teckensnitt som är tillgängligt i kombinationsmenyn medan du använder tangentkombinationen Ctrl + Shift + 6 på ditt tangentbord för att hoppa till nästa tillgängligt teckensnitt.
3. Ctrl + Skift + – eller +
Om att byta teckensnitt inte är precis din grej, men du fortfarande letar efter olika sätt att anpassa aspekten av din e-post, kommer du att bli glad att veta att Gmail också gör det möjligt för dig att ändra storleken på din text. Precis som med teckensnitt kan du använda musen och ändra standardstorleken för teckensnitt genom att välja ditt favoritalternativ från menyn Storlek.
Alternativt, om du föredrar ett snabbare tillvägagångssätt som gör att du kan hålla ett jämnt flöde medan du skriver och inte använder musen, kan du använda tangentkombinationen Ctrl + Shift + – på ditt tangentbord för att minska teckenstorleken eller Ctrl + Shift + + för att öka den. Observera att till skillnad från textbehandlare eller andra program där du kan anpassa teckenstorleken genom att skriva ett nummer, stöder Gmail endast beskrivande storlekar.
Som ett resultat kommer du bara att kunna växla mellan fyra fördefinierade storlekar: liten, normal, stor och enorm.
4. Ctrl + b
En av de mest använda tangentbordsgenvägarna i olika textbehandlare är Ctrl + b. Om du har någon tidigare erfarenhet av sådana mjukvarulösningar känner du förmodligen redan till funktionen hos denna kortkommando, som är att ändra texttypen till fetstil. Om du inte har någon aning om vad vi pratar om kommer texten du väljer att göra tjockare genom att använda Ctrl + b i Gmail.
Du kan använda Ctrl + b som en växling eller som en engångsändring, enligt följande: om du använder den utan att markera någon text, kommer allt du skriver efter att ha aktiverat genvägen att vara fetstilt tills du stänger av det. Men om du först markerar en del av din text och trycker på tangentkombinationen Ctrl + b på ditt tangentbord, kommer du bara att göra den markerade texten fet.
5. Ctrl + i
Precis som Ctrl + b är kortkommandot Ctrl + i ganska populärt, med tanke på att en hel del program låter dig använda den för att konvertera text från vanlig till kursiv utan att behöva klicka på ”I”-knappen i textanpassningsverktygsfältet. Om du aldrig tidigare arbetat med en textredigerare eller ordbehandlare, vet att Ctrl + i gör att texten lutar för att framhäva ett visst fragment av texten.
Det är värt att nämna att du kan kombinera flera texttyper genom att applicera dessa stilar ovanpå varandra. Du kan till exempel feta texten genom att använda Ctrl + b och sedan använda Ctrl + i för att kursivera den redan fetstilta texten. Ctrl + i fungerar på samma sätt som Ctrl + b: du kan använda den utan att markera text för att växla den eller använda den på markerad text för att endast kursivera det fragment du har markerat.
6. Ctrl + u
Ctrl + u är ännu ett kortkommando som låter dig ändra texten genom att använda en speciell version av teckensnittet du använder för närvarande genom att dra en linje under de ord du har valt. Ungefär som Ctrl + b och Ctrl + i, kan du använda Ctrl + u för att framhäva specifika delar av din text och göra den mer synlig för din mottagare.
Dessutom kan du också använda kortkommandot Ctrl + u Gmail utan att välja något textfragment, vilket kommer att slå på understrykningsfunktionen och automatiskt tillämpa stilen på allt du skriver eller klistrar in tills du stänger av den. Om du bara vill tillämpa det på en specifik del av din text (som du redan skrivit), välj bara det textfragmentet och tryck på tangentkombinationen Ctrl + u på ditt tangentbord.
7. Alt + Shift + 5
Den sista kortkommandon på vår lista som låter dig använda en speciell version av ditt nuvarande teckensnitt är Alt + Shift + 5. Även om den sällan används i formella miljöer, har den här tangentkombinationen på ditt tangentbord fortfarande många syften, eftersom den låter dig dra en rak linje genom texten och slå den rakt igenom mitten.
Att använda Alt + Shift + 5 för att stryka över vissa delar av meddelandetexten kan vara praktiskt om du försöker korrigera en massa detaljer utan att ta bort sammanhanget helt och hållet. Detta används främst för att signalera en ändring i originaldokumentet, samtidigt som det låter läsaren se originalinformationen som inte längre är giltig.
Som med genvägarna vi har förklarat ovan (fet, kursiv, understruken), kan du använda Alt + Shift + 5 (genomstrykning) antingen på en tom arbetsyta, vilket kommer att förvandla alla ord du skriver eller klistrar in från det ögonblicket och framåt till en genomstrykning version av sig själv, eller så kan du markera en del av din text och framkalla genomstrykningsfunktionen genom genvägen, vilket bara påverkar den markerade texten.
8. Ctrl + Shift + 7
Den här april känns lite svårare än de andra kortkommandon som vi har presenterat i vår guide ovan, och det är också lite mindre intuitivt. Låt oss inse det, det är lätt att komma ihåg att Ctrl + b gör din text fetstil och att användning av Ctrl + c kommer att kopiera innehållet i dina Gmail-meddelanden, men Ctrl + Skift + 7 säger oss ingenting i detta avseende.
Men det låter dig utföra en användbar operation: du kan använda den för att skapa numrerade listor direkt i brödtexten i ditt e-postmeddelande. Du kan antingen skapa en lista från början eller markera ett fragment av din text och använda denna kortkommando på ditt val för att förvandla den till en lista som består av numrerade objekt.
9. Ctrl + Skift + 8
Ännu en halvförvirrande tangentbordsgenväg som inte talar volym på egen hand är Ctrl + Shift + 8. Om du redan vet att du kan använda Ctrl + Shift + 7 för att skapa numrerade listor bör det inte komma som någon överraskning att när du får reda på att Ctrl + Shift + 8 kan hjälpa dig att skapa punktlistor direkt på din text, utan att behöva lyfta händerna från tangentbordet.
Som tidigare kan du antingen använda tangentkombinationen Ctrl + Shift + 8 i början av listan och bygga upp den allt eftersom, eller så kan du förvandla ett fragment av din text till en punktlista genom att helt enkelt markera den och använda denna kortkommando .
10. Ctrl + Skift + 9
Till skillnad från de två tidigare kortkommandon som vi har presenterat ovan, hjälper Ctrl + Skift + 9 dig inte att skapa en lista i din text eller förvandla ett fragment av ditt Gmail-meddelande till en lista av något slag. Vad du kan uppnå med Ctrl + Skift + 9 var som helst i meddelandetexten är att infoga ett citat eller omvandla ett fragment av ditt meddelande till ett citat.
Men en sak som den delar med kortkommandona ovan är dess dubbla driftläge. Du kan antingen trycka på Ctrl + Shift + 9, skriva ditt citat och trycka på Enter-knappen när du är klar, eller så kan du markera en del av din text när du har skrivit klart den och omvandla den till ett citat på plats. Det finns ingen anledning att stänga citatblocket genom att använda kortkommandot igen, eftersom att bara trycka på Enter-knappen gör att du kan stänga citatblocket.
11. Ctrl + [ and Ctrl + ]
Som vi är säkra på att du redan är medveten om kan ett välformaterat e-postmeddelande räcka väldigt långt, så det är vettigt att använda allt i ditt verktygsbälte för att se till att ditt Gmail-meddelande ser skarpt ut innan du skickar det till din mottagare. Även om du kan bråka med teckensnitts- och storleksinställningar, som vi har förklarat ovan, finns det också ett annat sätt att uppnå fantastiska resultat i detta avseende: att ändra indrag.
Som standard kommer Gmail att starta e-postmeddelanden från den vänstra delen av sidan och kommer att fortsätta till slutet av sidan, eller tills du trycker på Retur-knappen på ditt tangentbord. Men om du kan ett och annat om indrag och har en förmåga att designa ett perfekt proportionerat meddelande, kan du leka med Gmails indragsinställningar.
Även om du kan göra det genom att använda musen och klicka på lämpliga knappar i textverktygsfältet, kan du också använda Gmails kortkommandon för att uppnå samma resultat utan att behöva flytta händerna bort från tangentbordet ens för en sekund. Du kan använda tangentkombinationen Ctrl + ]på ditt tangentbord för att öka indragen och Ctrl + [ one to decrease it.
12. Ctrl + Shift + l, or e, or r
You probably understand why properly adjusting a text in your email message can make it not only more attractive at first sight, but also easier to read, and an email that can be read easily is more likely to help you convey your message entirely, without your recipient skipping over essential parts of your message.
Hopefully, you’ve already read about how changing indentation can help you turn a dull-looking email message (this especially goes for lengthy ones) into a version of itself that has a more pleasant look and therefore can be read more easily. The same principle applies to text alignment, and luckily for you, Gmail provides you with support for this feature.
If you want to change the default alignment of the text, all you have to do is use Ctrl + Shift + l to align it to the left, Ctrl + Shift + e to align it at the center of the page, and Ctrl + Shift + r to change the alignment to the right. It’s entirely possible to do that using your mouse and clicking the appropriate button in the text toolbar, but using keyboard shortcuts is simply faster.
13. Ctrl + Shift + . and Ctrl + Shift + ,
You probably know already that while most languages are written from the left to the right, there are some languages that are written from the right to the left. If you need to write an email message that uses the right-to-left text orientation, you can easily do so in Gmail, as it provides you with native support for this.
Although you can simply use the alignment shortcuts we’ve described just above, you april tycker det är lättare att skriva ett meddelande direkt genom att använda textorienteringsverktyget från höger till vänster, särskilt om ditt modersmål använder detta skrivläge.
Till skillnad från vissa andra funktioner på vår lista som enkelt kan framkallas genom att skriva kortkommandon rakt in i e-postmeddelandets brödtext, kräver ändring från vänster till höger och vice versa att du aktiverar funktionen i förväg. Lyckligtvis kan det göras ganska enkelt. Allt du behöver göra är att klicka på den kugghjulsformade knappen, välja alternativet Visa alla inställningar, klicka på alternativknappen ”Höger till vänster redigeringsstöd på”, scrolla ner och klicka på knappen Spara ändringar.
När du har gjort det kan du enkelt ändra textinmatningsriktningen genom att använda Ctrl + Shift + . för vänster till höger och Ctrl + Shift + , för höger till vänster.
14. Ctrl +
När det kommer till att formatera ett e-postmeddelande i Gmail är det väldigt lätt att överdriva det, vilket kan vara mycket värre än att inte röra formateringsfunktioner alls. Även om du kan spåra dina steg tillbaka och ta bort formateringsalternativ ett efter ett, som att ta bort fetstil, avkursiv fragment, ta bort genomstruken och ställa tillbaka indrag till noll, så finns det ett snabbare sätt att återställa dokumentet till dess ursprungliga tillstånd genom att med ett kortkommando.
Om du trycker på Ctrl + tangentkombinationen på ditt tangentbord tas alla formateringsalternativ du har använt på din text på en gång, så du behöver inte ångra formateringen förrän du når det utseende du föredrar. Den här genvägen kan vara praktisk, särskilt om du gick överbord och använde alla möjliga formateringsalternativ på din text, vilket gör den praktiskt taget oläslig för dina mottagare.
Genvägar för avancerade Gmail-användare
Om du redan är bekant med genvägarna vi har nämnt och beskrivit ovan, bör du ta steget och överväga att aktivera de avancerade genvägarna också. Även om du sannolikt inte kommer att använda alla, med tanke på att det helt enkelt finns för många att komma ihåg, finns det några som avsevärt kan öka hastigheten med vilken du använder Gmail.
Observera att det inte räcker att bara aktivera stöd för kortkommandon i Gmail för att aktivera de avancerade genvägarna, och du måste utföra ytterligare ett par steg. Med tangentbordsgenvägarna aktiverade från den omfattande inställningsmenyn, gå till huvudskärmen i din Gmail-klient och tryck på Shift + / tangentkombinationen (?-symbolen).
Lägg märke till att det finns en del text som är placerad på en gul rand, som informerar dig om att vissa kortkommandon är inaktiverade som standard. Klicka på knappen Aktivera i slutet av den här informativa texten för att aktivera inaktiverade genvägar och scrolla ner för att kolla in dem.

Som du kan se finns det mer än bara några avancerade genvägar du kan aktivera och använda för att stärka dina Gmail-hanteringsfärdigheter. För att vara noggranna kommer vi att ge dem ett snabbt omnämnande i vår guide och organisera dem efter syfte i följande avsnitt. Observera att vissa tangenter är avsedda att tryckas ned samtidigt, vilket vi signalerade med +-symbolen. Men några av dessa genvägar är avsedda att tryckas ned en i taget, som vi har inkluderat med en ”tangent a sedan tangent b” notationstyp.
Hoppar
g sedan i – Låter dig snabbt hoppa till din inkorg
g sedan s – Navigerar till mappen Stjärnmärkta konversationer
g sedan b – Går till mappen Snoozade Conversations
g sedan t – Hoppar till mappen Skickade meddelanden
g sedan d – Låter dig hoppa till mappen Utkast
g sedan a – går snabbt till All e-post
g sedan c – Gör att du snabbt kan navigera till dina kontakter
g sedan l – Navigerar till din etikett
g sedan k – Öppnar Uppgifter
g sedan f – Ger dig tillgång till sökfilter snabbt
Navigering
u – Tar dig tillbaka till trådlistan
k – Går till en nyare konversation
j – Går till ett äldre samtal
o eller Enter – Öppnar en konversation eller komprimerar/expanderar en markerad konversation
p – Låter dig läsa ditt tidigare meddelande
n – Låter dig läsa ditt nästa meddelande
g sedan n – Låter dig navigera till nästa sida
g sedan p – Låter dig navigera till föregående sida
` – Går till nästa avsnitt i din inkorg
~ – Går till föregående avsnitt i din inkorg
Val av trådlista
* sedan a – Väljer alla konversationer i trådlistan
* sedan n – Avmarkerar alla konversationer i trådlistan
* sedan r – Väljer alla lästa konversationer i trådlistan
* sedan u – Väljer alla olästa konversationer i trådlistan
* sedan s – Väljer endast stjärnmärkta konversationer i trådlistan
* sedan t – Väljer endast stjärnmärkta konversationer i trådlistan
Ansökan
/ – Utför en sökning via din e-post
? – Öppnar hjälpdialogrutan för kortkommandon där du kan kolla in alla genvägar
q – Utför en sökning bland dina kontakter
c – Öppnar Compose-skärmen
d – Öppnar Compose-skärmen på en flik
. – Öppnar menyn ”Fler åtgärder”.
v – Ger dig tillgång till menyn ’Flytta till’
l – Ger dig tillgång till menyn ’Etikett som’
Handlingar
– Flyttar fokus till verktygsfältet
x – Väljer en konversation
s – Stjärnmärker en konversation eller roterar bland superstjärnor
y – Tar bort en etikett från ett meddelande
e – Låter dig arkivera ett e-postmeddelande snabbt
m – Stänger av den markerade konversationen
! – Rapporterar det valda meddelandet som skräppost
# – Tar bort kontakter eller e-postmeddelanden
r – Låter dig svara på det för närvarande valda meddelandet
Skift + r – Detta låter dig svara på det för närvarande valda meddelandet i ett nytt fönster
a – Låter dig svara till alla mottagare av ett e-postmeddelande
Skift + a – Detta låter dig svara alla mottagare av ett e-postmeddelande i ett nytt fönster
f – Låter dig vidarebefordra ett e-postmeddelande snabbt
Skift + f – Detta låter dig vidarebefordra det valda e-postmeddelandet i ett nytt fönster
Skift + n – Detta låter dig uppdatera konversationen direkt
]– Låter dig ta bort konversationen från dess nuvarande vy och gå till en nyare
[–Låterdigtabortkonversationenfråndessnuvarandevyochgåtillenäldre[–Letsyouremovetheconversationfromitscurrentviewandgotoanolderone
} – Låter dig arkivera den aktuella konversationen och gå till en nyare
{ – Låter dig arkivera den aktuella konversationen och gå till en äldre
z – Ångrar den senaste åtgärden du utförde
Skift + i – Markerar det markerade e-postmeddelandet som läst
Skift + u – Markerar det markerade e-postmeddelandet som oläst
_ – Markerar endast en del av det valda meddelandet som oläst
+ eller = – Markerar ett e-postmeddelande som viktigt
– – Markerar ett e-postmeddelande som oviktigt
; – Låter dig utöka hela konversationen
: – Gör att du kan komprimera hela konversationen
b – Snooze ett e-postmeddelande och påminner dig om att följa upp det valda meddelandet
Skift + t – Lägger till hela konversationen i Uppgifter
Hangouts
h sedan m – Visa Hangouts-menyn
h sedan a – Visa Hangouts som du har arkiverat
h sedan i – Visa alla Hangout-förfrågningar
h sedan c – Flytta fokus på listan med konversationer
h sedan p – Öppnar avsnittet Telefon i Hangouts
Gmail-genvägar – SLUTSATS
Sammantaget, om du försöker ditt bästa för att behärska Gmail och allt det har att erbjuda, kommer du förmodligen inte att komma för långt utan att aktivera och använda dess kortkommandon, eftersom de avsevärt kan förenkla ditt sätt att interagera med denna e-postklient och påskynda de operationer du vill utföra.
Observera att även om några av de vanligaste genvägarna du kan använda i Gmail är aktiverade som standard när du aktiverar stödet för ”Kortkommandon”, är de mer avancerade fortfarande inaktiverade som standard och du måste aktivera dem via kortkommandot hjälpdialog, som du kan kalla fram genom att använda tangentkombinationen Shift + /.
