Om du har spenderat tid på internet har du säkert stött på Gmail. Förmodligen har du också ett Gmail-konto som du använder för viktiga saker, som jobbansökningar, digitala möten och kontakt med företag. Vi har alla haft e-postadresser vi skämts över, en del av oss råkade till och med skriva in dem i CV:t. Men Gmail har förändrat synen på e-post totalt.
Det är därför inte konstigt att många började använda Gmail, trots alla brister. De gick igenom känslomässiga berg- och dalbanan med Inbox, som sedan lades ner. Nu använder de Gmail och det är en fantastisk tjänst. Det är enkelt, snabbt och har massor av funktioner som underlättar arbetet.

Smarta funktioner i Gmail
Du kan till exempel märka dina mejl. Det ger dig ett personligt sätt att organisera dem. Du kan också skapa automatiska filter som sorterar mejl till skräpposten baserat på innehåll eller vem som skickat dem. Du kan också märka mejl automatiskt och till och med svara på dem automatiskt.
En särskild funktion sticker ut: snabbkommandon. När du började använda datorn var det svårt att hitta tangenterna. Nu är du antagligen ett proffs som vet hur man markerar, kopierar, klistrar in, sparar och stänger ett dokument på några sekunder.
Samma sak gäller Gmail. I början letade du säkert efter svagheter, men nu kan du nog använda snabbkommandon för att hantera och sortera mejl blixtsnabbt. Att du kan använda de här genvägarna i webbläsaren (som också har egna snabbkommandon) är riktigt bra. Det är det vi ska prata om idag.
Tyvärr känner inte alla till att Gmail kan spara mycket tid med snabbkommandon direkt i webbläsaren. Det är inte så konstigt, eftersom de inte är aktiverade från början. Du måste alltså aktivera dem själv. Det är inte heller så lätt att hitta och aktivera dem, eftersom Google har gömt dem under olika inställningar.
Men oroa dig inte, vi ska guida dig genom hur du aktiverar snabbkommandona och ge tips om hur du använder dem för att bli bättre på att organisera din Gmail. Du behöver en internetanslutning, en webbläsare och ett Gmail-konto. Om du har det, så kör vi igång.
Hur aktiverar jag Gmails snabbkommandon?
Starta din webbläsare.
Gå till din Gmail-inkorg.
Klicka på kugghjulsikonen längst upp till höger på skärmen.
Klicka på ”Visa alla inställningar” för att komma till hela inställningssidan.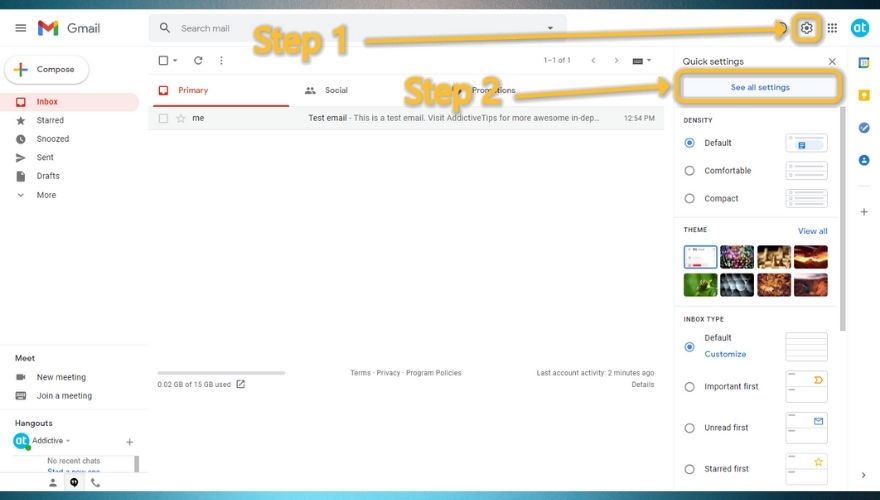
På inställningssidan, stanna på fliken ”Allmänt”.
Scrolla ner tills du ser alternativet ”Kortkommandon” (lätt att missa).
Klicka på ”Kortkommandon” på alternativknappen.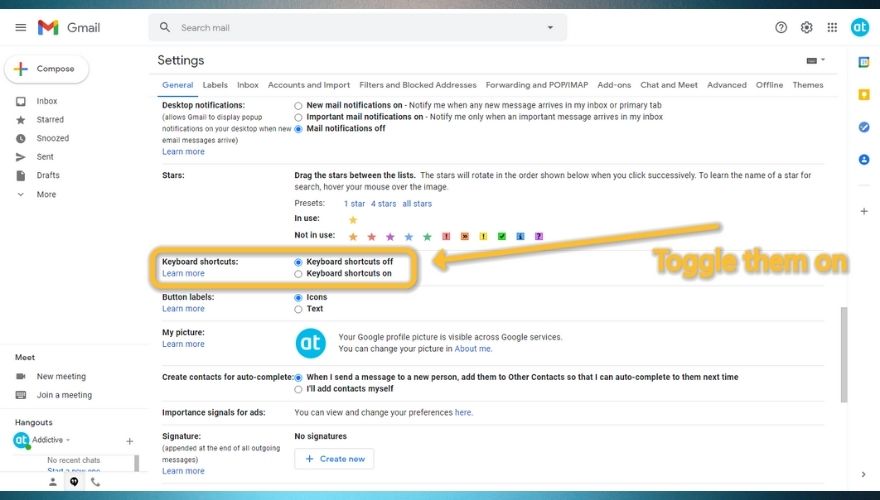
Scrolla längst ner på sidan.
Klicka på ”Spara ändringar”.
Gå tillbaka till din Gmail-inkorg.
Det var allt du behövde göra för att aktivera Gmails snabbkommandon. Som sagt är det inte så lätt att hitta alternativet. Speciellt om du inte har använt Gmail tidigare. Men om du följer våra instruktioner ska du kunna använda dem utan problem.
Vi säger att de är svåra att aktivera (erfarna användare har inga problem), eftersom du måste gå förbi två lager av inställningar (snabbinställningar och den stora inställningssidan). Även då är alternativet så litet och gömt bland andra inställningar att det är lätt att missa.
När du har aktiverat snabbkommandona, gå tillbaka till inkorgen och testa dem genom att trycka på Skift + / (?) på tangentbordet. Om du har gjort rätt ska du se en lista med alla Gmail-snabbkommandon du kan använda. Vissa av dem är inte tillgängliga, men du kan aktivera dem genom att klicka på ”Aktivera”. Men först ska vi kolla på de viktigaste snabbkommandona.

Lista över Gmail-snabbkommandon
Vi ska nu gå igenom några av de viktigaste snabbkommandona i Gmail. Då slipper du leta efter dem eller lära dig dem själv.
Skift + ? – Hjälp
Skift + Esc – Fokus på huvudfönstret
Esc – Fokus på senaste skrivning eller chatt
Ctrl + . – Gå till nästa chatt eller skriv
Ctrl + , – Gå till föregående chatt eller skriv
Ctrl + Enter – Skicka meddelande/e-post
Ctrl + k – Infoga URL
Ctrl + Skift + b – Lägg till BCC-mottagare
Ctrl + Skift + c – Lägg till CC-mottagare
Ctrl + Skift + d – Kasta utkast
Ctrl + Skift + f – Öppna anpassad ”Från”
Ctrl + Alt + . – Fokus på sidopanelen
Ctrl + Alt + , – Huvudfönsterfokus
Ctrl + ’ – Gå till nästa felstavade ord
Ctrl + ; – Gå till föregående felstavade ord
Ctrl + m – Visa stavningsförslag
Ctrl + z – Ångra
Ctrl + y – Gör om
Ctrl + Skift + 6 – Nästa teckensnitt
Ctrl + Skift + 5 – Föregående teckensnitt
Ctrl + b – Fet
Ctrl + i – Kursiv
Ctrl + u – Understrykning
Alt + Skift + 5 – Genomstruken
Ctrl + Skift + + – Öka teckenstorleken
Ctrl + Skift + – – Minska teckenstorleken
Ctrl + Skift + 7 – Skapa en numrerad lista
Ctrl + Skift + 8 – Skapa en punktlista
Ctrl + Skift + 9 – Infoga ett citat
Ctrl + Skift + l – Justera texten till vänster
Ctrl + Skift + r – Justera texten till höger
Ctrl + Skift + e – Rikta in texten i mitten
Ctrl + [ – Minska indrag
Ctrl + ] – Öka indrag
Ctrl + Skift + . – Ställ från vänster till höger
Ctrl + Skift + , – Ställ höger till vänster
Ctrl + – Rensa formatering
Du kan använda den här listan som startpunkt. Men om du vill lära dig mer om Gmails snabbkommandon kan du läsa vidare. Vi ska berätta mer om snabbkommandona, ge exempel på när de är bra att använda och ge tips för de svåraste. Vi delar upp dem i olika kategorier så att det blir enklare att hitta dem.
Innan vi börjar måste vi ta upp ett speciellt snabbkommando som inte passar in i någon kategori: Skift + / eller ? Det är ett av de mest användbara, eftersom det hjälper dig ur knepiga situationer. Om du inte minns ett snabbkommando kan du läsa den här artikeln eller använda Skift + / eller ? i Gmail.
Då visas en lista med alla snabbkommandon du kan använda, om du har aktiverat dem. Listan är uppdelad i två delar. Den första delen har snabbkommandon som är aktiverade från början. Den andra delen har inaktiverade snabbkommandon som är mer avancerade. De är för de som använder Gmail mycket.
Det som är intressant är att du kan använda den här listan för att komma till en artikel hos Google som har mer information om snabbkommandona, tips och tricks och andra detaljer. Skift + / är också ett snabbt sätt att se om du har aktiverat snabbkommandona i Gmail.
Snabbkommandon för att skriva mejl och chatta
1. Skift + Esc
Det här snabbkommandot hjälper dig att fokusera på huvudfönstret istället för meddelandet du skriver. Det kan vara praktiskt om du får många mejl och behöver växla mellan att skriva och inkorgen för att sortera mejl.
Det fungerar också om du chattar och behöver flytta fokus till huvudskärmen för att göra något (till exempel märka nya mejl eller skicka dem till en mapp innan du fortsätter chatta).
2. Esc
Om du trycker på Esc medan du skriver ett meddelande eller chattar, växlar du mellan huvudfönstret och det du skriver eller chattar. Men om du redan är i chatten eller skriver ett mejl och trycker på Esc, så stänger du fönstret.
Därför bör du bara använda Esc om du är i huvudfönstret. Det är bra att kombinera den här med Skift + Esc som vi nämnde ovan. Om du vill växla snabbt mellan huvudskärmen och mejl eller chatt utan att stänga chatten eller skicka utkastet, så är Skift + Esc och Esc bra att använda.
3. Ctrl + , och Ctrl + .
Om du gör flera saker i Gmail samtidigt, skriver flera mejl eller chattar med någon, kan de här snabbkommandona hjälpa dig att växla mellan mejl och chatt utan att använda musen.
Ctrl + . flyttar fokus till nästa mejl eller chatt. Ctrl + , gör att du snabbt kommer till det föregående. För att det ska fungera måste du vara i fokus på minst en av de aktiva elementen. Du kan använda Esc för att få dem i fokus, som vi förklarade ovan.
4. Ctrl + Enter
Det här snabbkommandot gör att du kan skicka ett mejl utan att flytta musen till ”Skicka”-knappen. Som du säkert vet skickas meddelanden i chatt med Enter-tangenten, medan Enter i ett mejl bara lägger till en ny rad.
Om du inte gillar musen och vill ha båda händerna på tangentbordet, så rekommenderar vi att du lär dig Ctrl + Enter. Då kan du skicka mejl på några sekunder. Se bara till att du har läst igenom allt och att du inte glömt att lägga till bilagor.
5. Ctrl + Skift + c eller b
Om du jobbar på ett företag har du nog stött på CC och BCC i mejl. Du har kanske till och med fått lära dig hur de ska användas och vem som ska vara med i dem. I så fall är Ctrl + Skift + c och Ctrl + Skift + b dina vänner.
Med Ctrl + Skift + c lägger du till en CC-mottagare och med Ctrl + Skift + b lägger du till en BCC-mottagare. Det är lätt att komma ihåg, eftersom tangenterna b och c ger bort vilken typ av mottagare som läggs till (b för BCC, c för CC).
6. Ctrl + Skift + f
Det här snabbkommandot är lite förvirrande, eftersom det inte verkar göra något. Om du tittar på hjälplistan ser du att Ctrl + Skift + f beskrivs som ”Anpassad från”, vilket kan låta som ett stavfel, men det är det inte.
En av Gmails smarta funktioner är att du kan använda deras mejltjänster med din egen domän gratis. Men för att det ska fungera måste du köpa ett domännamn, skapa en egen mejladress och konfigurera Gmail att fungera med domänen.
När du har gjort det kan du växla mellan Gmail-adressen och den egna adressen med Ctrl + Skift + f.
7. Ctrl + Skift + d
Gmail sparar automatiskt mejl som du skriver, men inte skickar. Om du till exempel skriver ett mejl och trycker på Esc av misstag, sparas mejlet i en mapp som heter ”Utkast”. Då kan du ändra i mejlet och skicka det senare.
Ibland kanske du inte vill att mejlet ska sparas som ett utkast. Till exempel om du skriver ett argt mejl till någon som inte svarat, och precis när du ska skicka det så får du svar. Då vill du inte skicka det arga mejlet och inte heller spara det i utkast.
Då kan du trycka på Ctrl + Skift + d. Då stängs mejlet och utkastet tas bort, så du behöver inte oroa dig för att det ska finnas kvar.
8. Ctrl + k
Om du vill infoga en länk i mejlet och ändra i den, kan du använda Ctrl + k. Om du har använt ordbehandlare vet du att Ctrl + k är standard för att infoga en länk i text.
Du kan göra på två sätt: antingen använder du snabbkommandot i ett tomt fält eller så markerar du en text och använder snabbkommandot efteråt. Då kommer fältet ”Text att visa” att vara ifyllt och du behöver bara lägga till själva länken eller mejladressen.
Du kan också klicka på knappen ”Testa den här länken” efter att du har lagt till URL:en för att kontrollera att länken fungerar.
9. Ctrl + ; och Ctrl + ’
Om du använder stavningsförslag (Gmail har den funktionen) bör du lära dig de här två snabbkommandona. Det kan vara tråkigt att läsa igenom texten, eftersom det verkar som att du alltid hittar fel efter att du har skickat mejlet. Därför är en stavningskontroll bra att ha.
Med stavningskontrollen på, flyttar Ctrl + ; markören till det föregående felstavade ordet i meningen. Med Ctrl + ’ kommer du till nästa felstavade ord. Det är ett snabbt sätt att kolla texten innan du trycker på ”Skicka” (eller använder Ctrl + Enter).
10. Ctrl + m
Att stava fel är något som vi alla har gjort, så en stavningskontroll är bra att ha för att undvika misstag. Som vi förklarade tidigare, kan du snabbt hoppa mellan felstavade ord.
Men när du ska rätta orden, kanske du vill ha förslag om du inte vill göra det manuellt. Du kan föra musen över ordet och se förslag, men du kan också använda Ctrl + m för samma sak.
11. Ctrl + Alt + . och Ctrl + Alt + ,
Om du är van vid Googles produkter använder du antagligen flera produkter samtidigt. I det nedre högra hörnet av Gmail finns en liten pil du kan klicka på. Då öppnas en sidomeny med fler Google-produkter.
Som standard har menyn Google Kalender, Keep Notes, Tasks och Kontakter. Du kan lägga till fler genom att klicka på ”+” och gå till Google Workspace Marketplace.
Du kan starta de här produkterna i sidopanelen och använda dem med Gmail i samma fönster. Om du vill växla mellan sidopanelen och huvudfönstret kan du använda musen eller snabbkommandona.
Med Ctrl + Alt + . flyttas fokus till sidopanelen (och appen du använder i sidopanelen). Med Ctrl + Alt + , kommer du tillbaka till huvudfönstret.
Snabbkommandon för att formatera text
1. Ctrl + z och Ctrl + y
De här snabbkommandona är vanliga och om du har använt en dator eller program som grafiska redigerare, ordbehandlare eller textredigerare, vet du nog hur du ångrar dina handlingar utan att använda musen.
Du kan använda Ctrl + z och Ctrl + y för att ångra eller göra om handlingar i Gmail. Det kan vara att lägga till och ta bort mottagare, infoga eller ta bort bilagor och till och med skriva ord eller hela meningar.
Ctrl + z går tillbaka ett steg. Du måste testa det för att se exakt hur det fungerar, speciellt när du skriver i mejl. Ibland tas bara ett par bokstäver bort och ibland ett helt ord eller en hel mening.
Med Ctrl + y gör du om dina handlingar, som när du ångrar Ctrl + z. Till exempel, om Ctrl + z inte fungerar som den ska, kan du använda Ctrl + y för att ångra ångra-snabbkommandot.
2. Ctrl + Skift + 5 eller 6
Är du trött på standardteckensnittet i Gmail? Du vet nog att du kan ändra teckensnitt. Det är inte ett jättestort utbud, men det är bra att ha.
Du kan enkelt ändra teckensnitt i menyn när du skriver ett mejl. Men du kan också använda snabbkommandon för att bläddra igenom dem utan att flytta händerna från tangentbordet.
Ctrl + Skift + 5 gör att du hoppar till föregående teckensnitt och Ctrl + Skift + 6 gör att du hoppar till nästa.
3. Ctrl + Skift + – eller +
Om du inte vill byta teckensnitt, men vill anpassa mejlet kan du ändra textstorleken. Precis som med teckensnitt kan du använda musen för att ändra storlek, eller använda snabbkommandon.
Ctrl + Skift + – minskar teckenstorleken och Ctrl + Skift + + ökar den. Till skillnad från ordbehandlare där du kan skriva ett nummer, så har Gmail bara beskrivande storlekar.
Du kan växla mellan fyra storlekar: liten, normal, stor och enorm.
4. Ctrl + b
Ett av de mest använda snabbkommandona i textredigerare är Ctrl + b. Om du har använt det tidigare, vet du nog att texten görs fetstil. Om du inte vet vad vi pratar om, så blir texten tjockare när du använder Ctrl + b i Gmail.
Du kan använda Ctrl + b som en av/på-knapp. Om du använder den utan att markera text, så blir allt du skriver efteråt fetstil. Om du markerar en text och trycker på Ctrl + b, så blir bara den texten fetstil.
5. Ctrl + i
Precis som Ctrl + b är Ctrl + i också populärt. Många program låter dig använda det för att ändra text från vanlig till kursiv. Om du inte har använt textredigerare tidigare, så lutar Ctrl + i texten för att framhäva den.
Du kan kombinera flera textstilar. Till exempel kan du göra texten fet med Ctrl + b och sedan använda Ctrl + i för att kursivera den. Ctrl + i fungerar som Ctrl + b: du kan använda den för att slå på eller använda den på markerad text.
6. Ctrl + u
Ctrl + u gör att du kan ändra texten genom att dra ett streck under orden du har valt. Ungefär som Ctrl + b och Ctrl + i kan du använda Ctrl + u för att framhäva delar av texten och göra den synligare.
Du kan använda Ctrl + u utan att markera text. Då slås understrykningen på och allt du skriver eller klistrar in kommer att understrykas. Om du bara vill understryka en del av texten, markerar du den och trycker på Ctrl + u.
7. Alt + Skift + 5
Det sista snabbkommandot som låter dig använda en speciell version av teckensnittet är Alt + Skift + 5. Även om det inte används ofta i formella sammanhang, så kan du använda det för att dra ett streck genom texten.
Alt + Skift + 5 kan vara bra om du vill ändra detaljer utan att ta bort sammanhanget. Det används för att signalera en ändring, samtidigt som läsaren ser den gamla informationen som inte längre gäller.
Precis som med fet, kursiv och understruken text, kan du använda Alt + Skift + 5 på en tom yta. Då blir alla ord du skriver eller klistrar in genomstrukna. Eller så kan du markera text och då blir bara den texten genomstruken.
8. Ctrl + Skift + 7
Det här snabbkommandot är lite svårare än de andra och inte lika självklart. Det är lätt att komma ihåg att Ctrl + b gör texten fet och att Ctrl + c kopierar innehåll, men Ctrl + Skift + 7 säger ingenting.
Det låter dig skapa numrerade listor direkt i mejlet. Du kan antingen skapa listan från början eller markera text och göra om den till en numrerad lista.
9. Ctrl + Skift + 8
Ett annat snabbkommando som inte säger så mycket är Ctrl + Skift + 8. Om du vet att du kan använda Ctrl + Skift + 7 för att skapa numrerade listor, är det nog ingen överraskning att du kan använda Ctrl + Skift + 8 för att skapa punktlistor.
Du kan antingen använda Ctrl + Skift + 8 i början av listan och bygga upp den, eller så kan du omvandla text till en punktlista.
10. Ctrl + Skift + 9
Till skillnad från de andra två, hjälper Ctrl + Skift + 9 inte att skapa listor i texten. Men du kan infoga ett citat eller omvandla text till ett citat.
Precis som de andra, kan den användas på två sätt. Du kan trycka på Ctrl + Skift + 9, skriva citatet och trycka på Enter. Eller så kan du markera text och omvandla den till ett citat. Du behöver inte stänga citatblocket genom att använda snabbkommandot igen, utan bara trycka på Enter.
11. Ctrl + [ och Ctrl + ]
Ett välformaterat mejl kan betyda mycket. Därför är det bra att se till att mejlet ser bra ut innan du skickar det. Du kan ändra teckensnitt och storlek, men du kan också ändra indrag.
Gmail startar mejl från vänster och fortsätter till slutet av sidan eller tills du trycker på Enter. Men om du kan lite om indrag kan du ändra det.
Du kan göra det med musen, men du kan också använda snabbkommandon. Med Ctrl + ] ökar du indrag och med Ctrl + [ minskar du det.
12. Ctrl + Skift + l, e eller r
Du vet nog varför textjustering i mejl kan göra det mer lättläst och snyggt. Ett mejl som är lättläst hjälper dig att få fram ditt budskap utan att mottagaren missar något.
Vi har redan gått igenom hur indrag kan hjälpa dig att göra ett långt mejl mer lättläst. Samma sak gäller justering och det finns i Gmail.
Om du vill ändra justering kan du använda Ctrl + Skift + l för vänsterjustering, Ctrl + Skift + e för centrerad text och Ctrl + Skift + r för högerjustering. Du kan göra det med musen också, men snabbkommandona går snabbare.
13. Ctrl + Skift + . och Ctrl + Skift + ,
De flesta språk skrivs från vänster till höger, men vissa språk skrivs från höger till vänster. Om du behöver skriva ett mejl som är skrivet från höger till vänster kan du göra det i Gmail, det finns stöd för det.
Även om du kan använda justerings-snabbkommandona ovan, kan det vara lättare att skriva direkt med höger-till-vänster-funktionen, speciellt om det är ditt modersmål.
Till skillnad från vissa andra funktioner, behöver du aktivera textriktning innan du börjar skriva. Det är ganska lätt. Klicka på kugghjulsikonen, välj ”Visa alla inställningar”, klicka på ”Redigeringsstöd för höger till vänster” och sedan på ”Spara ändringar”.
När du har gjort det kan du enkelt ändra textriktningen med Ctrl + Skift + . för vänster till höger och Ctrl + Skift + , för höger till vänster.
14. Ctrl +
När det gäller att formatera text i Gmail, är det lätt att överdriva. Det är mycket värre än att inte ändra formateringen alls. Även om du kan gå tillbaka steg för steg och ta bort formatering, så finns det ett snabbare sätt att återställa dokumentet med ett snabbkommando.
Om du trycker på Ctrl + tas all formatering bort, så du behöver inte ångra allt en och en tills du får det som du vill. Det här snabbkommandot är bra om du har överdrivit formateringen och texten är svår att läsa.
Snabbkommandon för avancerade Gmail-användare
Om du redan kan snabbkommandona ovan kan du överväga att aktivera de avancerade också. Även om du antagligen inte kommer att använda alla, eftersom det är för många att minnas, så finns det några som kan göra att du jobbar snabbare i Gmail.
Det räcker inte att aktivera snabbkommandon i Gmail för att aktivera de avancerade. Du måste göra ett par extra steg. Med snabbkommandona aktiverade från den stora inställningsmenyn, gå till huvudskärmen i Gmail och tryck på Skift + / (?-symbolen).
Lägg märke till att en text meddelar dig att vissa snabbkommandon är inaktiverade som standard. Klicka på ”Aktivera” för att aktivera dem och scrolla ner för att kolla in dem.

Som du ser finns det många avancerade snabbkommandon som du kan aktivera och använda för att bli ännu bättre i Gmail. Vi ska gå igenom dem och dela in dem i olika kategorier. Vissa tangenter ska tryckas ner samtidigt, vilket vi visar med ”+”. Men några ska tryckas ner en i taget, vilket vi visar med ”tangent a sedan tangent b”.
Hoppa
g sedan i – Hoppa till inkorgen
g sedan s – Gå till Stjärnmärkta konversationer
g sedan b – Gå till Snoozade konversationer
g sedan t – Hoppa till Skickade meddelanden
g sedan d – Hoppa till Utkast
g sedan a – Gå till Alla mejl
g sedan c – Gå till Kontakter
g sedan l – Gå till din etikett
g sedan k – Öppna Uppgifter
g sedan f – Snabbt till sökfilter
Navigering
u – Gå tillbaka till trådlistan
k – Gå till en nyare konversation
j – Gå till en äldre konversation
o eller Enter – Öppna en konversation eller komprimera/expandera en markerad konversation
p – Läs föregående meddelande
n – Läs nästa meddelande
g sedan n – Gå till nästa sida
g sedan p – Gå till föregående sida
` – Gå till nästa avsnitt i inkorgen
~ – Gå till föregående avsnitt i inkorgen
Välj trådlista
* sedan a – Välj alla konversationer i trådlistan
* sedan n – Avmarkera alla konversationer i trådlistan
* sedan r – Välj alla lästa konversationer i trådlistan
* sedan u – Välj alla olästa konversationer i trådlistan
* sedan s – Välj endast stjärnmärkta konversationer i trådlistan
* sedan t – Välj endast stjärnmärkta konversationer i trådlistan
Använd
/ – Sök i mejlen
? – Öppna hjälpdialogrutan där du kan se alla snabbkommandon
q – Sök bland kontakter
c – Öppna fönstret för att skriva mejl
d – Öppna fönstret för att skriva mejl på en flik
. – Öppna menyn ”Fler åtgärder”.
v – Öppna menyn ”Flytta till”
l – Öppna menyn ”Etikett som”
Åtgärder
– Flytta fokus till verktygsfältet
x – Välj en konversation
s – Stjärnmärk en konversation eller byt mellan olika stjärnor
y – Ta bort en etikett från ett meddelande
e – Arkivera ett mejl snabbt
m – Stäng av en markerad konversation
! – Rapportera ett mejl som skräppost
# – Ta bort kontakter eller mejl
r – Svara på ett valt meddelande
Skift + r – Svara på valt meddelande i ett nytt fönster
a – Svara alla i ett mejl
Skift + a – Svara alla i ett mejl i ett nytt fönster
f – Vidarebefordra ett mejl snabbt
Skift + f – Vidarebefordra ett valt mejl i ett nytt fönster
Skift + n – Uppdatera konversationen direkt
] – Ta bort konversationen från vy och gå till en nyare
[ – Ta bort konversationen från vy och gå till en äldre
} – Arkivera konversationen och gå till en nyare
{ – Arkivera konversationen och gå till en äldre
z – Ångra senaste åtgärden
Skift + i – Markera ett mejl som läst
Skift + u – Markera ett mejl som oläst
_ – Markera bara en del av mejlet som oläst
+ eller = – Markera ett mejl som viktigt
– – Markera ett mejl som oviktigt
; – Expandera hela konversationen
: – Komprimera hela konversationen
b – Snooze ett mejl och påminn dig om det
Skift + t – Lägg till hela konversationen i Uppgifter
Hangouts
h sedan m – Visa Hangouts-menyn
h sedan a – Visa Hangouts som du har arkiverat
h sedan i – Visa Hangouts-förfrågningar
h sedan c – Flytta fokus till konversationslistan
h sedan p – Öppna telefon i Hangouts
Gmail-snabbkommandon – Slutsats
Om du vill bli bättre på Gmail, så kommer du inte långt utan snabbkommandona. De kan göra det mycket enklare att interagera med tjänsten och göra det snabbare att jobba.
Vissa av