Att använda en kod för att säkra din Android-mobil är alltid en klok åtgärd, men vad händer om du råkar glömma den? Det finns ingen anledning att drabbas av panik, eftersom det finns flera sätt att återfå tillträde till din enhet. Oavsett om du är en tekniskt kunnig person eller en vanlig användare, är det bra att känna till dessa lösningar. I denna utförliga guide kommer vi att undersöka fem olika tillvägagångssätt för att låsa upp din Android-telefon om du har glömt ditt lösenord. Genom att följa dessa anvisningar kan du snabbt återta kontrollen över din mobil och garantera att dina uppgifter hålls säkra. Låt oss dyka in i hur du kan få tillbaka åtkomsten till din Android-telefon.
1. Lås upp med Smart Lås
Smart Lås (ibland kallat Utökat Lås på Samsung-mobiler) är en Android-funktion som håller din telefon upplåst när du befinner dig i närheten av en betrodd plats eller är ansluten till en betrodd Bluetooth-enhet, som din träningsklocka eller bil.
Detta fungerar dock enbart om du tidigare har aktiverat Smart Lås på din telefon. Du hittar funktionen under Inställningar > Säkerhet > Smart Lås på de flesta mobiler eller Inställningar > Låsskärm och AOD > Utökat Lås på Samsung-enheter.
Smart Lås på Android erbjuder följande alternativ för att låsa upp telefonen utan lösenord:
- Kroppsdetektion: Telefonen känner av att du har den och förblir automatiskt upplåst när den ligger i din hand eller ficka.
- Betrodda platser: Använder din position för att låsa upp telefonen när du befinner dig i närheten av en angiven adress.
- Betrodda enheter: Håller din enhet upplåst när den är ansluten till en betrodd Bluetooth-enhet, exempelvis din träningsklocka eller bil.
Om du har aktiverat ett eller flera Smart Lås-alternativ innan du glömde ditt lösenord kan du använda dem för att få tillbaka tillgången till din telefon. Detta ger dig möjligheten att säkerhetskopiera viktig data på din Android-enhet.
Det är viktigt att notera att du inte kan ändra Smart Lås-inställningar utan att ange din aktuella PIN-kod. Dessutom låser denna funktion inte upp enheten efter en omstart.
2. Använd SmartThings Find på Samsung-enheter
Har du en Samsung-enhet? Om så är fallet behöver du inte oroa dig för att glömma din skärmlåskod, eftersom Samsung erbjuder en enkel lösning för att återställa skärmlåsets PIN-kod.
Företaget tillhandahåller en funktion som kallas SmartThings Find för alla sina mobiler, vilket gör det möjligt att fjärrstyra din enhet om den skulle försvinna. För att kunna använda denna funktion måste du vara inloggad med ditt Samsung-konto på din telefon och ha en aktiv Wi-Fi- eller mobildataanslutning.
För att återställa din mobils lösenord via SmartThings Find, gör så här:
- Gå till Samsungs SmartThings Find-webbplats på din dator.
- Logga in med ditt Samsung-konto.
- Välj din mobil och klicka på alternativet ”Lås upp”.
- Klicka på knappen ”Lås upp” och ange ditt kontolösenord för att bekräfta din identitet.
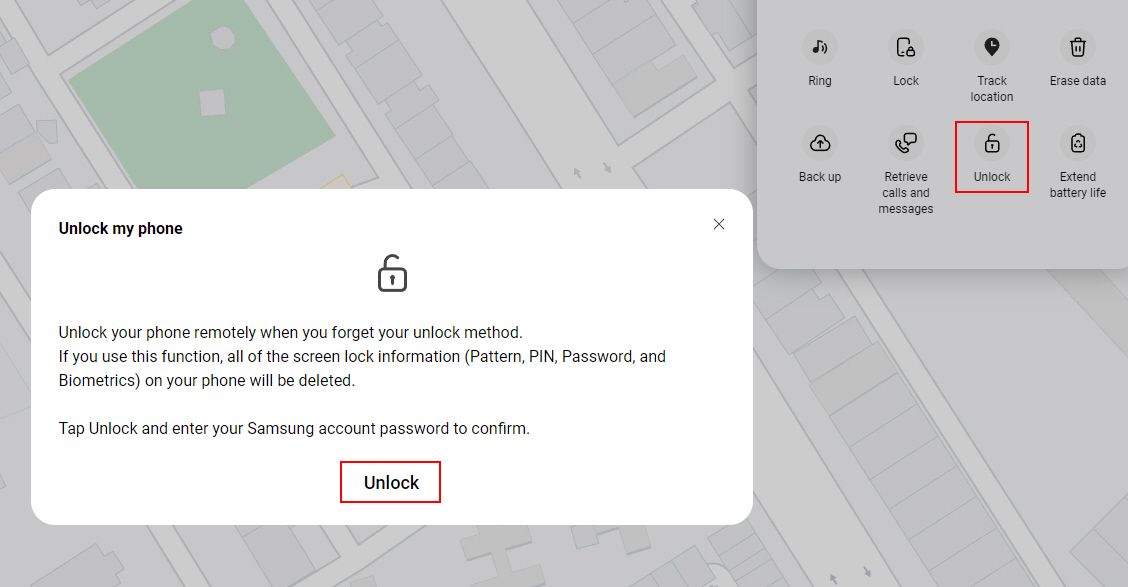
Vänta en stund, så raderas din nuvarande PIN-kod eller ditt lösenord, och du kan därefter konfigurera en ny säkerhetsmetod för låsskärmen från grunden.
3. Använd alternativet Glömt lösenord
Vissa telefontillverkare, som Realme, gör det enkelt att återfå tillträde till din enhet om du glömmer din PIN-kod. När du har angett ett felaktigt lösenord ett antal gånger, kan vissa mobiler visa alternativet ”Glömt lösenord” eller ”Glömt PIN-kod” på låsskärmen. Genom att klicka på detta alternativ lotsas du genom ett antal steg för att bekräfta din identitet och återställa lösenordet för låsskärmen.
Verifieringsprocessen kan innebära att du anger den e-postadress som är kopplad till enheten eller svarar på säkerhetsfrågor du ställt in i enhetens inställningar. När du har verifierats får du instruktioner på skärmen om hur du anger ett nytt lösenord för din enhet.
4. Ta bort PIN-filen med ADB
Android skapar en KEY-fil för att lagra användaruppgifter, som fingeravtryck, mönster eller andra lösenord. Denna fil gör det möjligt för enheten att låsas upp när du anger rätt lösenord och att neka tillträde när du anger fel. Med hjälp av verktyget Android Debug Bridge (ADB) kan du få tillgång till denna fil via din dator och ta bort den.
Denna metod fungerar dock endast om:
- USB-felsökning är aktiverat på din mobil. Om du aldrig har utforskat menyn för utvecklaralternativ, kan du anta att du inte har aktiverat den.
- Du har gett din dator tillåtelse att ansluta till din mobil via ADB. Det finns instruktioner om hur du använder ADB om du inte är bekant med det.
- Din telefon inte är krypterad. Sedan Android 6.0 Marshmallow kräver Google att alla Android-mobiler levereras krypterade. Därför fungerar detta inte för nyare enheter.
Denna metod fungerar endast för äldre Android-versioner. Om du får ett felmeddelande som lyder ”
rm: /data/system/gesture.key: Ingen sådan fil eller katalog
” innebär det att du inte kan kringgå låsskärmen på det här sättet.
Denna metod ger ingen garanti för framgång och kan, om du inte är försiktig, skada din telefon. Se därför till att följa stegen noggrant.
- Anslut din mobil till din dator med en USB-kabel.
- Öppna ett kommandofönster eller terminalfönster i din ADB-installationsmapp.
- Skriv in adb shell rm /data/system/gesture.key och tryck på Enter.
- Starta om din telefon. När du gör det bör den säkra låsskärmen vara borta.
- Detta är tillfälligt, så återställ din PIN-kod eller mönsterlås innan du startar om.
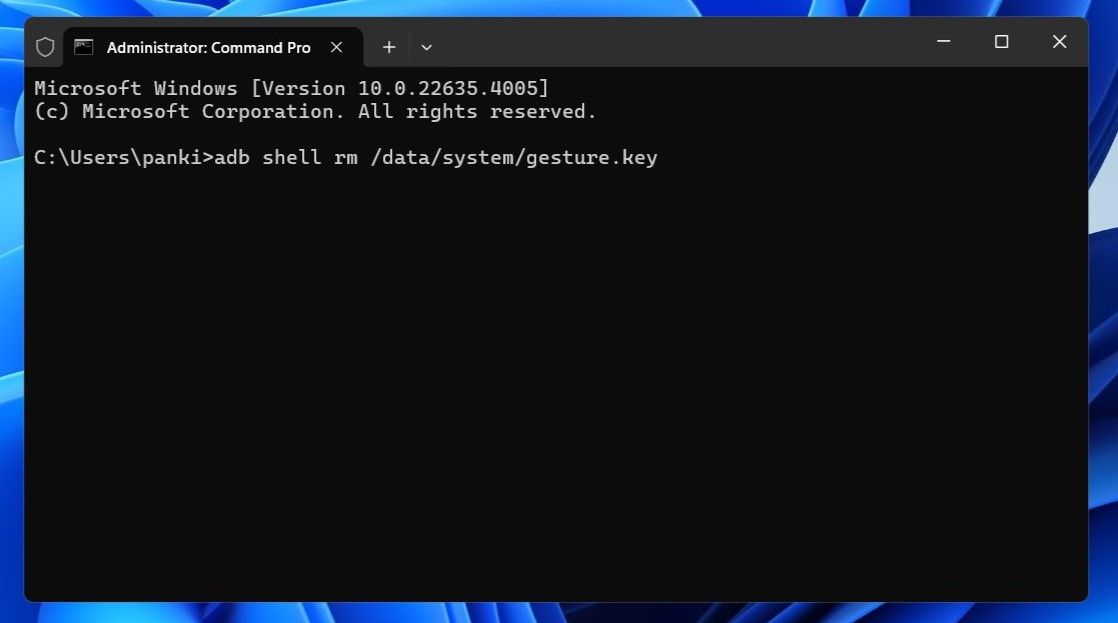
5. Utför en fabriksåterställning
Om du fortfarande är utelåst från din Android-mobil är ditt sista alternativ att genomföra en fabriksåterställning. Detta raderar all data på din telefon och återställer den till sitt ursprungliga skick.
Eftersom du är utelåst kan du inte återställa den via inställningsappen. Istället måste du besöka Googles Hitta min enhet-webbplats och logga in på ditt konto. Välj sedan din mobil och klicka på ”Fabriksåterställ enhet” i det vänstra sidofältet.
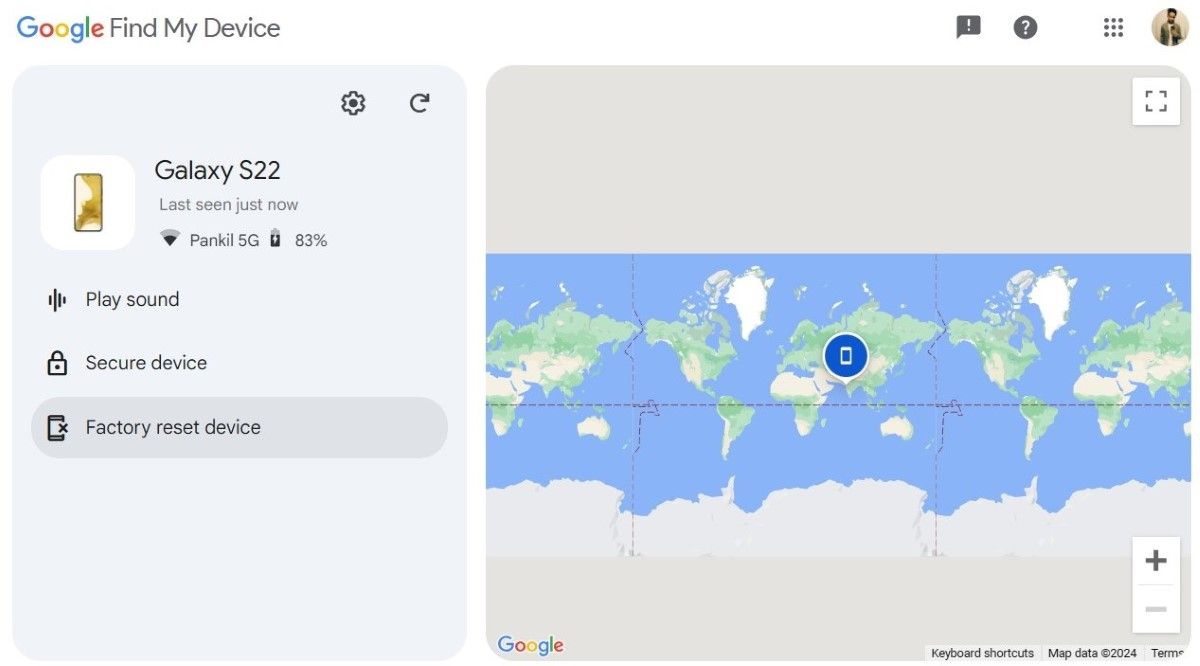
Om du inte kan använda den här metoden kan du försöka utföra en fabriksåterställning via återställningsläget. Så här gör du:
- Stäng av din enhet.
- När skärmen har blivit helt svart, håll ner volym ner- och strömknapparna samtidigt för att starta återställningsläget.
- Använd volymknapparna för att navigera till alternativet ”Radera data/Fabriksåterställning” och tryck på strömknappen för att välja det.
- Använd volymknapparna för att markera alternativet ”Fabriksåterställning av data” och tryck på strömknappen för att bekräfta valet.
 rukawajung/Shutterstock
rukawajung/Shutterstock
När enheten startar om måste du konfigurera din Android-mobil igen. Du kommer att uppmanas att logga in på ditt Google-konto igen, vilket kommer att återställa all säkerhetskopierad data.
Någon av ovanstående metoder bör hjälpa dig att återfå tillträde till din Android-telefon, men det är alltid bäst att vidta försiktighetsåtgärder för att undvika att hamna i den här situationen igen.
Om du ofta glömmer ditt lösenord, överväg att ha en fysisk kopia av det på en säker plats, som i ett kassaskåp eller i en lösenordshanterare. Se också till att du är inloggad på ditt Google-konto (och Samsung-konto, om tillämpligt) och att du har aktiverat Smart Lås för att låsa upp din telefon med Wi-Fi.