Det kan vara en utmaning att vakna, men Alexa kan underlätta processen. Alexa gör dig inte automatiskt piggare eller tvingar dig ur sängen, men den kan optimera din morgonrutin avsevärt.
Skapa rutiner för väder, trafik, belysning och snooze
Många av oss kämpar med att vakna, försöker sedan snabbt få en överblick av nyheter, kolla e-posten, klä på oss, ta reda på väder- och trafikläget och få i oss kaffe (och kanske frukost!) innan jobbet. Det är mycket som ska hinnas med, och det blir inte lättare av att man trycker på snooze-knappen flera gånger, trots löften om att igår var sista gången man skulle göra det.
Tänk om du kunde göra dina morgnar mer effektiva? Istället för att manuellt plocka upp telefonen för att kolla nyheter, väder och trafik, kan du skapa en rutin som hanterar allt detta. Om du har smarta hem-enheter kan du även inkludera rutiner för att gradvis öka belysningen, starta kaffebryggaren och justera temperaturen i huset. Genom att använda tidsfördröjda rutiner kan du till och med simulera en soluppgång genom att gradvis öka ljuset.
För en ännu mer avancerad lösning kan du lägga till Echo-knappar i dina rutiner och ge dig själv en fysisk ”snooze-knapp” som du kan trycka på, precis som på en traditionell väckarklocka. Vi ska visa hur du sätter ihop några morgonrutiner som gör det enklare att komma upp ur sängen – eller åtminstone sparar tid på morgonen.
Hur du skapar rutinen
Att skapa en morgonrutin följer samma steg som för alla andra rutiner. Öppna Alexa-appen och tryck på hamburgermenyn.

Välj ”Rutiner”.
Tryck på plustecknet (+) i det övre högra hörnet för att starta en ny rutin.
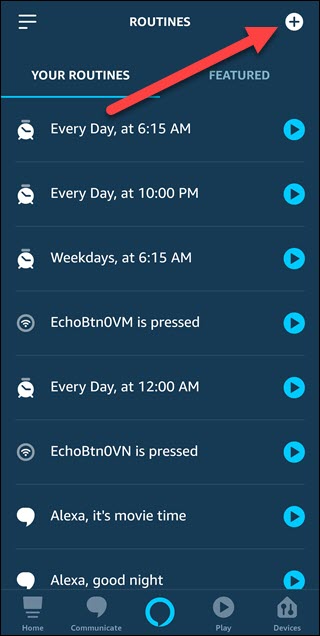
Tryck på plussymbolen bredvid ”När detta händer”.

Välj ”Schema”.

Tryck på ”Välj” bredvid ”Vid tid”.

Ställ in önskad starttid. I det här exemplet vill vi vara vakna klockan 06:30, men vi väljer 06:00 så att ljuset kan öka gradvis. Tryck på ”Välj” bredvid ”Upprepa”.
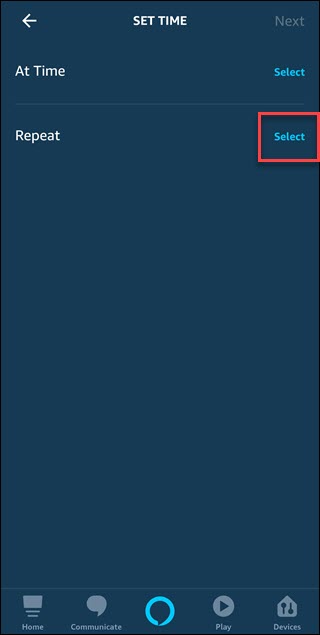
Välj de dagar du vill att rutinen ska aktiveras. Om du arbetar måndag till fredag, välj ”Vardagar”. Tryck sedan på ”Klar”.

Tryck på ”Nästa” i det övre högra hörnet.

Tryck på plustecknet bredvid ”Lägg till åtgärd”.

Välj ”Smart Home” för att styra dina smarta hem-enheter. Vi kommer nu att visa hur du styr smarta lampor, som Philips Hue eller LIFX.

Tryck på ”Kontrollenhet” för att slå på en enskild lampa, eller på ”Kontrollgrupp” för att tända en grupp lampor i ditt sovrum.

Välj namnet på den smarta lampan eller gruppen du vill tända.

Tryck på ”Ljusstyrka” och dra reglaget till 5%. Detta tänder lampan med 5% ljusstyrka, och vi kommer att öka ljusstyrkan gradvis. Tryck sedan på ”Nästa” i det övre högra hörnet.

Tryck på ”Lägg till åtgärd”.

Välj ”Vänta”.

Ändra längden till sex minuter och tryck sedan på ”Nästa”. Alexa kommer att vänta så länge innan nästa åtgärd utförs.

Upprepa dessa steg för att lägga till samma smarta lampa och vänta-åtgärder, öka ljusstyrkan i steg om 20 % varje gång, tills du når 06:30 och 100 % ljusstyrka.

Tryck på ”Lägg till åtgärd”.

Välj ”Alexa säger”. I den här kategorin finns även handlingar som att spela upp en låt eller ge ett roligt faktum. Vi ska använda en morgonhälsning.

Välj ”God morgon”. Den här åtgärden får Alexa att hälsa på dig, och Amazon säger att det ska ge ett roligt faktum – men det har vi aldrig hört någon göra.

Tryck på ”Nästa” i det övre högra hörnet.

Tryck på ”Lägg till åtgärd”.

Välj ”Väder” för att höra en väderrapport för ditt område.

Tryck på ”Nästa” i det övre högra hörnet.

Tryck på ”Lägg till åtgärd”.

Välj ”Trafik”. Om du inte redan har ställt in trafikinformation, bör du göra det också.

Tryck på ”Nästa” i det övre högra hörnet.

Tryck på ”Lägg till åtgärd”.

Välj ”Musik” för att låta Alexa spela musik från en tjänst som Pandora eller Amazon Music.

Ange namnet på en låt eller spellista du gillar, tryck sedan på ”Välj leverantör” och välj en tjänst som Spotify eller Amazon Music. Tryck sedan på tidsbegränsningsalternativet för att ställa in en tidsgräns (om du väljer en spellista). Alexa slutar spela musiken efter den valda tiden. Annars spelas den till slutet av spellistan, eller tills du stänger av den.

Tryck på ”Nästa” i det övre högra hörnet.

Kontrollera att alla åtgärder i rutinen är korrekt ordnade, de utförs i sekvens. Om något är felplacerat, tryck och håll på de två linjerna till höger om åtgärden och dra den uppåt eller nedåt. När allt är i ordning, tryck på ”Spara” för att slutföra rutinen.
Nu har du en rutin som gradvis ökar ljuset, ger dig väder, trafikinformation och spelar musik för att starta dagen. Du kan anpassa enskilda detaljer, lägga till andra smarta hem-alternativ eller spela nyheter istället för väder. Men hur gör man när man behöver snooza? Om du har en Amazon Echo Button kan du skapa en rutin som gör den till en snoozeknapp.
Konfigurera en Echo Snooze-knapp
Nu ska vi skapa en snooze-knapp. Det här fungerar tekniskt sett med alla rutiner som spelar ljud, men är särskilt användbart med morgonrutiner som spelar nyheter eller musik. Den här guiden förutsätter att du redan har kopplat ihop dina Echo-knappar. Om du inte har gjort det, finns det en guide som hjälper dig med det.
Skapa en ny rutin på samma sätt som tidigare. När du har tryckt på plustecknet bredvid ”När detta händer” väljer du ”Echo-knapp”.

Tryck på den fysiska Echo-knappen du vill använda och tryck sedan på ”Lägg till”.

Tryck på plussymbolen bredvid ”Lägg till åtgärd”.

Välj ”Enhetsinställningar”.

Välj ”Stoppa volym”.

Om knappen är kopplad till den Echo-enhet du använder för morgonrutinen, lämna ”Associerad enhet” markerat. Annars väljer du rätt Echo. Tryck sedan på ”Nästa”.

Tryck på ”Nästa”.

Vi behöver dock få igång musiken igen, så vi lägger till en fördröjd åtgärd för att spela musik. Tryck på ”Lägg till åtgärd”.

Välj ”Vänta”.

Välj den snoozetid du önskar, till exempel 10 minuter. Tryck sedan på ”Nästa” i det övre högra hörnet.

Nu när vi har en väntetid måste vi starta musiken igen. Tryck på ”Lägg till åtgärd”.

Välj ”Musik”.

Använd samma musik-, leverantörs- och tidsbegränsningsalternativ som du valde för din morgonrutin.

Tryck sedan på ”Nästa” i det övre högra hörnet.

Om du vill begränsa möjligheten att snooza gång på gång, kan du göra detta valfria steg för att endast tillåta att snoozeknappen fungerar en gång. Tryck på ”Ändra” till höger om ”När som helst”.

Expandera avsnittet ”Undertryck för” och välj ”1 timme”. Tryck sedan på ”Nästa”.

Tryck nu på ”Spara” för att slutföra skapandet av den här rutinen. Om du nu trycker på snooze-knappen på morgonen pausas musiken i tio minuter och startar sedan igen.

Du kan justera dessa variabler så att de passar dina behov, men att använda rutiner kommer att göra morgnarna enklare, om inte roligare.