Dyk ner i Windows-registret för anpassning
Windows-registret fungerar som en central databas där viktig information och inställningar lagras för nästan alla aspekter av Windows-operativsystemet, inklusive inbyggda funktioner, applikationer från tredje part och maskinvarukonfigurationer. Det är här du kan verkligen ta din Windows-anpassning till en helt ny nivå.
Det finns många sätt att skräddarsy Windows 11, från att justera grundläggande systeminställningar till att använda specialiserade programvaror. Men registret är motorn som driver det mesta under huven i Windows.
Genom att använda Windows-registret kan du radera gränssnittselement, återinföra borttagna funktioner, förbättra systemets prestanda och till och med installera Windows 11 på maskiner som inte stöds. Dessutom gör många anpassningsprogram för Windows ändringar i registret, vilket du i många fall kan göra manuellt.
Om du är redo att utforska detta själv, finns det några praktiska registerändringar du kan prova.
Viktigt: Felaktiga ändringar i registret kan skada ditt system, orsaka dataförlust eller till och med göra Windows obrukbart. Trots att ändringarna nedan är säkra, är det alltid en god idé att säkerhetskopiera registret innan du gör några ändringar. Du kan göra detta manuellt eller med hjälp av ett tredjepartsprogram för automatisk säkerhetskopiering och återställning.
Navigera till Windows-registret
Innan vi utforskar specifika registerändringar, är det bra att veta hur du når registret. Det enklaste sättet är att söka efter ”register” i Windows sökfält. Du kan också använda kommandot ”regedit” i dialogrutan ”Kör” (tryck Win+R).
När registret är öppet kan du navigera till specifika poster genom att ange sökvägen i adressfältet högst upp. Vi ger dig exakt plats för varje ändring du vill göra, så du kan enkelt kopiera och klistra in.
Avaktivera Windows 11 låsskärm
När du startar din dator ser du en skärm med en bild innan du kommer till inloggningsrutan. Denna skärm försvinner när du trycker på en tangent och många upplever att det bara är ett onödigt steg. Om du vill ta bort den helt kan du enkelt göra det med hjälp av registret.
Öppna Windows-registret och ange följande plats i adressfältet:
HKEY_LOCAL_MACHINE\SOFTWARE\Policies\Microsoft\Windows
Högerklicka på posten ”Windows” och välj ”Nytt” > ”Nyckel”. Namnge den nya nyckeln ”Personalisering”.
Välj nu den nya ”Personalisering”-nyckeln, högerklicka i det tomma utrymmet till höger och välj ”Nytt” > ”DWORD-värde (32 bitar)”. Namnge denna post ”NoLockScreen”.
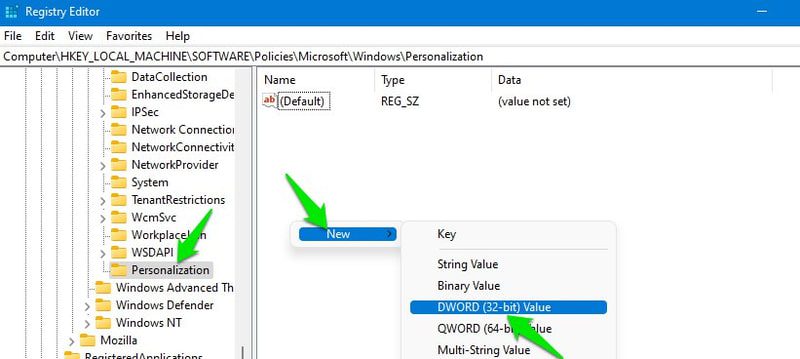
Dubbelklicka på ”NoLockScreen”-posten och ändra värdet från 0 till 1, och klicka på ”OK”.
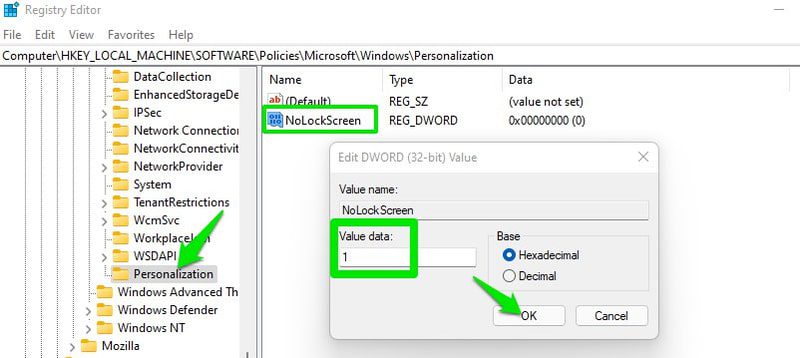
Nu kommer du att gå direkt till inloggningsrutan nästa gång du startar datorn.
Aktivera utförlig statusinformation
Utförlig statusinformation visas när Windows startar eller stängs av. Dessa meddelanden beskriver vad Windows gör och kan vara användbara för att identifiera vad som orsakar eventuella fördröjningar vid start eller avstängning. Som standard är denna information mycket begränsad.
Genom att aktivera utförlig statusinformation kan du få en mer detaljerad bild av vad som händer under start- och avstängningsprocessen och eventuellt åtgärda problem som orsakar långsamhet. Gör så här:
Gå till följande plats i registret:
HKEY_LOCAL_MACHINE\SOFTWARE\Microsoft\Windows\CurrentVersion\Policies\System
Markera ”System”-posten, högerklicka i det tomma utrymmet i den högra panelen och välj ”Nytt” > ”DWORD-värde (32 bitar)”.
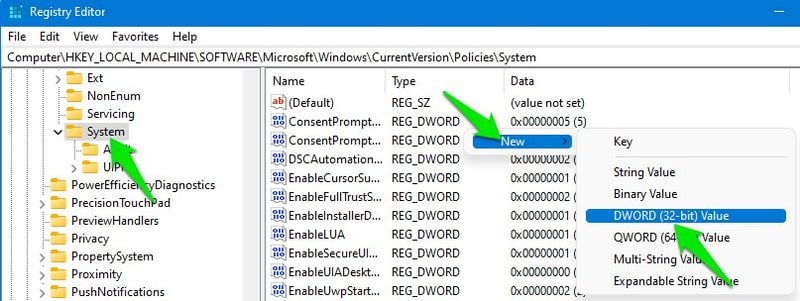
Namnge den nya posten ”verbosestatus” och dubbelklicka på den. Ändra sedan värdet till 1.
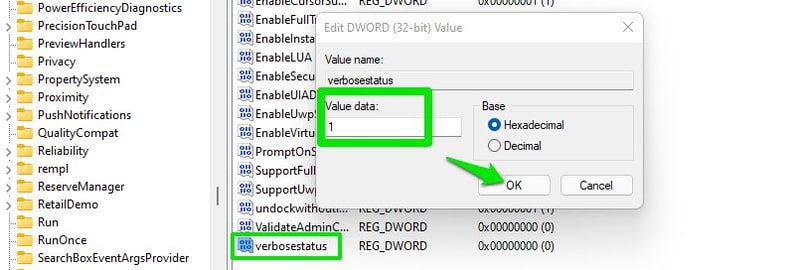
Nu kommer din dator att ge dig mer information om de processer som körs under start och avstängning.
Återställ den klassiska högerklicksmenyn
Windows 11 har infört en ny högerklicksmeny som är mer kompakt och gömmer en del alternativ under en ”Visa fler alternativ”-knapp. Många föredrar den gamla menyn eftersom den ger direkt tillgång till alla alternativ.
Här är en registerändring som låter dig öppna den gamla högerklicksmenyn direkt utan att först klicka på ”Visa fler alternativ”.
Gå till följande plats i registret:
HKEY_CURRENT_USER\Software\Classes\CLSID
Högerklicka på ”CLSID”-posten och välj ”Nytt” > ”Nyckel”.
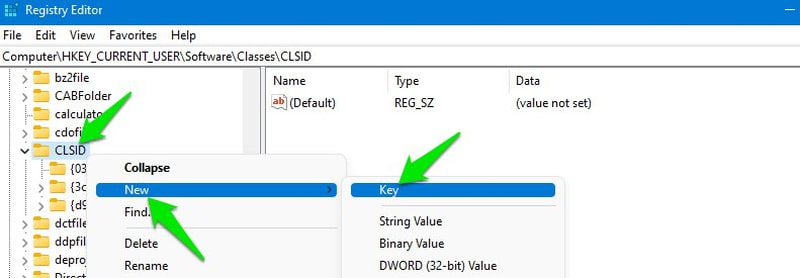
Namnge den nya nyckeln: {86ca1aa0-34aa-4e8b-a509-50c905bae2a2}
Högerklicka på den nya nyckeln och välj ”Nytt” > ”Nyckel”. Namnge denna nyckel ”InprocServer32”.
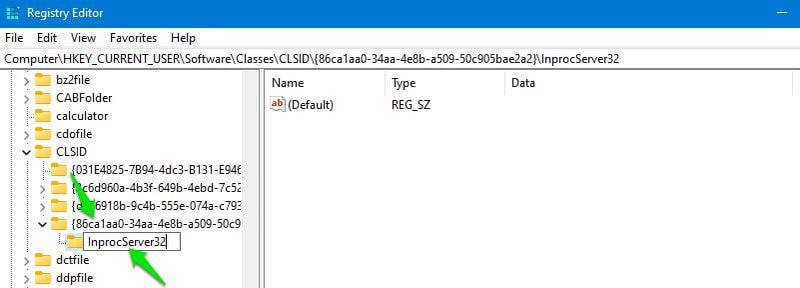
Dubbelklicka på ”(Standard)”-posten i ”InprocServer32”-nyckeln och klicka på ”OK” utan att ändra värdet. Det är viktigt att öppna och stänga denna post för att ändringen ska fungera.
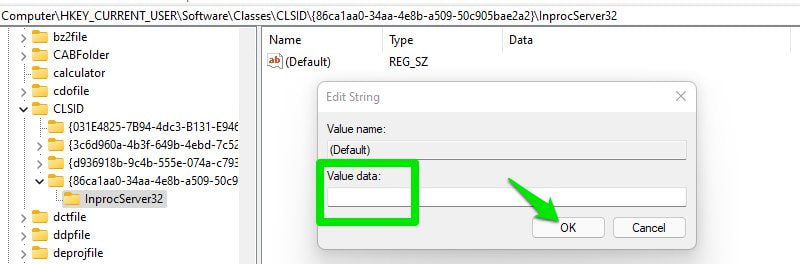
Starta om datorn eller starta om Utforskaren via Aktivitetshanteraren (Ctrl+Skift+Esc) för att aktivera ändringarna. Nu öppnas den gamla högerklicksmenyn när du högerklickar.
Lägg till appar i högerklicksmenyn
Du kan lägga till en genväg till valfri app i högerklicksmenyn så att du kan öppna programmet direkt var som helst genom att högerklicka. Som ett exempel ska vi lägga till en genväg till Chrome.
Öppna följande plats i registret:
HKEY_CLASSES_ROOT\Directory\Background\shell
Högerklicka på ”shell”-posten och välj ”Nytt” > ”Nyckel”. Namnge nyckeln efter appen du vill lägga till, till exempel ”Google Chrome”.
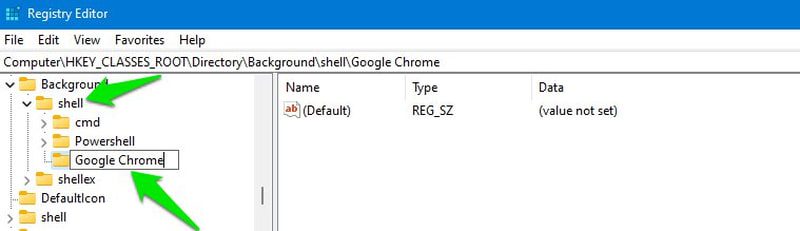
Högerklicka på den nya nyckeln (t.ex. ”Google Chrome”) och välj ”Nytt” > ”Nyckel”. Namnge den ”kommando”.
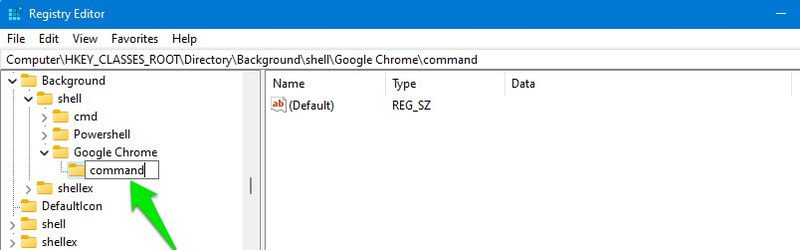
Nu måste du ange den exakta sökvägen till programmets .exe-fil. Gå till appens installationsmapp i Utforskaren, högerklicka på .exe-filen och välj ”Kopiera som sökväg”.
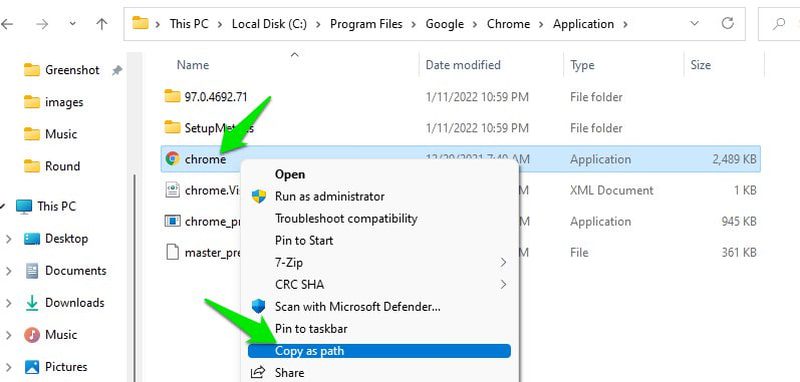
Gå tillbaka till registret, dubbelklicka på ”(Standard)”-posten i ”kommando”-nyckeln och klistra in sökvägen du kopierade. Tryck på ”OK”.
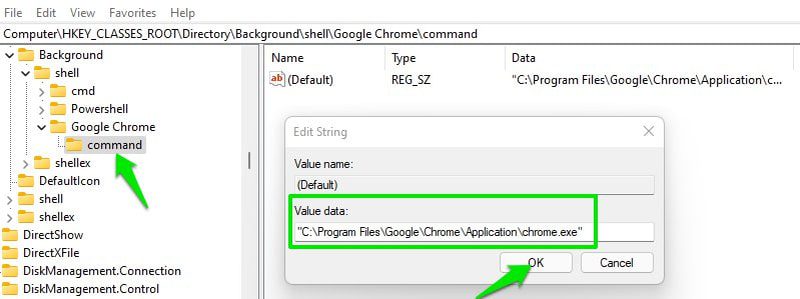
Nu visas appgenvägen i högerklicksmenyn. Om du använder standardmenyn i Windows 11 måste du fortfarande klicka på ”Visa fler alternativ” för att komma åt den gamla menyn och se den tillagda genvägen. Därför rekommenderas att använda hacken för den klassiska menyn ovan.
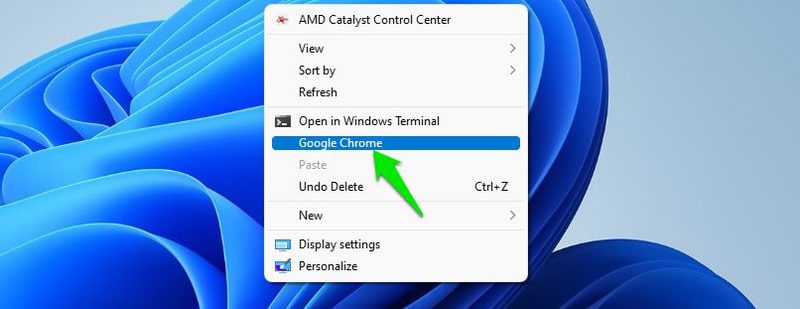
Snabbare avstängning
Windows ger applikationer lite tid att spara data innan de tvingas stängas av. Om du alltid sparar dina arbeten innan du stänger av datorn kan du minska denna väntetid för att snabba upp avstängningsprocessen. Så här gör du:
Navigera till följande plats i registret:
HKEY_LOCAL_MACHINE\SYSTEM\CurrentControlSet\Control
Markera ”Control”-posten och leta upp posten ”WaitToKillServiceTimeout” i den högra panelen.
Dubbelklicka på ”WaitToKillServiceTimeout” och ändra värdet från 5000 till 1000 eller lägre. Värdet är i millisekunder, så du minskar tiden från 5 sekunder till 1 sekund, vilket sparar 4 sekunder vid varje avstängning.
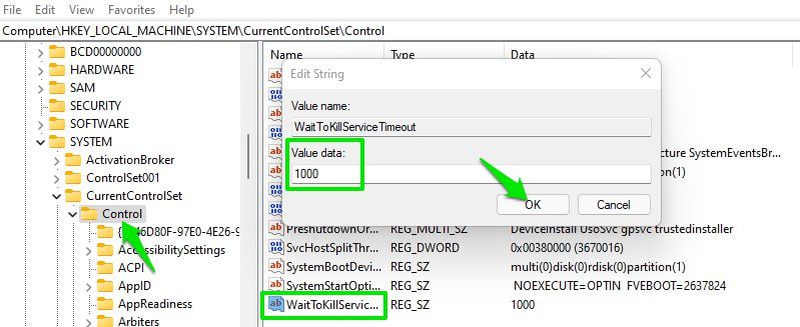
Snabbare fönsterväxling
När du växlar mellan fönster i samma applikation (t.ex. flera webbläsarfönster) visas en meny med miniatyrbilder, och du måste välja det fönster du vill visa. Det gör att växlingen mellan två olika appar kräver två klick. Med en enkel registerändring kan du öppna det senast använda fönstret direkt när du klickar på appikonen. Du kan hålla muspekaren över ikonen för att se miniatyrbilder om du vill välja ett annat fönster. Gör så här:
Öppna registret och navigera till följande plats:
HKEY_CURRENT_USER\Software\Microsoft\Windows\CurrentVersion\Explorer\Advanced
Markera ”Advanced”-posten, högerklicka i det tomma utrymmet i den högra panelen och välj ”Nytt” > ”DWORD-värde (32 bitar)”.
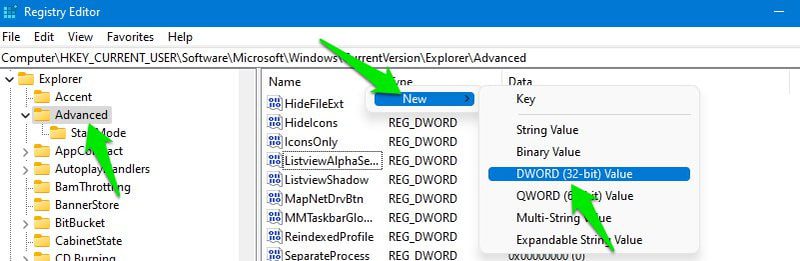
Namnge den nya posten ”LastActiveClick”, dubbelklicka på den och ange värdet till 1.
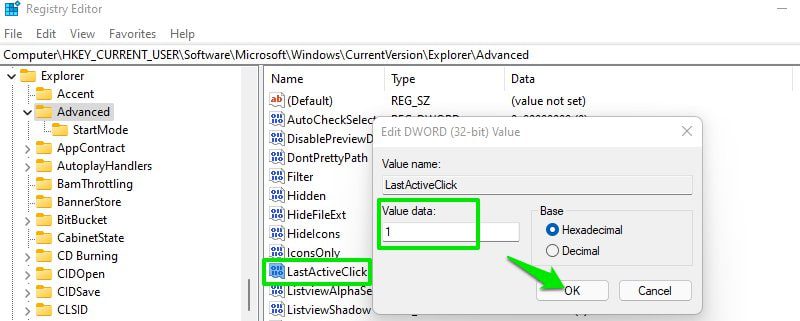
Starta om datorn eller Utforskaren (som beskrivet tidigare). Nu öppnas det senast använda fönstret direkt när du klickar på appikonen.
Ändra storlek på aktivitetsfältets ikoner
Du kan anpassa storleken på aktivitetsfältets ikoner för att göra dem lättare att se. Gör så här:
Gå till följande plats i registret:
HKEY_CURRENT_USER\Software\Microsoft\Windows\CurrentVersion\Explorer\Advanced
Markera ”Advanced”-posten, högerklicka i det tomma utrymmet till höger och välj ”Nytt” > ”DWORD-värde (32 bitar)”.
Namnge den nya posten ”TaskbarSi”, öppna den och ändra dess värde till 0, 1 eller 2. Här representerar 0 liten, 1 medium och 2 stor.
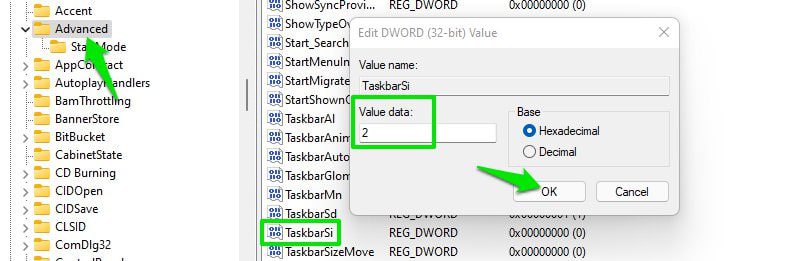
Starta om Utforskaren eller datorn för att se ändringarna.
Justera avståndet mellan skrivbordsikoner
Om du organiserar skrivbordsikoner i ett rutnät kanske du vill justera utrymmet mellan dem. Standardinställningen för detta utrymme kan inte ändras i Windows-inställningarna.
Genom att justera detta utrymme kan du antingen lägga till fler ikoner genom att minska avståndet eller förbättra läsbarheten genom att öka det. Här är hur du justerar det med hjälp av registret:
Navigera till följande plats i Windows-registret:
HKEY_CURRENT_USER\Control Panel\Desktop\WindowMetrics
Markera ”WindowMetrics”-posten och du ser ett antal poster i den högra panelen. Här styr ”IconSpacing” och ”IconVerticalSpacing” utrymmet mellan skrivbordsikoner.
”IconSpacing” justerar det horisontella avståndet och ”IconVerticalSpacing” det vertikala. Standardvärdet för båda är -1125. Du kan öka eller minska detta tal för att ändra utrymmet mellan ikonerna. Som referens använder jag -1200.
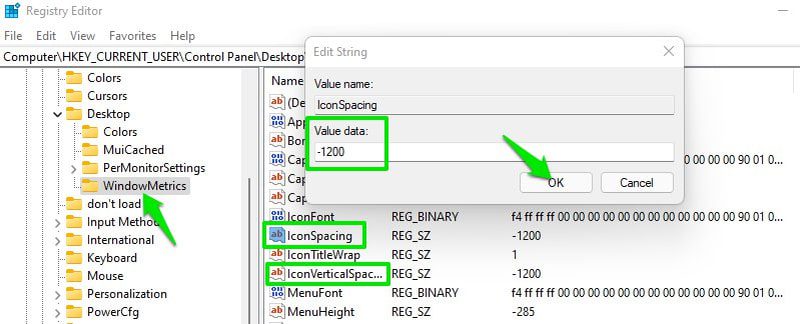
Avslutande tankar
De flesta av dessa registerändringar har förbättrat min Windows 11-användning. Om du stöter på problem med något av hacken kan du enkelt ångra ändringarna. Om du har lagt till en ny post kan du ta bort den eller ändra värdet från 1 till 0 för att avaktivera den.
Utforska även dessa ljudhanterare och booster-appar för Windows 11.
Har du problem med DS4Windows på Windows 11? Här är 6 lösningar.