Har du råkat ut för den frustrerande felkoden 0xc00000e när du försöker starta din Windows-dator? Då har du hittat rätt plats för att få hjälp.
Fel i Windows kan vara riktigt besvärliga, speciellt när de hindrar dig från att använda din dator. Felkoden 0xc00000e är inget undantag, och den kan lämna användare frågande kring orsaken och lösningen.
Ofta ger det här felet inte någon tydlig information om vad som har orsakat det. Men oroa dig inte, du behöver inte längre vara frustrerad.
För att hjälpa dig att lösa det här problemet har jag sammanställt en detaljerad guide om hur du felsöker Windows-felkoden 0xc00000e. Du kan följa de lösningar som nämns i guiden för att snabbt åtgärda problemet.
Så, utan vidare, låt oss börja –
Vad är felkod 0xc00000e på Windows?
Felkoden 0xc00000e är ett så kallat BSOD-fel (Blue Screen of Death) som ibland dyker upp med en svart skärm vid uppstart. Felkoden åtföljs ofta av ett meddelande som säger:
”Din dator behöver repareras. En nödvändig enhet är inte ansluten eller kan inte nås.”
Det här felmeddelandet indikerar att Windows OS inte kan komma åt viktiga enheter under uppstartsprocessen.
Orsaken till detta kan vara ett maskinvarufel, skadade filer eller felaktig enhetskonfiguration. Men det finns fler möjliga orsaker.
Dessutom förekommer felkoden med olika meddelanden, så det specifika felmeddelandet du ser kan variera.
Vad orsakar felkoden 0xc00000e?
Som felmeddelandet antyder, uppstår detta fel huvudsakligen på grund av ett maskinvarufel. Även om felmeddelandet ger oss en ledtråd, så förklarar det inte vad som är den bakomliggande orsaken till maskinvarufelet.
Här är några vanliga orsaker som kan leda till maskinvarufel och i slutändan till det här felet:
#1. Virus eller skadlig programvara
Virus och skadlig programvara förknippas oftast med problem i programvaran, men de kan indirekt leda till maskinvarufel. Detta kan hända eftersom skadliga virus och program kan infektera och ändra BIOS-firmware.
Eftersom BIOS ansvarar för all maskinvarukonfiguration och kommunikation, kan en skadad BIOS leda till maskinvarufel och allmänna systemfel.
#2. Strömavbrott
Din dator består av flera hårdvaruenheter som moderkort, processor och grafikkort. Om din dator drabbas av strömfluktuationer eller -fel kan det skada eller orsaka fel på hårdvaran, vilket i sin tur kan orsaka felkoden 0xc00000e.
#3. Felaktig avstängning
Felaktig avstängning kan leda till fel i filsystemet, dataförlust eller korruption och systeminstabilitet. Om du stänger av din dator på fel sätt kan det också finnas kvar rester från föregående session. Dessa rester kan skapa konflikter vid uppstart och utlösa felkoden 0xc00000e.
#4. Skadade systemfiler
Skadade systemfiler är en vanlig orsak till många Windows-fel. I just det här fallet kan skadade systemfiler orsaka problem med åtkomsten till viktiga systemfiler och användardata. Det kan leda till drivrutinsrelaterade problem och i slutändan fel i drivrutinerna.
#5. Felkonfigurerad BCD
Om startkonfigurationsdata (BCD) är felaktigt konfigurerade kan det allvarligt påverka startprocessen och systemets övergripande prestanda, stabilitet och funktionalitet. BCD är också ansvarig för att allokera hårdvaruresurser under uppstartsprocessen.
Om din BCD är skadad eller felkonfigurerad kan den ha svårt att känna igen vissa anslutna enheter eller allokera hårdvaruresurser på fel sätt, vilket leder till maskinvarufel och systemkrascher. Detta kan i sin tur orsaka startfel i Windows.
#6. Skadad lagringsenhet
Felet kan också orsakas av en skadad lagringsenhet. Det kan vara svårt att verifiera om den skadade enheten är orsaken. Om du har mer än en fysisk lagringsenhet i din dator, bör du undersöka den enhet som innehåller Windows OS.
Nu när du vet vad som potentiellt kan ha orsakat felet, ska vi titta på de lösningar du kan prova för att åtgärda det.
Så här åtgärdar du felkoden 0xc00000e på Windows
Eftersom det kan vara svårt att fastställa den exakta orsaken till felet, blir det lite av ett detektivarbete att felsöka det.
För att göra det enklare för dig har jag listat några lösningar som du kan prova för att enkelt fixa det här felet.
Kontrollera fysiska enhetsanslutningar
Eftersom själva felmeddelandet anger att en nödvändig enhet inte är ansluten eller inte kan nås, bör det första du gör vara att kontrollera de fysiska anslutningarna för enheterna.
Börja med att kontrollera om några externa lagringsenheter är anslutna till din dator, utöver den primära lagringsenheten. Om du hittar någon, koppla bort den och låt endast systemenheten vara ansluten.
Huvudorsaken till att du ska koppla bort extra hårddiskar har att göra med din dators BIOS-konfiguration.
Om datorns BIOS är konfigurerat att prioritera andra lagringsenheter med högre startprioritet än systemets hårddisk, kan det orsaka konflikter vid uppstart. Genom att ta bort den extra lagringsenheten kan du lösa det problemet.
Efter det, koppla ur all onödig kringutrustning. Du kan också tillfälligt ta bort RAM-minnet, nätaggregatet och andra datorkomponenter och sedan sätta tillbaka dem.
När du kopplar in dem igen, se till att anslutningarna är korrekta. Starta sedan om datorn för att se om det har löst problemet.
Om du fortfarande ser felet, går du vidare till nästa lösning.
Använd Windows Startup Repair
Windows Startup Repair är ett användbart verktyg som kan hjälpa dig att fixa de flesta startrelaterade fel i Windows. Det här verktyget skannar systemfiler, registerinställningar och konfigurationsinställningar efter fel och korrupta filer. När det hittar något startar det automatiskt en reparationsprocess för att fixa problemet.
Felkoden 0xc00000e är också ett BSOD-fel som hindrar din dator från att starta. Därför kan det vara en bra idé att köra Startup Repair för att identifiera och åtgärda felet.
Eftersom din dator inte kan ladda Windows OS måste du starta i Windows Recovery Environment (WinRE) för att använda Startup Repair-verktyget.
Så här gör du för att starta WinRE och köra Startup Repair:
Steg 1: Börja med att tvångsomstarta datorn tre till fyra gånger för att komma till WinRE.
Tryck på strömbrytaren och vänta tills du ser de första tecknen på start. Avbryt sedan uppstartsprocessen genom att trycka på strömbrytaren tills datorn stängs av. Det är så du tvångsomstartar datorn.
Om du upprepar den här processen tre till fyra gånger kommer du till WinRE. När datorn startar i WinRE ser du meddelandet ”Förbereder automatisk reparation” på skärmen.
Steg 2: När du har startat i WinRE, välj alternativet Felsökning.
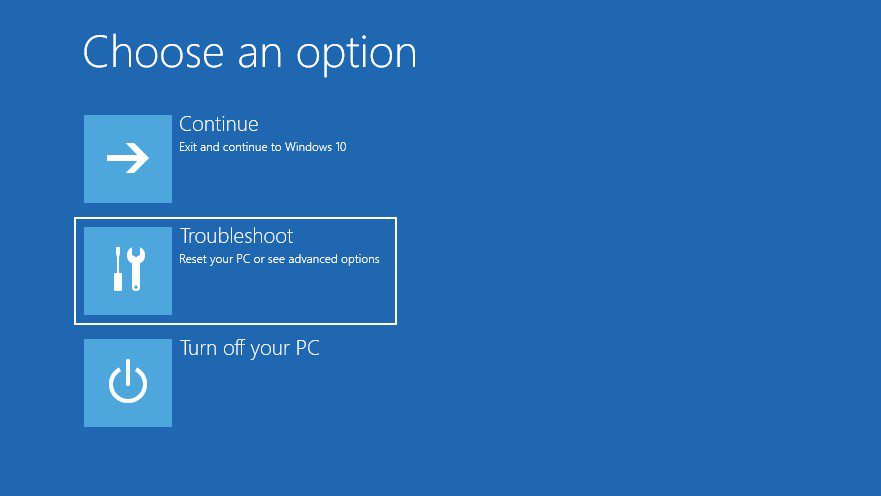
Steg 3: Välj Avancerade alternativ.
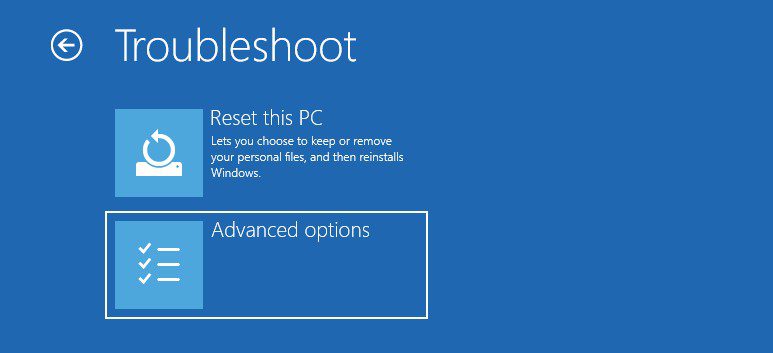
Steg 4: Välj nu alternativet Startup Repair.
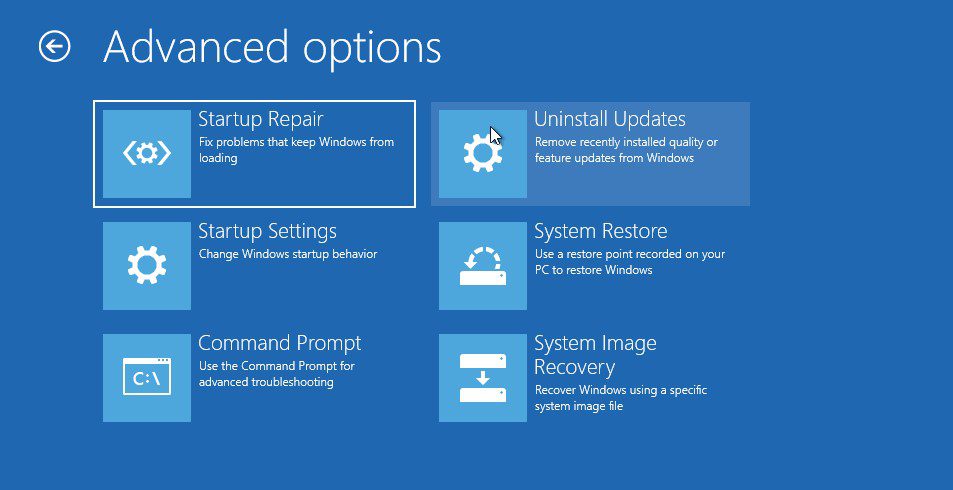
Steg 5: När du har valt Startup Repair, startar datorn om. Du får sedan välja ditt användarkonto och logga in med ditt lösenord för att starta Startup Repair.
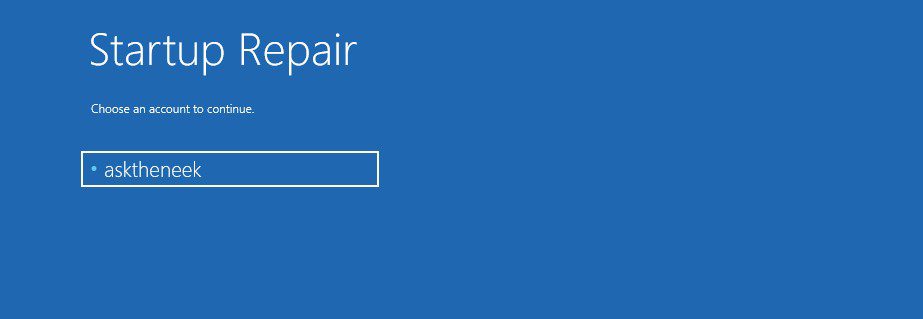
Steg 6: När du har loggat in kör datorn Startup Repair. Den börjar skanna efter problem och åtgärda dem.
Hela Startup Repair-processen tar lite tid. Ha tålamod och vänta tills processen är klar.
När alla steg är slutförda startar datorn om automatiskt. Om datorn startar som den ska har felet troligen åtgärdats. Men om Windows Startup Repair inte kan åtgärda problemet och felet kvarstår, går du vidare till nästa lösning.
Kör CHKDSK Scan
CHKDSK är ett inbyggt verktyg som noggrant skannar din hårddisk efter skador, dåliga sektorer, fel i filsystemet och andra problem. Det försöker även åtgärda eventuella problem.
Eftersom ett skadat filsystem och oförmågan att komma åt enheter är några av de vanligaste orsakerna till felkoden 0xc00000e, kan en CHKDSK-skanning lösa problemet.
Så här gör du för att köra en CHKDSK-skanning:
Steg 1: Börja med att starta upp i WinRE med metoden för tvångsomstart.
Steg 2: I WinRE, välj alternativet Felsökning.
Steg 3: Välj Avancerade alternativ.
Steg 4: Välj nu Kommandotolken.
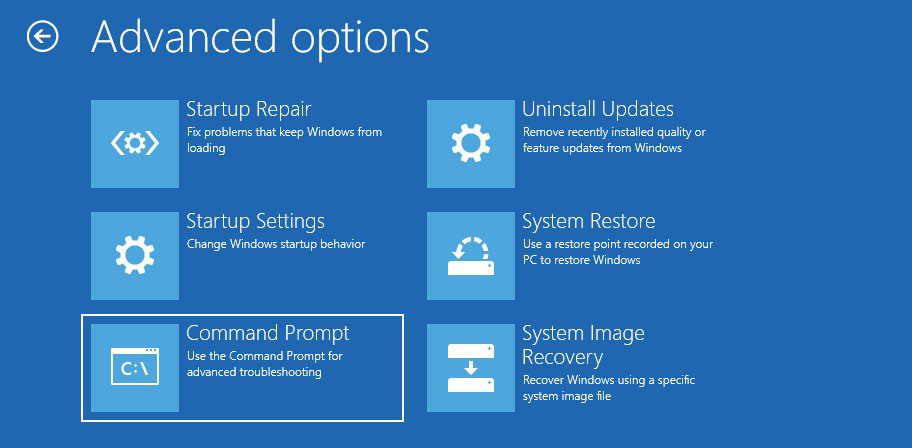
Steg 5: Datorn kommer att be dig välja och logga in på ditt konto med lösenordet. Gör det.
Steg 6: När Kommandotolken har laddats, skriver du kommandot `chkdsk C: /f /r /x` och trycker på Enter.
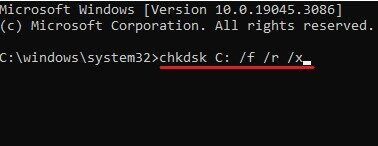
Steg 7: Om du får en uppmaning att stänga av datorn och schemalägga skanningen eller bekräfta CHKDSK-skanningen, skriver du `Y` och trycker på Enter för att tillåta det.
När CHKDSK-skanningen är klar får du en detaljerad rapport om skanningen. Rapporten ger information om de fel som skanningen hittar och om den har åtgärdat dem.
Om felet åtgärdas efter CHKDSK-skanningen kan du använda datorn. Men om felet kvarstår, går du vidare till nästa lösning.
Sök efter virus och skadlig programvara
Eftersom det här felet kan utlösas av skadlig programvara och virusinfektion, kan en grundlig virussökning vara en bra idé för att åtgärda problemet.
Den största utmaningen är att felkoden 0xc00000e hindrar dig från att starta ditt operativsystem, vilket innebär att du inte kan använda program från tredje part, inklusive antivirusprogram.
Men det finns ett sätt att ändå skanna datorn efter skadlig programvara. Du kan använda Windows Defender, ett inbyggt verktyg, i felsäkert läge.
Så här startar du din Windows-dator i felsäkert läge:
Börja med att starta datorn i WinRE.
Steg 1: Klicka på alternativet Felsökning.
Steg 2: Klicka därefter på Avancerade alternativ.
Steg 3: Du ser en lista med alternativ. Välj Startinställningar.
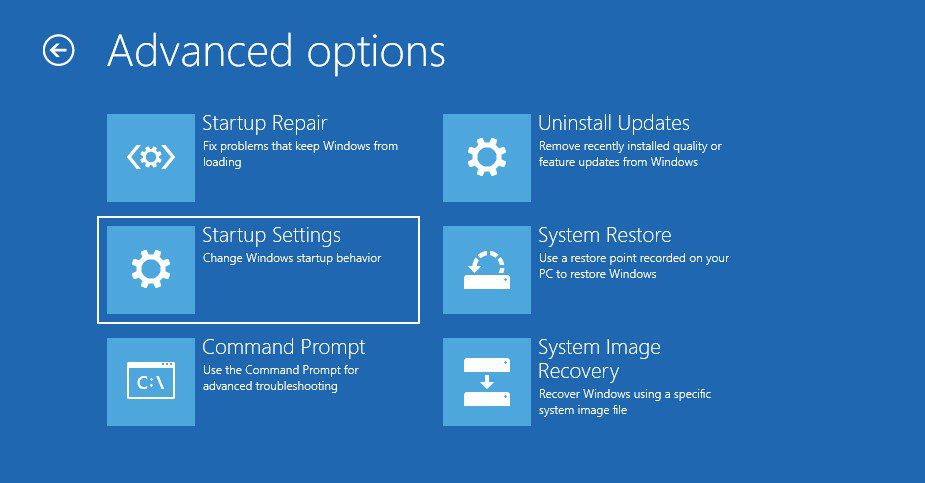
Steg 4: Klicka på knappen Starta om i det nedre högra hörnet.
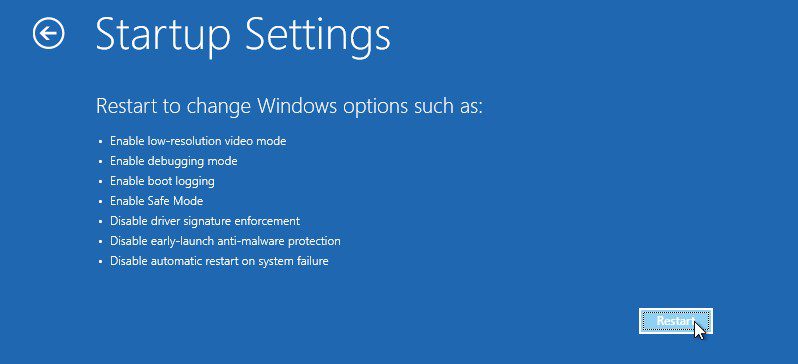
Steg 5: Aktivera felsäkert läge när datorn har startat om. Du måste trycka på den funktionstangent som är kopplad till alternativet Aktivera felsäkert läge. För de flesta Windows-datorer är den tangenten F4.
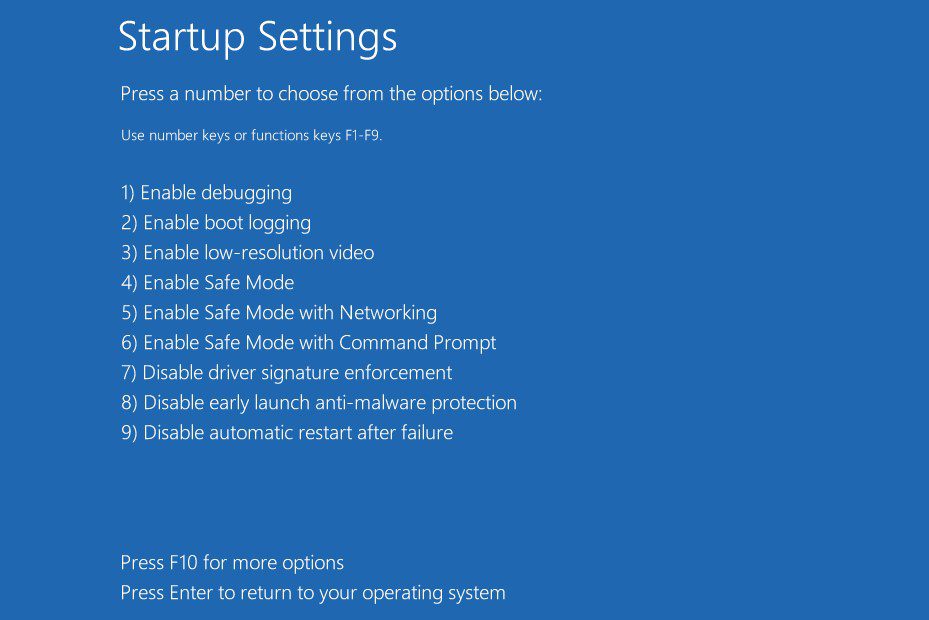
Datorn kommer nu att starta i felsäkert läge. Du kan enkelt verifiera om du har startat i felsäkert läge genom att titta i hörnen av skärmen. Du ser ”Säkert läge” i hörnen med en svart bakgrund.
Nu när du har lyckats starta i felsäkert läge är det dags att skanna datorn efter virus och skadlig programvara.
Följ de här stegen för att skanna datorn med Windows Defender:
Steg 1: Öppna Systeminställningar genom att trycka på Win+I.
Steg 2: Välj alternativet Uppdatering och säkerhet.
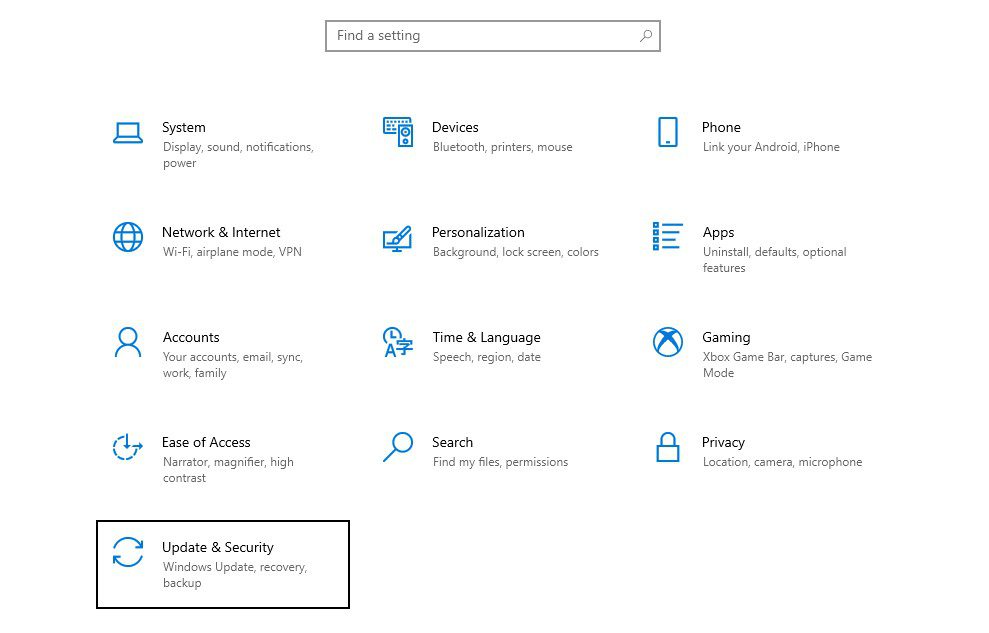
Steg 3: Välj alternativet Windows Security i den vänstra rutan.
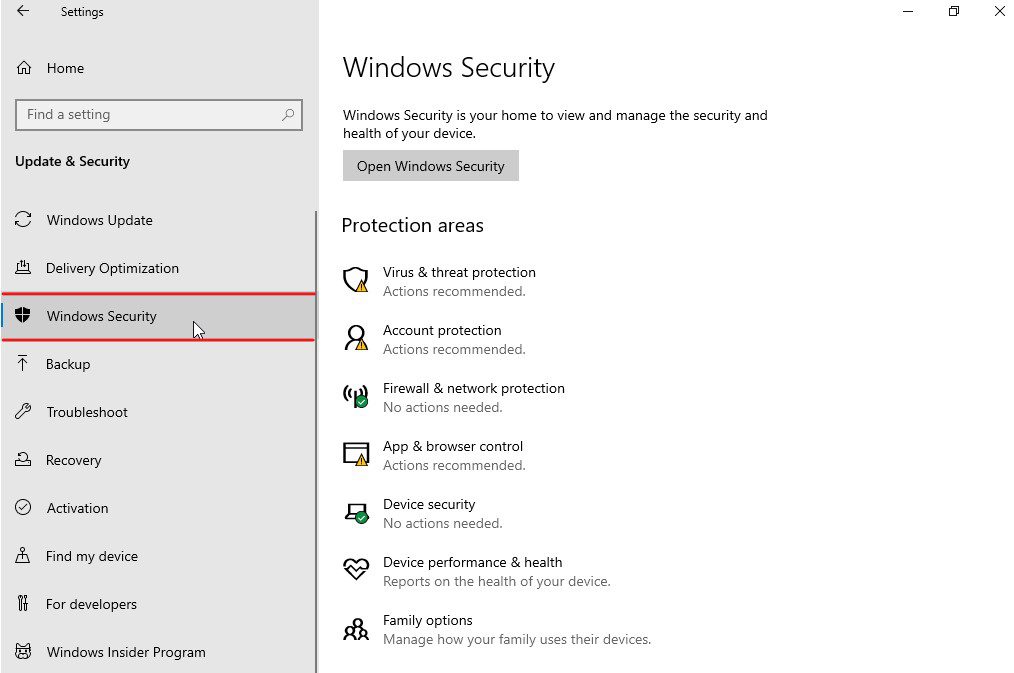
Steg 4: Klicka på alternativet Virus- och hotskydd.
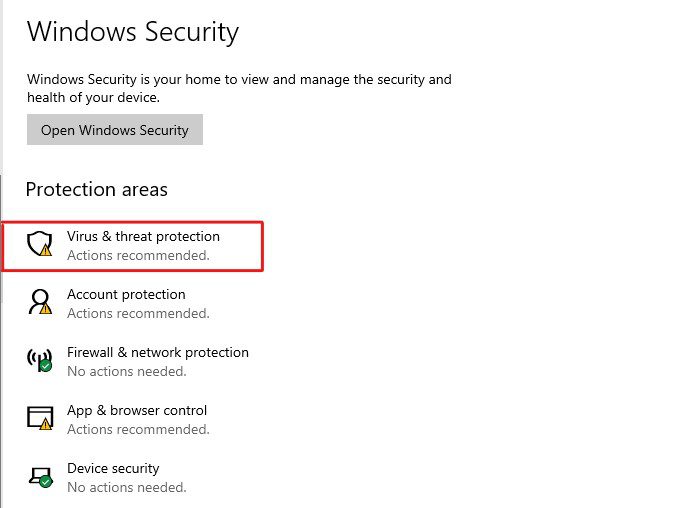
Steg 5: Här ser du en länk för skanningsalternativ under Aktuella hot. Klicka på den.
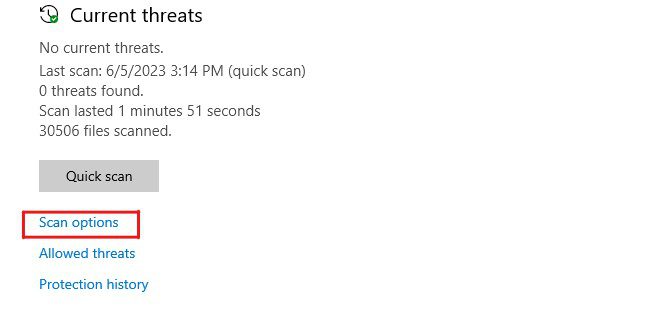
Steg 6: Välj alternativet Fullständig skanning och tryck sedan på knappen Skanna nu för att starta skanningsprocessen.
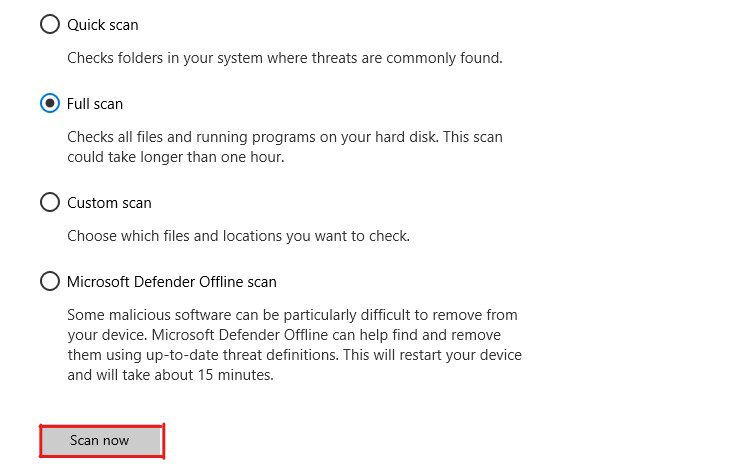
Windows Defender kommer att skanna datorn noggrant. Eftersom det är en fullständig datorskanning kan det ta några timmar att slutföra. Tiden beror helt på antalet filer du har.
Om Windows Defender hittar något hot som kan äventyra systemets säkerhet eller prestanda, kommer den omedelbart att avsluta hotet och meddela dig. Du kan sedan bestämma om du vill ta bort, åtgärda eller återställa hoten.
Efter att ha åtgärdat alla hot och gjort de nödvändiga ändringarna, startar du om datorn. Kontrollera om felkoden 0xc00000e är åtgärdad. Om inte, går du vidare till nästa lösning.
Reparera skadade filer med SFC och DISM
Eftersom felkoden 0xc00000e uppstår vid uppstart, är det möjligt att systemavbildningen eller andra viktiga filer kan ha skadats. Om så är fallet kan det vara tillräckligt att reparera de skadade systemfilerna för att lösa problemet.
I en situation där du inte kan starta datorn normalt kan SFC (System File Checker) och DISM (Deployment Image Servicing and Management) vara användbara.
Båda är inbyggda felsökningsverktyg i kommandotolken som erbjuds av Microsoft. Dessa verktyg kan vara mycket användbara för att åtgärda fel som rör skadade filer.
För att fixa trasiga systemfiler med SFC och DISM, följ de här stegen:
Steg 1: Börja med att starta datorn i WinRE.
Steg 2: Välj alternativet Felsökning.
Steg 3: Bland de alternativ som visas, välj Avancerade alternativ.
Steg 4: Välj nu Kommandotolken. Datorn startar om och ber dig logga in på ditt konto. Välj ditt användarkonto och ange lösenordet för att fortsätta.
Steg 5: Datorn startar om och laddar Kommandotolken.
Steg 6: Vi kör DISM-verktyget först. DISM åtgärdar problem relaterade till den skadade Windows-avbildningsfilen och saknade eller skadade komponenter.
Skriv in följande kommandon ett efter ett och tryck på Enter efter varje kommando för att utföra DISM-verktygets olika funktioner.
dism /Online /Cleanup-image /ScanHealth dism /Online /Cleanup-image /CheckHealth dism /Online /Cleanup-image /RestoreHealth dism /Online /Cleanup-image /StartComponentCleanup
Dessa kommandon fixar alla problem som är relaterade till Windows-avbildningsfiler.
- Använd nu SFC-verktyget för att skanna och verifiera integriteten hos systemfiler på din Windows-dator. SFC fixar ytterligare systemfilrelaterade problem.
För att använda SFC-verktyget, skriver du kommandot `sfc /scannow` och trycker på Enter.
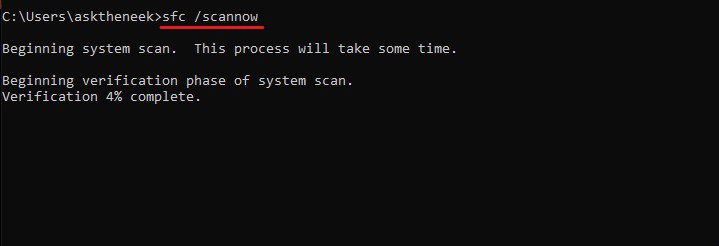
Observera att både DISM och SFC noggrant skannar dina systemfiler efter felkonfigurationer och skador. Därför kan det ta ganska lång tid för verktygen att slutföra processen.
När skanningen är klar startar du om datorn för att kontrollera om felkoden 0xc00000e har åtgärdats. Om felet kvarstår, går du vidare till nästa lösning.
Bygg om startkonfigurationsdatafilen
BCD-filen (Boot Configuration Data) är en viktig fil på din Windows-dator eftersom den innehåller alla instruktioner som behövs för att starta Windows OS korrekt. Dessutom ansvarar den här filen för allokeringen av drivrutinsresurser.
Eftersom felkoden 0xc00000e har liknande symptom, finns det en stor chans att en skadad BCD-fil kan vara den bakomliggande orsaken.
I så fall bör du bygga om BCD-filen för att se om det löser problemen. Du behöver dock ett Windows-installationsmedium för att bygga om BCD-filen, antingen det är en Windows-installationsskiva eller en startbar USB-enhet.
När du har det, följer du de här stegen för att bygga om BCD-filen:
Steg 1: Anslut först Windows-installationsmediet till datorn.
Steg 2: Starta om datorn och öppna BIOS-inställningarna för att konfigurera startordningen så att den startar från installationsmediet. Hur man startar i BIOS/UEFI-inställningar kan variera från tillverkare till tillverkare. Till exempel är BIOS-tangenten för min Acer-laptop F2, medan BIOS-tangenten för min stationära dator med ett Gigabyte-moderkort är ”Del”.
Om du är osäker på vilken tangent du ska trycka på eller om du har problem, gör en Google-sökning med sökordet ”Boot key for manufacturer_name” för att hitta relevant information.
- Starta nu datorn från installationsmediet.
- Välj standardspråk, tidszon och inmatningsmetod och klicka sedan på knappen Nästa.
- På installationsskärmen, välj alternativet Reparera datorn.
- Klicka nu på alternativet Felsökning och sedan på Avancerade alternativ.
- Välj Kommandotolken för att starta kommandotolkverktyget.
- När kommandotolksverktyget har laddats skriver du in följande kommandon ett efter ett i ordning. Och efter varje kommando, tryck på Enter.
bootrec /scanos bootrec /fixmbr bootrec /fixboot bootrec /rebuildbcd
- När alla kommandon har körts, skriver du in `exit` och trycker på Enter för att stänga Kommandotolken.
Starta om datorn och kontrollera om felkoden 0xc00000-relaterade problem har åtgärdats. Om felet kvarstår, går du vidare till nästa lösning.
Återställ BIOS/UEFI-konfiguration
En felaktig konfiguration av BIOS/UEFI kan också leda till flera startrelaterade fel. Även om felaktig BIOS-konfiguration är ovanligt, kan du prova att återställa din BIOS-konfiguration som en enkel lösning för att se om det är orsaken.
Att göra en BIOS/UEFI-konfigurationsåterställning kan vara ganska komplicerat. Stegen för att återställa BIOS-konfigurationen varierar stort mellan olika tillverkare.
Här är en allmän guide som hjälper dig att återställa enhetens BIOS-konfiguration:
Steg 1: Börja med att starta om datorn och öppna BIOS-inställningarna genom att trycka på BIOS-starttangenten när du ser tillverkarens logotyp. BIOS-starttangenten varierar från tillverkare till tillverkare, men det kan vara F2, F8, F10, F12, Esc eller Del.
Om du inte vet vilken tangent du ska trycka på för att komma in i BIOS, gör en Google-sökning för att hitta BIOS-starttangenten för din tillverkare.
- När du är i BIOS-menyn, letar du reda på alternativet som säger ”Ladda standardinställningar” eller ”Optimerade inställningar”. Använd piltangenterna på tangentbordet för att navigera genom alternativen.
- När du har hittat alternativet återställer du inställningarna till systemstandard och bekräftar om några meddelanden visas.
- Slutligen, spara och avsluta BIOS-inställningarna.
Efter att ha återställt BIOS-konfigurationen, startar du om datorn. Kontrollera om felet är åtgärdat. Om felet kvarstår, går du vidare till nästa lösning.
Kontrollera om Windows 8.1/10 WHQL-supportinställningar är aktiverade
WHQL Support-inställningen är en funktion som gör att användare kan kontrollera krav på drivrutinsignering och certifiering. Den här inställningen gör det också möjligt att aktivera UEFI baserat på OEM-konfigurationen.
När du har aktiverat inställningen för WHQL Support i Windows 8.1/10 kommer din Windows-dator endast att installera drivrutiner som har klarat WHQL-testet. Det innebär också att alla drivrutiner som inte har verifierats av Microsoft inte kommer att fungera.
Även om det är mycket ovanligt att WHQL Supports-inställningarna inaktiveras automatiskt, finns det vissa situationer där den här inställningen kan inaktiveras.
Dessa situationer kan inkludera registerändringar, konfiguration av gruppolicy av administratören i företagsmiljön och installation av programvara från tredje part.
Det är dock en utmaning att kontrollera om den här inställningen är aktiverad. Du måste starta i BIOS och kontrollera om det finns någon inställning som heter ”Windows OS Configuration” eller liknande. Du måste navigera genom de olika inställningarna i BIOS för att göra det.
Du bör dock veta att även om funktionen för WHQL Support finns på nästan alla Windows-datorer, så är den inte inbyggd och stöds av alla OEM-tillverkare.
Om du inte kan hitta WHQL Support-inställningarna, bör du kontrollera om UEFI är aktiverat på din Windows-dator. Om inte, aktivera det och se om det åtgärdar felkoden 0xc00000e.
Om felet fortfarande visas går du vidare till nästa lösning.
Byt CMOS-batteri
CMOS-batteriet ser till att CMOS-chippet på ditt moderkort alltid har ström. CMOS-chippet innehåller information som BIOS-konfiguration, realtidsklocka, lösenordsinformation och mer.
Om CMOS-batteriet är urladdat eller inte levererar ström, orsakar det flera problem på datorn. Det kan leda till frekventa BIOS-återställningar, felaktigt datum och tid, att hårdvara inte känns igen, med mera.
Eftersom symptomen på felkoden 0xc00000e liknar dessa, finns det en stor chans att CMOS-batteriet kan vara orsaken till det här felet.
För att kontrollera om det är problemet tar du bort CMOS-batteriet från datorns moderkort och väntar några minuter innan du sätter tillbaka det.
CMOS-batteriet ser ut som ett litet myntformat batteri på moderkortet. Du bör också överväga att byta ut CMOS-batteriet om det är för gammalt.
Observera att om du tar bort CMOS-batteriet återställs BIOS-konfigurationen och annan data till systemets standardläge. Du måste konfigurera om BIOS-inställningarna för att starta din Windows-dator normalt.
Ansvarsfriskrivning: Om du inte känner dig bekväm med att öppna datorns chassi eller ta bort CMOS-batteriet, bör du kontakta en datorexpert.
Återställ din PC
Om du har provat alla lösningar som nämns ovan men inte lyckas åtgärda felkoden 0xc00000e, är det sista alternativet att återställa ditt Windows OS. Då tas alla installerade program och deras data bort och Windows återställs till fabriksinställningarna.
I och med det kommer en Windows-återställning att ta bort alla grundorsaker till det här felet och lösa problemet.
För att återställa din Windows-dator måste du följa de här stegen:
Steg 1: Börja med att starta din Windows-dator i WinRE.
Steg 2: Välj alternativet Felsökning.
Steg 3: Här måste du välja alternativet Återställ den här datorn.
Steg 4: Du får två alternativ – Behåll mina filer och Ta bort allt. Välj det alternativ som du föredrar och fortsätt.
<img src=”https://wilku.top/wp-content/uploads/2023/07/168975217