YouTube har varit den bästa plattformen för videodelning sedan en tid tillbaka. Att förknippas med Google stärker bara dess position på internet. Emellertid har det dykt upp problem från tid till annan på YouTube. En ny är YouTube-appen som inte spelar upp videor. Många smartphoneanvändare har observerat det här problemet där YouTube-videor inte spelas upp på Android tillsammans med meddelanden som Anslut till server förlorad eller Det uppstod ett problem under uppspelningen. Om du också har att göra med samma problem är du på rätt plats. Vi ger dig en perfekt guide som lär dig hur du åtgärdar problemet med YouTube som inte spelar upp videor.
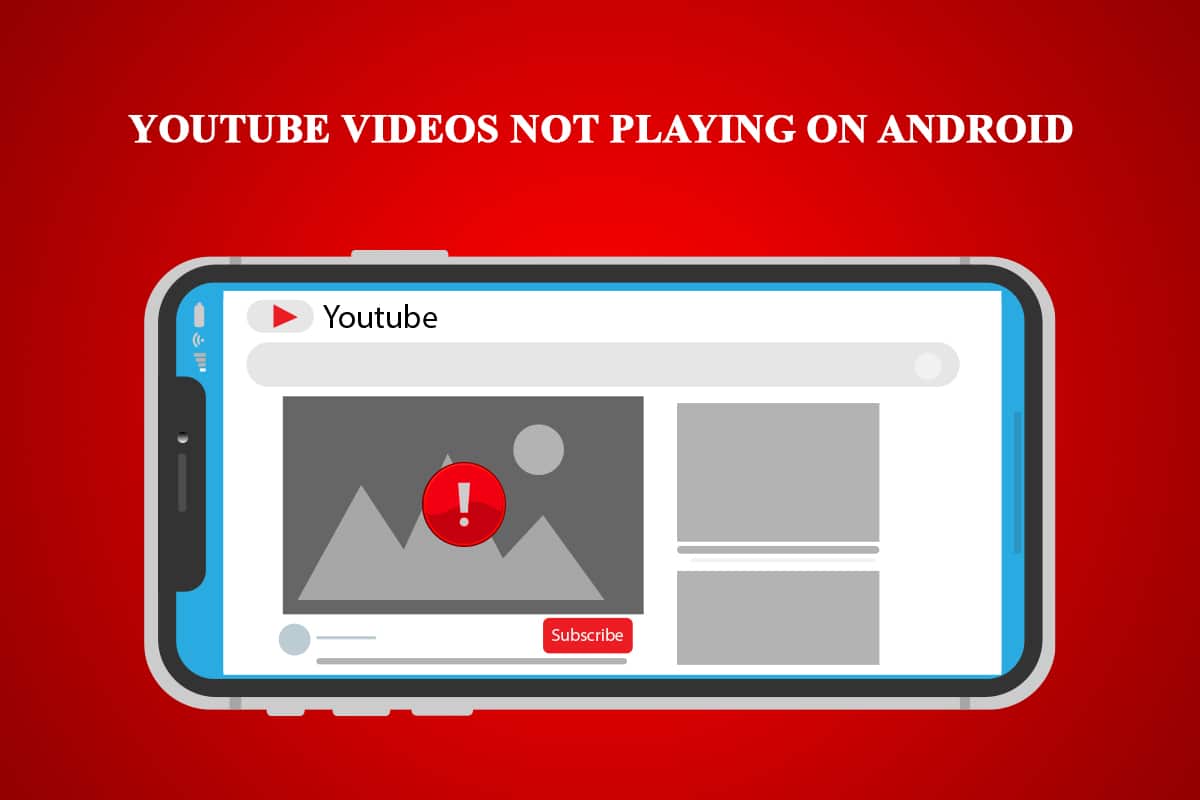
Innehållsförteckning
Så här fixar du YouTube-videor som inte spelas på Android
Det kan finnas många anledningar bakom problemet med YouTube-videor som inte spelas på Android. Här är en lista över några möjliga orsaker.
- Felaktig tid och datum.
- Överflödig cache för YouTube-appen.
- YouTube-appen är inte uppdaterad.
- Google-kontoproblem.
- Wi-Fi-nätverksproblem.
- Fel i Google Play Services.
- Föråldrad Android-version.
Innan vi går in på metoderna för att förstå hur man åtgärdar problemet med YouTube som inte spelar videor, rekommenderas det att du startar om telefonen eftersom det kommer att fixa eventuella mindre fel eller fel i systemet. Om du fortfarande står inför problemet efter att ha startat om telefonen, följ dessa metoder nedan.
Obs! Smartphones har inte samma inställningsalternativ. De varierar från tillverkare till tillverkare så kontrollera de korrekta inställningarna innan du ändrar några.
Metod 1: Verifiera Internetanslutning
Detta problem kan orsakas på grund av dålig internetanslutning. Om du använder en Internetleverantör som hanterar dynamiska IP-adresser kan du också se det här felet. För att fixa detta kan du återställa din anslutning men först måste du verifiera om du har anslutningsproblem och du kan göra det genom att följa dessa steg.
1. Klicka på appen Inställningar i applådan.
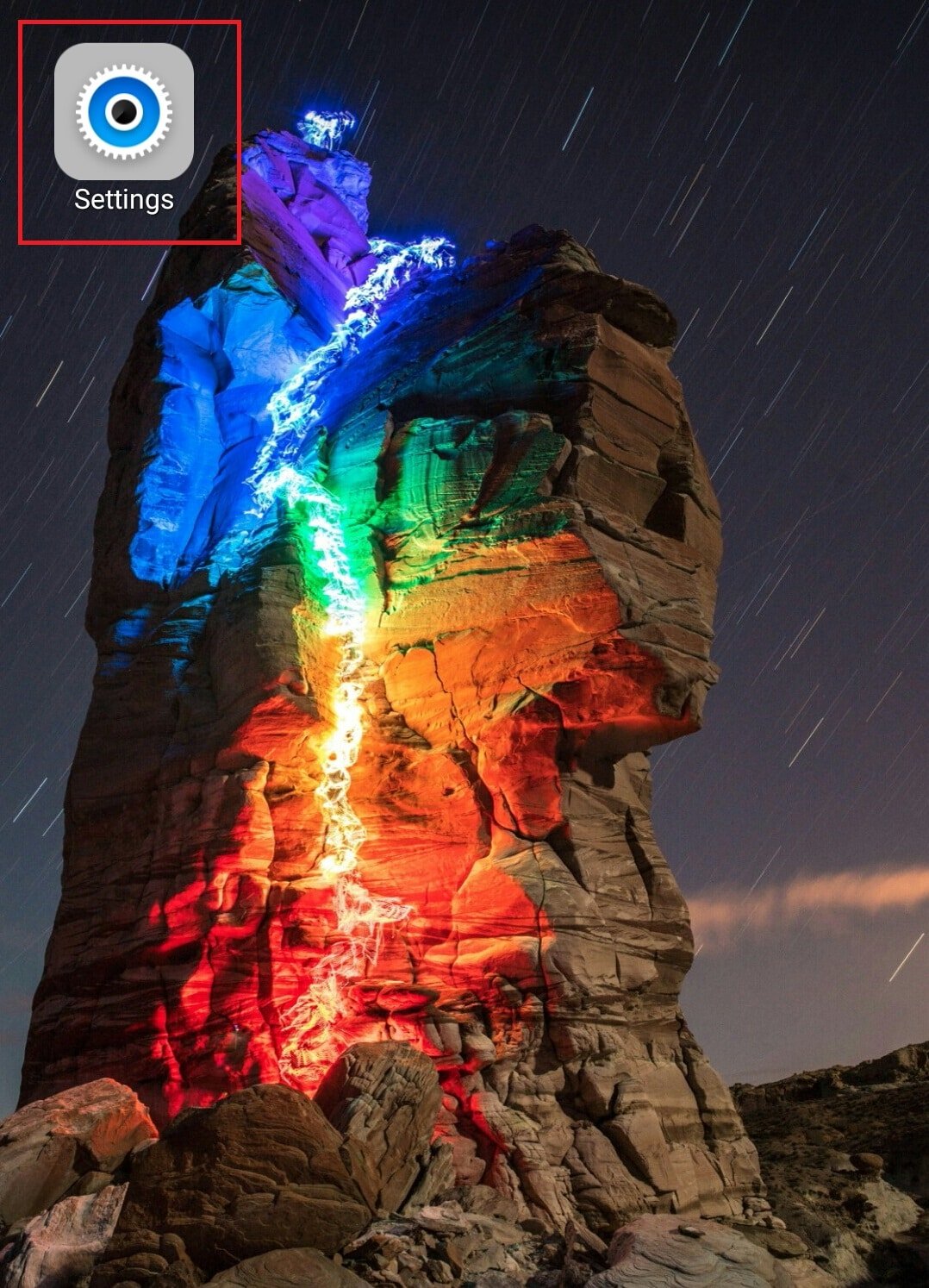
2. Klicka på alternativet WLAN under TRÅDLÖST & NÄTVERK.
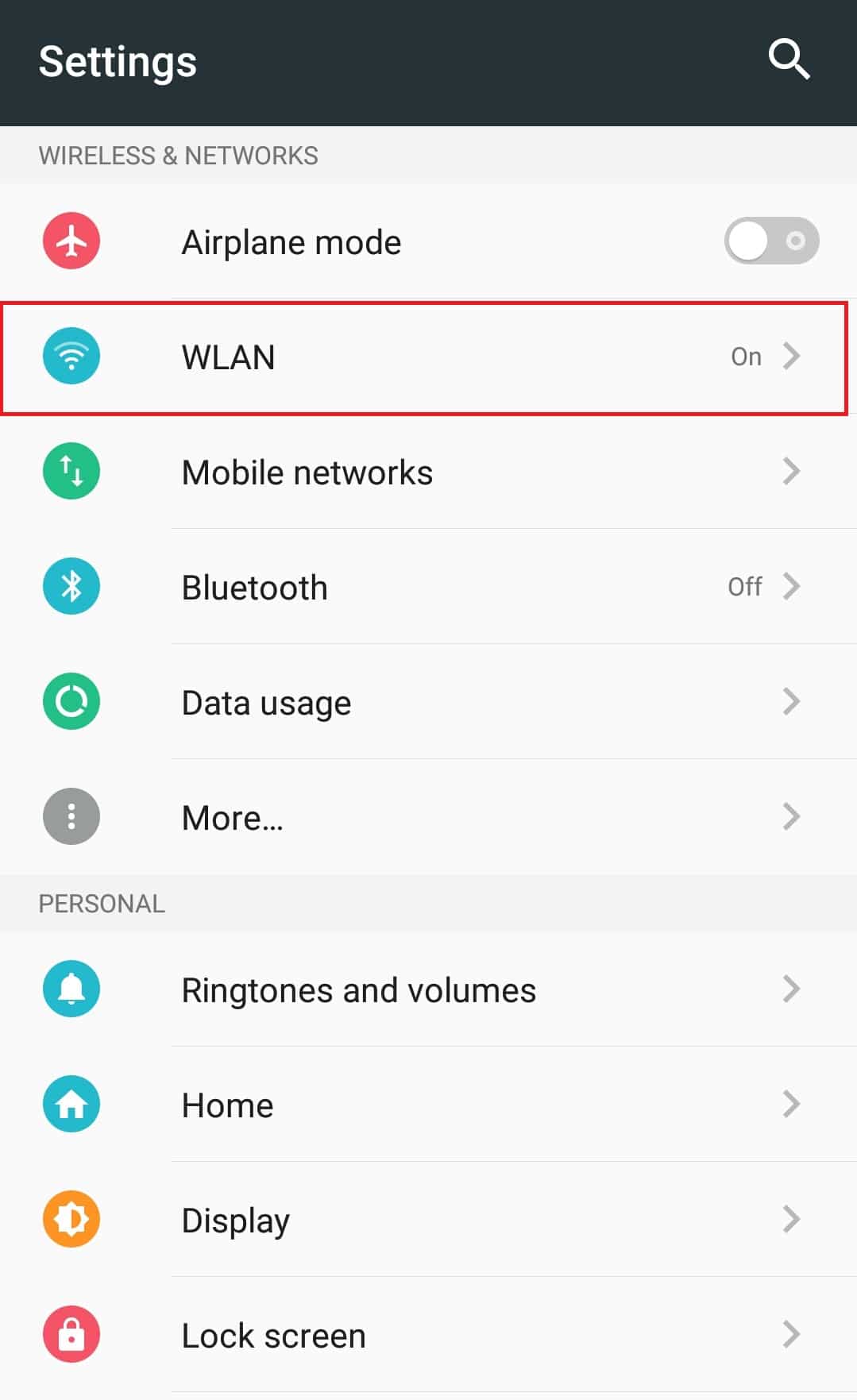
3. Stäng av WLAN.
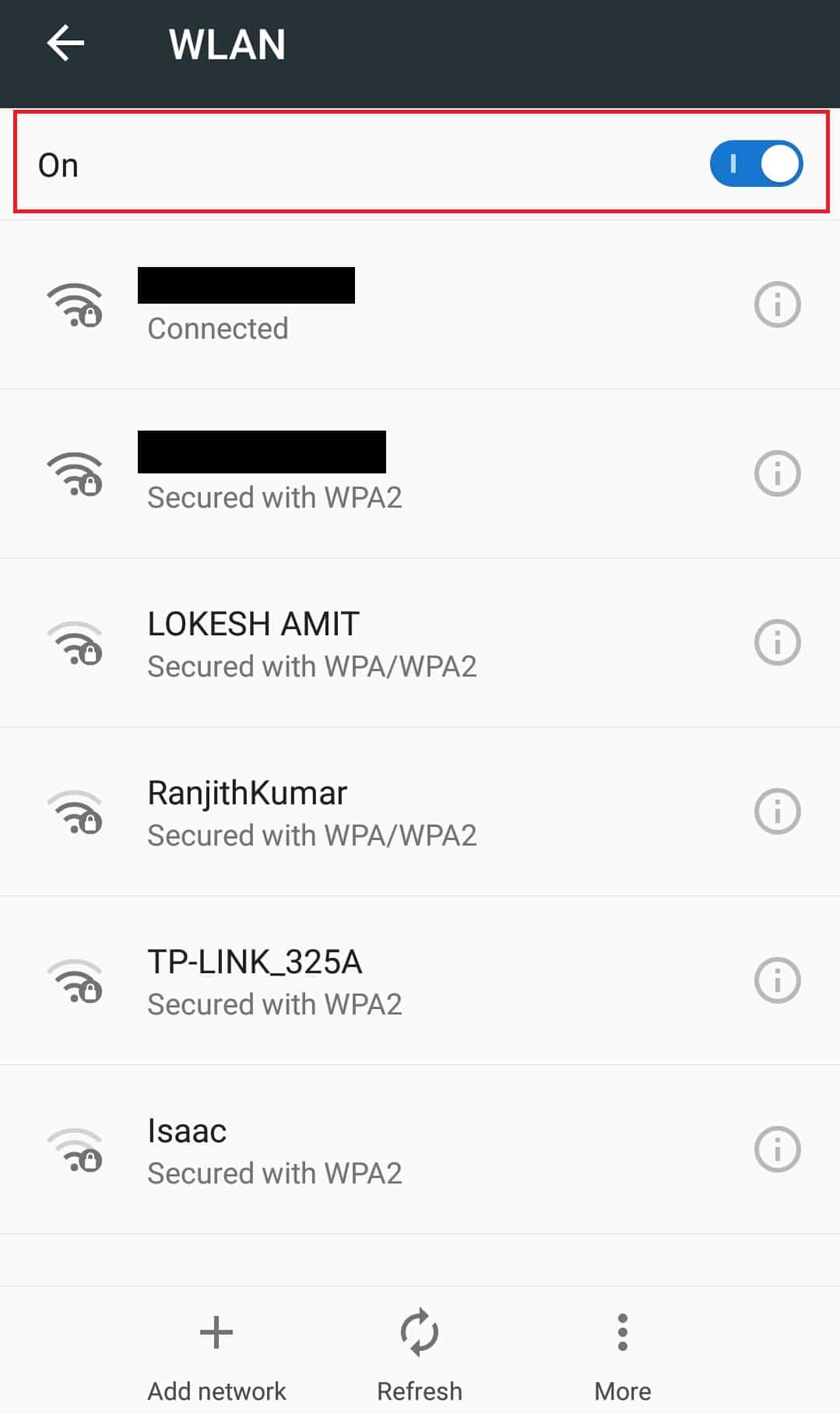
4. Gå tillbaka till Inställningar och tryck på Dataanvändning.
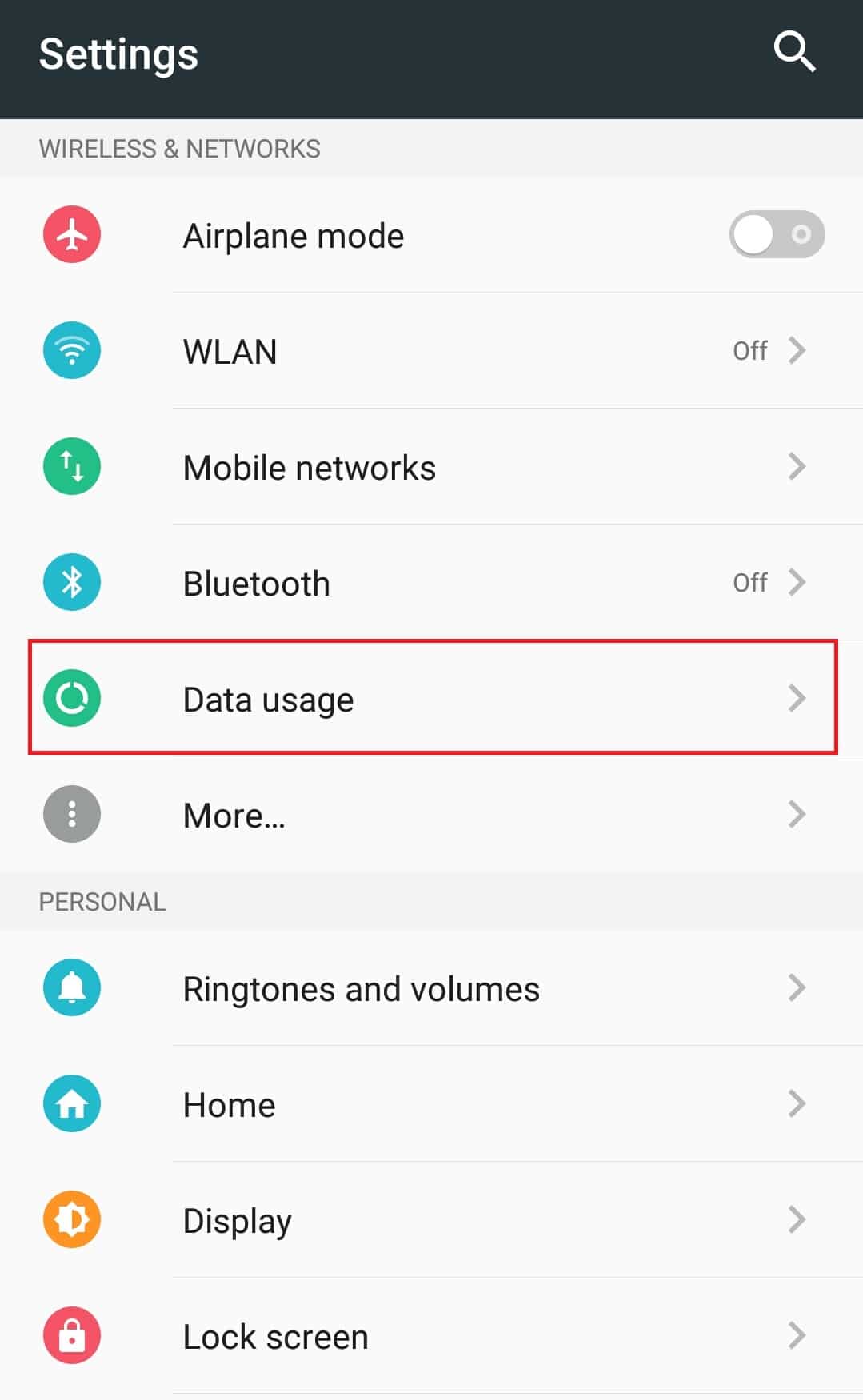
5. Aktivera alternativet Mobildata.
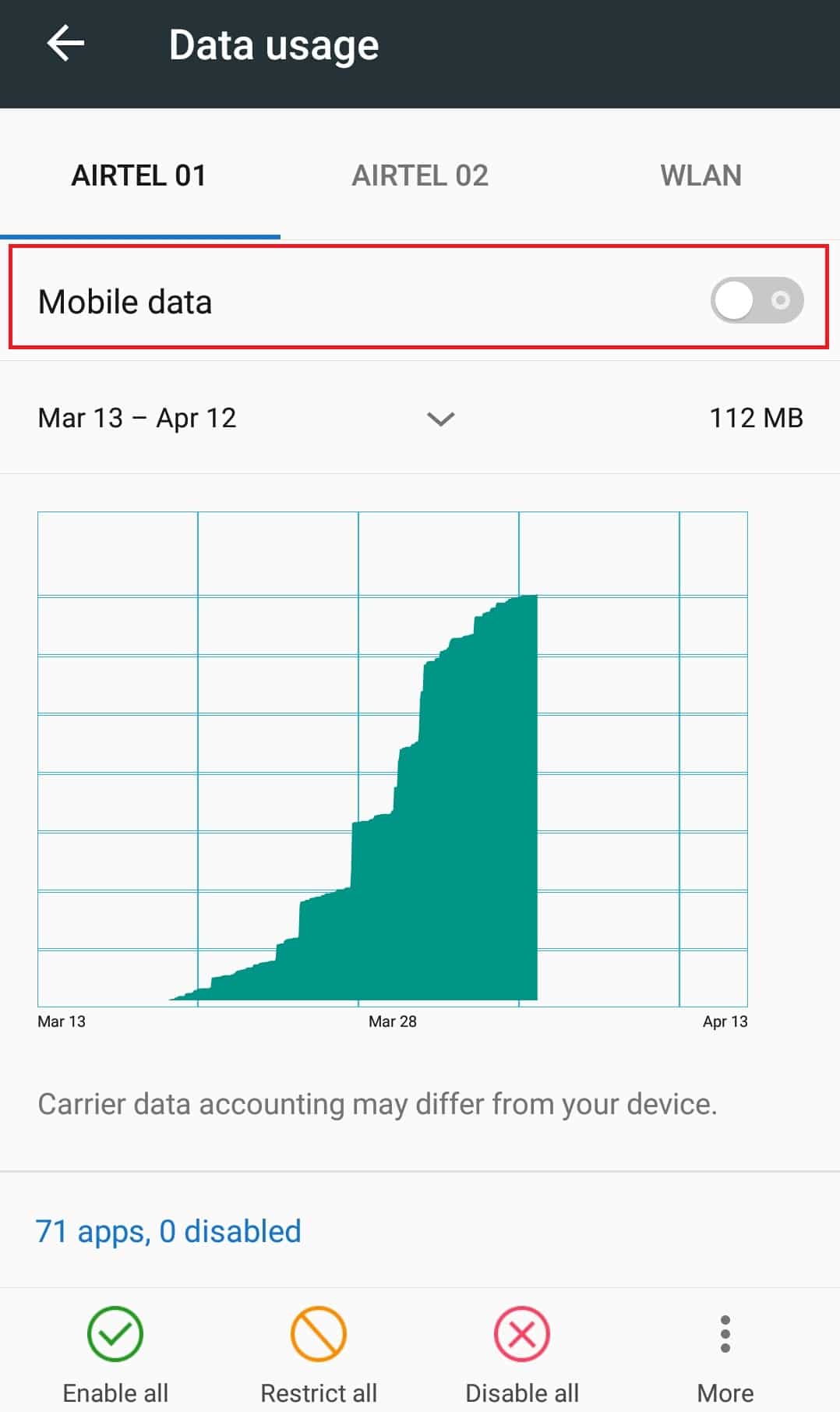
Kontrollera om du fortfarande står inför problemet. Om problemet är löst betyder det att du har anslutningsproblem. I så fall kan du återställa ditt nätverk genom att följa dessa steg.
6. Gå till WLAN-inställning som visas i steg 2.
7. Klicka på det Wi-Fi-nätverk som du är ansluten till.
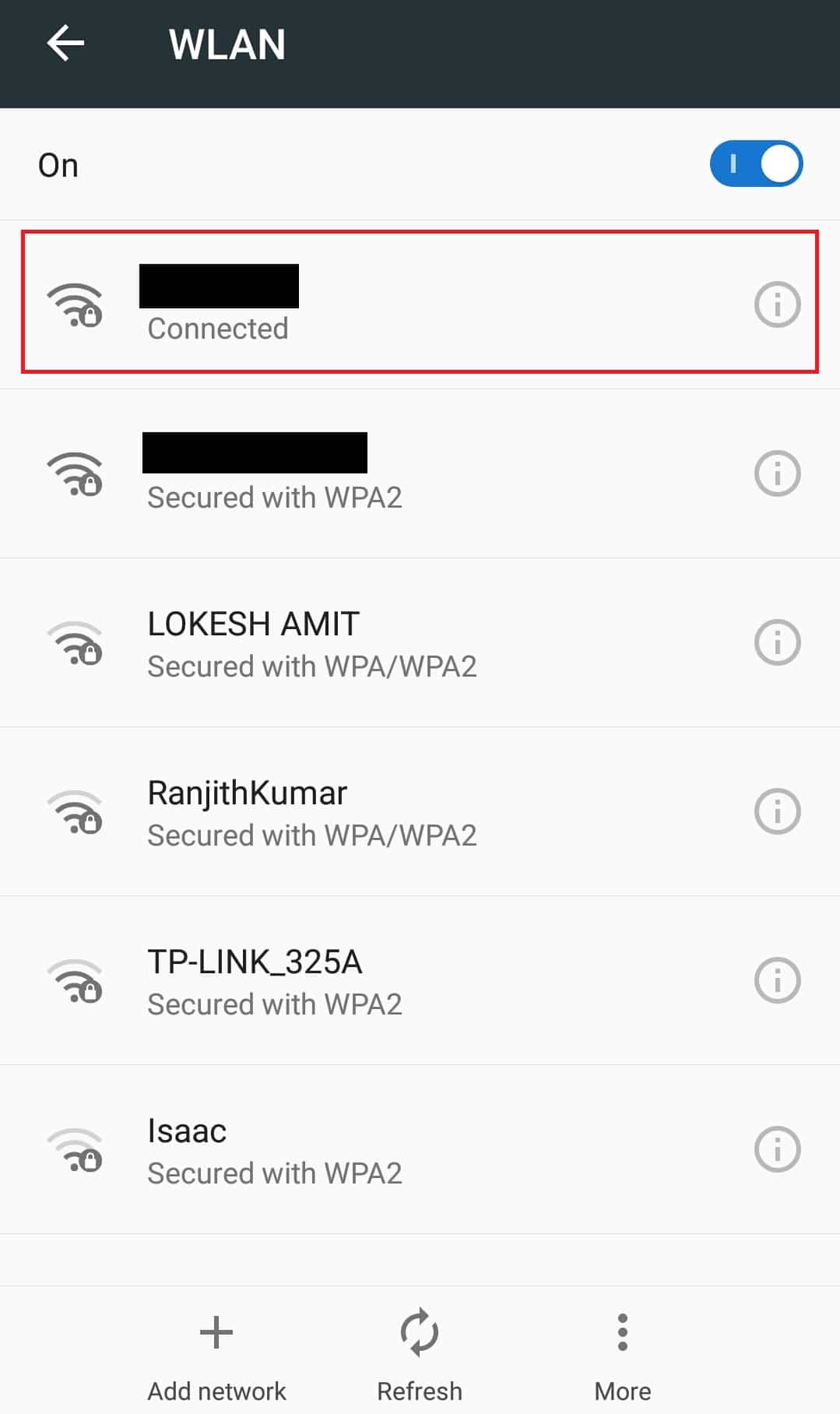
8. Klicka på Ta bort för att glömma nätverket.
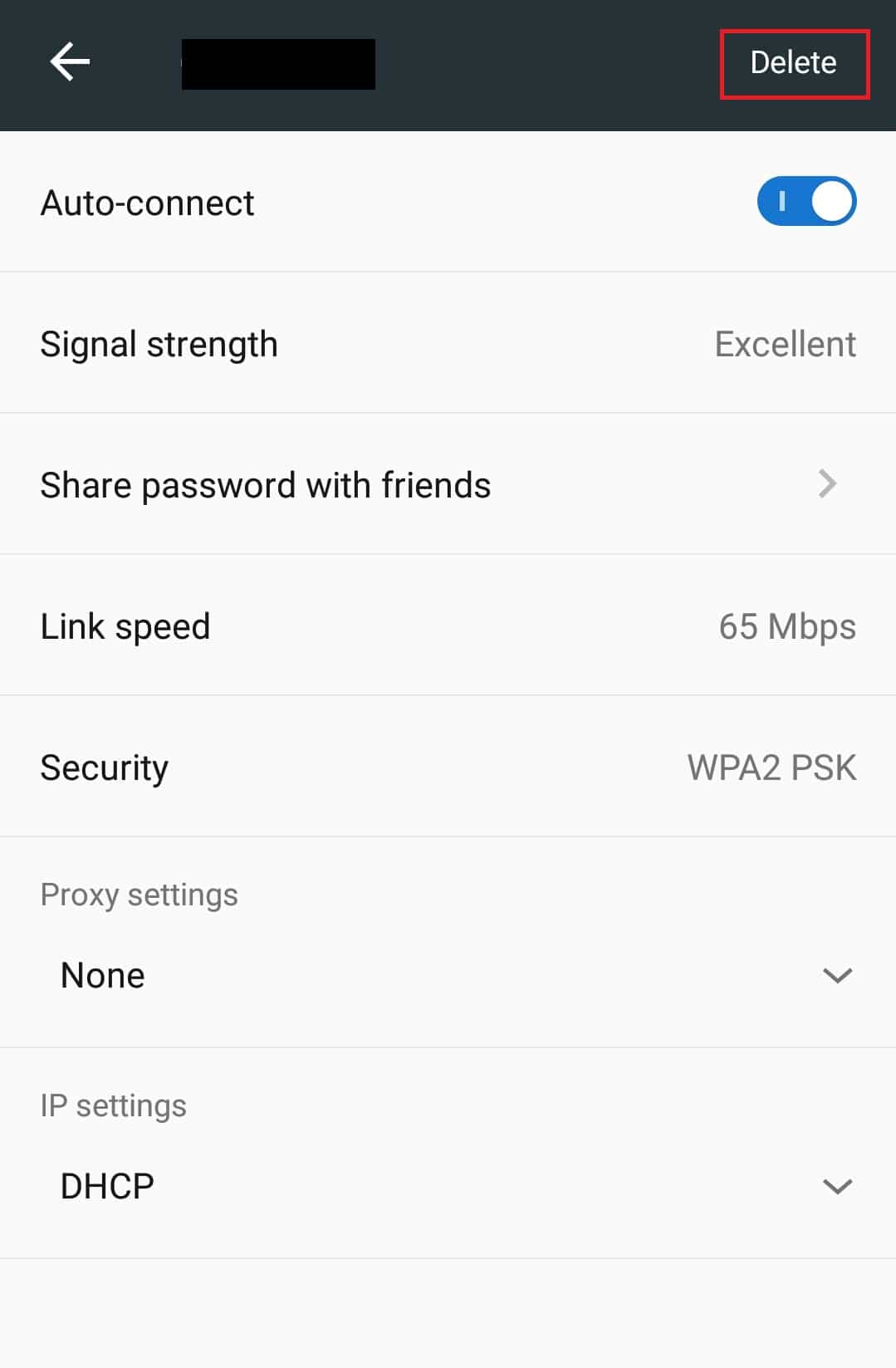
9. Anslut till ditt Wi-Fi-nätverk igen.
Metod 2: Ställ in korrekt tid och datum
Om din mobila enhet har en felaktig tid och datum kan det orsaka flera synkroniseringsproblem, inklusive YouTube-appen som inte spelar upp videor. Följ stegen nedan för att ställa in rätt tid och datum på din telefon.
1. Öppna appen Inställningar.
2. Leta upp och tryck på Datum & tid under GRUNDLÄGGANDE INSTÄLLNINGAR.
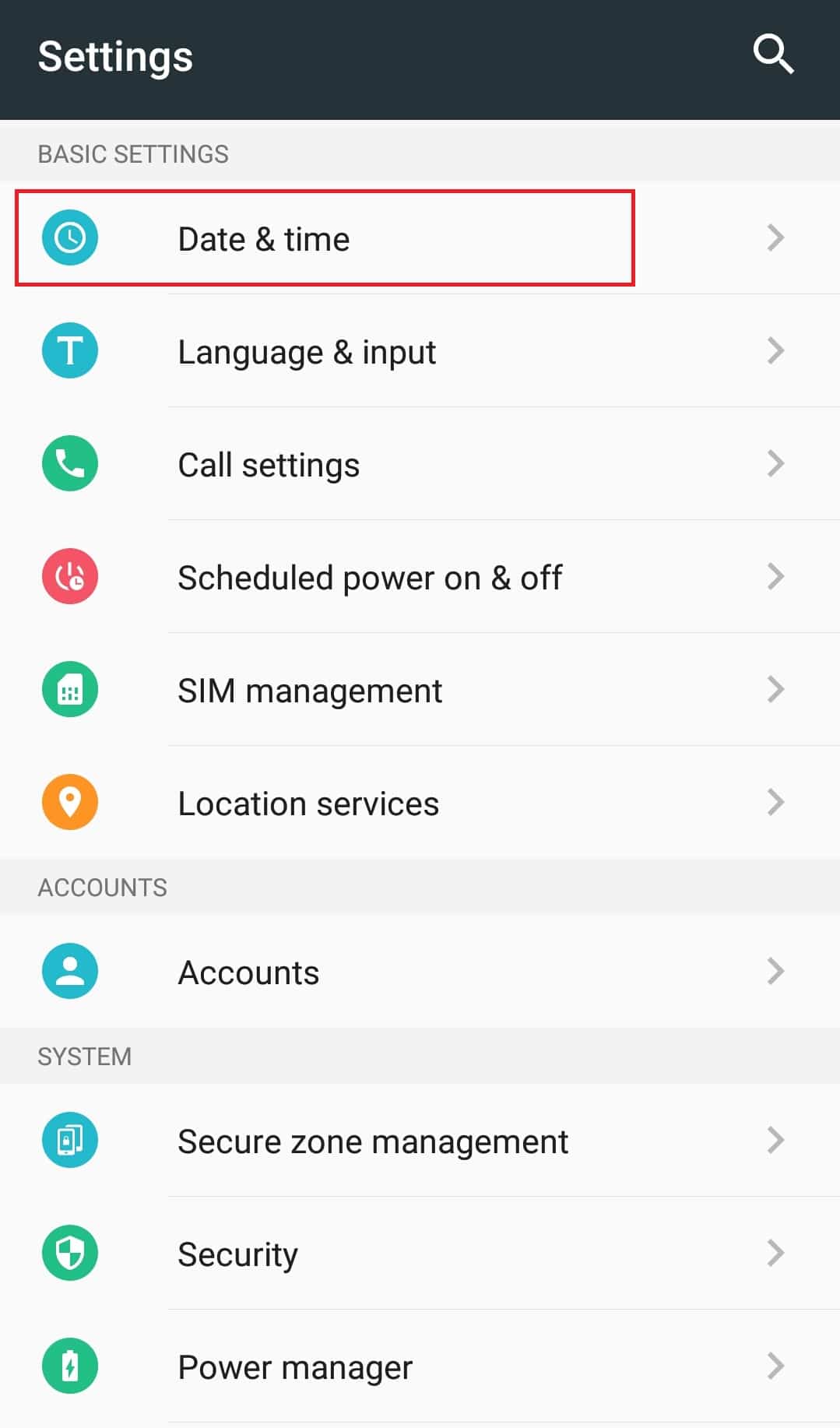
3. I Datum och tid, växla till automatiskt datum och tid och alternativet Automatisk tidszon.
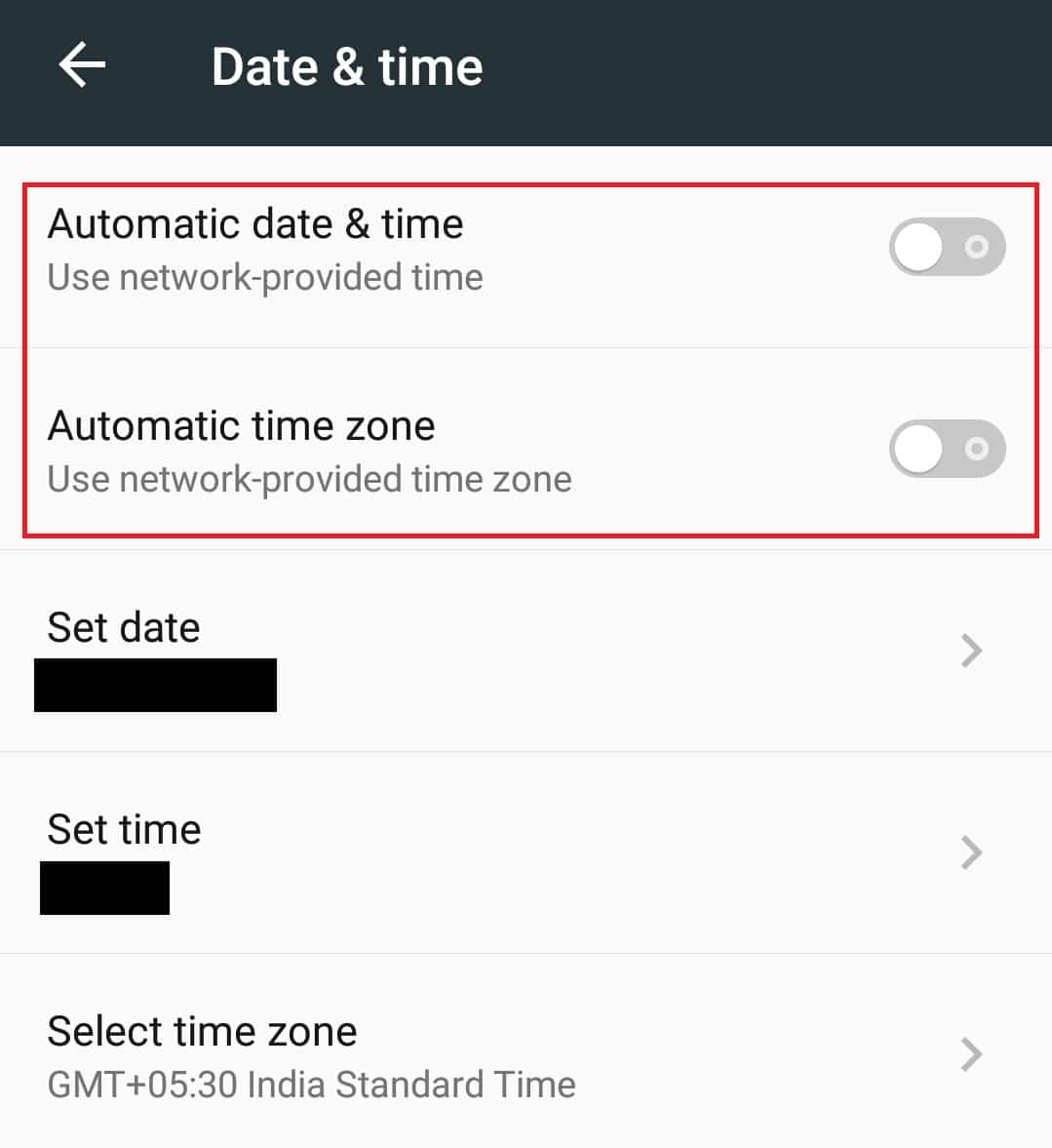
4. Efter några sekunder synkroniseras ditt datum och din tid med nätverkets tidszon.
Metod 3: Rensa YouTube App Cache
De flesta appar samlar upp massor av cache och temporära filer över tiden. YouTube-appen är densamma och ibland kan dess extra cache få appen att misslyckas och orsaka felet. Det förekommer ofta i telefoner som kör gamla Android-versioner. Rensa cacheminnet uppdaterar appen och kan lösa problemet. Följ dessa steg för att göra det.
1. Navigera till appen Inställningar.
2. Leta upp och tryck på Appinställningarna.
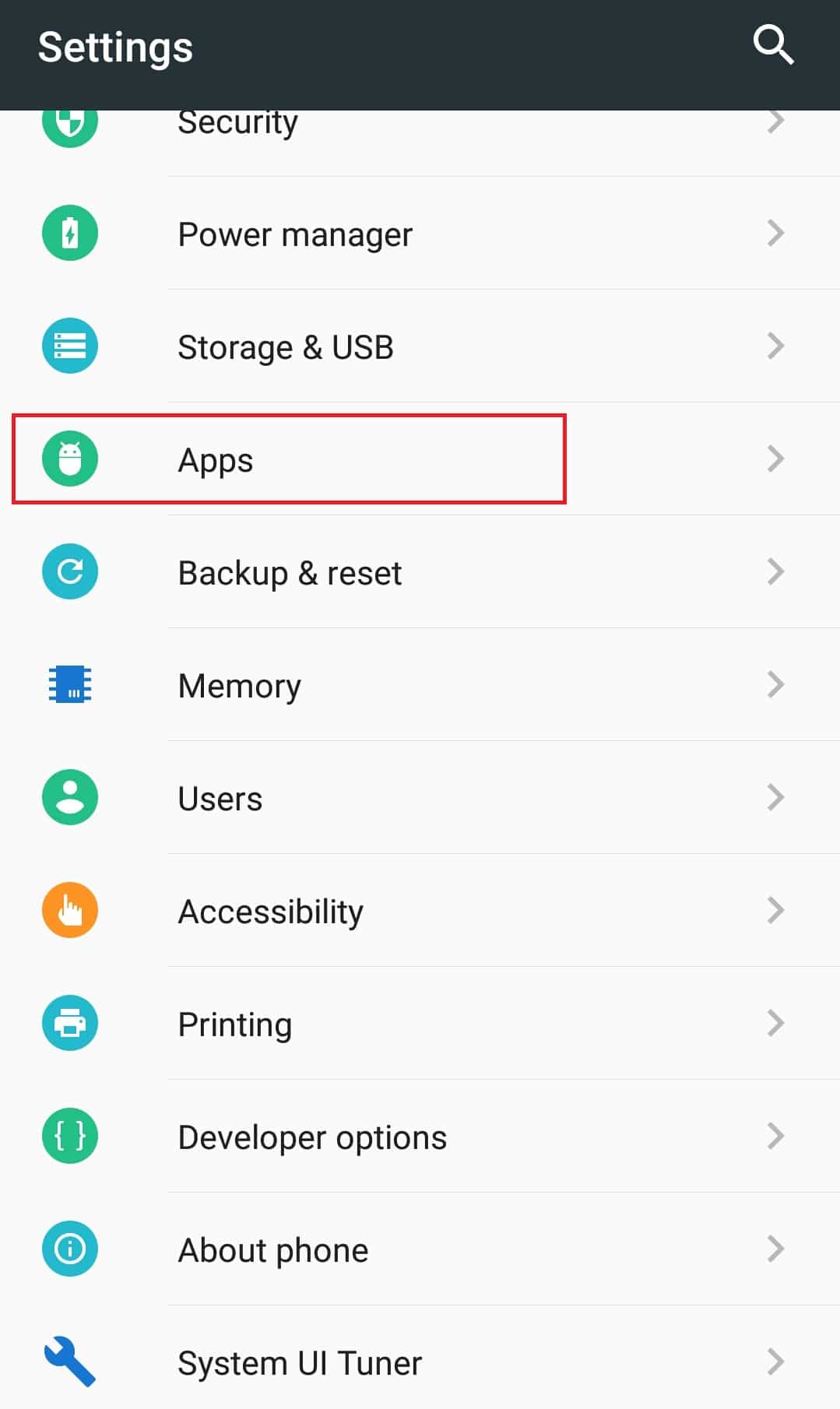
3. Leta upp och tryck på YouTube-appen för att öppna appinformation.
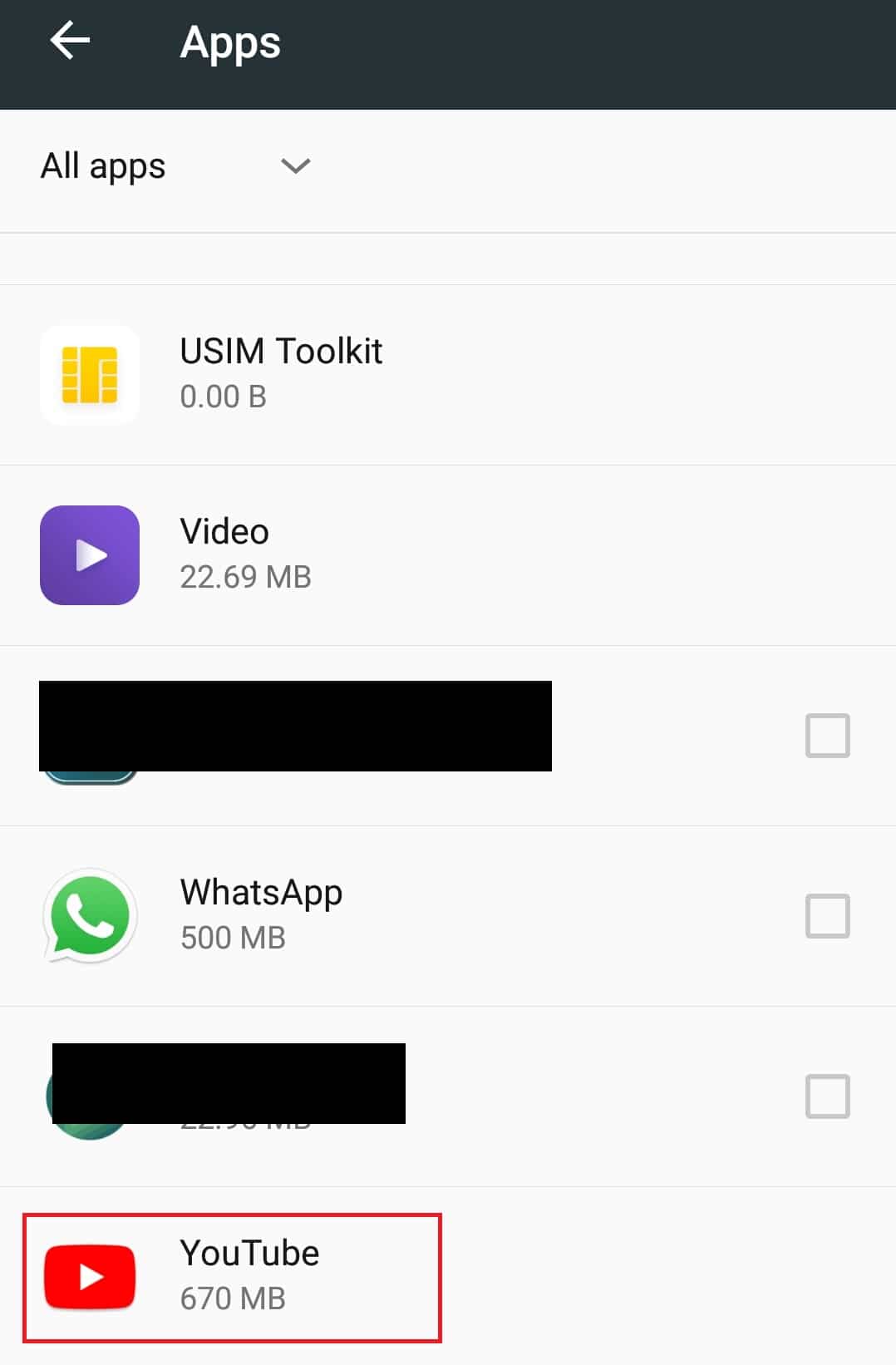
4. Tryck på alternativet Lagring.
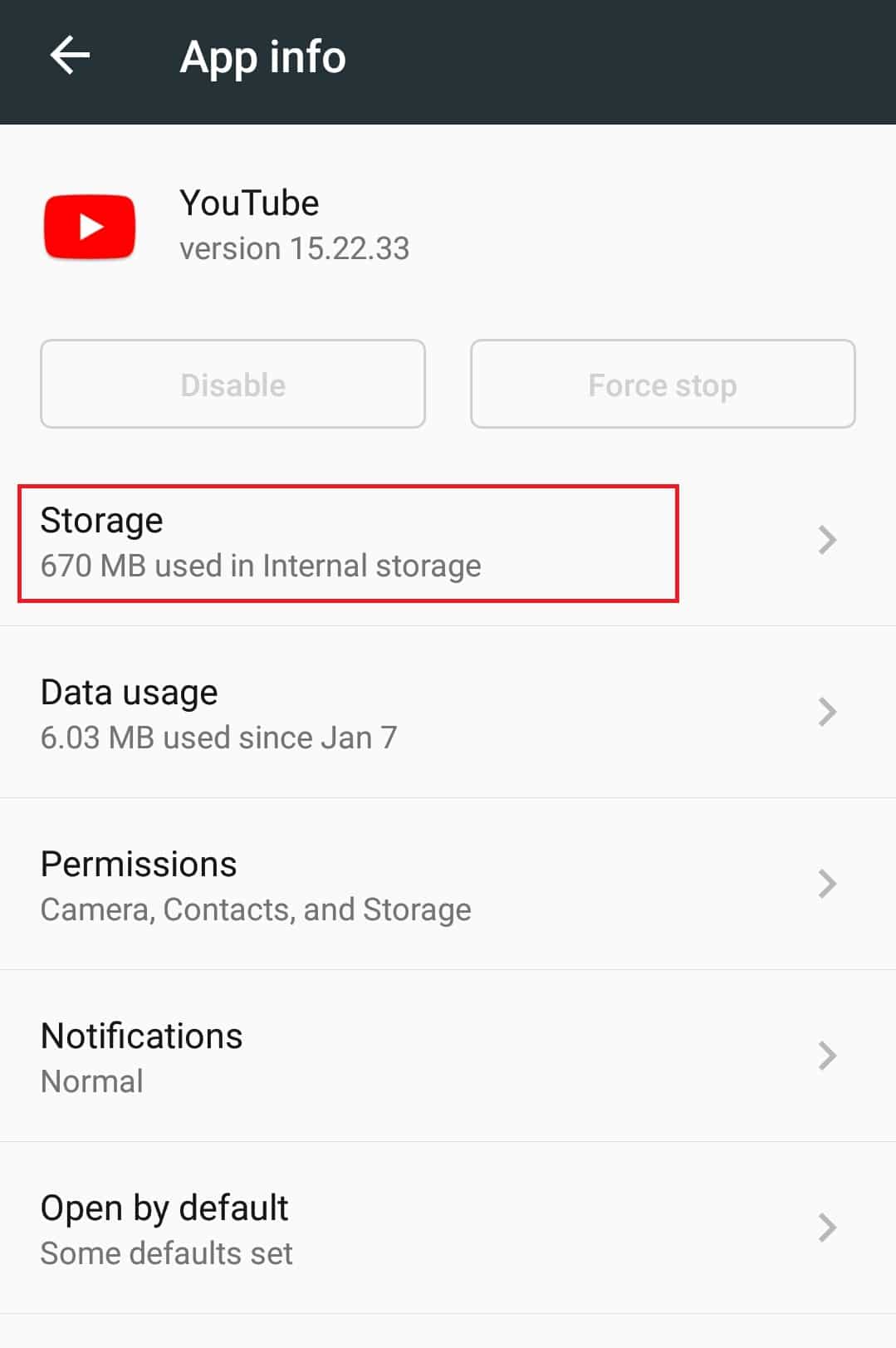
5. Klicka på Rensa cache under Cache. Det kommer att rensa allt cacheminne i YouTube-appen.
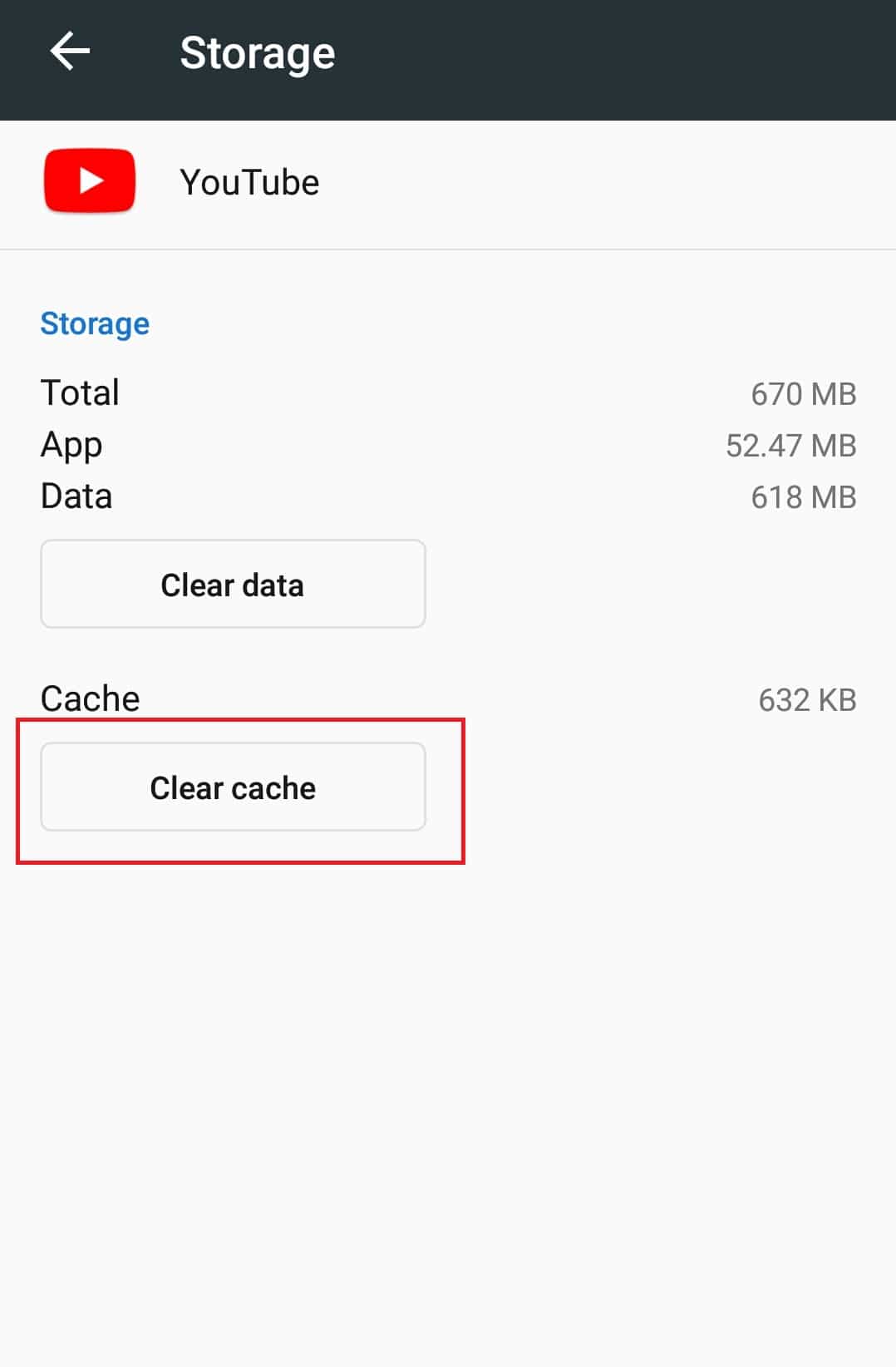
Öppna YouTube-appen och försök spela upp en video.
Obs: Om du använder en YouTube-nedladdningsapp från tredje part, avinstallera den eftersom den kan störa den vanliga YouTube-appen och orsaka felet.
Metod 4: Rensa Google Play Service App Cache
I likhet med överflödig cache i YouTube-appen kan det lösa problemet genom att rensa cacheminnet för Google Play Service App eftersom den är länkad till ditt Google-konto. Så här kan du göra det.
1. Gå till appinställningar genom att följa steg 1 och 2 från metod 3.
2. Leta upp och tryck på appen Google Play-tjänster.
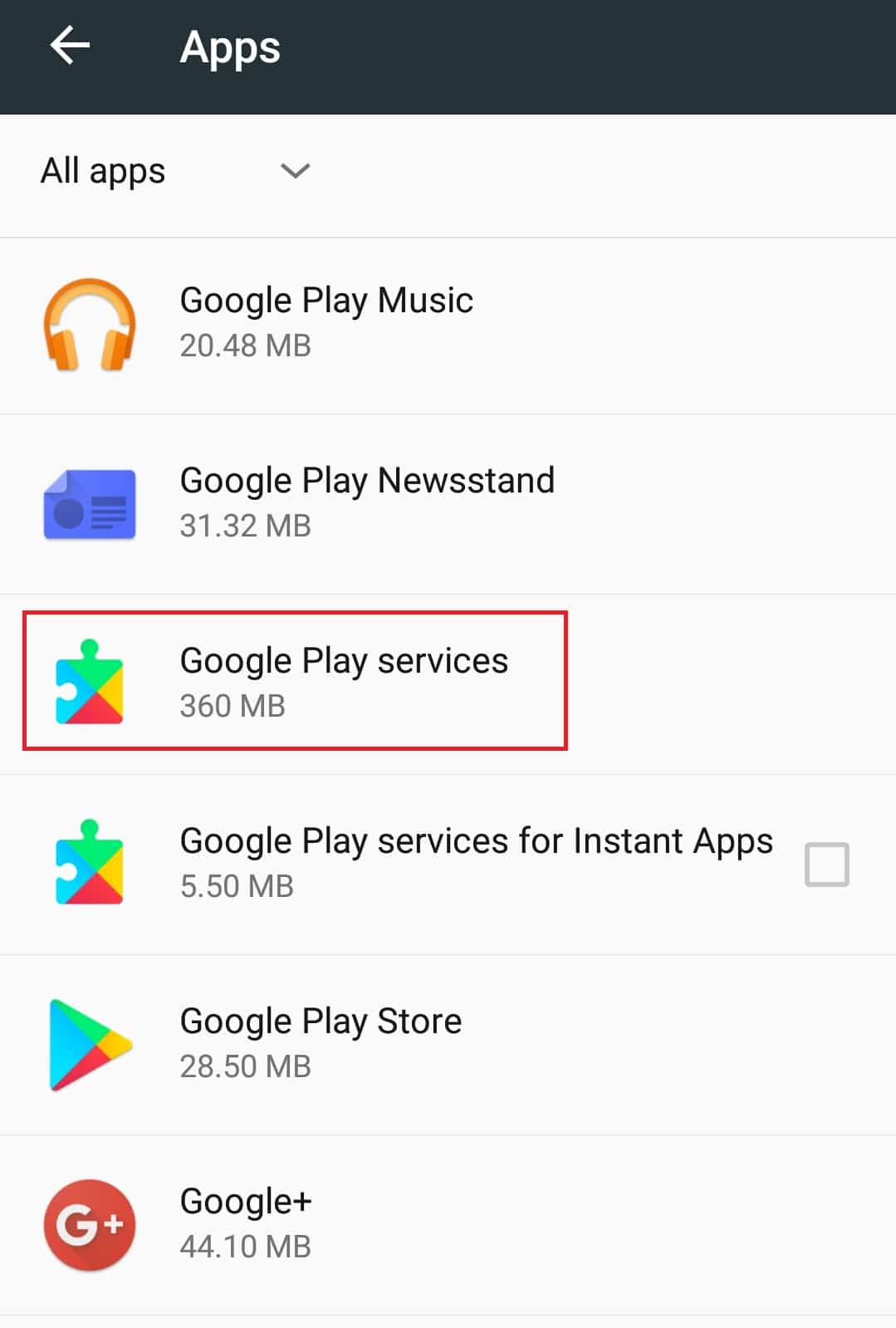
3. Klicka på Lagring.
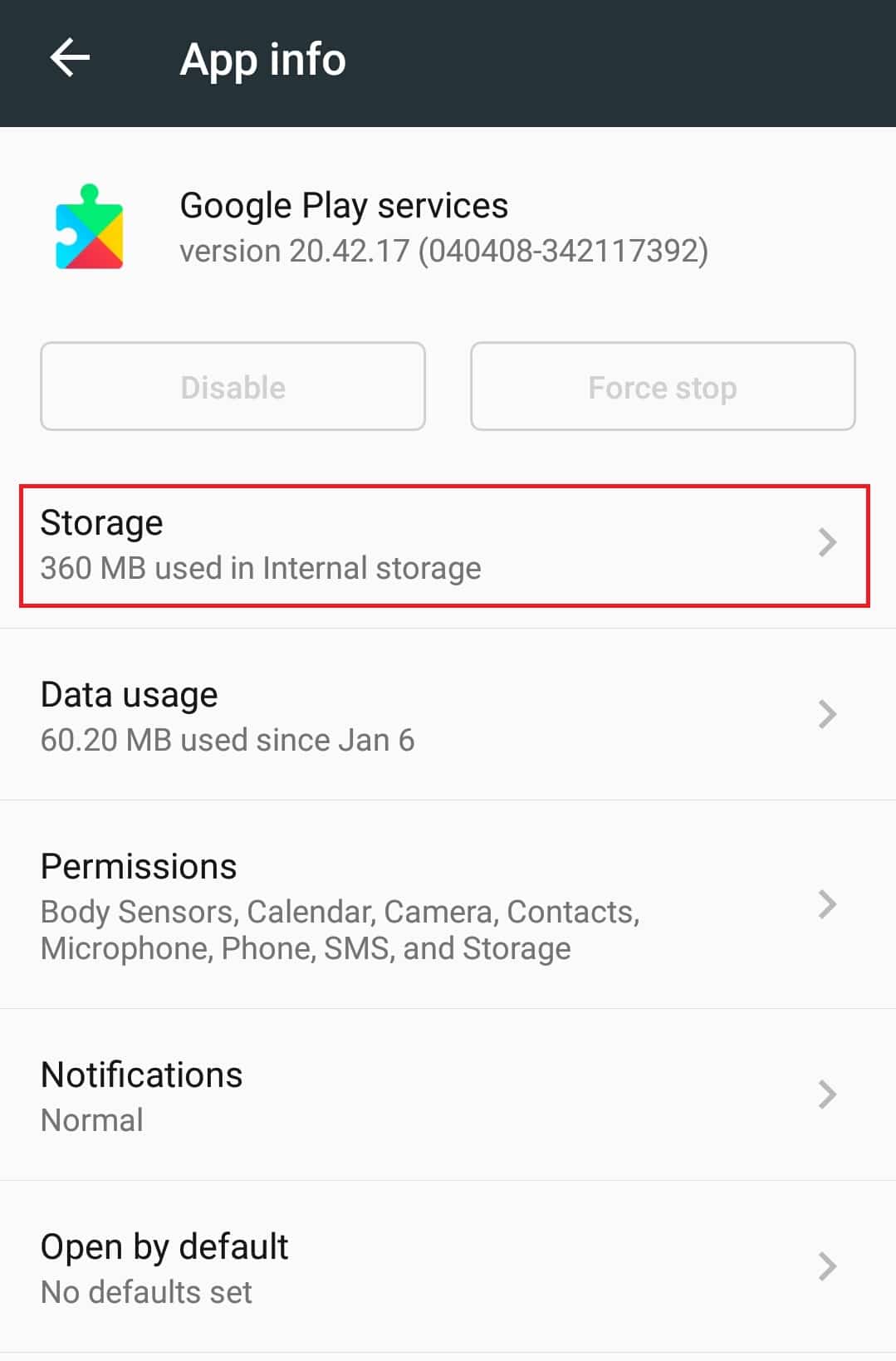
4. Klicka på Rensa cache under Cache. Nu rensas cacheminnet för appen Google Play Services.
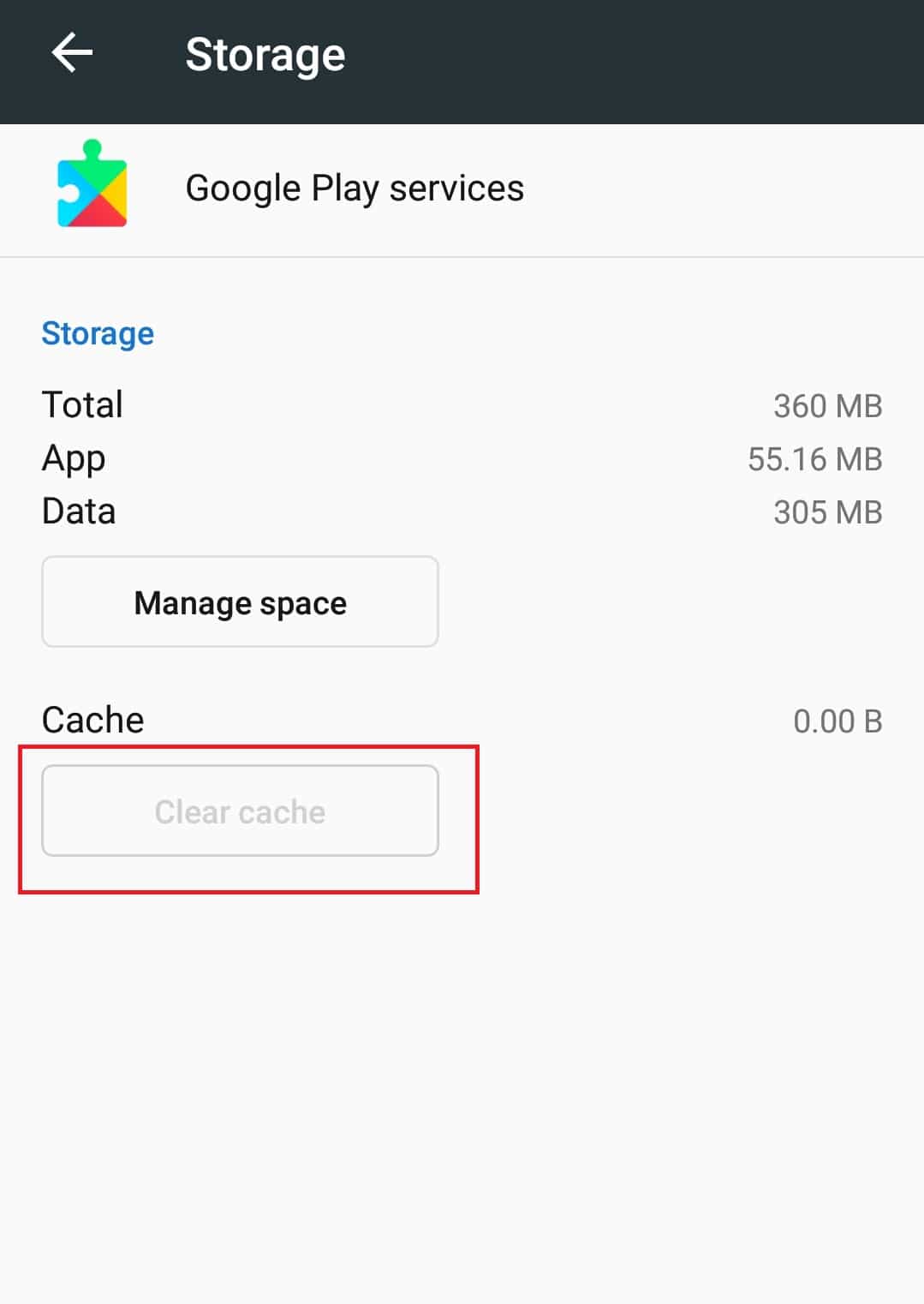
Metod 5: Uppdatera YouTube-appen
Google släpper periodiska uppdateringar för YouTube-appen för att åtgärda problem och lägga till funktioner till den. Om din YouTube-app är föråldrad kan det orsaka problem med att YouTube-appen inte spelar upp videor. Att uppdatera YouTube-appen kan lösa det här problemet och du kan göra det genom att följa dessa steg.
1. Klicka på appen Play Butik i applådan.

2. Sök på YouTube i sökfältet.
3. Om det finns en Uppdatera-knapp bredvid YouTube-appen trycker du på den. Det betyder att en uppdaterad version av appen är tillgänglig.
Obs: Om du redan använder den senaste versionen av YouTube-appen hittar du knappen Öppna istället för uppdateringen.
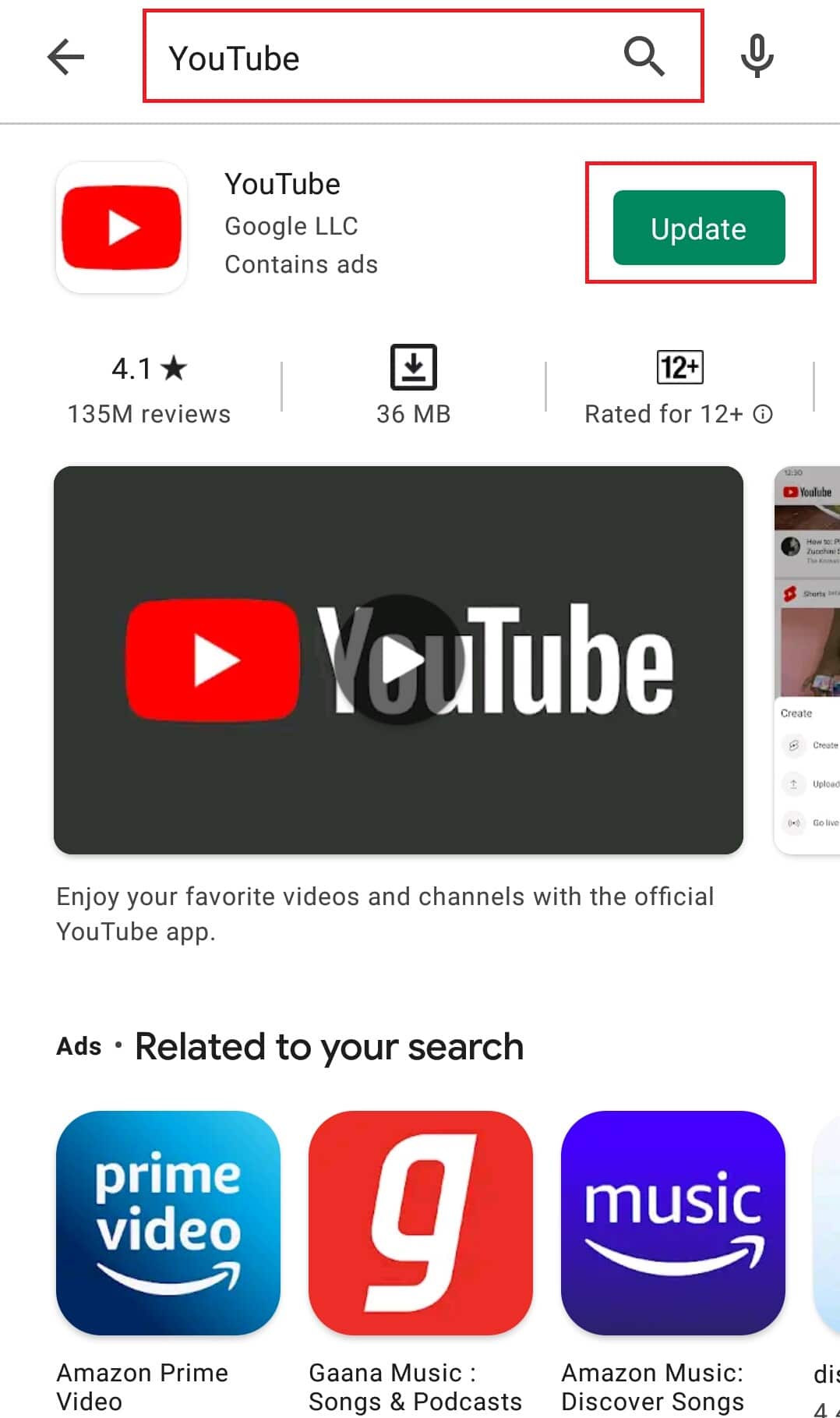
4. Vänta tills uppdateringen har installerats.
När YouTube-appen har uppdaterats kan du prova att spela upp en video på den. Kontrollera om problemet är löst.
Metod 6: Uppdatera Android OS
Det rekommenderas vanligtvis att uppdatera ditt Android OS regelbundet för att din telefon ska fungera smidigt. Android-uppdateringar är fullspäckade med funktioner och de eliminerar alla problem som finns i den tidigare versionen. Det kan lösa problemet med YouTube-appen som inte spelar upp videor. För att uppdatera Android, följ stegen nedan.
1. Starta appen Inställningar.
2. Hitta alternativet Om telefon och tryck på det.
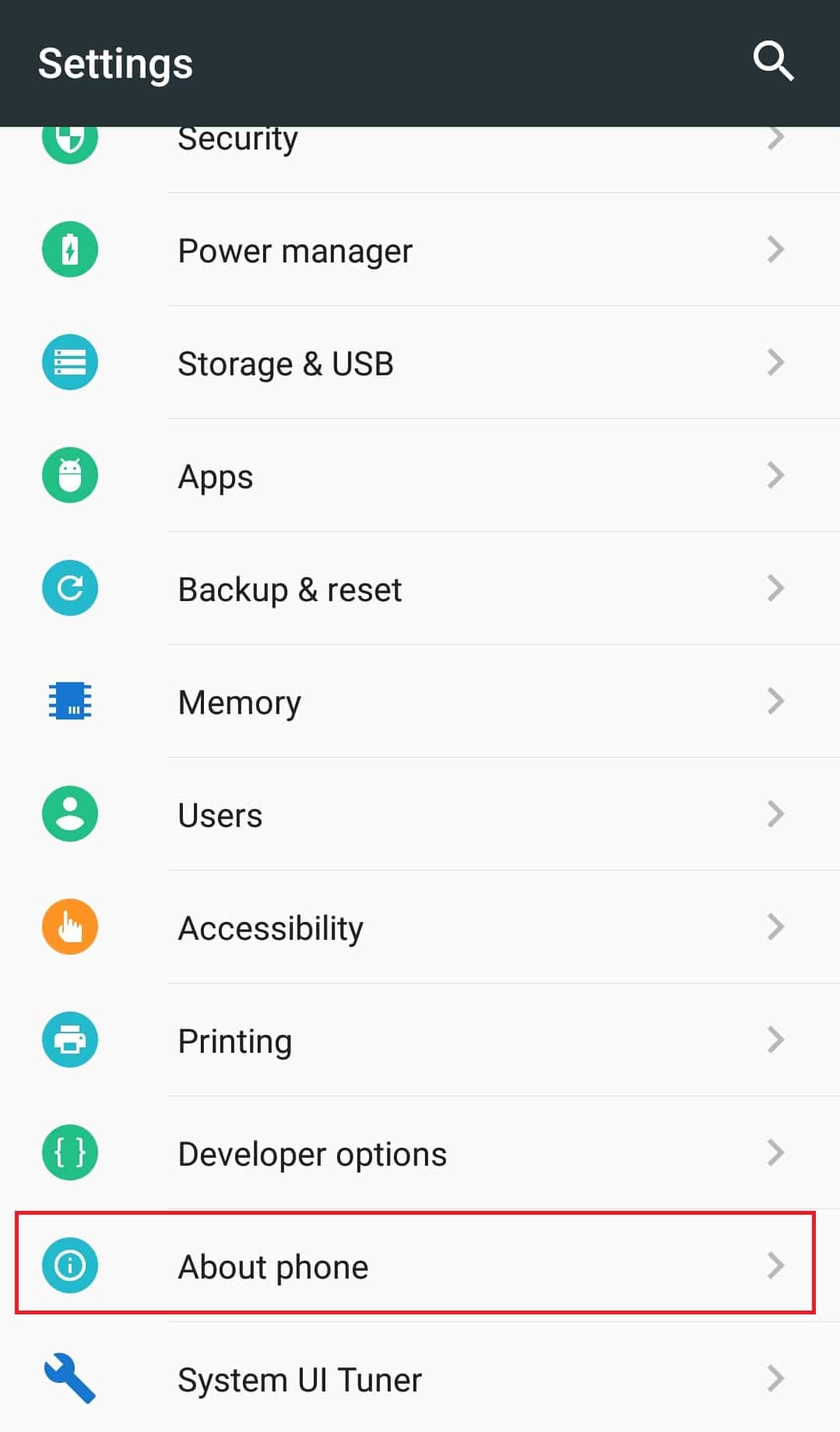
3. I Om telefonen trycker du på alternativet Systemuppdatering.
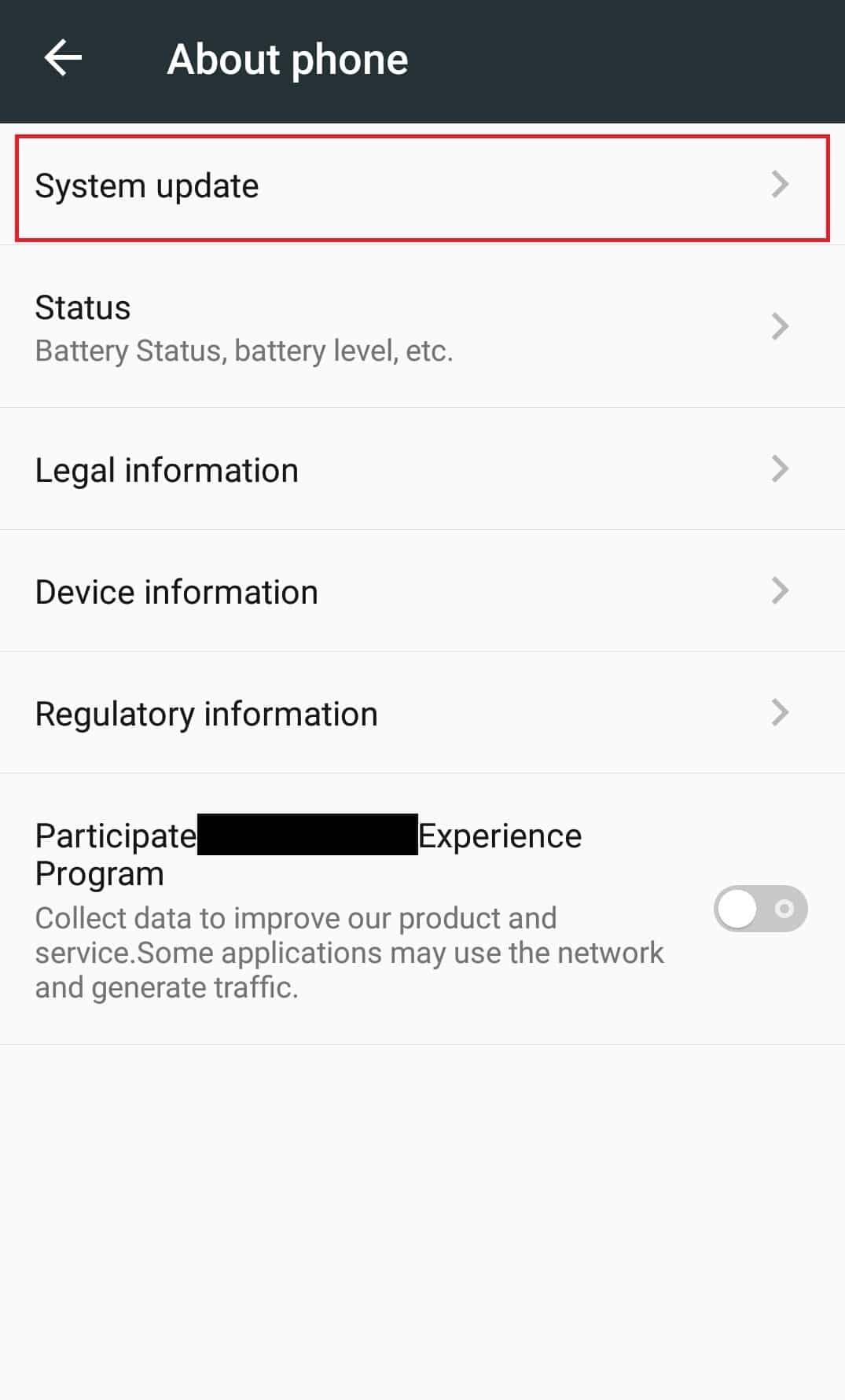
4A. Om en ny Android-uppdatering är tillgänglig, installera den och uppdatera din telefon.
4B. Om din telefon redan körs på senaste Android kommer du att se din enhets programvara är uppdaterad eller liknande meddelande.
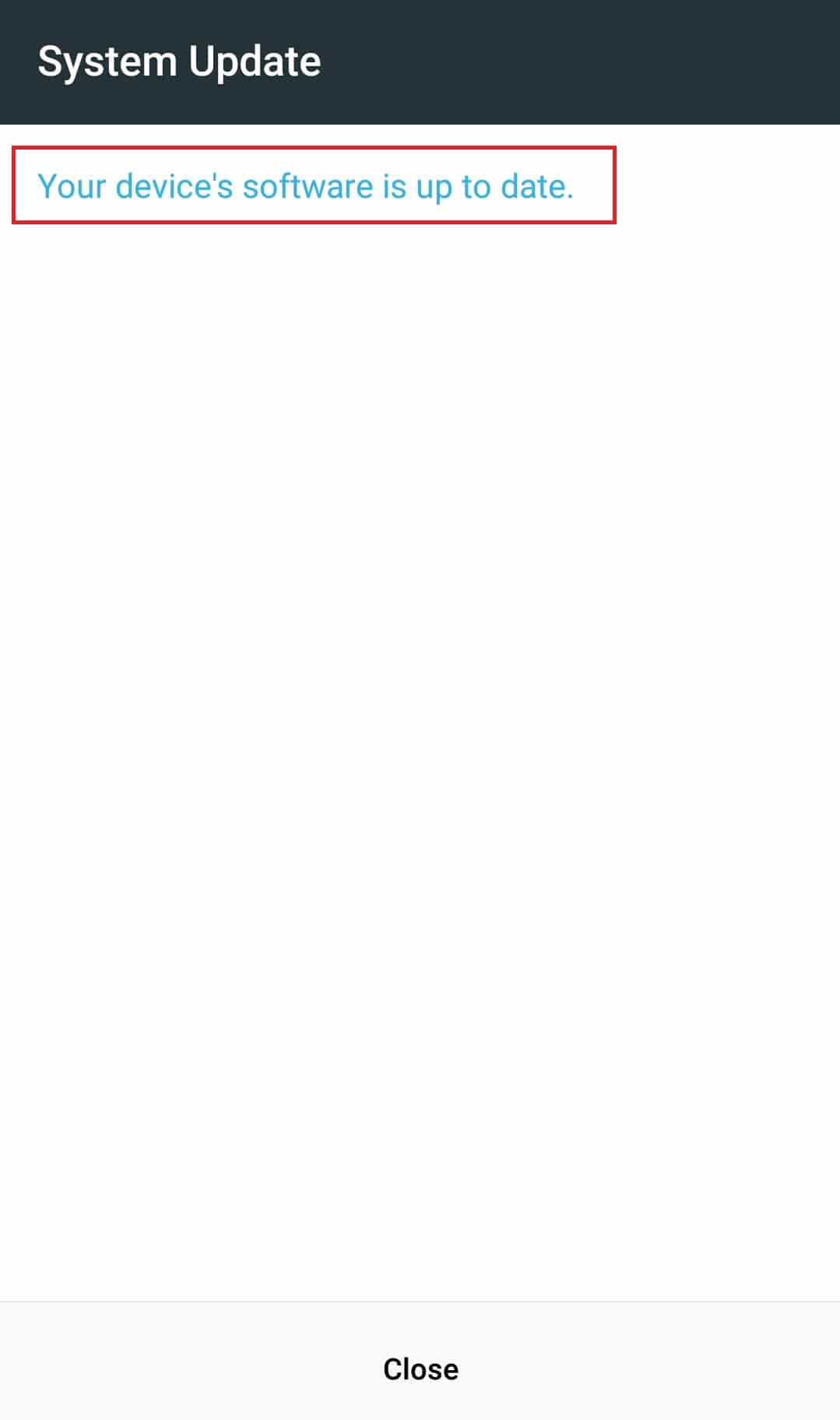
När du har uppdaterat din telefon, kontrollera om felet är borta.
Metod 7: Återställ Google-kontot
Det har rapporterats att detta fel ibland kan uppstå på grund av problem med Google-kontot. Antingen synkroniseras den inte ordentligt eller så har den problem. Det kan också finnas andra problem med Google-kontot och en enkel lösning på det är att återställa det genom att ta bort det och lägga till det igen som visas i stegen nedan.
1. Gå till appen Inställningar.
2. Leta upp och tryck på Konton under KONTON.
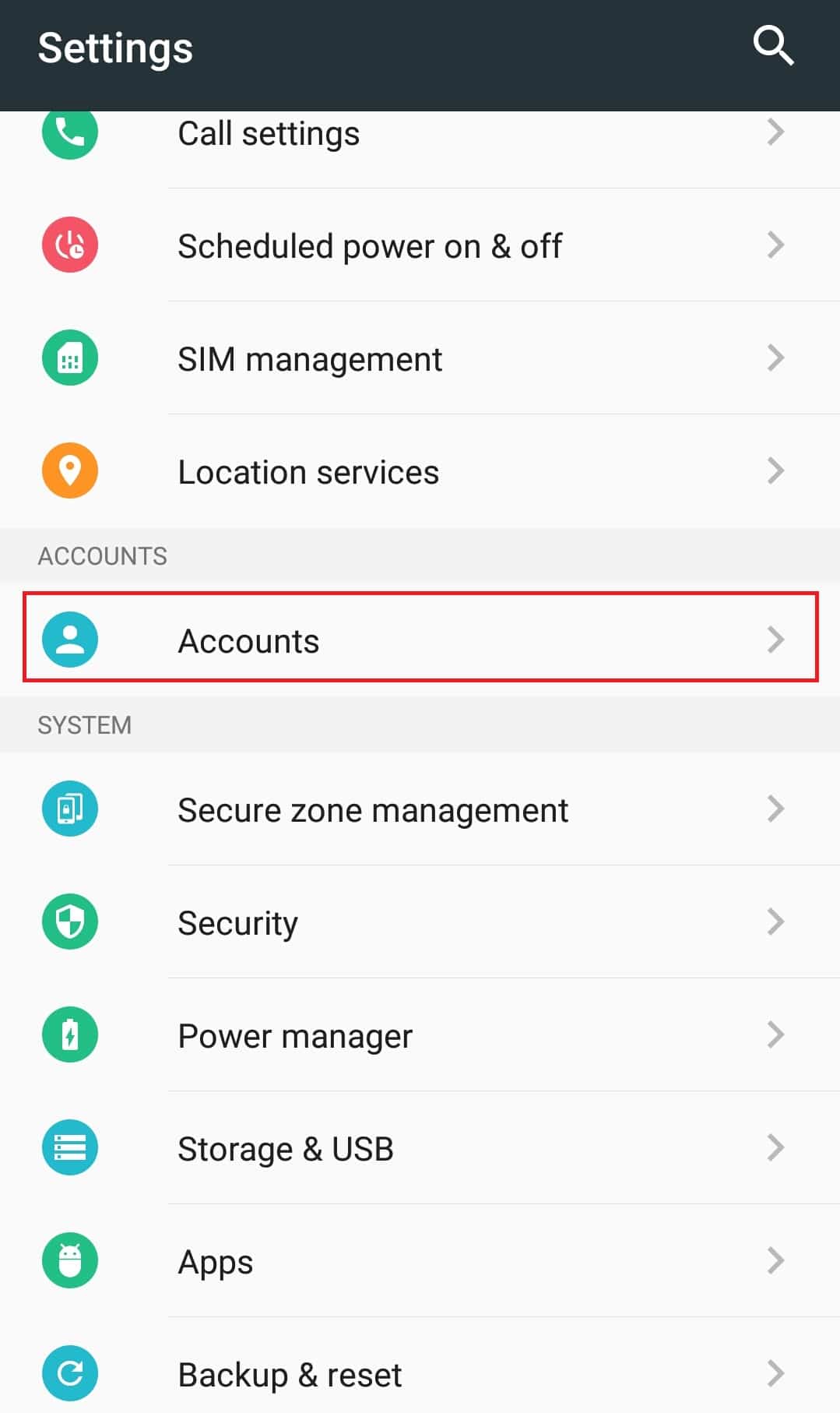
3. Klicka på Google-konto.
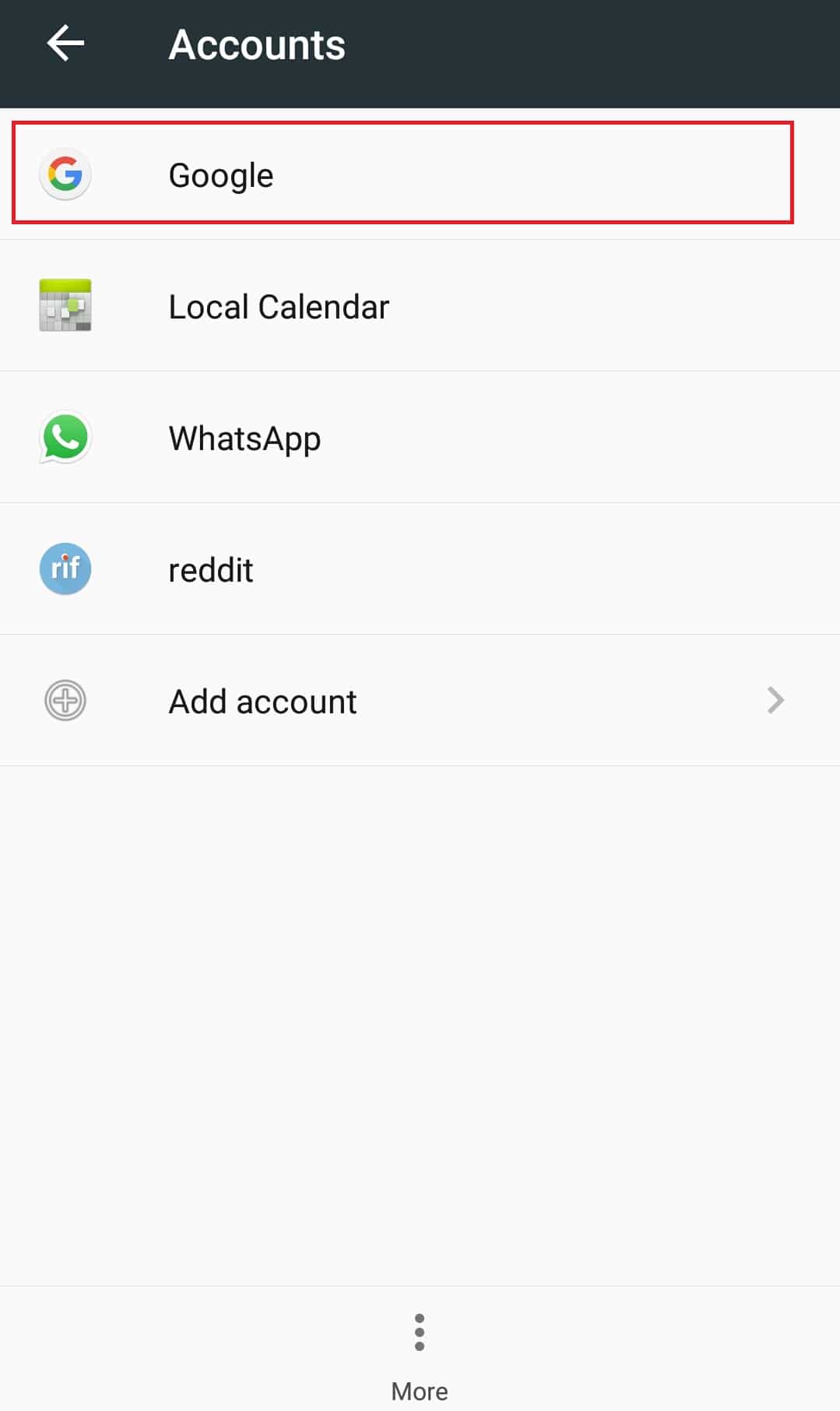
4. Klicka på ikonen Fler eller tre prickar längst ner.
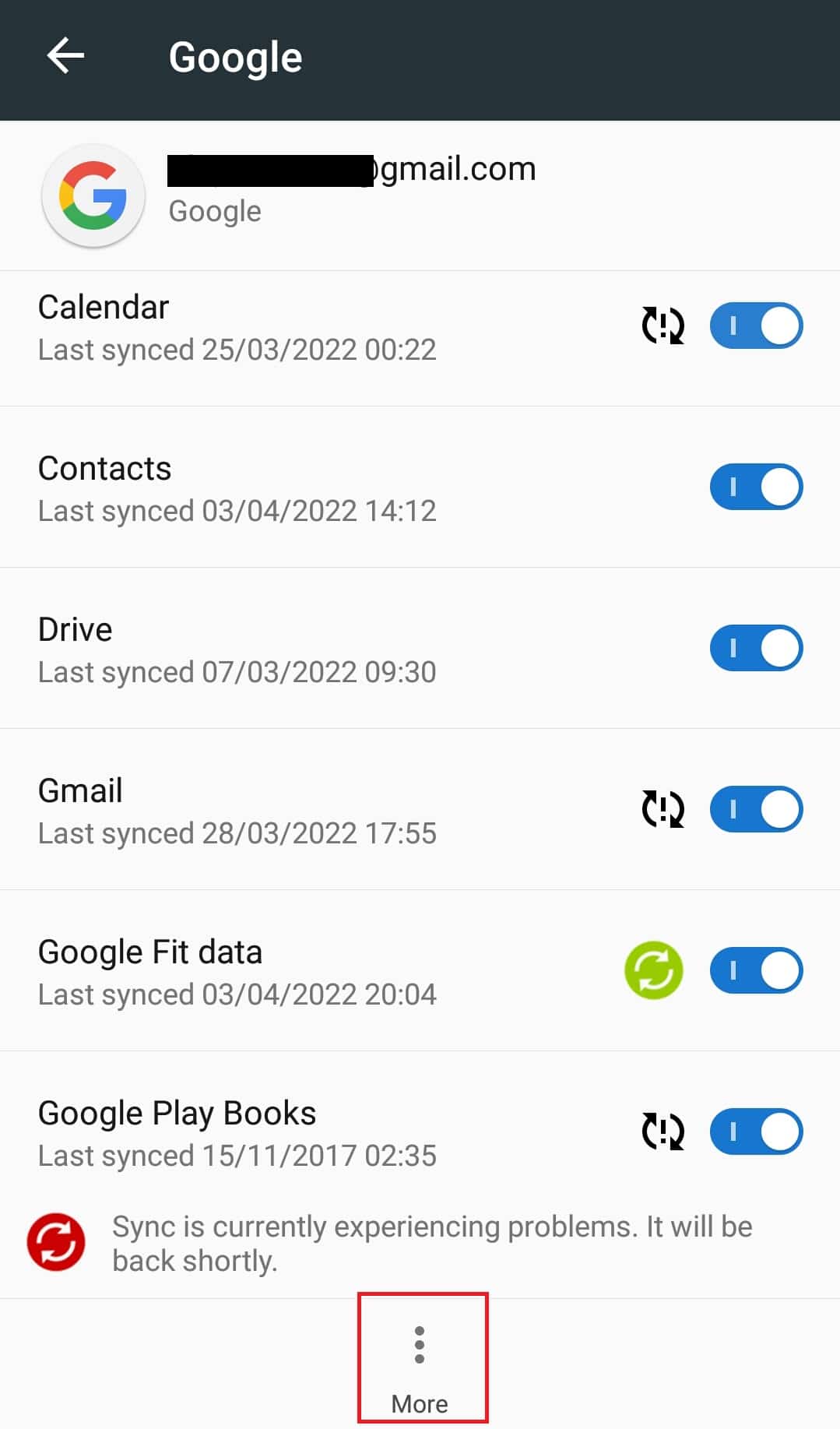
5. Klicka på Ta bort konto. Nu kommer ditt Google-konto att tas bort och du kommer att loggas ut från det.
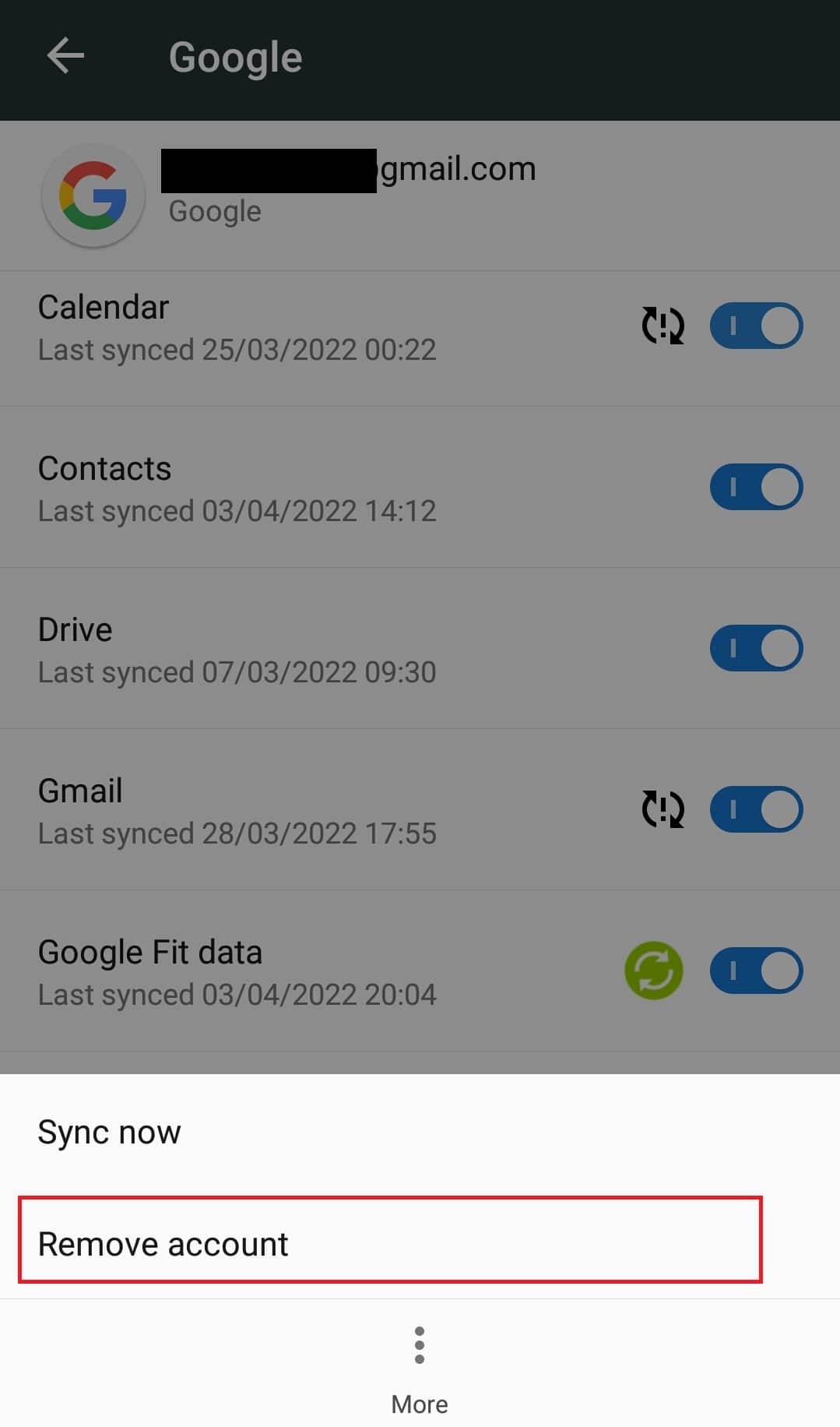
6. Gå tillbaka till Konton som visas i steg 2.
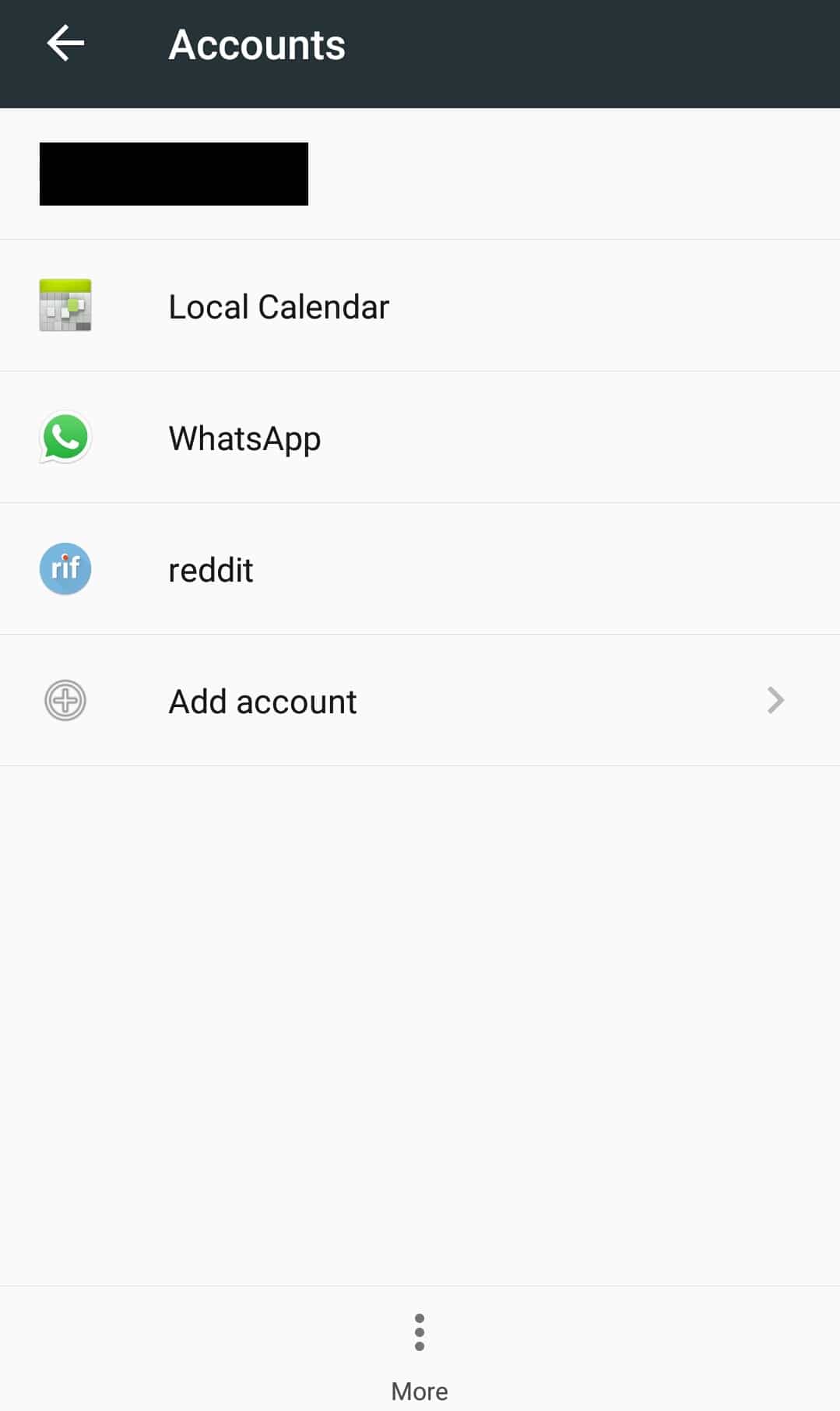
7. Klicka på Lägg till konto.
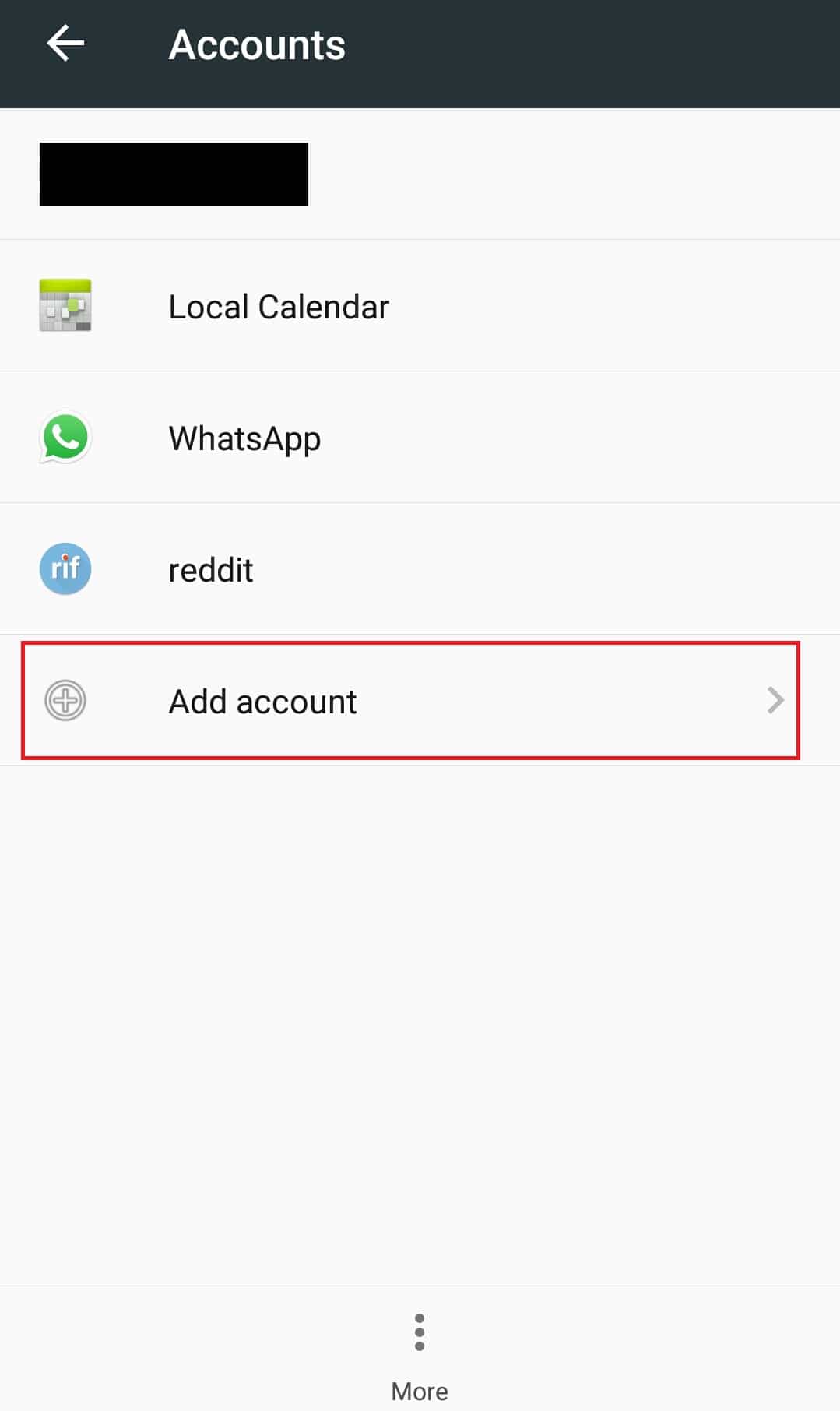
8. Tryck på Google.
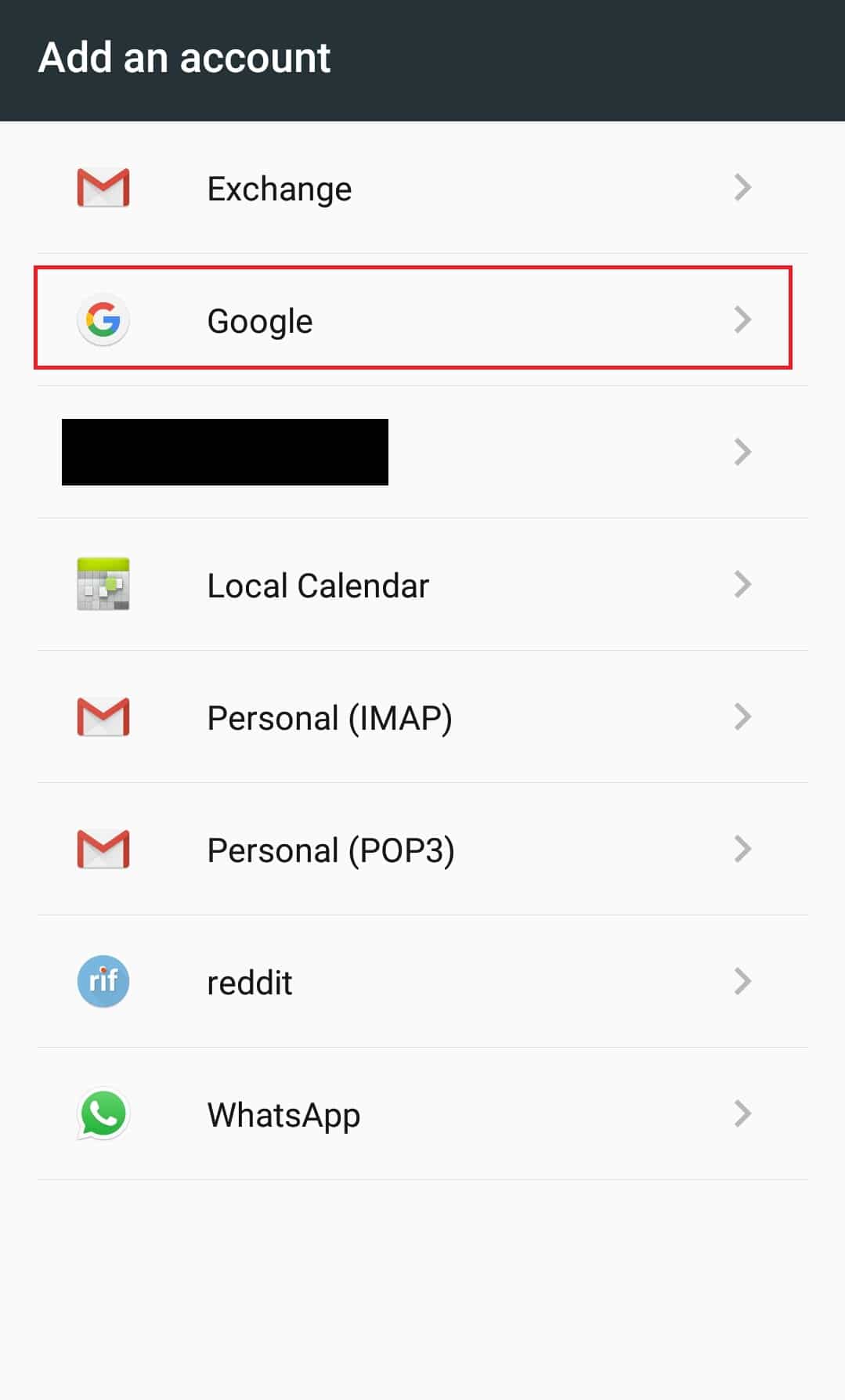
9. Ange dina telefonuppgifter i Bekräfta din PIN-kod och lägg till ditt Google-konto igen.
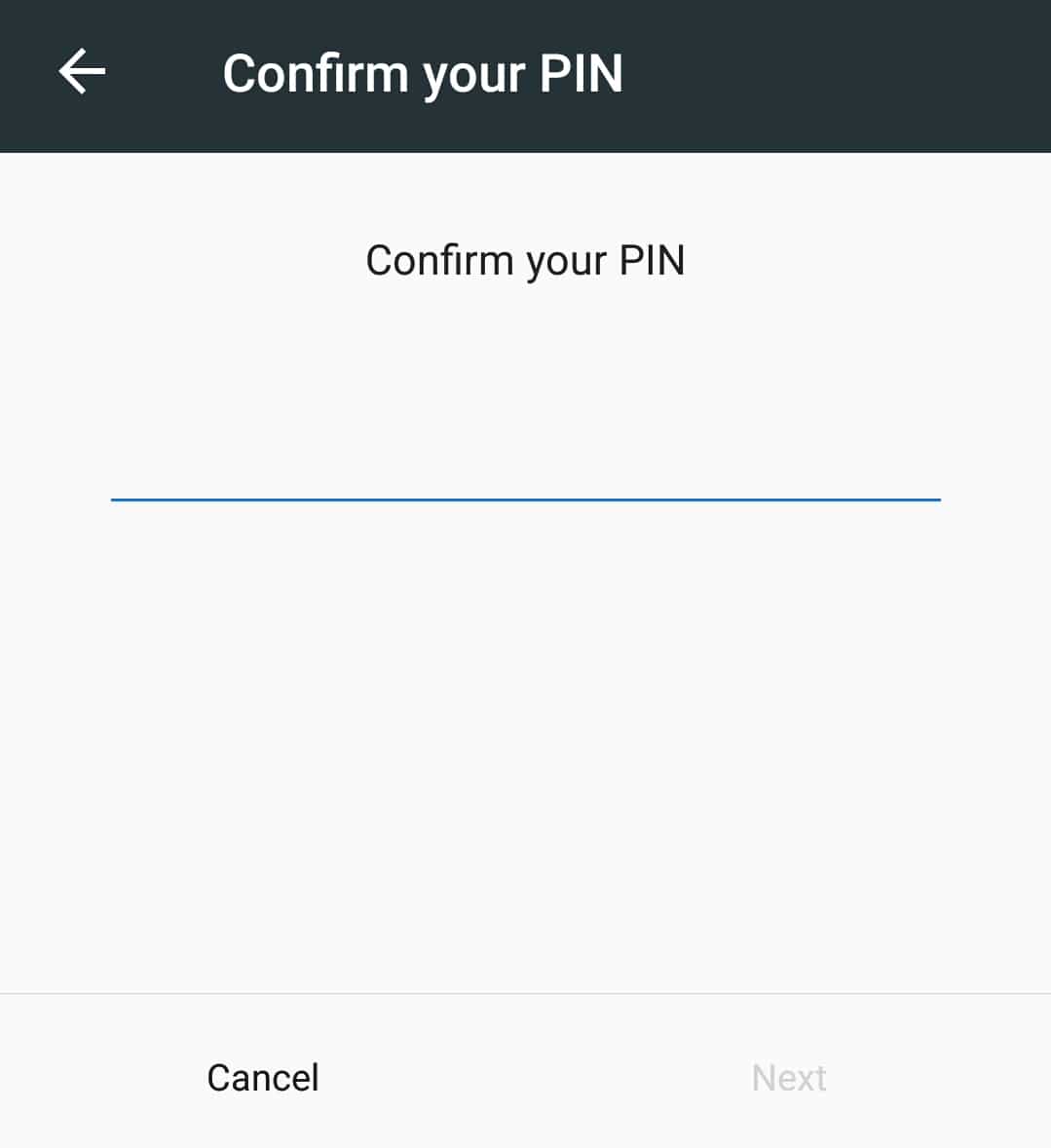
När du har lagt till ditt Google-konto kontrollerar du om du kunde åtgärda problemet.
Metod 8: Återställ telefonen
Detta är det sista alternativet och bör endast användas när ingen av ovanstående metoder har fungerat. Om du återställer din telefon återställs dess inställningar till fabriksinställningarna, vilket kan fixa YouTube-videor som inte spelas upp på Android-fel. Du kan återställa telefonens fabriksinställningar genom att följa stegen nedan.
Obs: En fabriksåterställning kommer att radera alla dina data som foton, filer etc. Se till att du har en säkerhetskopia eller gör en innan du använder den här metoden.
1. Öppna appen Inställningar.
2. Hitta alternativet Säkerhetskopiera & återställ och tryck på det.
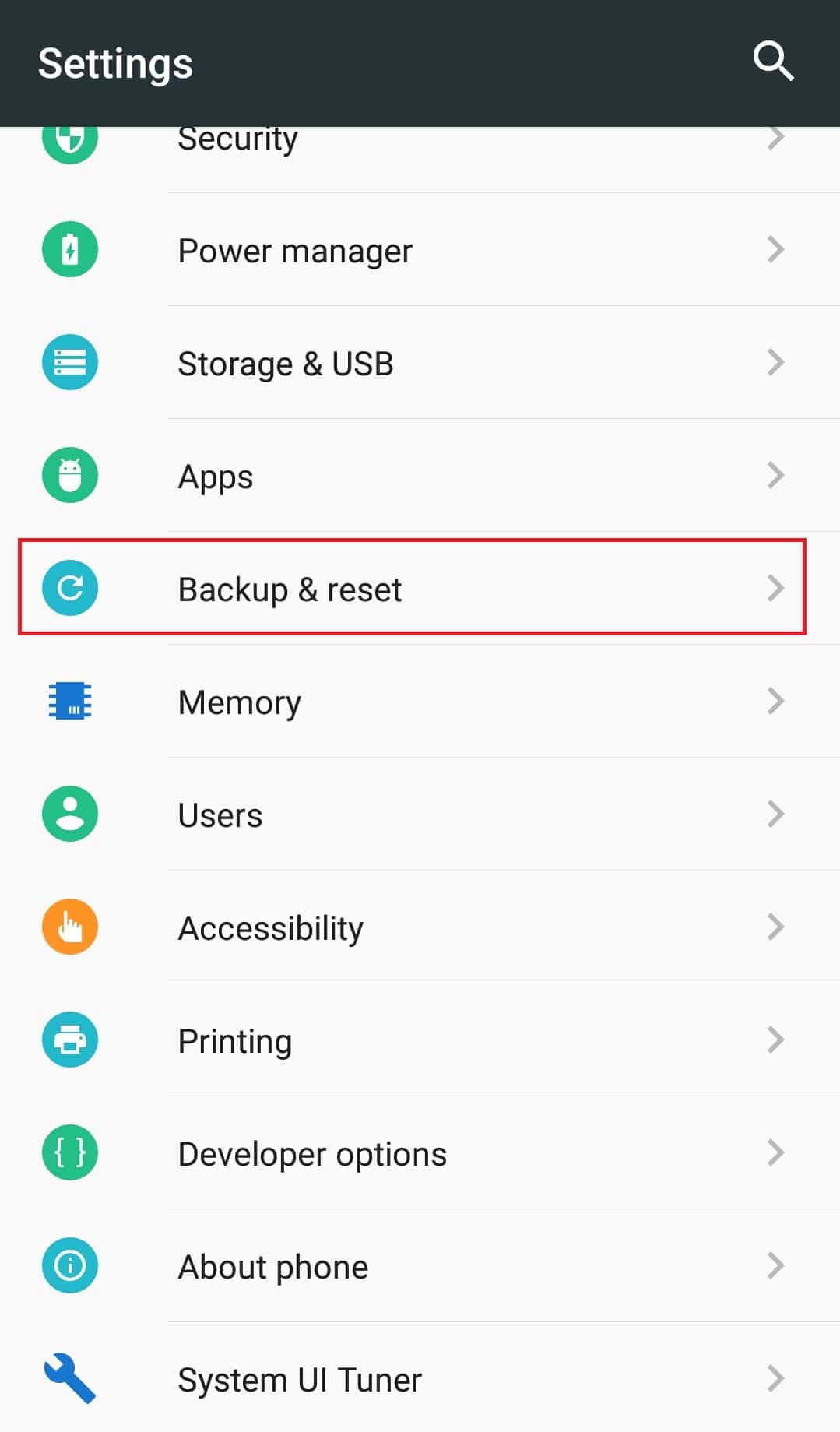
3. Hitta Factory data reset och tryck på den. Det kommer att återställa din telefon.
Obs: Tryck på Ja eller bekräfta när du uppmanas.
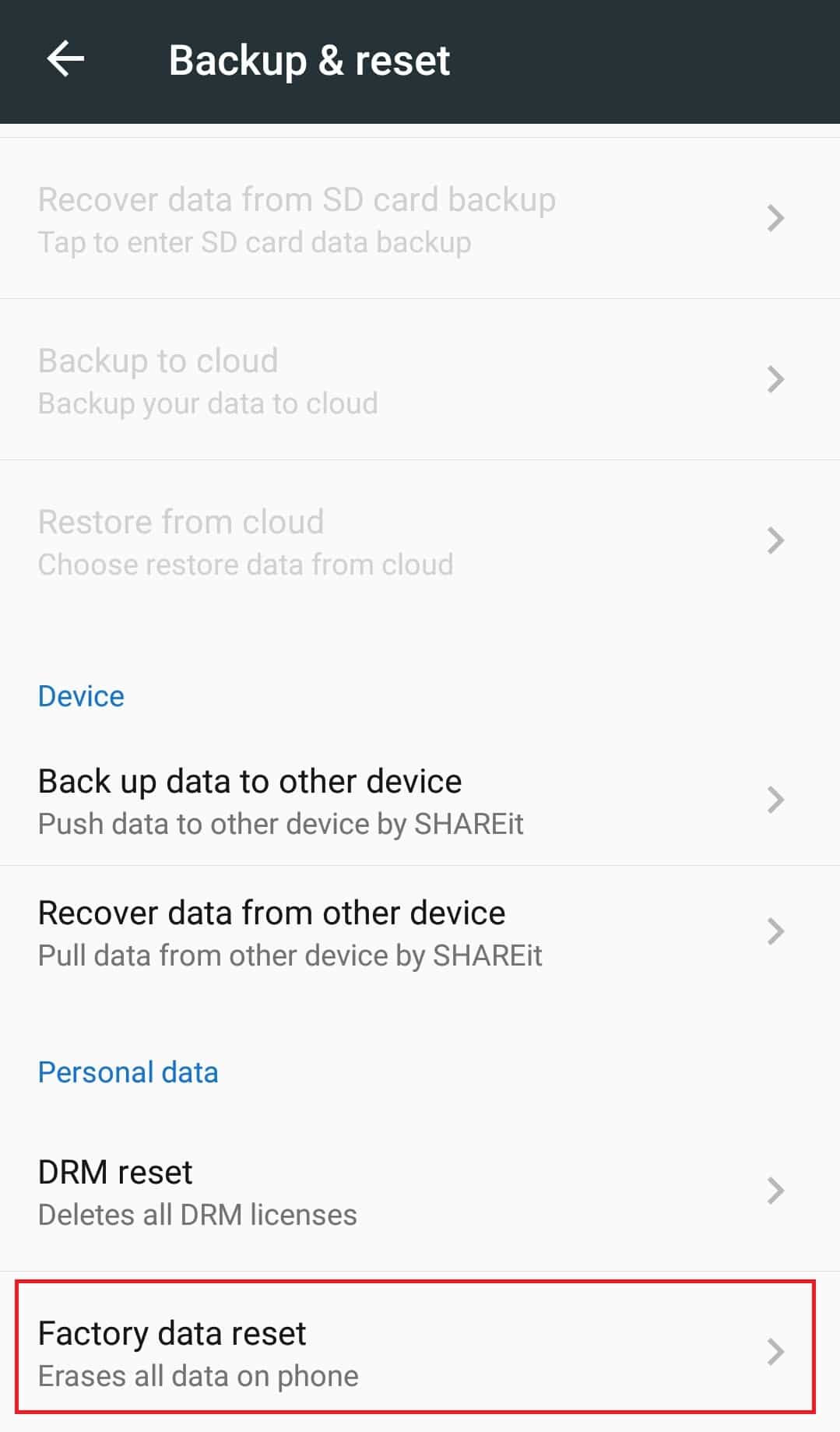
När du har återställt din telefon måste problemet lösas. Nu vet du hur du fixar att YouTube inte spelar upp videor.
***
Vi hoppas att den här guiden var till hjälp och att du kunde fixa YouTube-videor som inte spelades på Android. Låt oss veta vilken metod som fungerade bäst för dig. Om du har några frågor eller förslag får du gärna lämna dem i kommentarsfältet.

