Microsoft Word har etablerat sig som en oumbärlig applikation i dagens digitala landskap. Upplever du ett meddelande som indikerar att Word inte kan spara ditt dokument på grund av ett behörighetsfel? Då är du inte ensam. Om du har sökt efter termer relaterade till ”Word filbehörighetsfel” eller ”Windows 10 kan inte spara filen på grund av behörighetsproblem”, har du hamnat rätt. Fortsätt läsa för att upptäcka effektiva metoder för att åtgärda detta frustrerande fel.
Åtgärda filbehörighetsfel i Word på Windows 10
Följande avsnitt belyser de potentiella orsakerna bakom att Word misslyckas med att spara ett dokument på grund av ett filbehörighetsfel.
-
Skrivskyddad fil: Word-dokumentet du försöker ändra är i ett skrivskyddat format, vilket förhindrar redigering.
-
Filen finns i ett nätverk: Dokumentet är inte lagrat lokalt på din dator utan används via ett nätverk som Google Docs.
-
Annat ägarskap: Filen kan ha en annan ägare, vilket resulterar i att du inte har de nödvändiga behörigheterna för att redigera den.
-
Antivirusprogram: Säkerhetsprogram, särskilt de från tredje part, kan störa normalfunktionen hos program som Word på din dator.
-
Befintligt filnamn: Filen du försöker spara kan ha samma namn som en redan existerande fil på den angivna platsen.
-
Inkompatibelt format: Dokumentets format kan vara oförenligt med din version av Microsoft Word.
-
Korrupt Word-register: Data i Word-registret kan vara skadad, vilket påverkar möjligheten att använda filen.
-
Bakgrundsprocesser: Bakgrundsprocesser som Windows Search Service kan störa och sakta ner sparprocessen.
-
Föråldrad Word-version: Din version av MS Word kanske är för gammal för att stödja sparfunktionen.
-
Autokorrigeringsfunktionen: Autokorrigeringsfunktioner som versalisering kan störa sparprocessen genom att påverka filnamnet.
Metod 1: Grundläggande felsökning
Innan du gör ändringar i Word-filens inställningar, testa dessa grundläggande felsökningssteg på din dator.
1. Kontrollera Internetanslutningen: Om du redigerar en Word-fil över ett nätverk, se till att du har en stabil och snabb internetanslutning. Du kan verifiera din nätverkshastighet med en hastighetstest-webbplats.

2. Undvik flyttbara lagringsenheter: Spara filen lokalt på din dator istället för att redigera den direkt på en flyttbar enhet. Störningar på lagringsenheten kan påverka sparprocessen.
3. Inaktivera antivirus: Stäng av ditt antivirusprogram tillfälligt för att tillåta att filen sparas korrekt.

4. Uppdatera Windows: Att använda en föråldrad version av Windows kan förhindra att filen sparas korrekt. Uppdatera ditt Windows-system och försök sedan spara filen.

5. Logga in som administratör: Om du är inloggad på ett standardanvändarkonto kan du sakna rättigheter att göra ändringar i Word-filen. Logga ut från det kontot och logga in med ett administratörskonto.
6. Använd ett annat konto: Prova att använda ett annat användarkonto på datorn, till exempel ett gästkonto, och växla tillbaka till ditt huvudkonto efter en stund. Försök sedan att spara filen igen.
7. Stoppa Google Drive synkronisering: Om du har Google Drive synkroniserat med din dator, stäng av synkroniseringen via Google Drives webbplats.
Metod 2: Felsökning i MS Word
Prova dessa felsökningsmetoder direkt i MS Word-applikationen.
1. Starta om MS Word: Stäng ner Word-applikationen och starta om den.

2. Byt namn på filen: Om flera filer har liknande namn, byt namn på den aktuella filen för att undvika konflikter.

3. Använd ”Spara som”: Välj ”Spara som” istället för ”Spara” från Arkiv-menyn i Word.

4. Vänta och försök igen: Vänta några minuter och försök sedan spara filen med kortkommandot Ctrl+S.
5. Spara flera gånger: Ibland kan tillfälliga fel uppstå. Försök spara filen upprepade gånger med olika metoder (Spara-knappen, Ctrl+S).

6. Spara på annan enhet: Vissa enheter kan kräva speciella behörigheter. Försök spara filen på en annan partition eller hårddisk lokalt på din dator.

7. Kopiera och klistra in innehåll: Om du kan markera texten, kopiera den och klistra in den i en textredigerare som Anteckningar. Stäng sedan originaldokumentet och spara texten i ett nytt Word-dokument.

8. Spara i annat format: I dialogrutan ”Spara som” väljer du ett annat filformat från rullgardinsmenyn ”Filformat”.

9. ”Öppna och reparera”: I dialogrutan Öppna, finns en rullgardinsmeny vid knappen Öppna, välj ”Öppna och reparera” för att försöka åtgärda eventuella fel i filen.

10. Uppdatera Microsoft Word: Kontrollera om det finns uppdateringar till Microsoft Office via ”Konto”-fliken i ”Arkiv” och installera dem.
11. Logga ut och in i Microsoft Office: Logga ut från ditt Microsoft Office-konto och logga in igen med dina uppgifter.

Metod 3: Inaktivera Word-tillägg
Tillägg i MS Word kan orsaka problem. För att inaktivera dem, följ dessa steg:
1. Öppna dialogrutan Kör genom att trycka på Windows + R samtidigt.
2. Skriv `winword /safe` och klicka på OK för att starta Word i säkert läge.

3. Klicka på ”Arkiv” i det övre vänstra hörnet.

4. Välj ”Alternativ” i den vänstra panelen.

5. Välj ”Tillägg” i dialogrutan ”Word-alternativ”.

6. Välj ”COM-tillägg” i rullgardinsmenyn bredvid ”Hantera:” och klicka på ”Gå…”

7. Markera tilläggen individuellt och klicka på ”Ta bort”. Klicka sedan på OK.

Metod 4: Inaktivera Autokorrigering i Word
Funktionen för automatisk versalisering kan orsaka problem. Så här inaktiverar du den:
1. Öppna Word och klicka på ”Arkiv”.

2. Välj ”Alternativ” i den vänstra panelen.

3. Gå till ”Språkkontroll” och klicka på ”Autokorrigeringsalternativ…”

4. Avmarkera alla alternativ i ”Autokorrigering”-fönstret och klicka på OK.

Metod 5: Tillåt ditt konto att redigera filen
Ändra filens behörigheter för att ge ditt användarkonto tillgång att redigera och spara filen.
1. Högerklicka på Word-filen och välj ”Egenskaper”.

2. Avmarkera ”Skrivskyddad” på fliken ”Allmänt”. Gå sedan till ”Säkerhet”.

3. Klicka på ”Avancerat”.

4. Klicka på ”Ändra” bredvid dina användarkontouppgifter.

5. Klicka på ”Avancerat…” i nästa fönster.

6. Klicka på ”Sök nu”, välj ditt konto och klicka på OK.

7. Klicka på OK i alla fönster.
Metod 6: Starta om Windows Search Service
Starta om bakgrundstjänsten Windows Search.
1. Tryck på Windows + R.
2. Skriv `services.msc` och tryck på OK.

3. Välj ”Windows Search” och klicka på ”Starta om”.

Metod 7: Återställ Word-data i Registereditorn
Återställ data för Word-appen via Registereditorn.
1. Öppna dialogrutan Kör (Windows + R).
2. Skriv `regedit` och tryck på OK.

3. Navigera till följande sökväg:
ComputerHKEY_CURRENT_USERSoftwareMicrosoftOffice16.0Word

4. Högerklicka på mappen ”Data” och välj ”Ta bort”. (Du kan också exportera en säkerhetskopia med ”Exportera”).

Metod 8: Reparera Microsoft Office-sviten
Reparera hela Microsoft Office-paketet för att lösa problemet.
1. Sök efter ”Kontrollpanelen” och starta den.

2. Ändra ”Visa efter” till ”Kategori” och klicka på ”Program”.

3. Högerklicka på ”Microsoft Office” och välj ”Ändra” (alternativt kan du avinstallera programmet och sedan installera om det från Microsoft Store).

4. Välj ”Reparera” i nästa fönster och klicka på ”Fortsätt”.

Vänta tills processen är klar och starta sedan om datorn.
Metod 9: Återställ Word-standardmallen
Återställ standardmallen för Word.
1. Tryck på Windows + R.
2. Skriv `%appdata%` och tryck på OK.

3. Dubbelklicka på mappen ”Microsoft”.

4. Öppna mappen ”Mallar”.

5. Flytta filen ”Normal” till en annan plats eller ta bort den helt (med Delete-tangenten) för att återställa standardmallen.

Metod 10: Använd reparationsverktyg från tredje part
Om ingen av de tidigare metoderna fungerar, kan du prova programvara från tredje part.
1. Besök den officiella Remo-webbplatsen.
Obs: Stäng alla Word-filer innan du installerar programvaran.
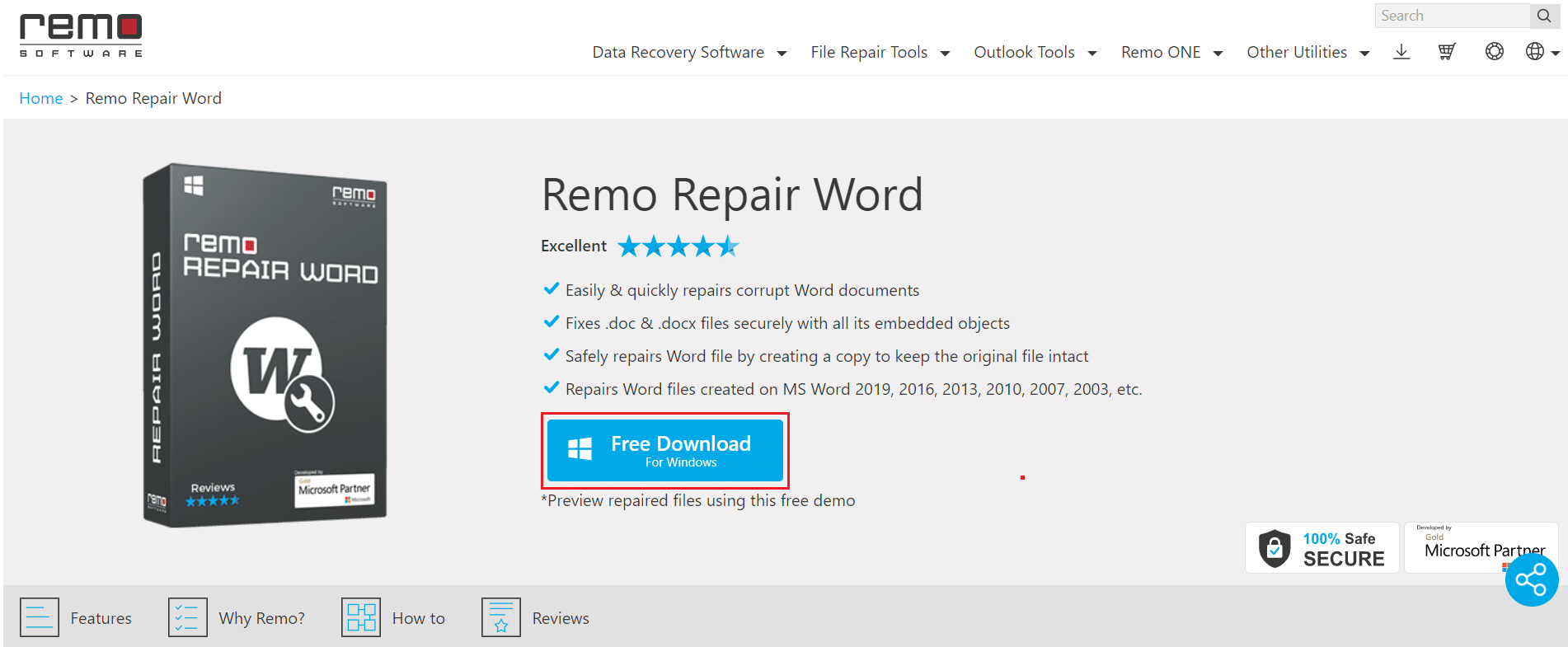
2. Följ installationsguiden och klicka på ”Nästa”.
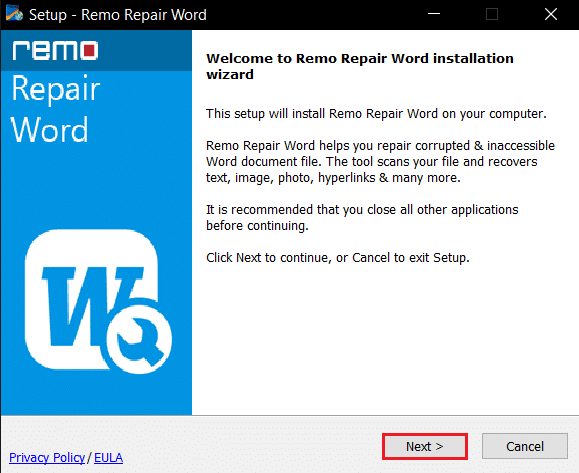
3. Acceptera licensvillkoren och klicka på ”Slutför”.
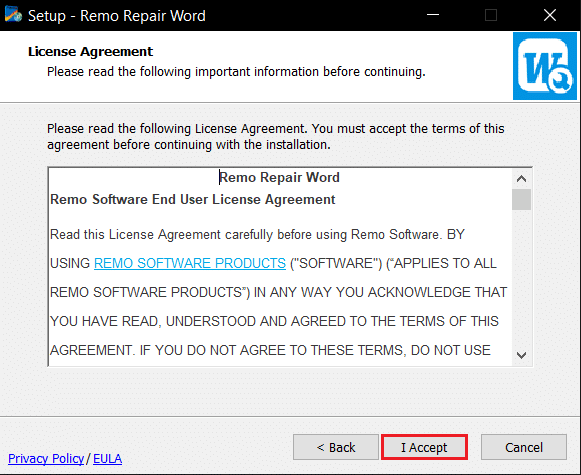
4. Öppna ”Remo Repair Word”, välj ”Bläddra” och välj den fil du vill reparera.
5. Klicka på ”Reparera” och vänta på att processen slutförs. Du kan sedan öppna den reparerade filen.
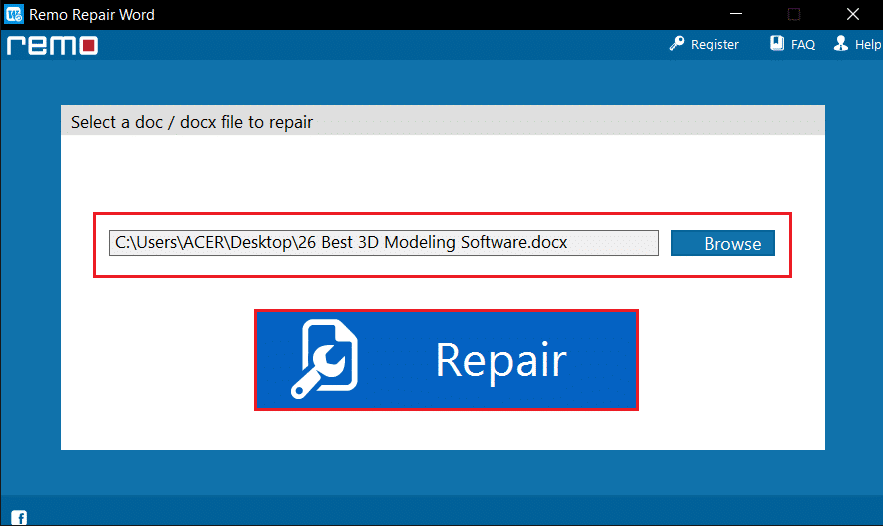
***
Denna artikel har beskrivit metoder för att åtgärda situationer där Word inte kan spara en fil på grund av ett behörighetsfel i Windows 10. Du kan använda dessa metoder för att lösa problemet där Windows 10 inte kan spara filen på grund av behörighetsfel. Om du stöter på ett filbehörighetsfel i Word, prova stegen som beskrivs i denna artikel. Lämna gärna dina synpunkter, feedback och frågor i kommentarsfältet.