The Witcher 3: Wild Hunt, ett actionrollspel utvecklat och publicerat av CD Projekt, har skapat ett starkt avtryck i spelvärlden. Trots sin popularitet har vissa spelare upplevt problem med att spelet kraschar under spelandet eller i mellansekvenser. När spelet kraschar hamnar användaren direkt på skrivbordet utan något felmeddelande. Detta kan vara frustrerande då det saknas information om vad som orsakar kraschen. Den här artikeln går igenom orsakerna bakom kraschproblemen med Witcher 3 och ger dig möjliga lösningar för att åtgärda problemet.
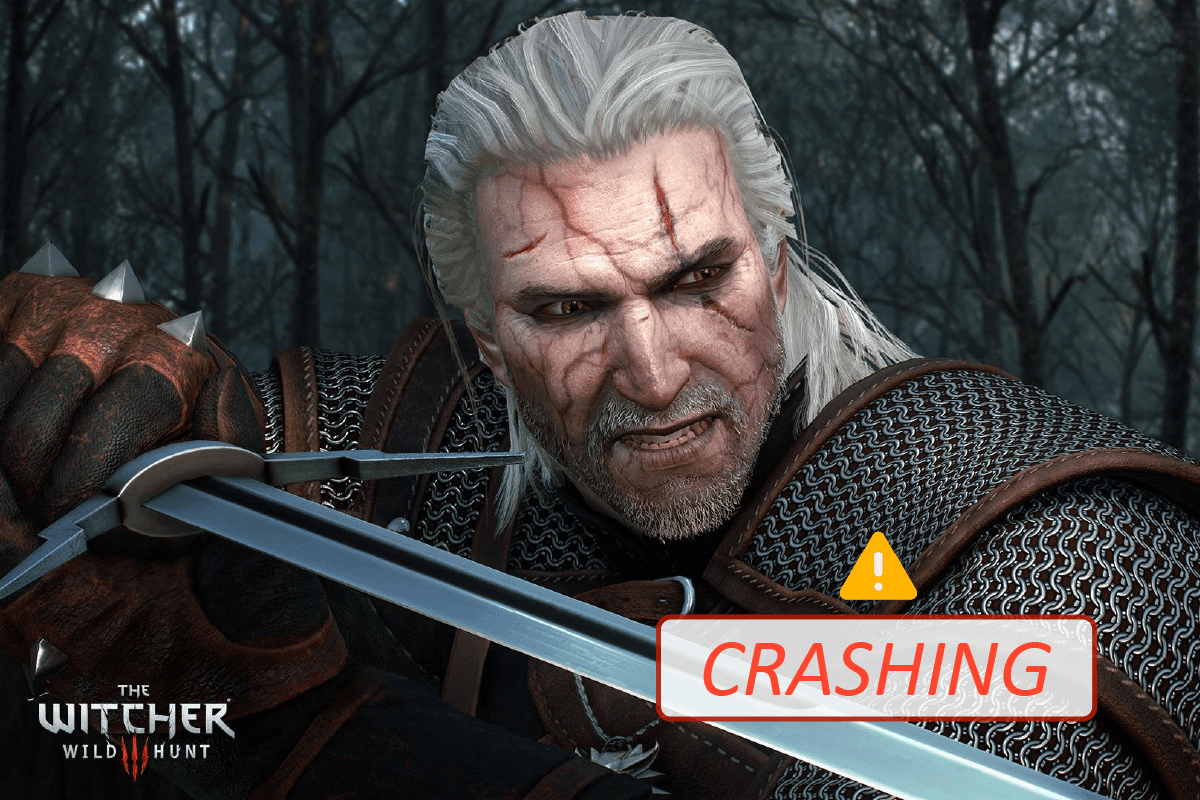
Åtgärda krascher i Witcher 3 på Windows 10
Här presenteras en sammanställning av potentiella orsaker till varför Witcher 3 kan frysa på din dator. Genom att analysera dessa kan du få en bättre förståelse för hur du kan felsöka problemen.
- Skadade spelfiler i Steam kan orsaka problem.
- NVIDIA:s streamertjänst kanske inte körs korrekt.
- Molnsynkronisering kan störa spelet.
- Antivirusprogram eller Windows Defender-brandväggen kan blockera spelet.
- En inaktuell version av Windows kan vara orsaken.
- Inkompatibla eller föråldrade drivrutiner kan orsaka krascher.
- Datorn använder en gammal version av .NET Framework.
- Felaktigt konfigurerade spelfiler kräver ominstallation för att åtgärdas.
Systemkrav för Witcher 3
Innan du fortsätter med felsökning, se till att din dator uppfyller de nödvändiga systemkraven.
1. Minsta systemkrav
-
Processor: Intel Core i5-2500K 3.3 GHz / AMD Phenom II X4 940
-
Minne: 6 GB RAM
-
Operativsystem: 64-bitars Windows 7 eller 64-bitars Windows 8 (8.1)
-
Grafikkort: Nvidia GeForce GTX 660 / AMD Radeon HD 7870
-
Pixel Shader: 5.0
-
Vertex Shader: 5.0
-
Ledigt diskutrymme: 40 GB
-
Dedikerat grafikminne: 1.5 GB
2. Rekommenderade systemkrav
-
Processor: Intel Core i7 3770 3.4 GHz / AMD FX-8350 4 GHz
-
Minne: 8 GB RAM
-
Operativsystem: 64-bitars Windows 7 eller 64-bitars Windows 8 (8.1)
-
Grafikkort: Nvidia GeForce GTX 770 / AMD Radeon R9 290
-
Pixel Shader: 5.0
-
Vertex Shader: 5.0
-
Ledigt diskutrymme: 40 GB
-
Dedikerat grafikminne: 2 GB
Se till att din dator uppfyller de rekommenderade kraven för en optimal spelupplevelse.
Grundläggande felsökningssteg
Här är några grundläggande åtgärder du kan vidta för att lösa problemen:
-
Inaktivera överklockning: Överklockning innebär att du kör grafikkortet eller processorn snabbare än de är designade för. Även om det kan öka prestandan kan det också leda till instabilitet, särskilt i spel som inte är optimerade för det. Witcher 3 är ett sådant spel, så försök att inaktivera all överklockning för att se om det löser problemet.
-
Inaktivera modifikationer (Mods): Modifikationer ändrar spelets utseende och lägger till nya funktioner. Eftersom dessa är tredjepartstillägg kan de krocka med spelets motor och orsaka fel. Om mod-versionen inte matchar spelets version kan det orsaka krascher. Inaktivera alla modifikationer och se om det löser problemet.
-
Kontrollera överhettning: Långvarig användning av datorn, särskilt under tunga uppgifter, kan leda till överhettning. Överhettning kan orsaka krascher. Använd program för temperaturövervakning för att hålla ett öga på datorns temperatur när du spelar.
-
Kontrollera anslutningar: Se till att alla kablar är ordentligt anslutna. Lösa anslutningar kan orsaka problem med dataöverföringen, vilket kan leda till spelkrascher. Kontrollera att alla anslutningar är stabila.
Metod 1: Verifiera integriteten hos spelfiler (Steam)
Innan du går in på mer avancerad felsökning, kontrollera först att din spelinstallation är giltig. Många krascher orsakas av saknade eller skadade spelfiler, eller avbrutna uppdateringar. Om du avbrutit en uppdatering eller flyttat spelfiler kan det leda till problem. Följ Steams anvisningar för att verifiera integriteten hos dina spelfiler.

Metod 2: Ändra spelprioritet
En applikations prioritet avgör hur mycket resurser datorn ger den. Som standard har alla applikationer normal prioritet, med undantag för systemprocesser. Om Witcher 3 inte får tillräckligt med resurser kan det leda till krascher.
1. Öppna Aktivitetshanteraren genom att trycka Ctrl + Shift + Esc.
2. Leta upp processen för The Witcher 3.
3. Högerklicka på processen och ändra prioriteten till ”Hög”.
Observera: Var försiktig när du ändrar prioritet eftersom det kan göra datorn långsam eller instabil.

4. Stäng Aktivitetshanteraren, starta om datorn och kontrollera om problemet är löst.
Metod 3: Starta om NVIDIA Streamer Service
NVIDIA Streamer Service ingår i NVIDIAs grafikkort och körs som en bakgrundstjänst. Den används för streaming med NVIDIA-applikationen. Genom att starta om tjänsten manuellt kan du lösa vissa problem.
1. Öppna dialogrutan Kör genom att trycka Windows + R.
2. Skriv ”services.msc” och tryck Enter.

3. Leta upp ”NVIDIA GeForce Experience Service” och dubbelklicka på den.
Observera: Högerklicka på tjänsten och välj ”Starta om” för att säkerställa att den körs korrekt.

4. Om statusen är ”Stoppad”, klicka på ”Start”.
5. Ändra ”Starttyp” till ”Automatisk”.

6. Klicka på ”Verkställ” och sedan ”OK” för att spara ändringarna.
7. Upprepa samma steg för ”NVIDIA Streaming Service” också.
Metod 4: Inaktivera Steam Cloud Synchronization
Steam Cloud låter dig spara speldata och inställningar i molnet. Detta är praktiskt, men det kan orsaka problem. Genom att inaktivera synkroniseringen kan du lösa kraschproblem.
1. Öppna Steam och logga in.
2. Klicka på ”Steam” i det övre vänstra hörnet.

3. Välj ”Inställningar”.

4. Gå till fliken ”Moln” och avmarkera ”Aktivera Steam Cloud-synkronisering”.

5. Klicka på ”OK” och stäng programmet. Kontrollera om kraschproblemet är löst.
Metod 5: Inaktivera VSync
Vertical Sync (VSync) synkroniserar bildfrekvensen med skärmens uppdateringsfrekvens. Även om det vanligtvis förbättrar stabiliteten kan det orsaka problem i vissa spel. Inaktivera det i spelets inställningar.
1. Öppna Witcher 3 och välj ”Alternativ”.
2. Gå till ”Video” och sedan ”Grafik”.
3. Inaktivera VSync under Grafikinställningarna.

4. Du kan också ändra andra grafikinställningar om det här inte fungerar.
5. Spara ändringarna och stäng spelet.
6. Starta om Witcher 3 och kontrollera om kraschproblemet är löst.
Metod 6: Ta bort gränsen för bildfrekvens
Witcher 3 låter dig ställa in en maximal bildfrekvens. Även om detta kan vara användbart kan det också orsaka problem. Ta bort gränsen för bildfrekvensen för att se om det hjälper.
1. Gå till grafikinställningarna.
2. Leta efter ”Maximal Frames Per Second” och ställ in den på ”Obegränsad” eller motsvarande (t.ex. 60).

Starta om spelet och se om problemet är löst.
Metod 7: Spela i helskärm
Att spela i helskärmsläge kan lösa kraschproblemen. Fönsterlägen kan belasta CPU:n mer, vilket kan leda till problem.
1. Gå till Grafikinställningar via ”Alternativ” i huvudmenyn (se Metod 6).
2. Ändra ”Visningsläge” till ”Helskärm”.

3. Spara ändringarna och starta om spelet för att se om problemet är löst.
Metod 8: Utöka systempartitionen
Om det inte finns tillräckligt med utrymme i systempartitionen kan det orsaka problem med uppdateringar. Utöka den reserverade systempartitionen, om det behövs. Det finns tredjepartsverktyg för att göra detta, men det går också att göra manuellt. Sök information om hur du utökar systempartitionen i Windows 10, exempelvis här.

Metod 9: Inaktivera antivirus tillfälligt (om tillämpligt)
Antivirusprogram kan ibland blockera speluppdateringar. Försök att tillfälligt inaktivera ditt antivirusprogram för att se om det löser problemet. Sök instruktioner om hur du tillfälligt inaktiverar ditt specifika antivirusprogram. Tänk på att det är viktigt att återaktivera det så snart som möjligt.

Återaktivera antivirusprogrammet efter att ha åtgärdat problemet.
Metod 10: Inaktivera Windows Defender-brandväggen (rekommenderas inte)
Windows Defender-brandväggen kan ibland hindra spelet från att öppnas. Inaktivera brandväggen som ett sista steg om inget annat hjälper. Sök instruktioner om hur du gör detta. Här finns en guide. Det är viktigt att återaktivera brandväggen efter felsökningen.
Du kan också tillåta spelet via brandväggen.

Kom ihåg att aktivera brandväggen igen efter uppdateringen, eftersom datorn då blir mer sårbar.
Metod 11: Uppdatera Windows
Bugg i Windows kan orsaka krascher. Uppdatera ditt operativsystem till den senaste versionen. Följ instruktionerna om hur du uppdaterar Windows 10. Du hittar guider här.

Kontrollera om kraschproblemet är löst efter uppdateringen.
Metod 12: Uppdatera grafikdrivrutiner
Föråldrade eller skadade drivrutiner kan orsaka krascher. Uppdatera dina grafikdrivrutiner. Sök information om hur du gör detta för din specifika dator och grafikkort, exempelvis via denna guide.

Metod 13: Installera om grafikdrivrutiner
Om en uppdatering av drivrutinerna inte löser problemet, försök att installera om dem helt. Följ stegen för att avinstallera och installera om drivrutinerna, se denna guide.

Kontrollera om problemet är löst efter ominstallationen.
Metod 14: Återställ grafikdrivrutiner
Om den nuvarande drivrutinsversionen inte är kompatibel med spelet, kan du återställa drivrutinerna till en tidigare version. Följ instruktionerna här.

När drivrutinerna har återställts, kontrollera om kraschproblemen har lösts.
Metod 15: Uppdatera .NET Framework
.NET Framework är viktigt för att spel och appar ska fungera korrekt i Windows 10. De flesta spel uppdaterar .NET Framework automatiskt, men du kan också installera den senaste versionen manuellt. Följ stegen nedan.
1. Gå till Microsofts webbplats och sök efter uppdateringar för .NET Framework.

2. Ladda ner den rekommenderade versionen, exempelvis .NET Framework 4.8 Runtime, om tillämpligt.
Observera: Undvik att ladda ner .NET Framework 4.8 Developer Pack om det inte rekommenderas.

3. Gå till nedladdningar och kör installationsfilen.
4. Följ anvisningarna på skärmen för att installera .NET Framework.
***
Vi hoppas att den här guiden har varit till hjälp och att du har kunnat åtgärda kraschproblemen i Witcher 3. Berätta vilken metod som fungerade bäst för dig! Om du har frågor eller synpunkter, lämna gärna en kommentar.