Hur man åtgärdar Windows 10 Update-fel 0x800f0984
Stöter du på problem med felkod 0x800f0984 när du försöker uppdatera Windows 10? Du är inte ensam. Många användare har rapporterat detta fel, särskilt i samband med kumulativa uppdateringen KB5000842. Felkoden hindrar dig från att installera de senaste Windows-uppdateringarna. Men lyckligtvis finns det flera metoder för att felsöka och lösa problemet. Låt oss dyka in i lösningarna.
När du försöker uppdatera din dator är ett fel det sista du vill ha. Tekniskt sett signalerar felkod 0x800f0984 problemet ”PSFX_E_MATCHING_BINARY_MISSING [the matching component directory exists but binary is missing]”. Detta indikerar att en viktig komponentfil saknas eller är skadad. Det finns flera möjliga orsaker till detta fel, som vi ska utforska.
Möjliga orsaker till fel 0x800f0984:
- Inkompatibel energischema.
- Saknade eller skadade systemfiler.
- Skadad programvara.
- Virus eller malware.
- Ofullständiga Windows Update-komponenter.
- Bakgrundsprogram som stör uppdateringsprocessen.
- Antivirusprogram som blockerar uppdateringen.
- Instabil internetanslutning.
Här är några felsökningsmetoder du kan prova för att bli av med problemet:
Metod 1: Kör Windows Update-felsökaren
Windows 10 har en inbyggd felsökare som kan hjälpa till att identifiera och fixa problem relaterade till Windows Update. Denna felsökare kan vara ett effektivt första steg i att lösa fel 0x800f0984.
1. Öppna Inställningar genom att trycka på Windows + I.
2. Välj Uppdatering och säkerhet.

3. Klicka på Felsökning i menyn till vänster.
4. Välj Windows Update och sedan Kör felsökaren.

5. Vänta tills felsökaren är klar och starta sedan om datorn.
Metod 2: Ändra energischemat
Energisparläget kan begränsa resurser och hindra Windows Update. Ändring av energischemat kan lösa problemet.
1. Tryck på Windows-tangenten och skriv ”redigera energischema” i sökfältet och klicka på Öppna.

2. Klicka på Ändra planinställningar.
Notera: Upprepa detta för alla aktiva energischeman.

3. Välj Ändra avancerade energiinställningar.

4. Expandera PCI Express genom att klicka på +-ikonen.

5. Expandera Link State Power Management genom att klicka på +-ikonen.

6. Ändra På batteri till Av från rullgardinsmenyn.

7. Ändra Nätansluten till Av från rullgardinsmenyn.

8. Klicka på Verkställ och sedan OK för att spara ändringarna.
9. Starta om datorn och kontrollera om problemet är löst.
Metod 3: Utför en ren start
En ren start av Windows kan hjälpa till att isolera programvarukonflikter som orsakar problem med Windows Update. Detta läge startar Windows med minimala drivrutiner och tjänster. Starta om datorn i en ren startmiljö för att upptäcka om några program från tredje part stör uppdateringsprocessen. Om felkodet försvinner i den här miljön, betyder det att ett program från tredje part sannolikt orsakar felet. Fortsätt med nästa metoder om felet kvarstår efter den rena omstarten.
Metod 4: Kör SFC- och DISM-skanningar
Skadade systemfiler kan leda till fel under uppdateringsprocessen. Kör verktyget DISM (Deployment Image Servicing and Management) och SFC (System File Checker) för att reparera skadade filer.
1. Tryck på Windows-tangenten, skriv Kommandotolken och välj Kör som administratör.

2. Klicka på Ja i Kontroll av användarkonto-prompten.
3. Skriv sfc /scannow och tryck på Enter.

Notera: Detta tar några minuter. Vänta tills den slutförs.
Efter skanningen kan du få något av dessa meddelanden:
- Windows resursskydd hittade inga integritetsöverträdelser.
- Windows resursskydd kunde inte utföra den begärda åtgärden.
- Windows Resursskydd hittade skadade filer och reparerade dem.
- Windows Resursskydd hittade skadade filer men kunde inte reparera alla av dem.
4. Starta om datorn efter att skanningen är klar.
5. Öppna Kommandotolken igen som administratör och kör dessa kommandon efter varandra:
dism.exe /Online /cleanup-image /scanhealth dism.exe /Online /cleanup-image /restorehealth dism.exe /Online /cleanup-image /startcomponentcleanup
Notera: En aktiv internetanslutning krävs för att DISM-kommandona ska fungera.

Metod 5: Inaktivera antivirus tillfälligt
Antivirusprogram kan ibland störa Windows Update-processen. Inaktivera antivirusprogrammet tillfälligt och kontrollera om problemet kvarstår.
Notera: Kom ihåg att aktivera ditt antivirusprogram igen efter att du har slutfört uppdateringen för att skydda din dator.
1. Högerklicka på antivirusikonen i systemfältet.

2. Välj avstängningsalternativet. I exemplet nedan visas hur man tillfälligt inaktiverar Avast. Olika antivirusprogram har olika alternativ.
- Inaktivera i 10 minuter
- Inaktivera i 1 timme
- Inaktivera tills datorn startas om
- Inaktivera permanent

3. Välj ett alternativ och bekräfta uppmaningen.

4. Gå tillbaka till huvudfönstret. Här kan du stänga av alla skydd från Avast. För att återaktivera skydden klickar du på PÅ.

Gör detsamma för eventuella Windows Defender-brandväggar eller andra säkerhetsprogram och kom ihåg att återaktivera dem efter uppdateringen.
Metod 6: Använd Google DNS
Att använda Google DNS kan ibland lösa problem med anslutningen till Windows Update-servrar. Så här konfigurerar du Google DNS:
1. Tryck Windows + R för att öppna dialogrutan Kör.
2. Skriv ncpa.cpl och tryck på Enter.

3. Högerklicka på ditt aktiva nätverkskort och välj Egenskaper.

4. Välj Internet Protocol Version 4 (TCP/IPv4) och klicka på Egenskaper.
Notera: Du kan även dubbelklicka på Internet Protocol Version 4 (TCP/IPv4).

5. Välj Använd följande DNS-serveradresser. Ange sedan 8.8.8.8 i Föredragen DNS-server och 8.8.4.4 i Alternativ DNS-server.
8.8.8.8
8.8.4.4

6. Markera Validera inställningar vid avslut och klicka på OK.

Metod 7: Ta bort mappen SoftwareDistribution
Windows Update-filer lagras tillfälligt i mappen SoftwareDistribution. Om du tar bort dessa filer kan det hjälpa till att lösa vissa uppdateringsrelaterade problem. Du måste också manuellt starta om Windows Update-tjänsten.
1. Tryck Windows + R för att öppna dialogrutan Kör.
2. Skriv services.msc och tryck på OK.

3. Leta upp och högerklicka på Windows Update.
Notera: Om den aktuella statusen inte är ”Körs”, hoppa över nästa steg.
4. Klicka på Stopp, om statusen är ”Körs”.

5. Vänta tills tjänsten har stoppats.

6. Öppna Utforskaren (Windows + E). Navigera till C:\Windows\SoftwareDistribution\DataStore.

7. Välj alla filer och mappar i katalogen (Ctrl + A).

8. Högerklicka och välj Ta bort.

9. Navigera till C:\Windows\SoftwareDistribution\Download.

10. Välj alla filer och mappar (Ctrl + A).

11. Högerklicka och välj Ta bort.

12. Öppna fönstret Tjänster genom Windows sökfält.

13. Högerklicka på Windows Update och välj Start.

14. Vänta tills tjänsten startas, och stäng fönstret.

Kontrollera om problemet är löst.
Metod 8: Ta bort den senaste Windows-uppdateringen
I vissa fall kan den senaste uppdateringen orsaka 0x800F0984-felet. Försök avinstallera den senaste uppdateringen innan du fortsätter.
1. Öppna dialogrutan Kör (Windows + R).
2. Skriv appwiz.cpl och tryck på Enter.

3. Klicka på Visa installerade uppdateringar.

4. Välj den senaste uppdateringen och klicka på Avinstallera.

5. Bekräfta om du får en fråga och starta om datorn.
Metod 9: Återställ uppdateringskomponenter manuellt
Återställ Windows Update-komponenter för att starta om BITS, Cryptographic, MSI Installer, Windows Update-tjänster och uppdateringsmappar som SoftwareDistribution och Catroot2.
1. Öppna kommandotolken som administratör, enligt instruktionerna i Metod 4.
2. Skriv in följande kommandon ett i taget och tryck på Enter efter varje:
net stop wuauserv net stop cryptSvc net stop bits net stop msiserver ren C:\Windows\SoftwareDistribution SoftwareDistribution.old ren C:\Windows\System32\catroot2 Catroot2.old net start wuauserv net start cryptSvc net start bits net start msiserver

3. Vänta tills kommandona har körts och kontrollera om felet är åtgärdat.
Metod 10: Installera 21H1-uppdateringen manuellt
Om du har svårt att installera uppdateringar automatiskt kan du försöka installera 21H1-uppdateringen manuellt.
1. Öppna Inställningar (Windows + I).
2. Välj Uppdatering och säkerhet.

3. Klicka på Visa uppdateringshistorik.

4. Notera KB-numret på uppdateringen som misslyckades.
5. Gå till Microsoft Update Catalog och ange KB-numret i sökrutan.
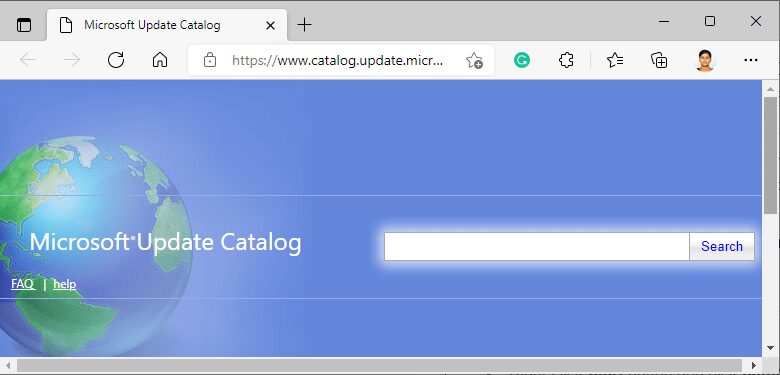
6. Ladda ner uppdateringen och installera den manuellt.
7. Kör filen som administratör för att installera den manuellt.
Metod 11: Utför en molnåterställning
Om manuell installation inte fungerar, kan du försöka återställa Windows. Med molnåterställning kan du ladda ned Windows från molnet.
1. Öppna Inställningar (Windows + I).
2. Välj Uppdatering och säkerhet.