Windows-uppdateringar kan förbättra säkerheten och förbättra användarupplevelsen. Men när utvecklarna ska uppdatera processen för en uppdatering? Finns det något utrymme för förbättringar där? Oavsett vad, det finns alltid något slags fel, saknas element eller tar superlång tid att slutföra. Googla bara på Windows update memes, jag lovar att du inte kommer sluta skratta. Den här gången gäller felet Windows-systemkomponenter. Om du också har att göra med samma problem är du på rätt plats. Vi ger dig en perfekt guide som hjälper dig att fixa komponenter i Windows-operativsystemfel.
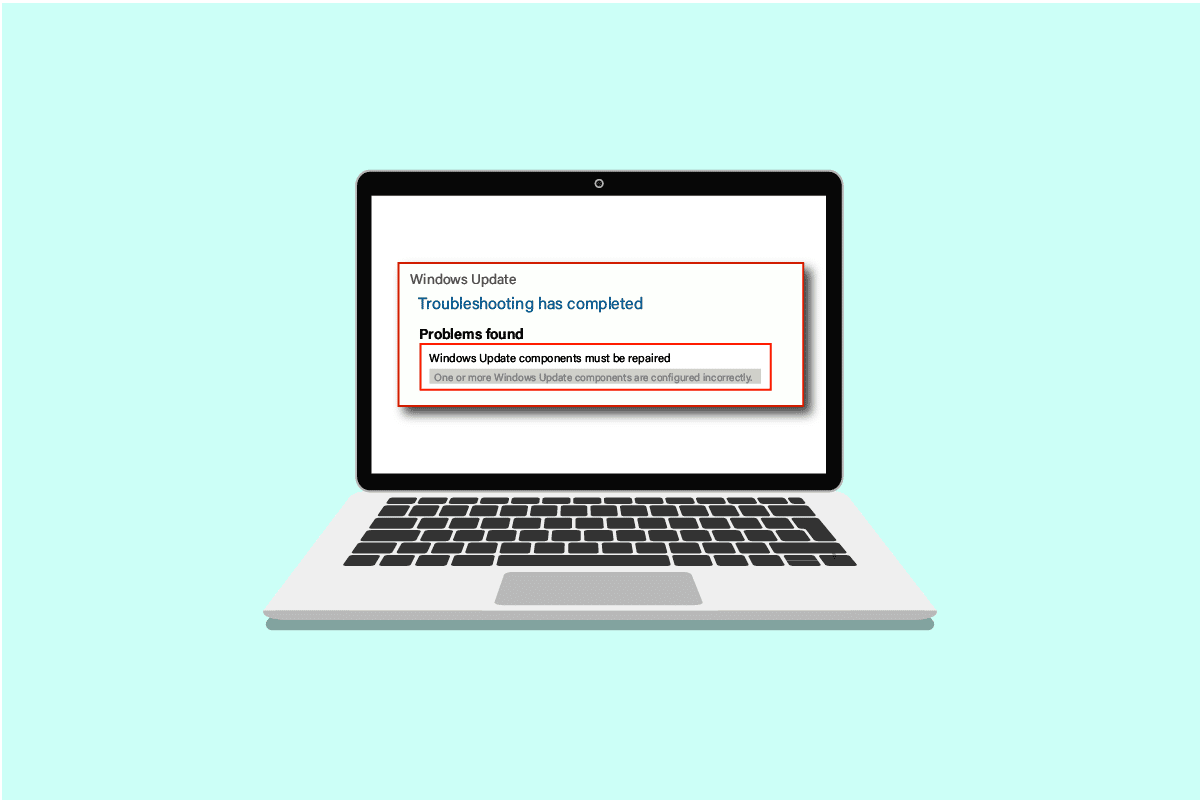
Innehållsförteckning
Så här fixar du Windows-systemkomponenter måste repareras Problem
Det här problemet kan uppstå på grund av möjliga orsaker som anges nedan;
- Skadade systemfiler.
- Fragmenterade Windows-uppdateringskomponenter.
- Det gick inte att verifiera Windows-installationsversionen.
Metod 1: Grundläggande felsökningssteg
Innan du installerar en ny uppdatering, kontrollera och slutför alltid följande grundläggande uppgifter. Inte för det mesta är det dock troligt att dessa mindre problem kan leda till ett felmeddelande för komponenter av Windows operativsystem måste repareras.
- Se till att du har mer än tillräckligt med lagringsutrymme. Minst 16-20 GB krävs.
- Koppla ur alla onödiga externa enheter.
- Gör en säkerhetskopia av dina viktiga filer och data. Ta också bort/avinstallera alla oönskade appar eller filer.
- Avinstallera antivirusprogram, vilket kan störa installationen av uppdateringen.
Metod 2: Starta i felsäkert läge
Om du slår på din dator i felsäkert läge förhindrar du att tredjepartsprogram stör som kan orsaka fel på Windows-systemkomponenter som måste repareras. Felsäkert läge startar med bara nödvändiga program och funktionalitet, vilket automatiskt begränsar onödiga appar och hjälper till att slutföra uppdateringsprocessen. För att starta i säkert läge, läs vår guide om hur man startar till felsäkert läge i Windows 10 för att göra detsamma.
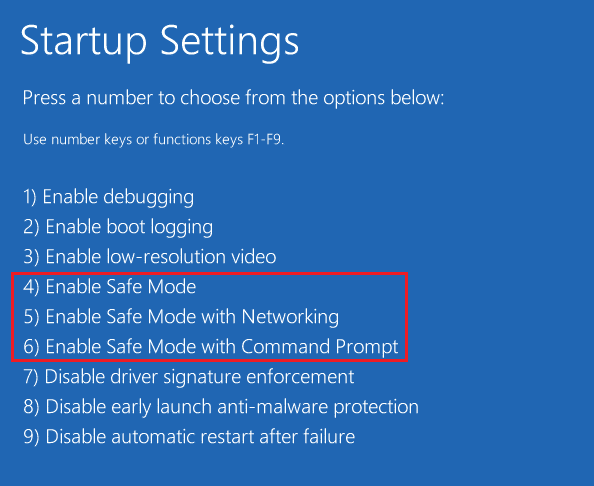
Om uppstart i felsäkert läge inte löste problemet kan du också prova Windows Update-felsökaren i felsäkert läge från nästa metod.
Metod 3: Kör Windows Update Troubleshooter
Den här felsökaren identifierar automatiskt alla problem med uppdateringar och åtgärdar eventuella fel som hindrar Windows från att uppdateras. Följ dessa steg för att köra Windows Update-felsökaren.

Försök att uppdatera den igen efter att den har startat. Om felmeddelandet Windows systemkomponenter måste repareras fortsätter att visas, fortsätt till nästa metod som listas nedan.
Metod 4: Ändra datum och tidszon
Inte alltid, men i vissa fall kan felaktigt datum och tid orsaka fel i Windows operativsystems komponenter måste repareras. För att kontrollera eller ändra datum och tidszon, gör följande:
1. Högerklicka på Windows-ikonen och klicka på Inställningar.
2. Gå till menyn Tid & Språk.

3. Slå på alternativen Ställ in tid automatiskt och Ställ in tidszon automatiskt.
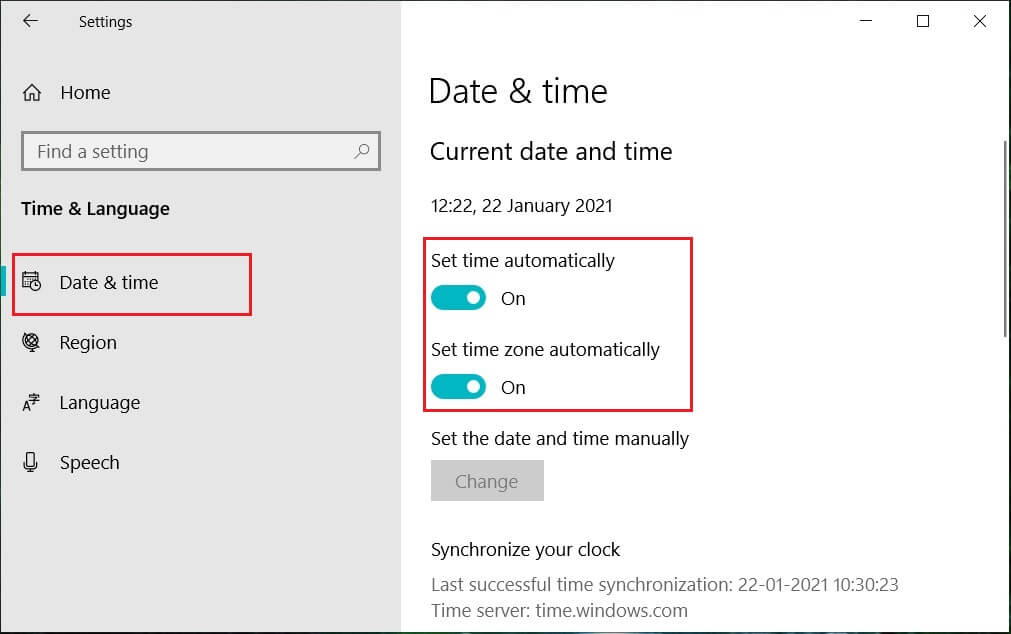
4. Starta slutligen om datorn och försök installationsprocessen igen.
Metod 5: Reparera systemfiler
Windows systemkomponenter måste repareras felmeddelande kan också orsakas av saknade eller skadade filer. Systemfilkontrollen kommer att skanna hela ditt system efter skadade filer och reparera dem. Deployment Image Servicing and Management eller DISM är ett diagnostik- och kommandoverktyg och kan fungera som ett Windows Update-komponentverktyg. Detta verktyg kan också hjälpa till att fixa korrupta och skadade filer och reparera Windows-bildfiler inklusive Windows Update-komponenter. Följ vår guide för att reparera systemfiler på Windows 10.
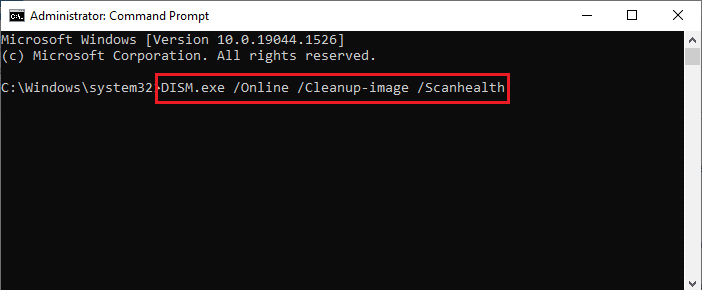
Förhoppningsvis har felet lösts med hjälp av detta Windows-uppdateringskomponentverktyg. Om inte kan du behöva återställa Windows-systemkomponenterna.
Metod 6: Återställ Windows systemkomponenter
Här är stegen för att återställa Windows-systemkomponenter.
1. Tryck på Windows-tangenten, skriv Kommandotolken och klicka på Kör som administratör.
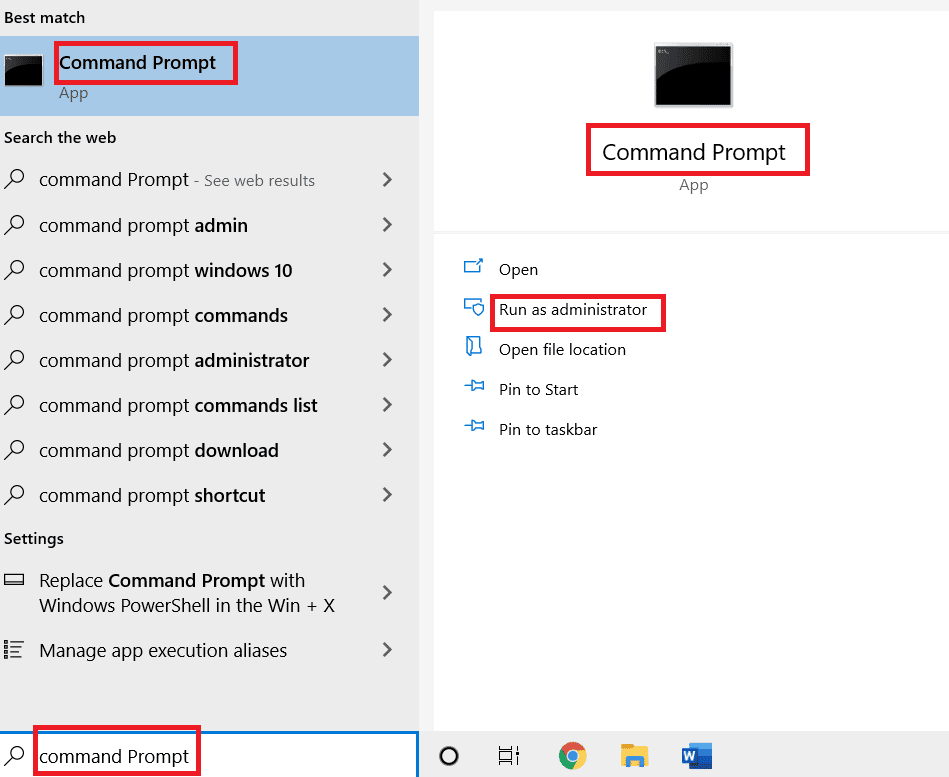
2. Klicka på Ja för att ge tillstånd.
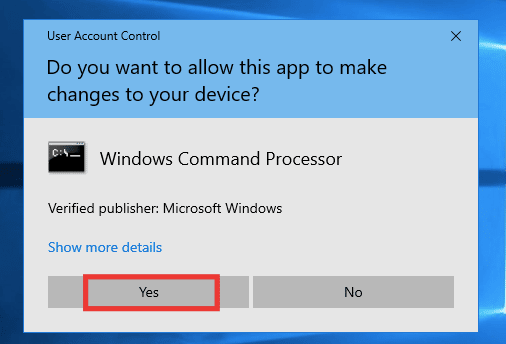
3. Kör följande kommandon efter varandra för att stoppa BITS, Windows Update och Kryptografiska tjänster:
net stop bits net stop wuauserv net stop cryptsvc
Obs! Tryck på enter efter varje kommandorad.
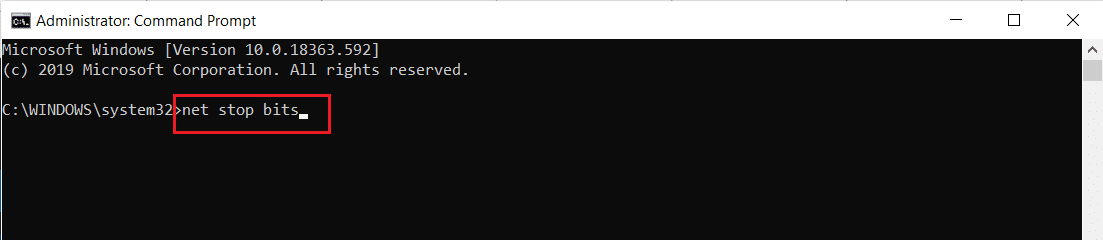
4. Efter det, kör följande kommando för att radera qmgr*.dat-filerna.
Del "%ALLUSERSPROFILE%Application DataMicrosoftNetworkDownloaderqmgr*.dat"
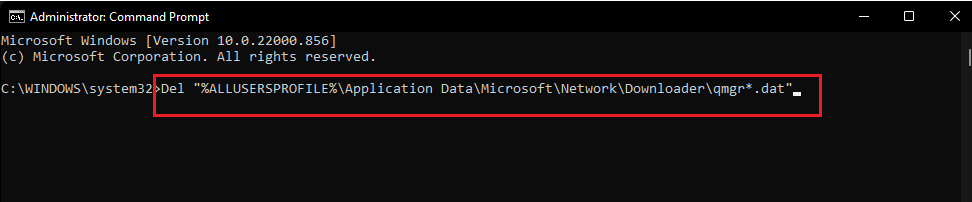
5. Kör sedan följande kommando.
cd /d %windir%system32
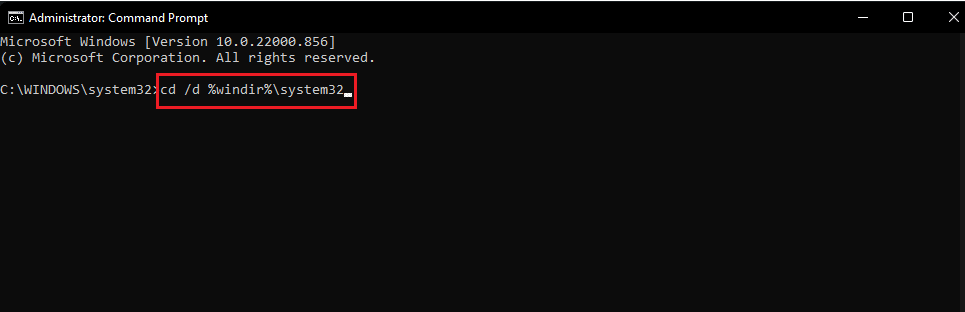
Det här är ett större steg, men oroa dig inte, det är enkelt. För att omregistrera BITS- och Windows Update-filerna måste du klistra in flera kommandon efter varandra som visas i nästa steg nedan.
6. Klistra in följande kommandon och tryck sedan på Enter efter varje kommando.
regsvr32.exe atl.dll regsvr32.exe urlmon.dll regsvr32.exe mshtml.dll regsvr32.exe shdocvw.dll regsvr32.exe browseui.dll regsvr32.exe jscript.dll regsvr32.exe vbscript.dll regsvr32.exe scrrun.dll regsvr32.exe msxml.dll regsvr32.exe msxml3.dll regsvr32.exe msxml6.dll regsvr32.exe actxprxy.dll regsvr32.exe softpub.dll regsvr32.exe wintrust.dll regsvr32.exe dssenh.dll regsvr32.exe rsaenh.dll regsvr32.exe gpkcsp.dll regsvr32.exe sccbase.dll regsvr32.exe slbcsp.dll regsvr32.exe cryptdlg.dll regsvr32.exe oleaut32.dll regsvr32.exe ole32.dll regsvr32.exe shell32.dll regsvr32.exe initpki.dll regsvr32.exe wuapi.dll regsvr32.exe wuaueng.dll regsvr32.exe wuaueng1.dll regsvr32.exe wucltui.dll regsvr32.exe wups.dll regsvr32.exe wups2.dll regsvr32.exe wuweb.dll regsvr32.exe qmgr.dll regsvr32.exe qmgrprxy.dll regsvr32.exe wucltux.dll regsvr32.exe muweb.dll regsvr32.exe wuwebv.dll
Obs: Kopiera och klistra inte in allt tillsammans, det kommer inte att fungera. Du måste kopiera, klistra in och trycka på enter-tangenten efter att ha skrivit in varje kommando.
7. Skriv följande kommando för att återställa Winsock och tryck på Enter.
netsh winsock reset

8. Kör sedan följande kommando för att ställa in proxyinställningarna om du använder Windows Server 2003 eller Windows XP.
proxycfg.exe -d
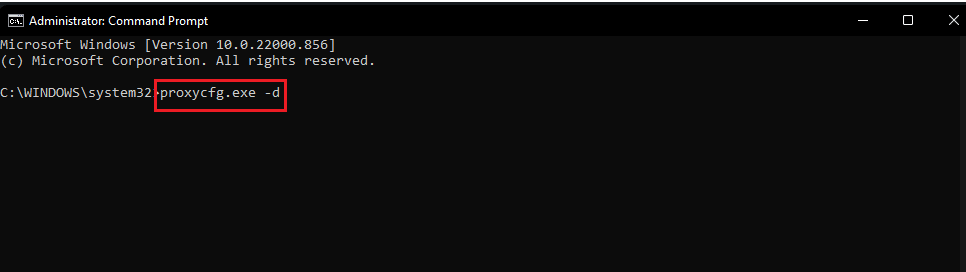
9. Och slutligen, för att starta om tjänsterna BITS, Windows Update och Cryptographic, kör följande kommandon efter varandra:
net start bits net start wuauserv net start cryptsvc

10. Slutligen, kör följande kommando för att rensa BITS-kön om du använder Windows Server 2008 eller Windows Vista.
bitsadmin.exe /reset /allusers
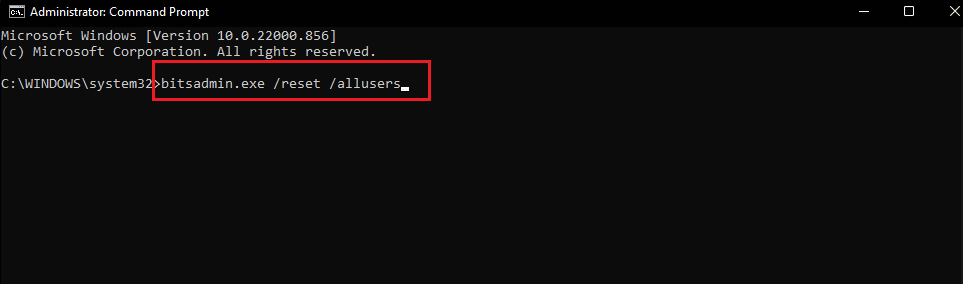
Metod 7: Återställ Windows Update-komponenter
Läs vår guide om hur du återställer Windows Update-komponenter på Windows 10.

Metod 8: Återställ PC
Efter att ha provat alla metoder och fortfarande inte kunde fixa felet i Windows-systemkomponenterna, sedan ett annat alternativ kan du försöka återställa din dator eller en ren installation. Följ vår guide om hur du återställer Windows 10 utan att förlora data.
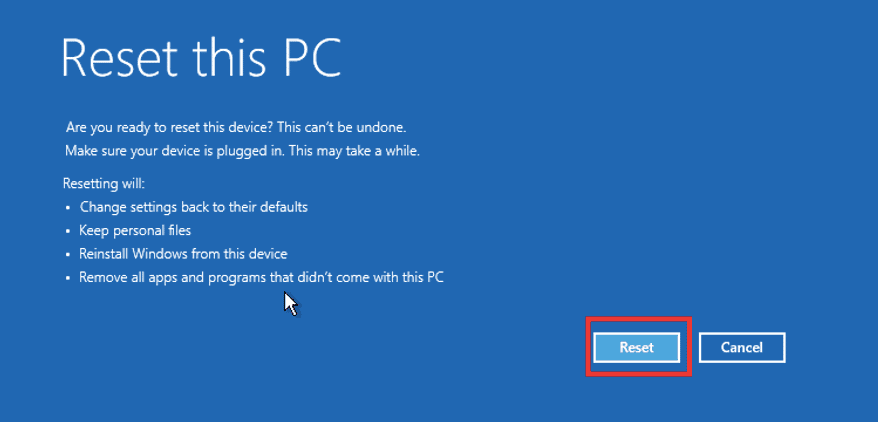
***
Vi hoppas att den här guiden var till hjälp och att du kunde fixa Windows-systemkomponenter som måste repareras. Låt oss veta vilken metod som fungerade bäst för dig. Om du har några frågor eller förslag, skriv dem gärna i kommentarsfältet nedan.

