Att flytta data mellan datorer är relativt okomplicerat. Numera kan man också enkelt dela data mellan en dator och en annan, även om de är placerade långt ifrån varandra. Detta är möjligt tack vare så kallade mappade enheter. En mappad enhet fungerar som en genväg till en delad mapp på en annan dator eller server. Det gör att du kan komma åt filerna precis som om de låg på din egen hårddisk. En mappad enhet kallas ibland också för nätverksenhet. Det handlar om att koppla ihop mappar, filer eller till och med en hel lagringsenhet med din Windows-dator. Om du har problem med att en mappad enhet inte visas korrekt, har du hittat rätt. Vi ger dig en detaljerad guide som hjälper dig att lösa problemet med att mappade enheter i Windows 10 inte visas i program. Det är ett vanligt problem för Windows-användare, men det finns flera enkla lösningar. Vi går också igenom de vanligaste orsakerna till att enheten inte kan mappas korrekt. Låt oss direkt dyka ner i informationen och se hur du kan lösa problemet med nätverksenheter som inte kan mappas i Windows 10.
Lösning på problemet med mappade enheter som inte visas i Windows 10-program
Läs vidare för att ta del av lösningar på problemet med nätverksenheter som inte syns på din Windows-dator. Mer information finns också på Microsofts supportsida.
Vanliga symptom på att nätverksenheten inte visas
Problem med mappade enheter uppstår oftast när man delar data eller lagrar det på en annan enhet. Här är några typiska symptom som kan dyka upp:
- Enheten kan försvinna från den mappade platsen när du delar data.
- Den mappade enheten kan ibland inte visas i Windows Explorer eller XYplorer.
- Problem med att visa nätverksenheter kan också förekomma i andra program, som till exempel Primavera P6 Enterprise Project Portfolio.
- Ytterligare ett symptom är problem med PDF-filer som genereras från programvaran i Windows.
- Problemet kan också uppstå om användarkontokontroll är aktiverad.
Varför visas inte mappade enheter i Windows 10-program?
Det finns flera orsaker till att mappade enheter inte visas korrekt:
- En vanlig orsak är användningen av användarkontokontroll (User Account Control, UAC). Användare som försöker mappa enheten utan administrativa rättigheter är mer benägna att uppleva problem med att nätverksenheten inte ansluter.
- En annan vanlig orsak är hur File Explorer används. Om enheten mappas som administratör delas inte alla behörigheter med vanliga användare.
- Problemet kan också uppstå om nätverksenheter mappas i användarens session, antingen via grupprincip (GPO) eller manuellt via ”net use”-kommandot.
- Ett annat problem kan uppstå om den aktuella användaren har lokala administratörsrättigheter och försöker köra programmet i ”Kör som administratör”-läge.
Oftast beror problemet på hur nätverksenheten används. Det finns flera metoder du kan testa för att lösa problemet, bland annat genom att justera administratörsrättigheter, File Explorer och annat.
Metod 1: Ändra registerinställningar
Med hjälp av användarkontokontroll (UAC) meddelas användare om behörigheter krävs för att komma åt systemfiler eller enheter. Om ett program körs med vanliga användarbehörigheter, kommer mappade enheter inte att synas. Detta beror på att administratörsrättigheterna användes vid konfigureringen. Följ stegen nedan för att åtgärda problemet:
1. Öppna dialogrutan Kör genom att trycka på Windows + R-tangenterna samtidigt.
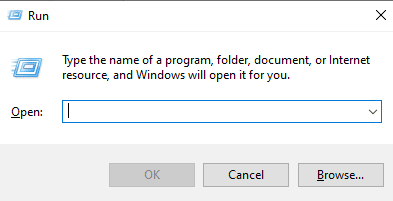
2. Skriv sedan ”regedit” och tryck på Enter för att starta Registereditorn.
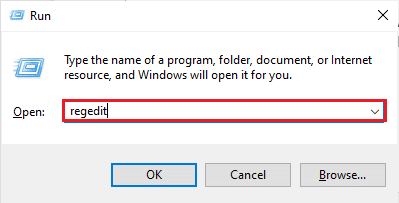
3. Navigera till följande sökväg i registret:
Computer\HKEY_LOCAL_MACHINE\SOFTWARE\Microsoft\Windows\CurrentVersion\Policies\System
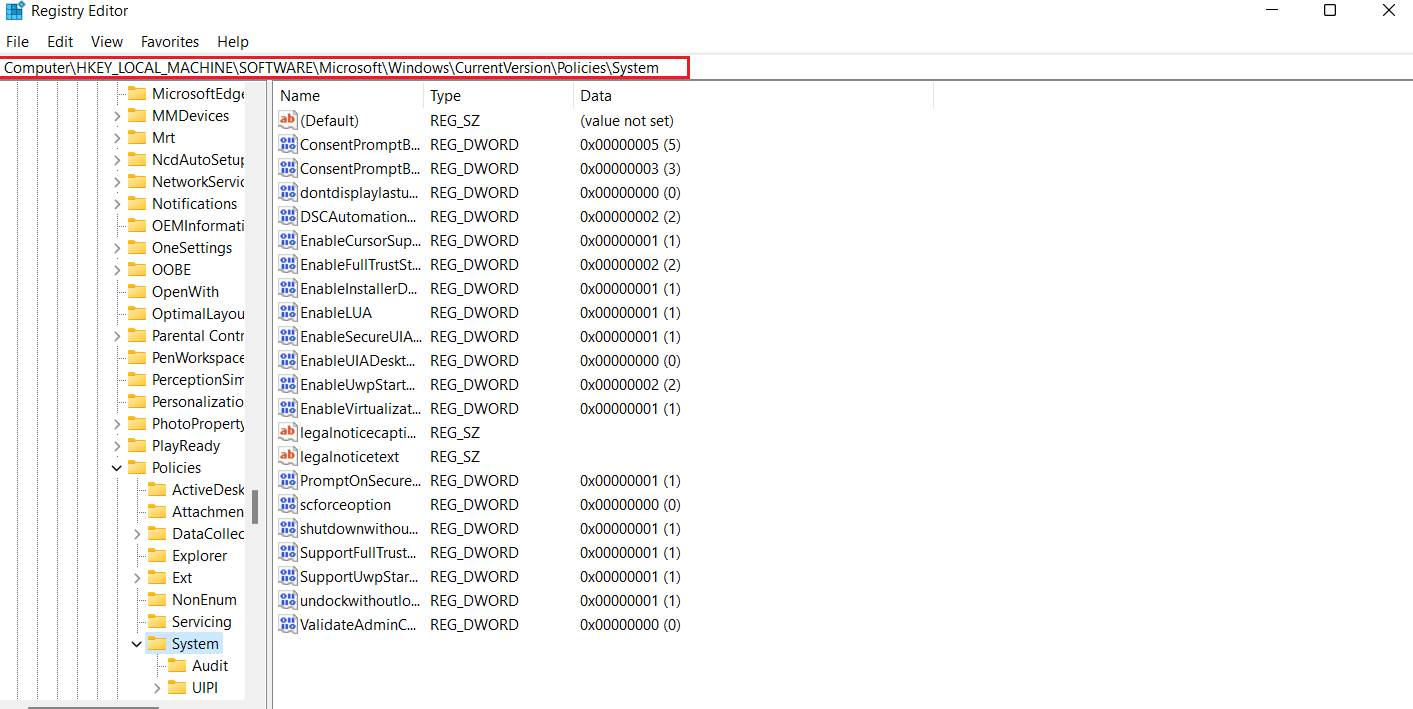
4. Skapa ett nytt DWORD-värde (32-bitar) genom att högerklicka i den högra panelen och välja ”Nytt” och sedan ”DWORD-värde (32-bitar)”.
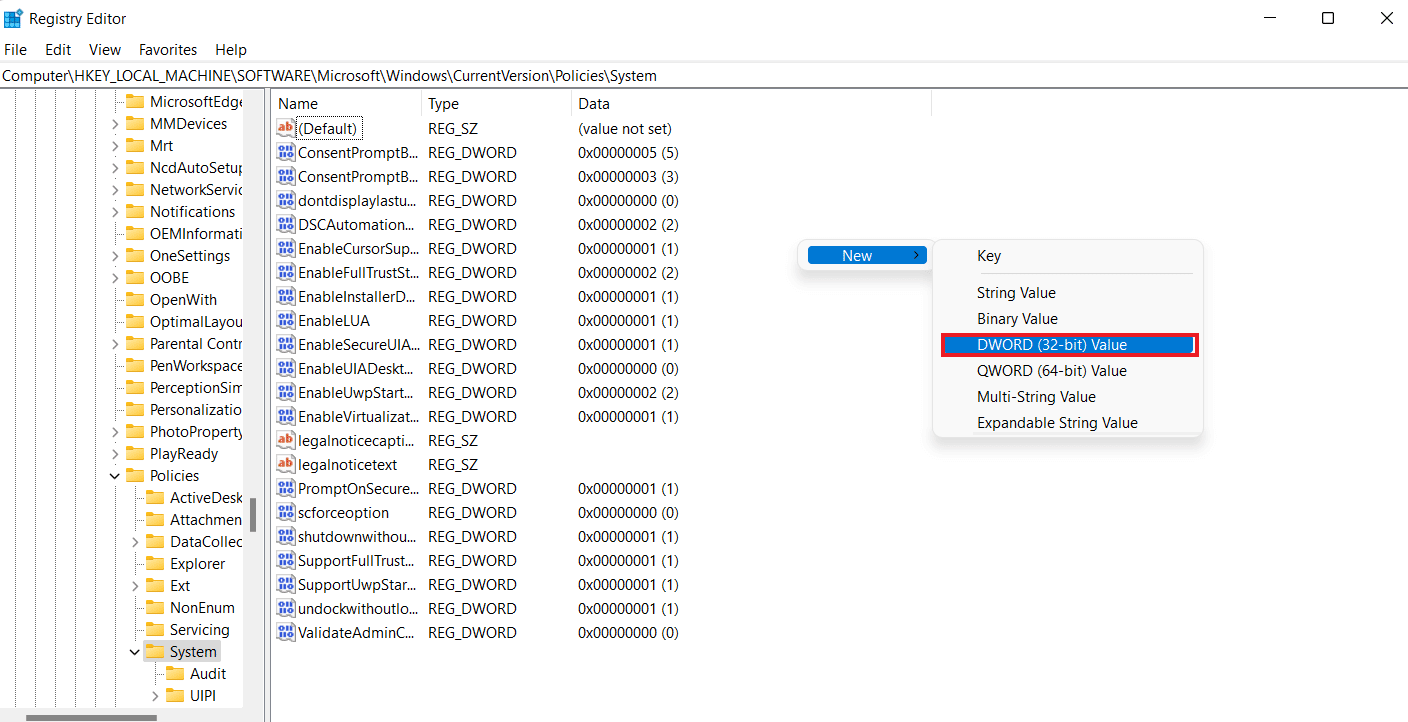
5. Namnge det nya värdet ”EnableLinkedConnections” och ange värdet till 1. Denna åtgärd aktiverar administrativa behörigheter i läget ”Admin Approval Mode” och User Account Control (UAC).
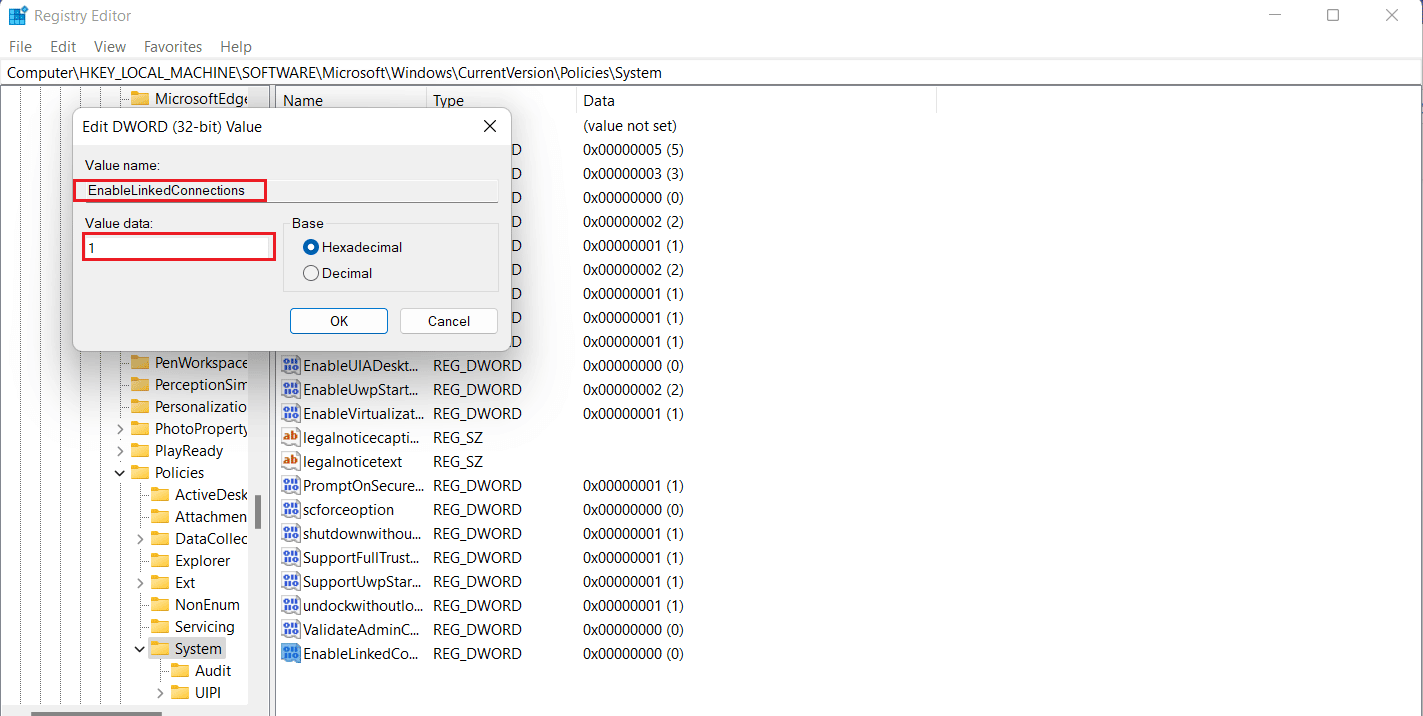
6. Klicka på ”OK” för att spara det nya värdet, stäng Registereditorn och starta om datorn.
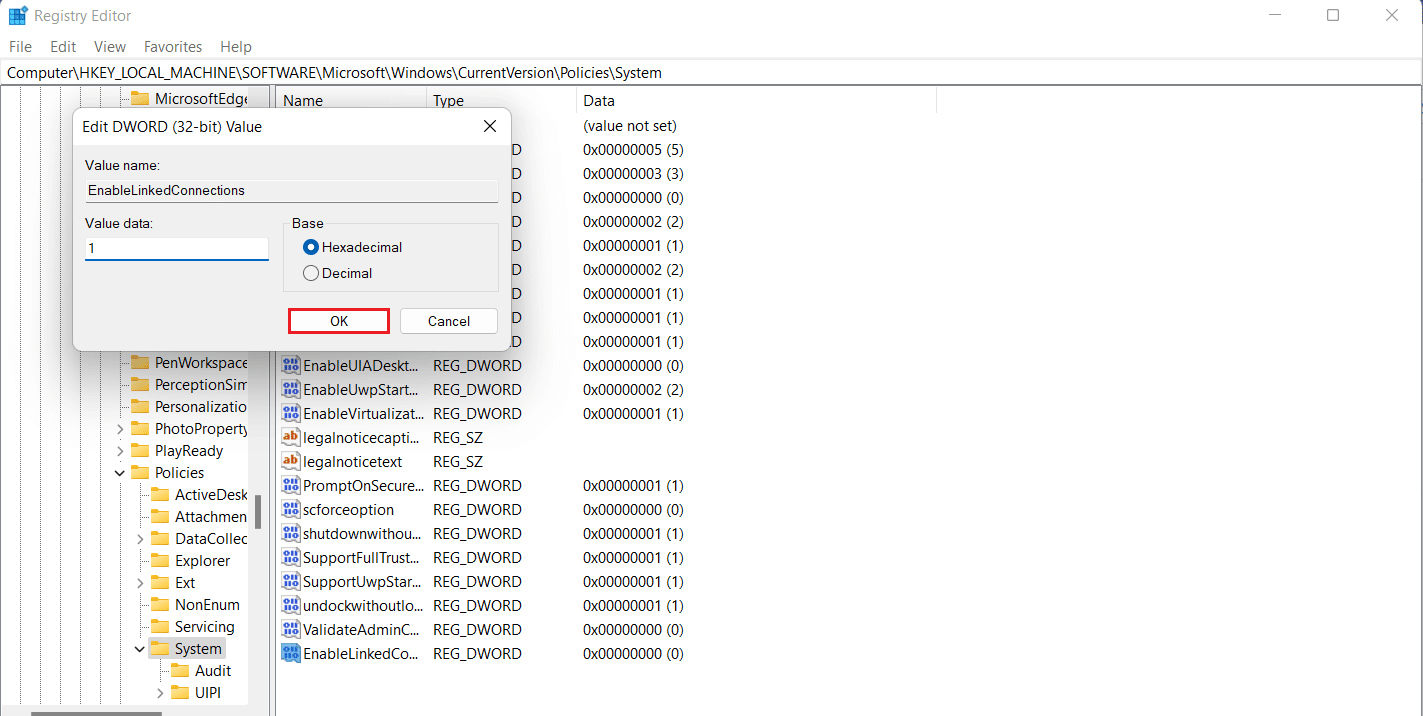
Metod 2: Konfigurera nätverksproxyinställningar
Efter att ha löst problemet med UAC-administratörsrättigheter, är nästa steg att konfigurera nätverksproxyinställningar. Detta hjälper Windows att känna igen nätverksenhetens anslutning och kan lösa problemet med att en nätverksenhet inte kan mappas i Windows 10.
1. Öppna appen Inställningar genom att trycka på Windows + I-tangenterna samtidigt.
2. Välj alternativet ”Nätverk och Internet” i Inställningar.
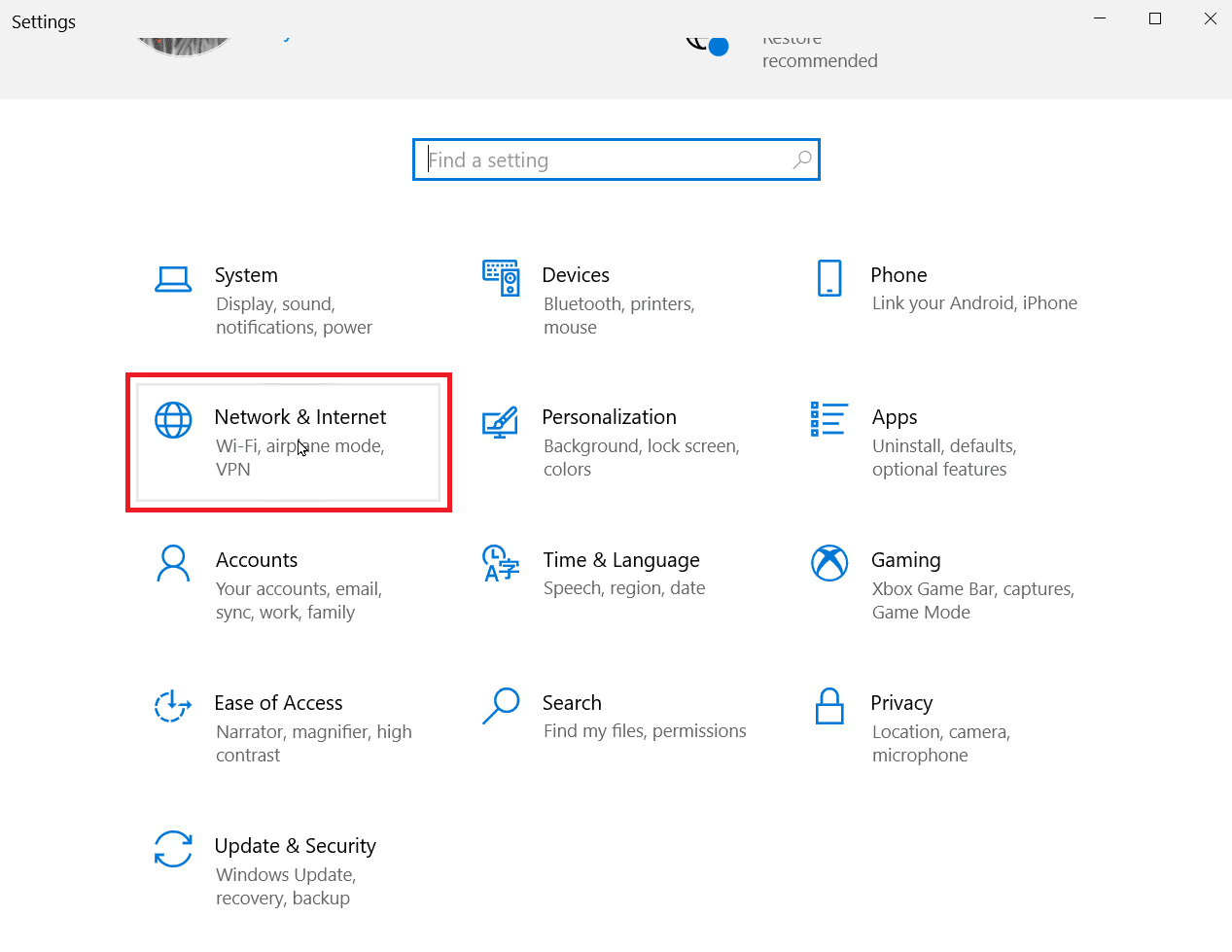
3. Klicka sedan på ”Ändra inställningar för nätverkskort” i den vänstra panelen.
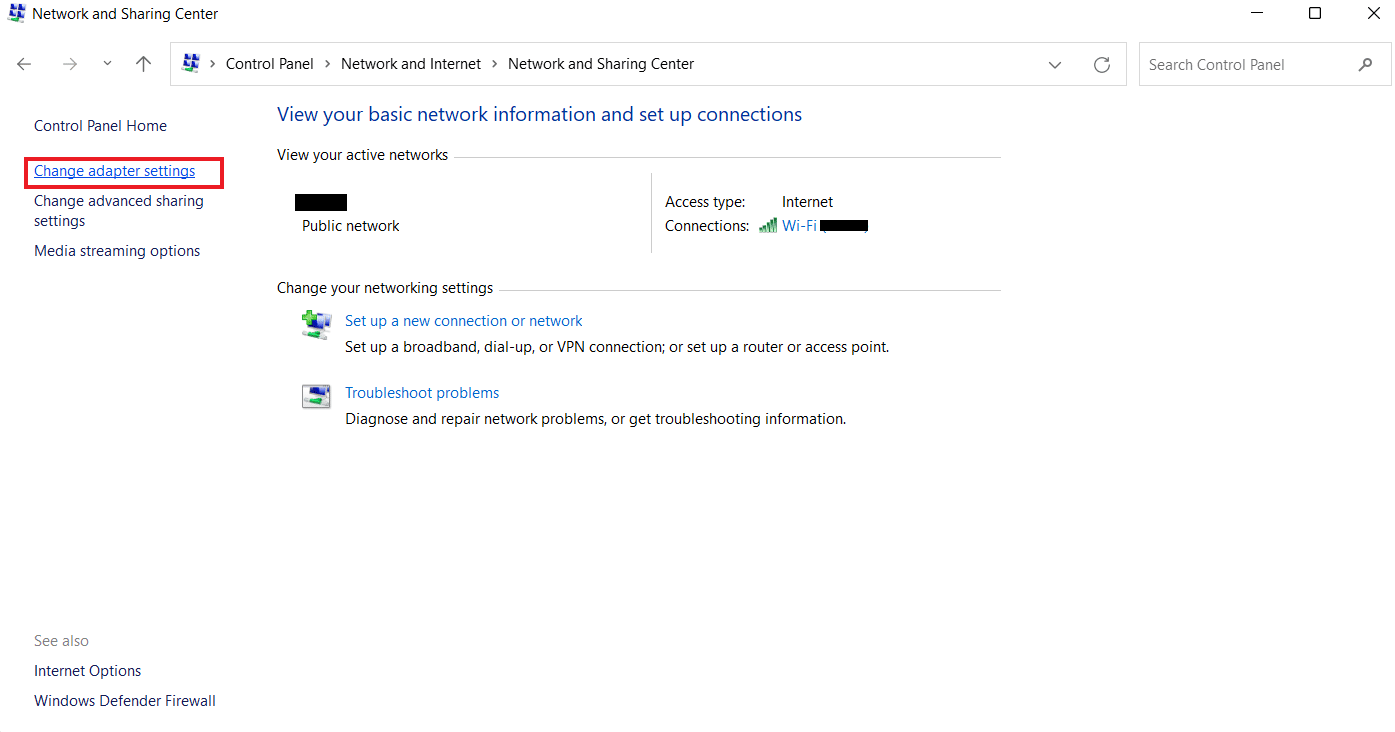
4. Högerklicka på ditt Ethernet- eller Wi-Fi-alternativ (kan heta något annat än ”Ethernet 2”) och välj ”Egenskaper”.
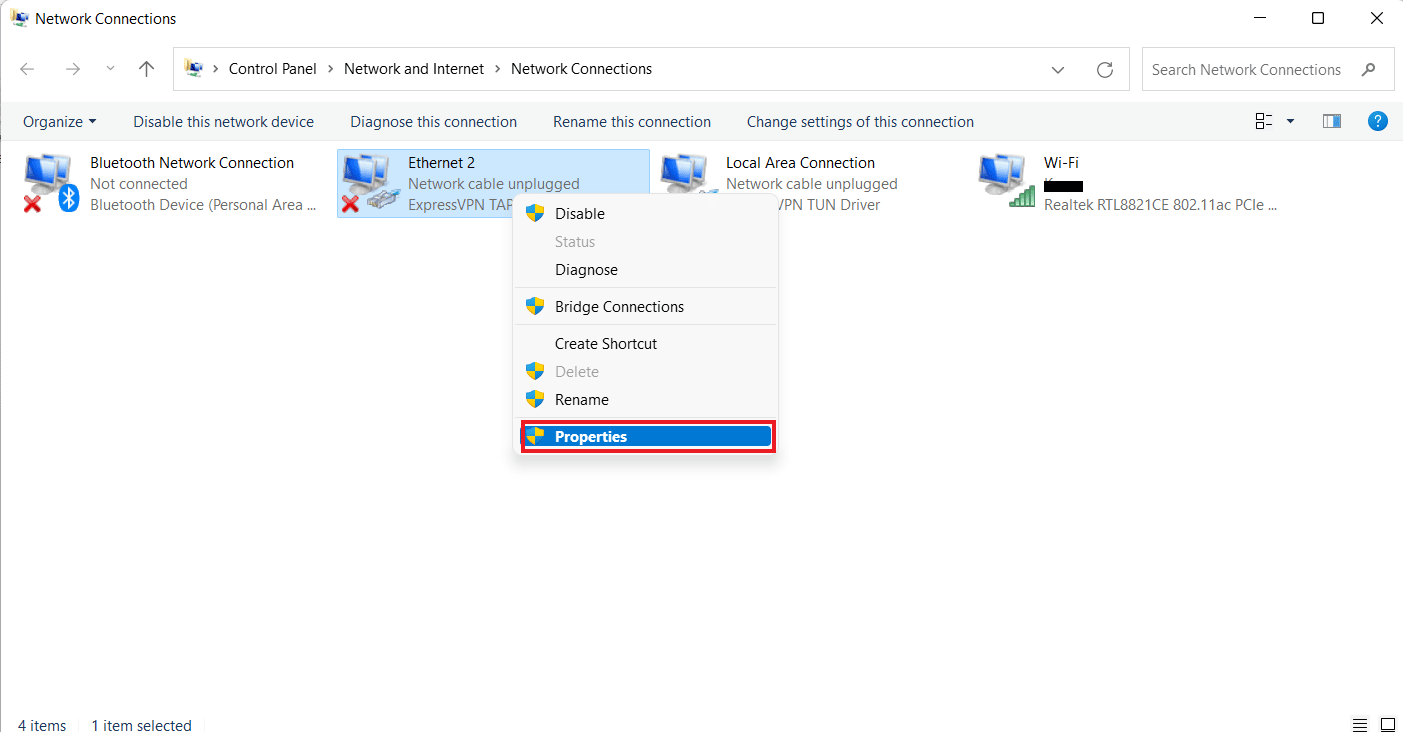
5. Klicka på ”Internet Protocol Version 4 (TCP/IPv4)” under fliken ”Nätverk” och välj ”Egenskaper”.
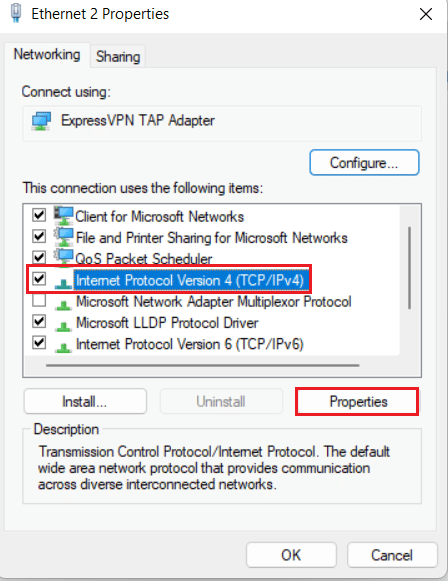
6. Se till att ”Erhåll en IP-adress automatiskt” och ”Erhåll DNS-serveradress automatiskt” är valda.
7. Gå tillbaka till startsidan för ”Nätverk och Internet” och klicka på ”Ändra avancerade delningsinställningar”.
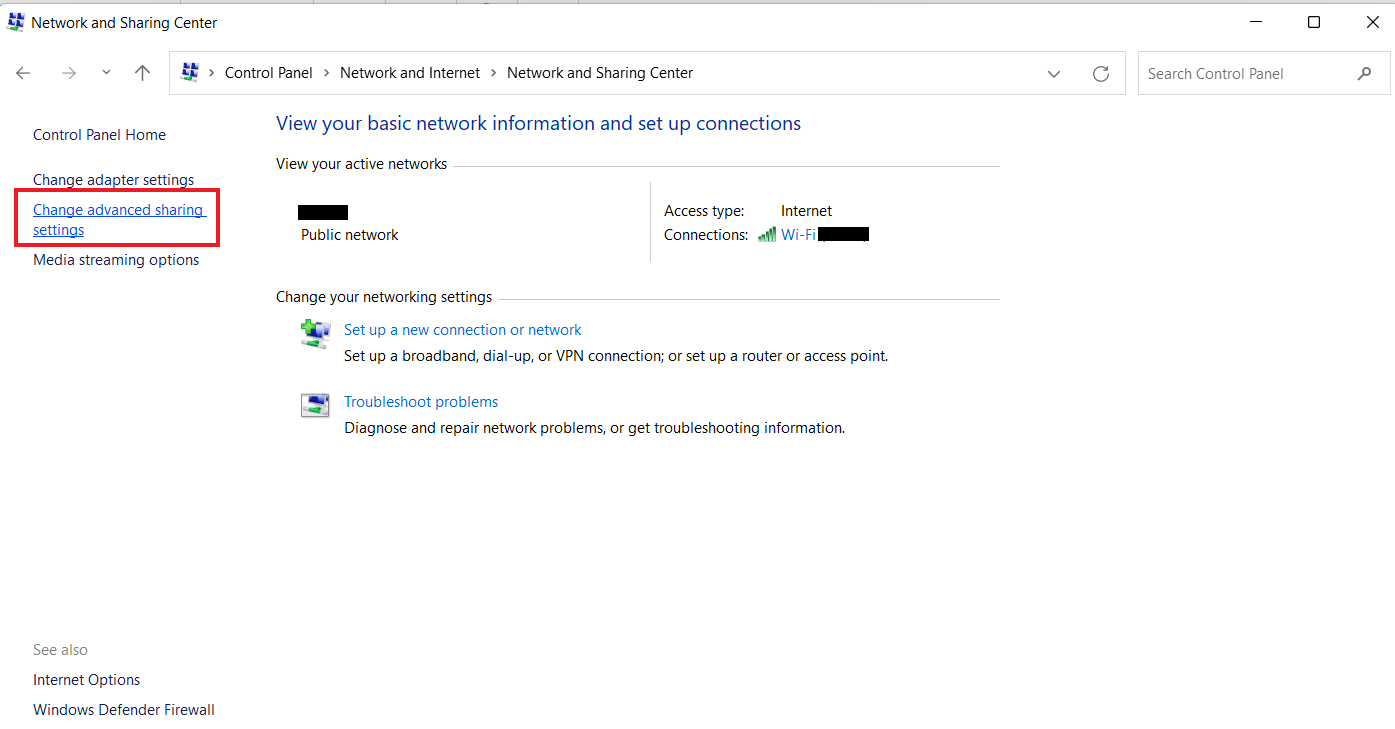
8. Under avsnittet ”Privat”, se till att alternativet ”Aktivera nätverksidentifiering” är påslaget.
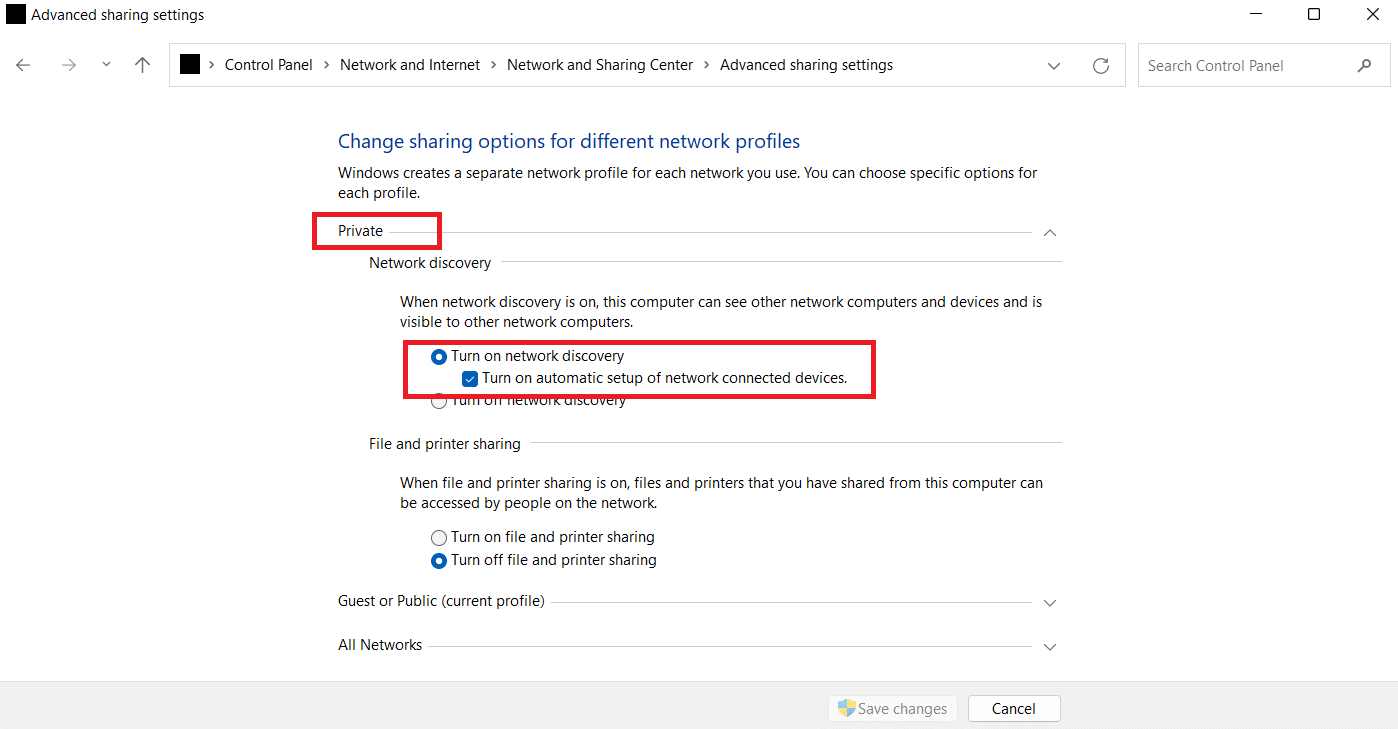
9. Om inte, slå på det och klicka på ”Spara ändringar” längst ned.
Metod 3: Aktivera SMB-funktioner
En annan lösning för att fixa problemet med nätverksenheter som inte visas är att aktivera SMB-funktioner på din Windows 10-dator.
1. Tryck på Windows-tangenten, skriv ”Kontrollpanelen” och klicka på ”Öppna”.
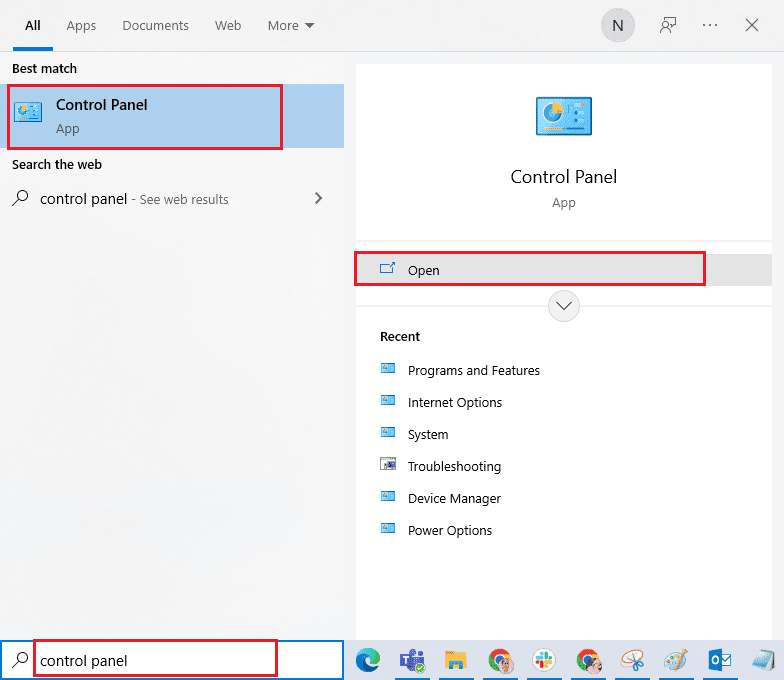
2. Starta ”Program och funktioner” från kontrollpanelen.
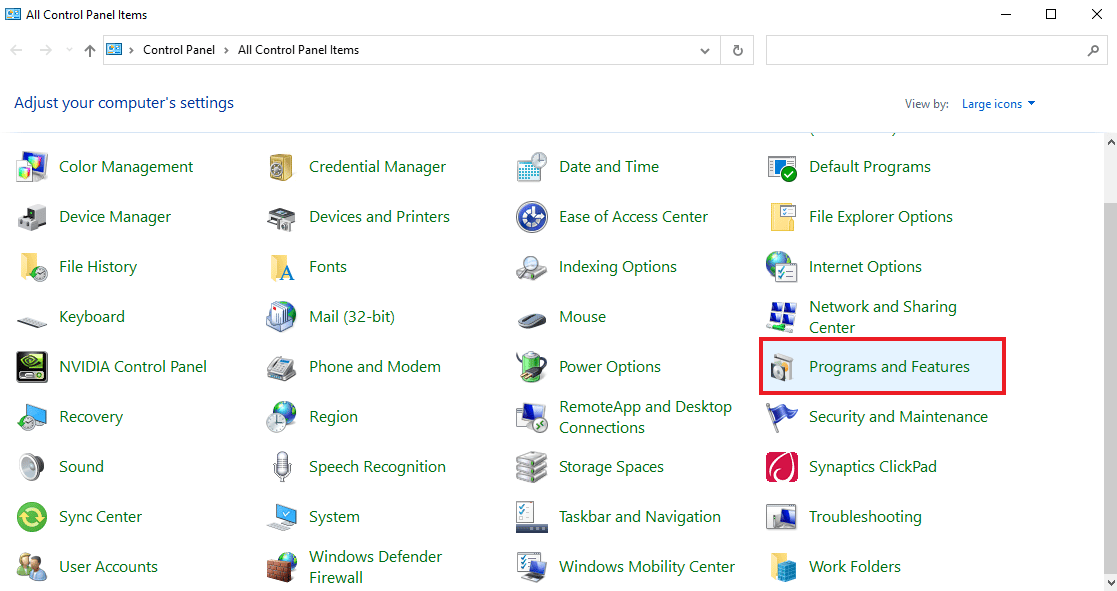
3. Klicka på alternativet ”Aktivera eller inaktivera Windows-funktioner” i sidopanelen.
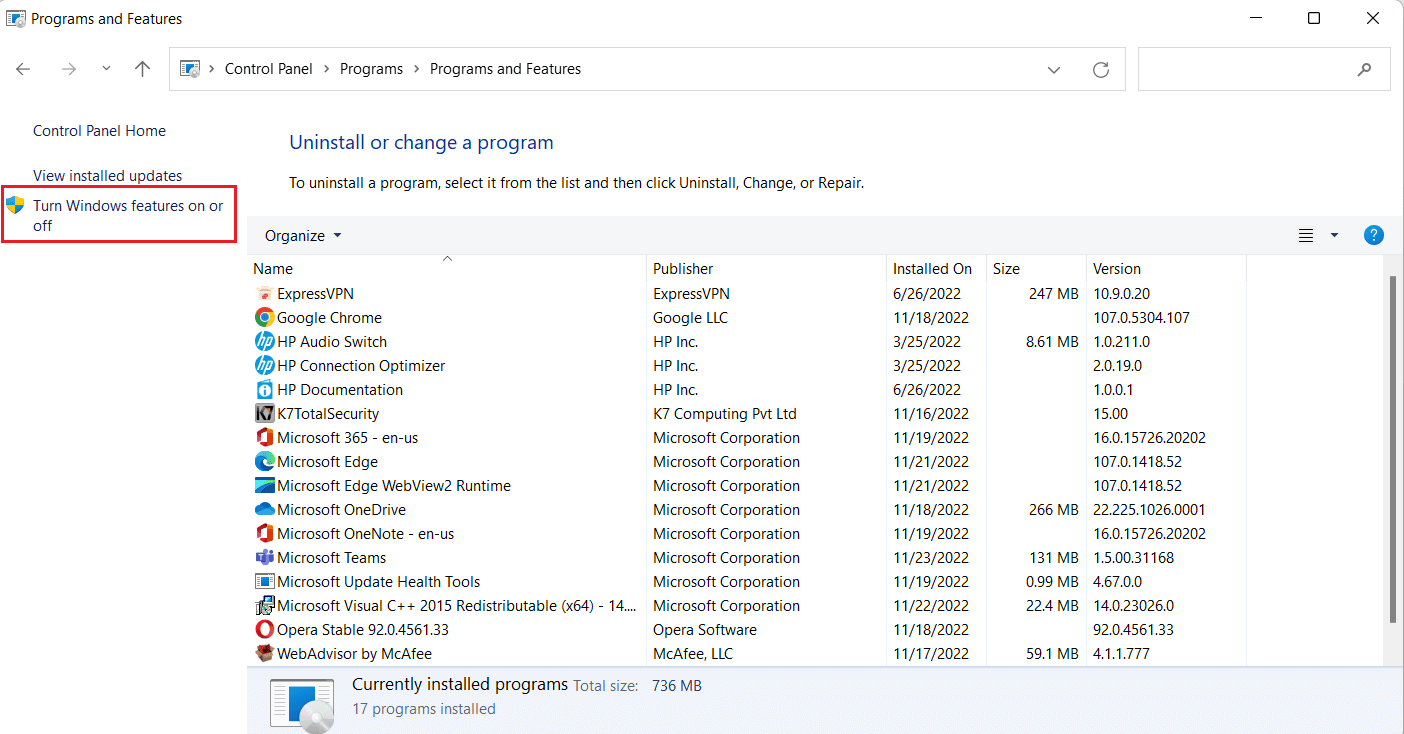
4. Välj alternativet ”SMB 1.0/CIFS File Sharing Support” och klicka på ”OK”.
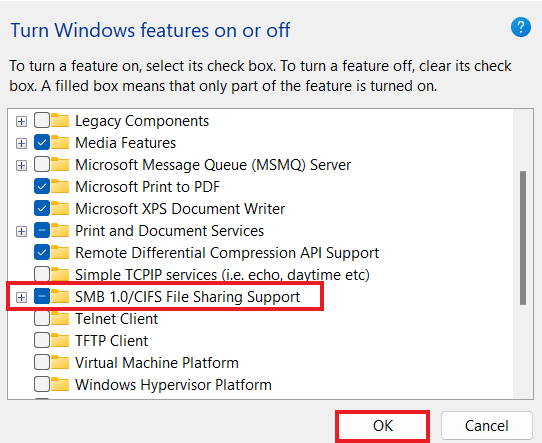
5. Starta om datorn för att säkerställa att ändringarna tillämpas.
Metod 4: Aktivera dolda objekt
Du kan även försöka aktivera visning av dolda objekt på din dator om filer och mappar är dolda på NAS-enheterna. Om så är fallet kanske ditt nätverk inte visar alla enheter. För att rensa NAS-enheten som inte visas i nätverksanslutningen och för att göra den mappade enheten synlig, aktivera dolda objekt.
1. Starta File Explorer på din dator genom att trycka på Windows + E-tangenterna samtidigt.
2. Klicka på fliken ”Visa” längst upp.
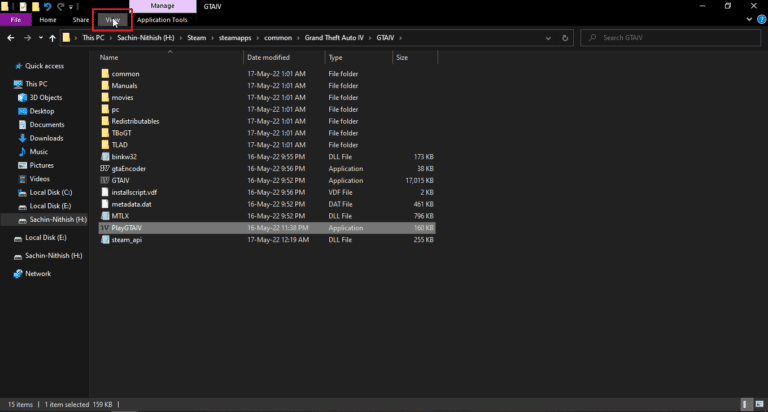
3. Markera rutan för ”Dolda objekt”.
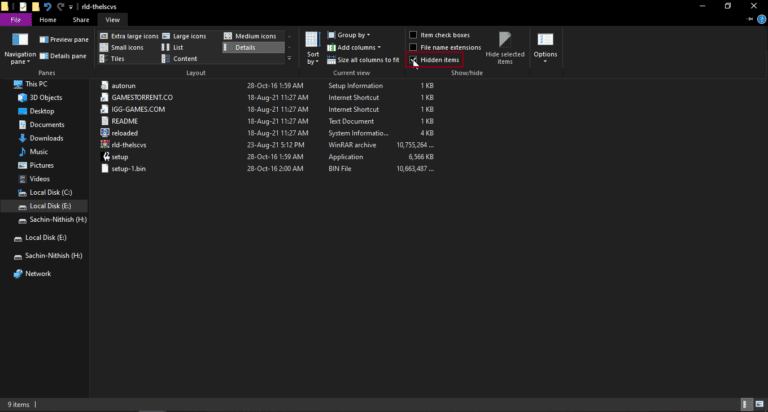
Metod 5: Använd programvara från tredje part
Den sista metoden som kan hjälpa dig att fixa problem med mappade enheter som inte visas är att använda programvara från tredje part. Om ingen av de tidigare metoderna fungerar, kan du försöka formatera hårddisken. En programvara eller applikation från tredje part kan hjälpa dig att återställa förlorad data utan större ansträngning. Du kan få hjälp av vår guide om 9 bästa gratis programvara för dataåterställning (2022).
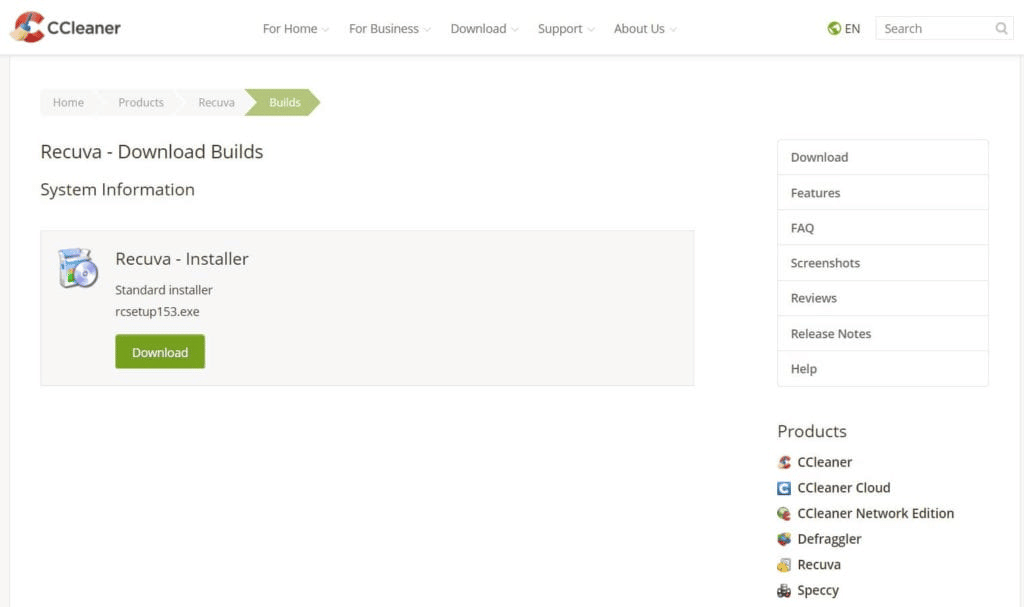
Vanliga Frågor (FAQ)
F1. Varför visas de flesta mappade enheter inte i alla mappar?
Svar. En vanlig anledning till att mappade enheter inte visas i alla mappar är att mappar är dolda i NAS och andra enheter.
F2. Varför visas inte nätverksenheten i min Windows 10?
Svar. Om en nätverksenhet inte visas i Windows 10, kan det bero på att mappar är dolda i NAS.
F3. Varför ansluter inte nätverksenheter?
Svar. Anslutningsproblem med nätverksenheter kan uppstå på grund av User Account Control (UAC) som förhindrar att enheten dyker upp för att skydda enheten från skadliga program.
F4. Hur kan jag återställa nätverksanslutningen?
Svar. Du kan enkelt återställa nätverksanslutningen på flera sätt. Du kan börja med att ta bort fysiska hinder och sedan starta om internetroutern. Du kan också försöka uppdatera Windows och optimera DHCP-inställningarna.
F5. Hur fixar jag en mappad enhet?
Svar. Du kan fixa en mappad enhet genom att skapa och köra två skript via StartUp-mappen. Om du behöver komma åt Active Directory-domänen kan du konfigurera om grupprincipinställningarna.
Vi hoppas att vår guide om hur du fixar mappade enheter i Windows 10 som inte visas i program har gett dig information om orsakerna till problemet och olika sätt att lösa det. Vi har försökt täcka alla möjliga lösningar för problemet i den här artikeln. Om du har andra frågor eller vill ge förslag, skriv dem gärna i kommentarsfältet nedan.