WhatsApp är en av de bästa applikationerna för snabbmeddelanden där du kan njuta av textmeddelanden privat eller i grupper. Alla dessa meddelanden går via ditt internet istället för telefonleverantörens system och appen har fantastiska funktioner som att dela multimediainnehåll, dela platser, skicka GIF, lyssna på videosamtal och röstsamtal, dela din status, titta på andras status, skicka klistermärken , smileys och mycket annat roligt. Även om WhatsApp släpptes 2009, förnyades funktionen för att skicka foton, länkar och ställa in status först 2017. Vi har stött på flera frågor som Varför WhatsApp-status för min vän inte visas för mig? Jag kan inte se min vänstatus på WhatsApp? Kan inte se status på WhatsApp runt diskussionsplattformen på internet. I den här artikeln får du svar på alla dessa frågor tillsammans med felsökningsmetoder för att fixa WhatsApp-status som inte visar problem.
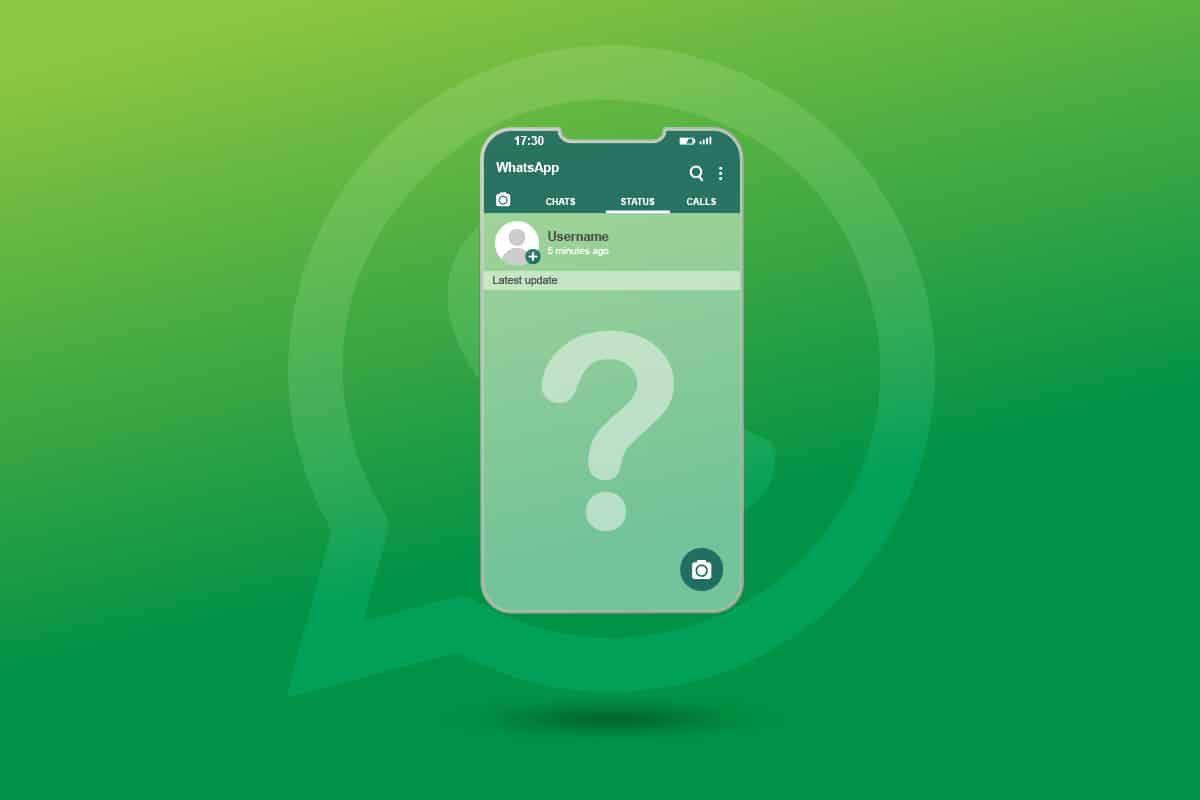
Innehållsförteckning
Hur man fixar WhatsApp-status som inte visas på Android
Du måste vara medveten om en del grundläggande information om WhatsApp. Ditt WhatsApp-konto är baserat på ditt mobilnummer och om du chattar med någon kommer personen i andra änden att se ditt mobilnummer. Detsamma gäller i ditt fall också. Du kan också se mobilnumret till den person du chattar med. Dessutom kommer din WhatsApp-status att raderas automatiskt efter 24 timmar. Ditt mobilnummer kommer att synas från själva profilen. Klicka bara på din profilbild. Kontaktnumret kommer att visas under ditt foto och ditt namn.
Hur man ändrar WhatsApp Status Sekretess
Det finns tre alternativ för att ställa in din WhatsApp-status. Detta kan ses under WhatsApps sekretessinställningar.
1. Öppna WhatsApp och tryck på den treprickade ikonen längst upp till höger på skärmen. Tryck sedan på Inställningar.
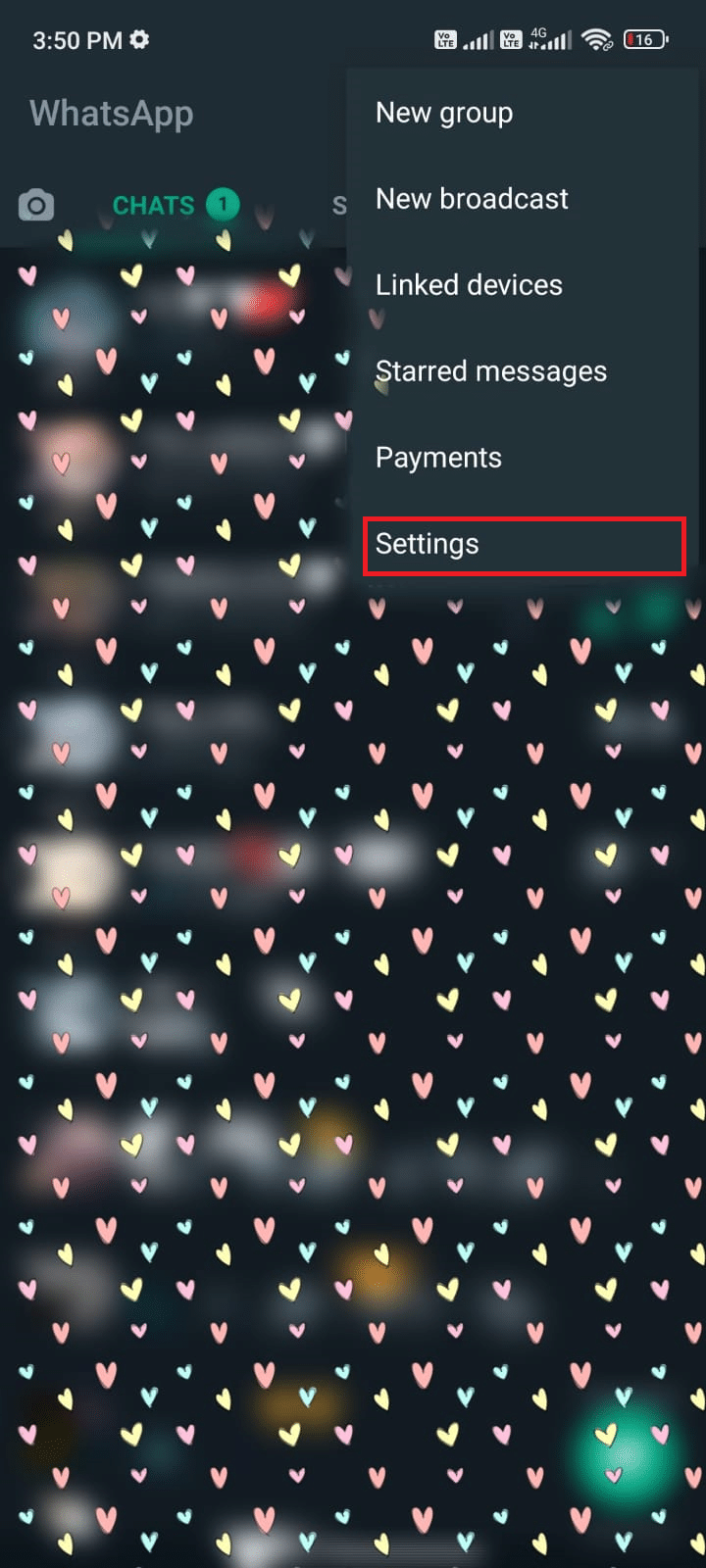
2. Tryck nu på Konto följt av Sekretess.
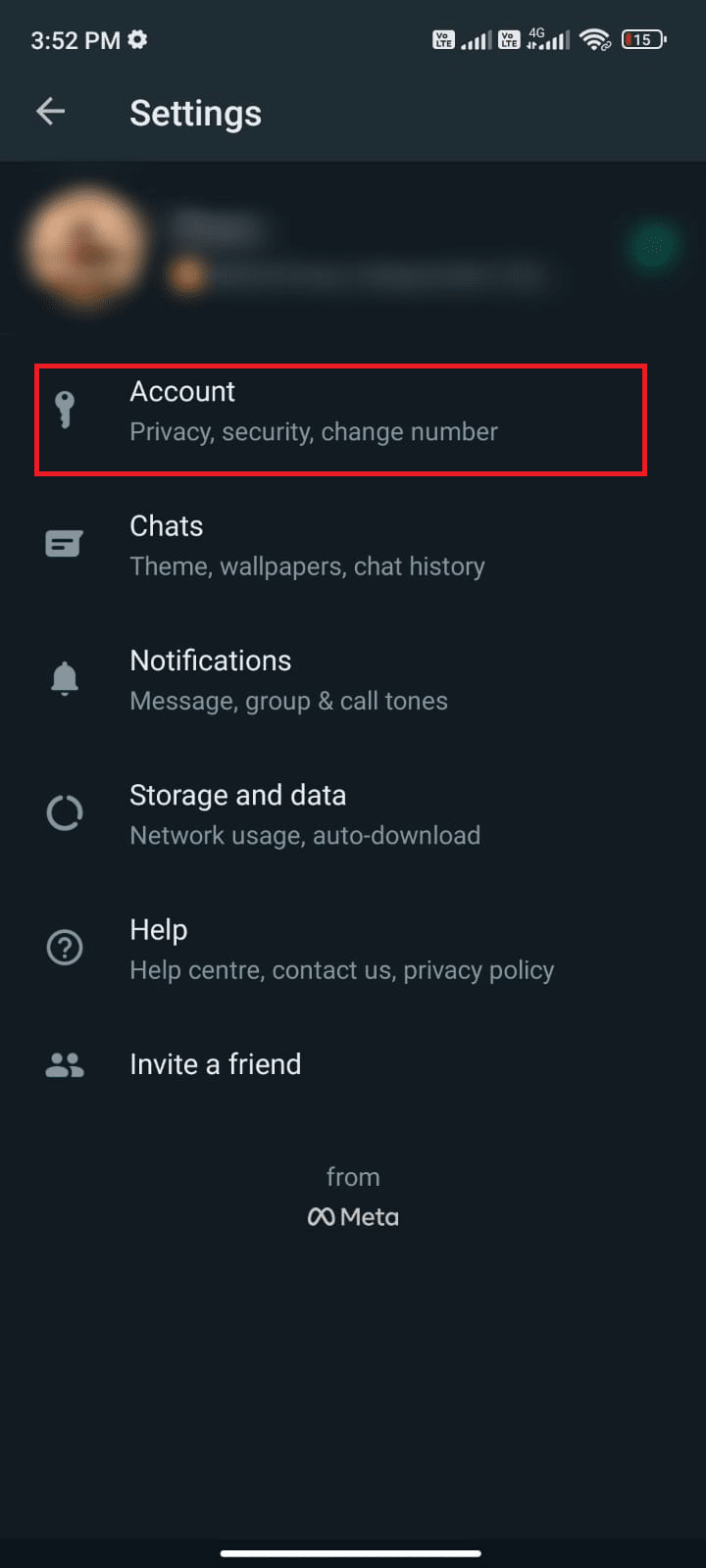
3. Tryck sedan på Status.
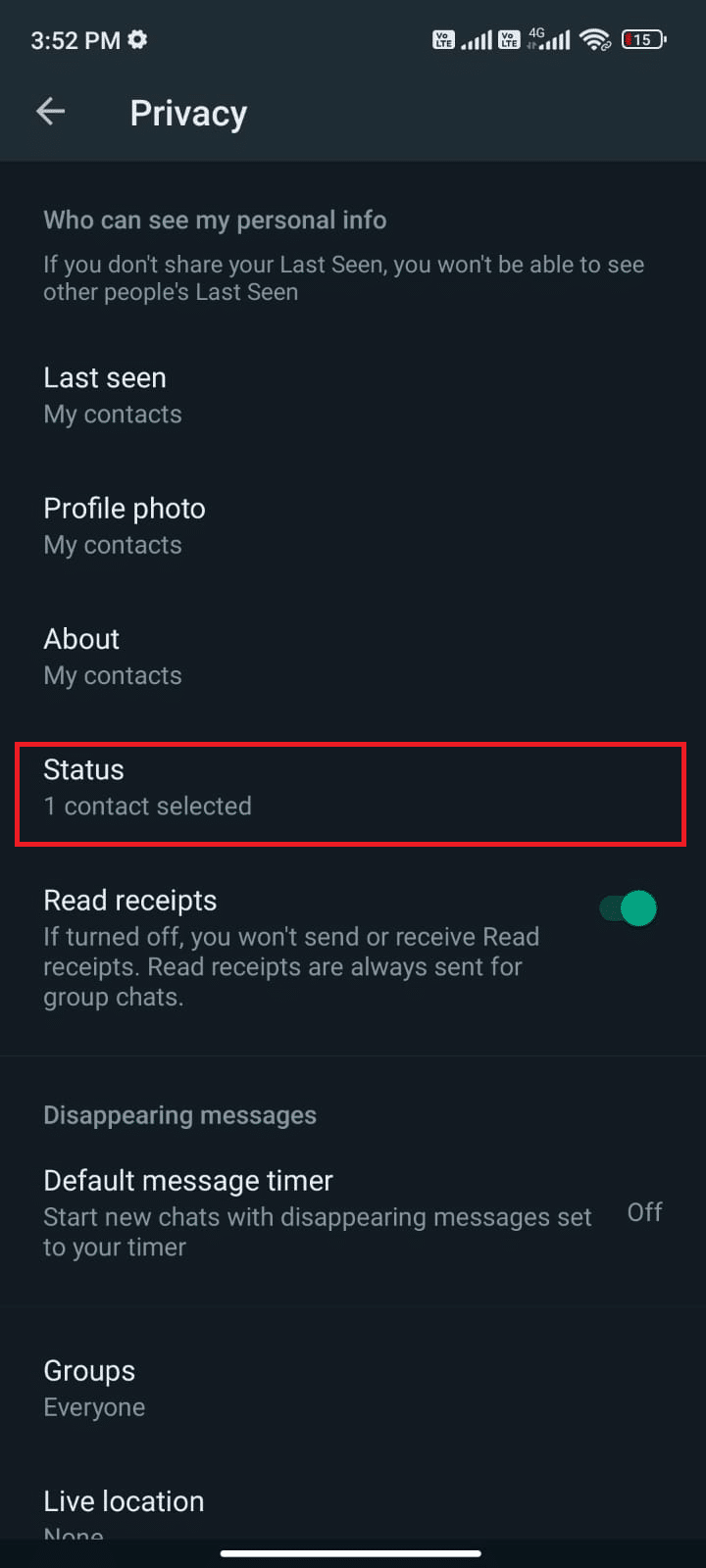
4. Nu kommer du att se följande tre alternativ.
- Mina kontakter
- Mina kontakter utom…
- Dela bara med…
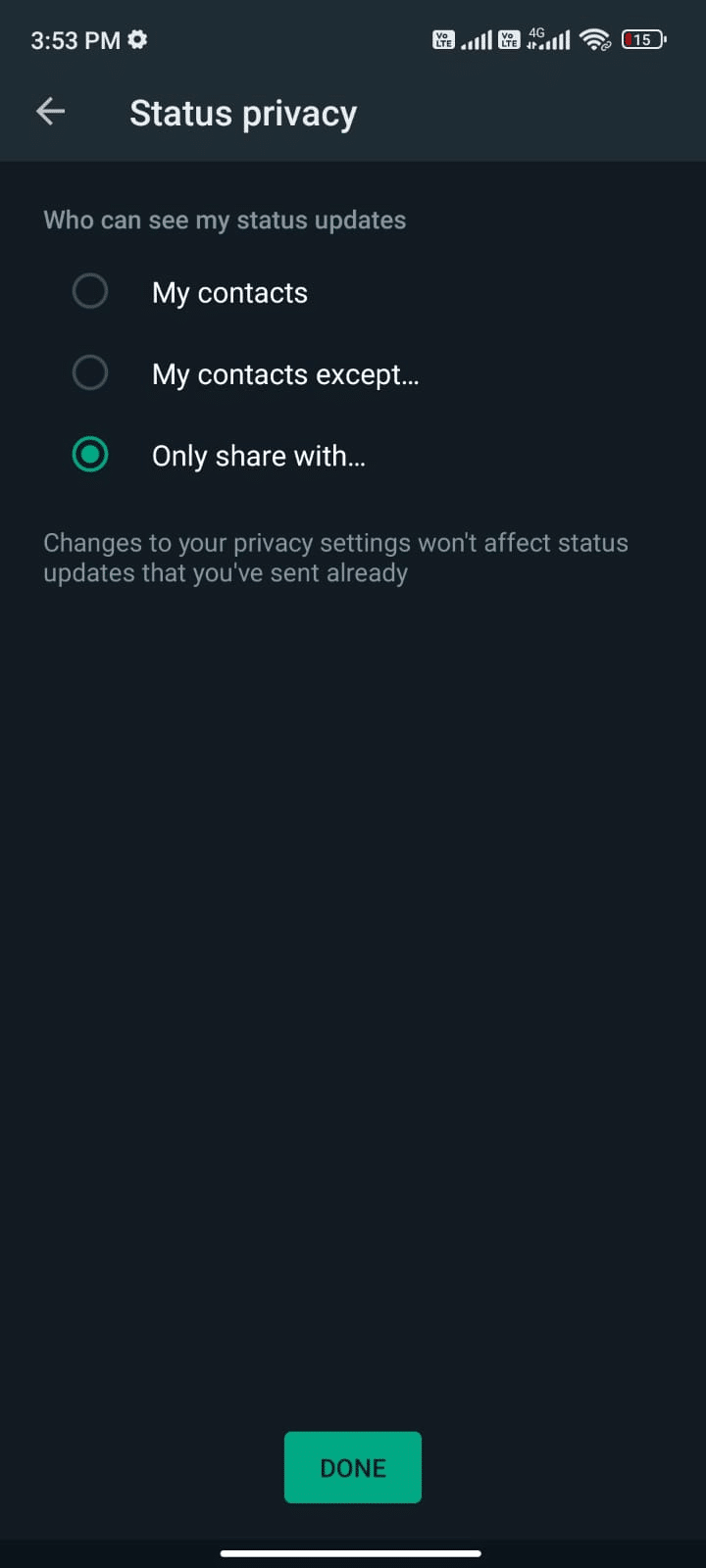
4A. När du ställer in dina sekretessinställningar på Mina kontakter kan hela kontaktlistan se din status.
4B. När du ställer in dina sekretessinställningar på Mina kontakter utom… kan WhatsApp-användarna du har valt i listan inte se din status. Omarkerade WhatsApp-användare kanske kan se det.
4C. När du ställer in dina sekretessinställningar på Endast dela med… kommer WhatsApp-användarna du har valt bara att kunna se din status och inte andra.
Jag kan inte se min vänstatus på WhatsApp? Om du är den i den här kategorin måste du krysskolla med personen i andra änden om han har gömt din kontakt eller inte. Men även om allt ser bra ut, om du inte kan se status på WhatsApp, måste du ta det här problemet på allvar. Du måste analysera orsakerna som väckte frågan, varför WhatsApp-statusen för min vän inte visas för mig? Och sedan hitta effektiva felsökningssätt att åtgärda problemet.
Varför visas inte WhatsApp-status för min vän för mig?
I det här avsnittet kommer du att få veta om orsakerna till att inte kan se status på WhatsApp-problemet. Du rekommenderas att förstå dem klokt så att du kan spara tid genom att följa lämpliga felsökningsmetoder.
- Det är möjligt att användaren vars status du vill se, kanske inte har sparat din kontakt. Du kan inte se status för användare som inte har din kontakt sparad.
- Många problem uppstår när WhatsApp är föråldrat eller saknar den senaste versionen som ska installeras på din Android-mobil. Nya programversioner kommer att fixa eventuella buggar i din applikation.
- Som diskuterats tidigare kanske din vän inte har inkluderat din kontakt i hans/hennes sekretessinställningar.
- Dessutom, om du har något problem med nätverksanslutningen kan du inte ladda eller ladda upp någon ny WhatsApp-status. Starta om routern eller modemet för att åtgärda eventuella anslutningsproblem.
- Om din kontakt blockeras av din vän kan du inte se hans/hennes status och vice versa. WhatsApp-synkroniseringsproblem uppstår också för att jag inte kan se min vänstatus på WhatsApp? fråga i ditt sinne.
-
Lagringsproblem kan vara orsaken i många fall. På grund av otillräckligt utrymme i din Android-mobil kan din WhatsApp inte ladda nya statusar.
- Ibland, när alternativet Läskvitton är aktiverat, kan du inte lista hur många användare som har sett din status och i sällsynta fall visas inte statusen alls.
Innan du skyller din enhet för varför WhatsApp-statusen för min vän inte visas för mig? frågan är, du måste kontrollera om WhatsApp-servern är nere för underhåll. Du kan använda vissa onlineplattformar som Downdetector för att kontrollera om WhatsApp-servrar fungerar bra utan problem.
1. Besök den officiella webbplatsen för Downdetector.
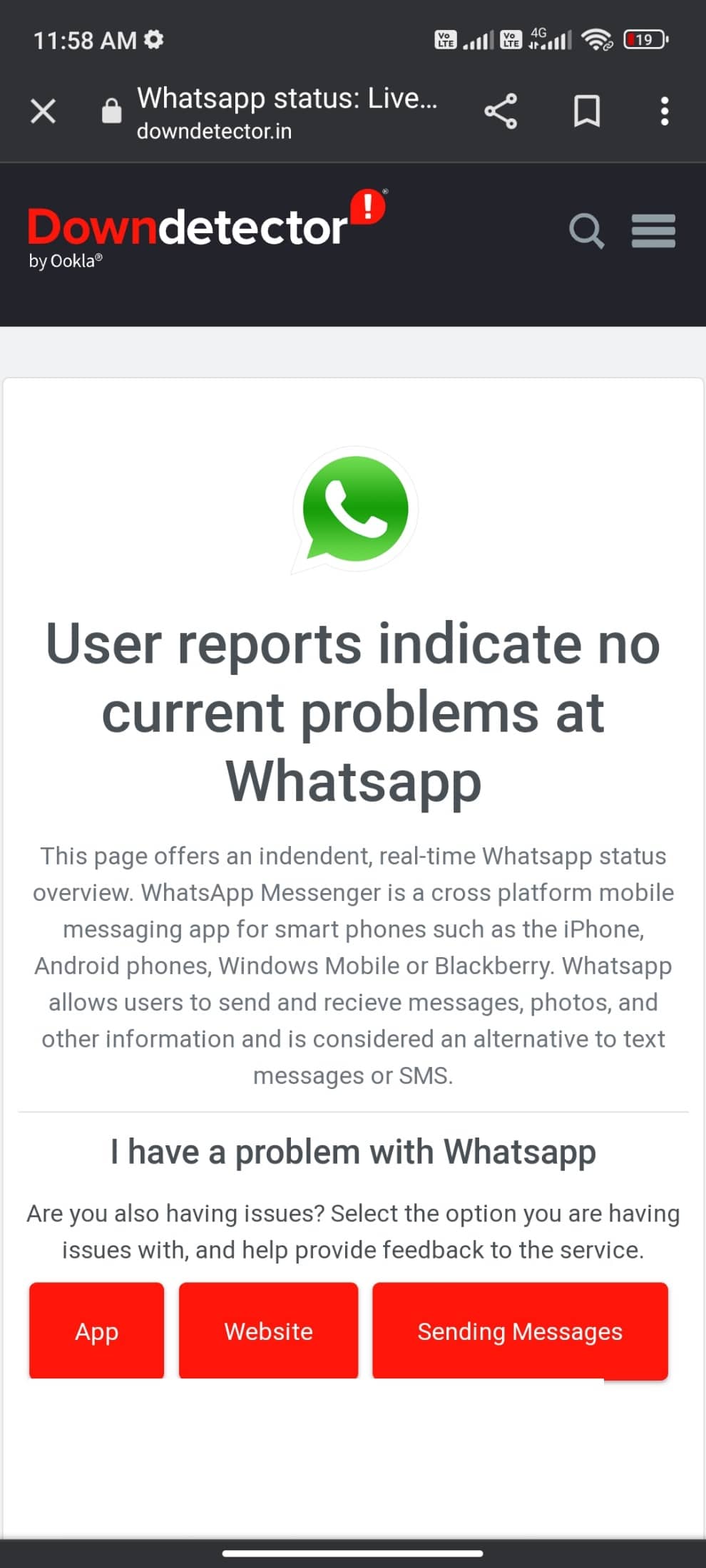
2. Se till att meddelandet, användarrapporter indikerar inga aktuella problem vid Whatsapp-avisering.
2A. Om du får samma meddelande finns det inga fel på serversidan. Följ metoderna som diskuteras i den här artikeln för att fixa WhatsApp-status som inte visar problem.
2B. Om du hittar några fel eller underhållsmeddelanden har du inga andra alternativ än att vänta.
I det här avsnittet har vi sammanställt en lista över metoder för att fixa problemet med WhatsApp-status som inte laddas. Följ dem i samma ordning för att uppnå perfekta resultat.
Obs: Eftersom smartphones inte har samma inställningsalternativ och de varierar från tillverkare till tillverkare, kontrollera därför att de är korrekta inställningar innan du ändrar några. De nämnda stegen utfördes på Redmi-telefonen.
Metod 1: Starta om telefonen
Detta är det första och främsta steget du måste följa när din Android har fastnat med något problem. Om du möter fix WhatsApp-status som inte visar problem, överväg att starta om din telefon enligt instruktionerna nedan.
1. Tryck och håll ned strömknappen på sidan av din mobil.
2. Nu, i nästa popup-meny, tryck på alternativet Starta om.
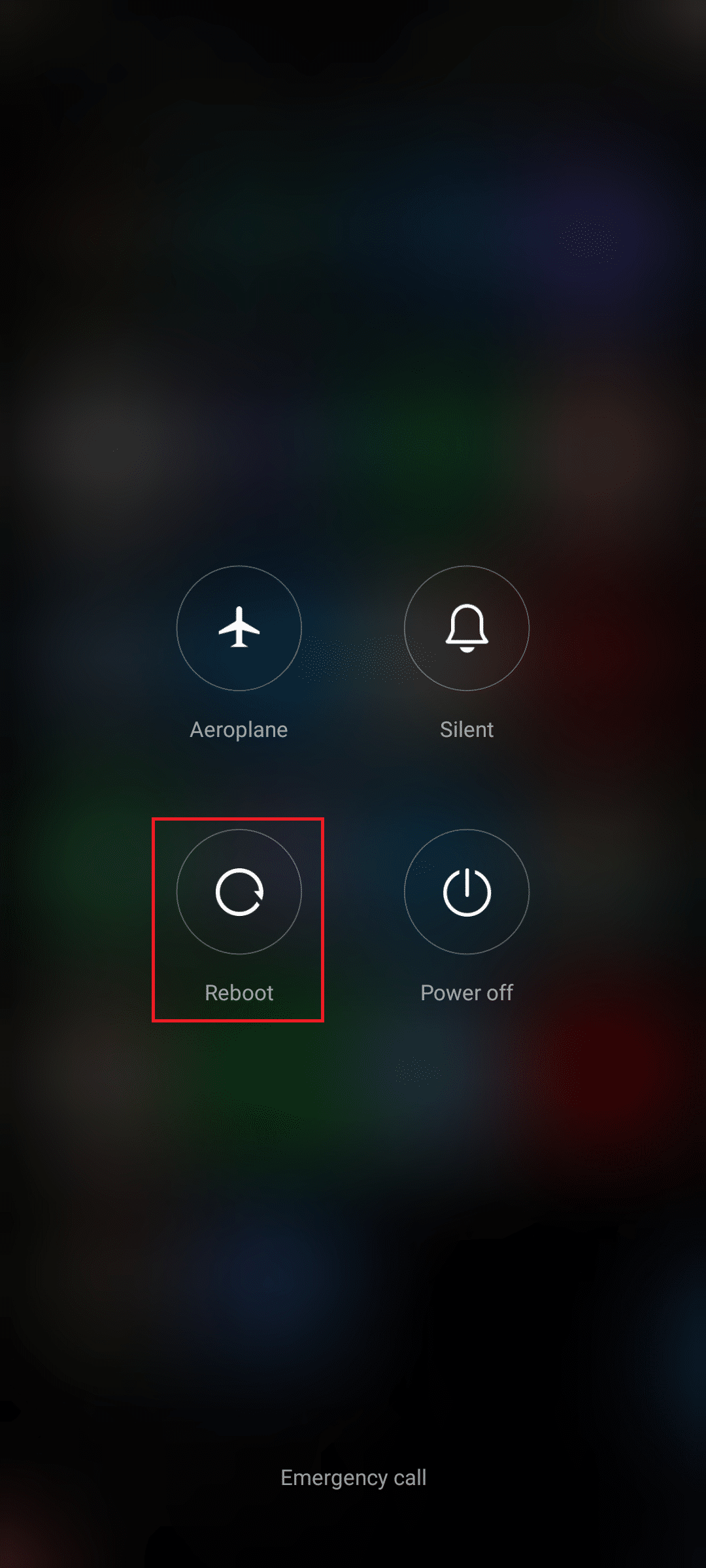
Obs! Du kan också trycka på ikonen Stäng av för att stänga av enheten. Om du gör det, tryck och håll ned strömknappen på sidan av din mobil för att slå på din Android senare.
3. Vänta tills telefonen startas om och kontrollera om du kunde fixa WhatsApp-status som inte visar att problemet har försvunnit eller inte.
Metod 2: Ändra Internetinställningar
Ibland finns det få chanser att din internetanslutning kan vara nere. För att kontrollera detta, öppna en webbläsare och sök efter valfritt innehåll. Om inget öppnas betyder det att det finns ett problem med din nätverksanslutning. Det är en bra idé att kontrollera om du har aktiverat Wi-Fi eller data om du har problem. Om du använder en VPN-tjänst, stäng av den och kontrollera om du kunde fixa problemet med WhatsApp-status som inte laddas. Om du använder mobildata, se till att din dataanslutning är på genom att följa instruktionerna nedan.
1. Tryck på ikonen Inställningar på din hemskärm.
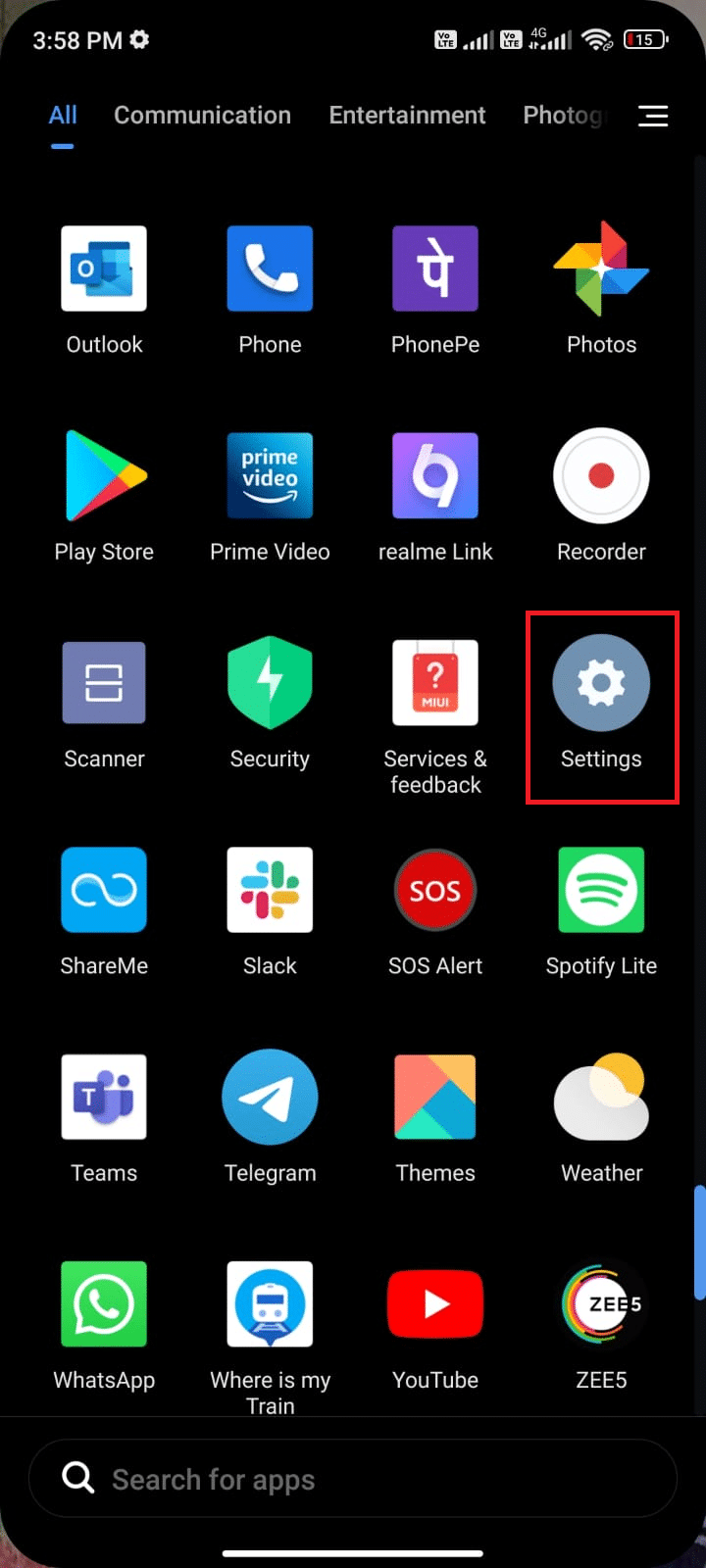
2. Tryck sedan på alternativet SIM-kort och mobilnät som visas.
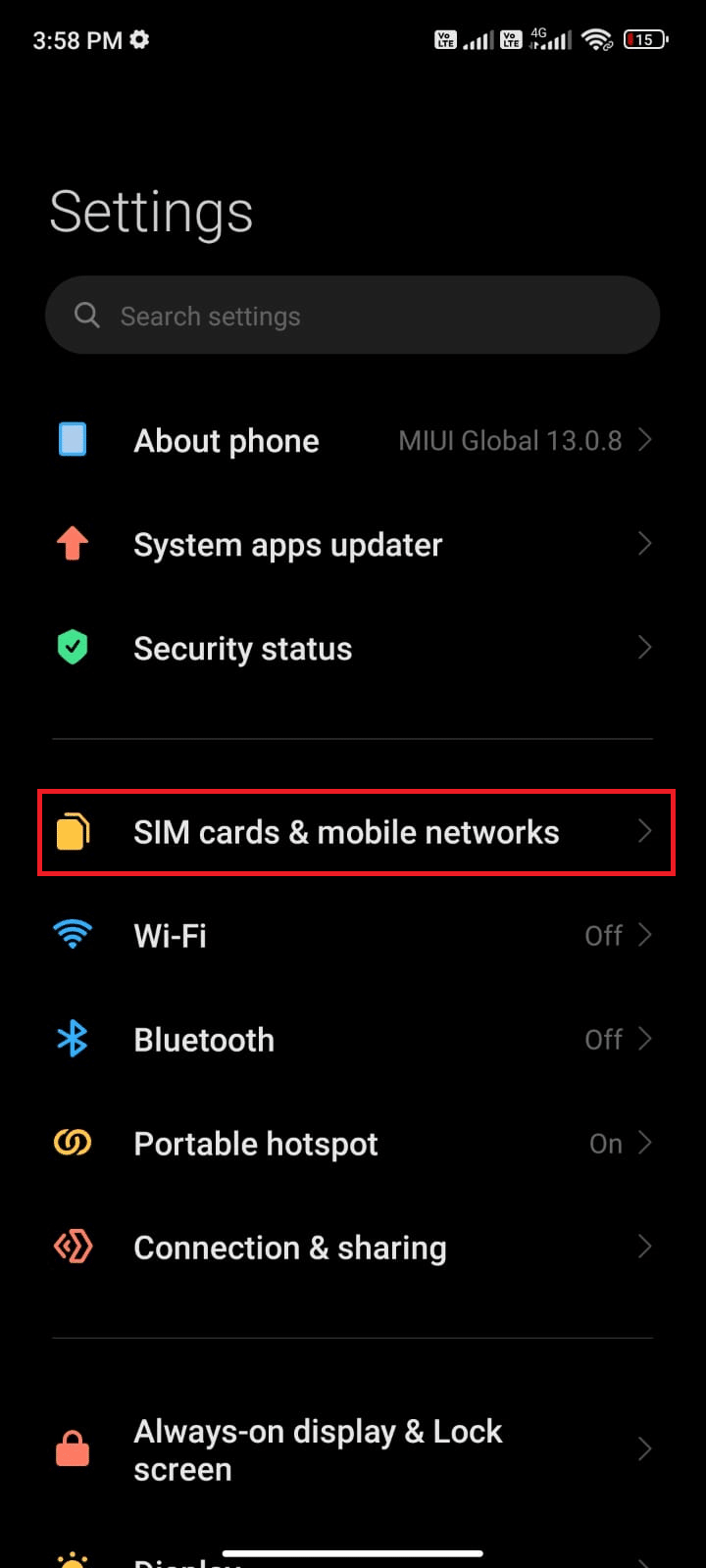
3. Se nu till att alternativet Mobildata är aktiverat som visas.
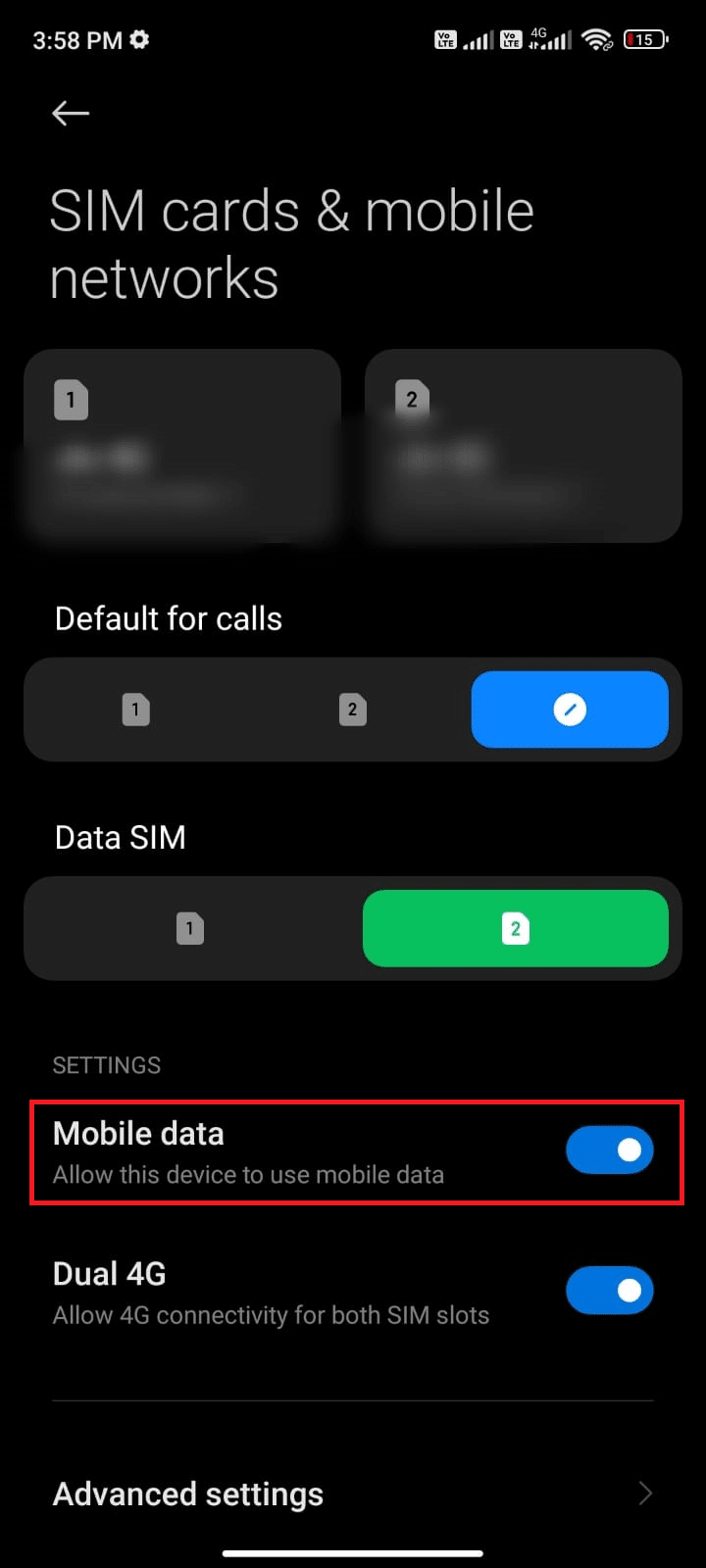
4. Om du inte har täckning för ditt land eller nätverk (med ett roamingnätverk), tryck på Avancerade inställningar enligt bilden.
Obs! Operatören debiterar dig gratis efter att du har aktiverat internationell dataroaming.
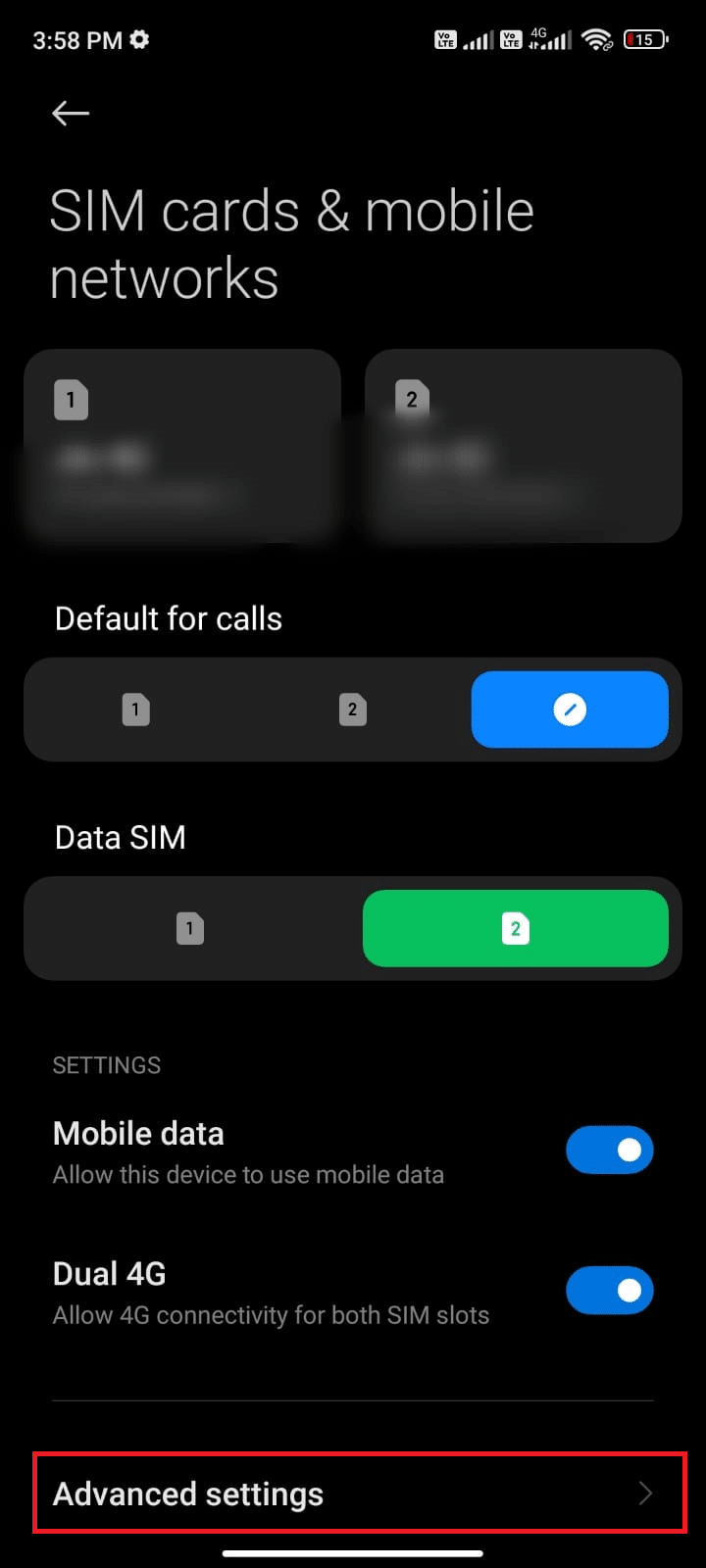
5. Tryck sedan på rutan bredvid Internationell roaming och ställ in alternativet på Alltid som visas.
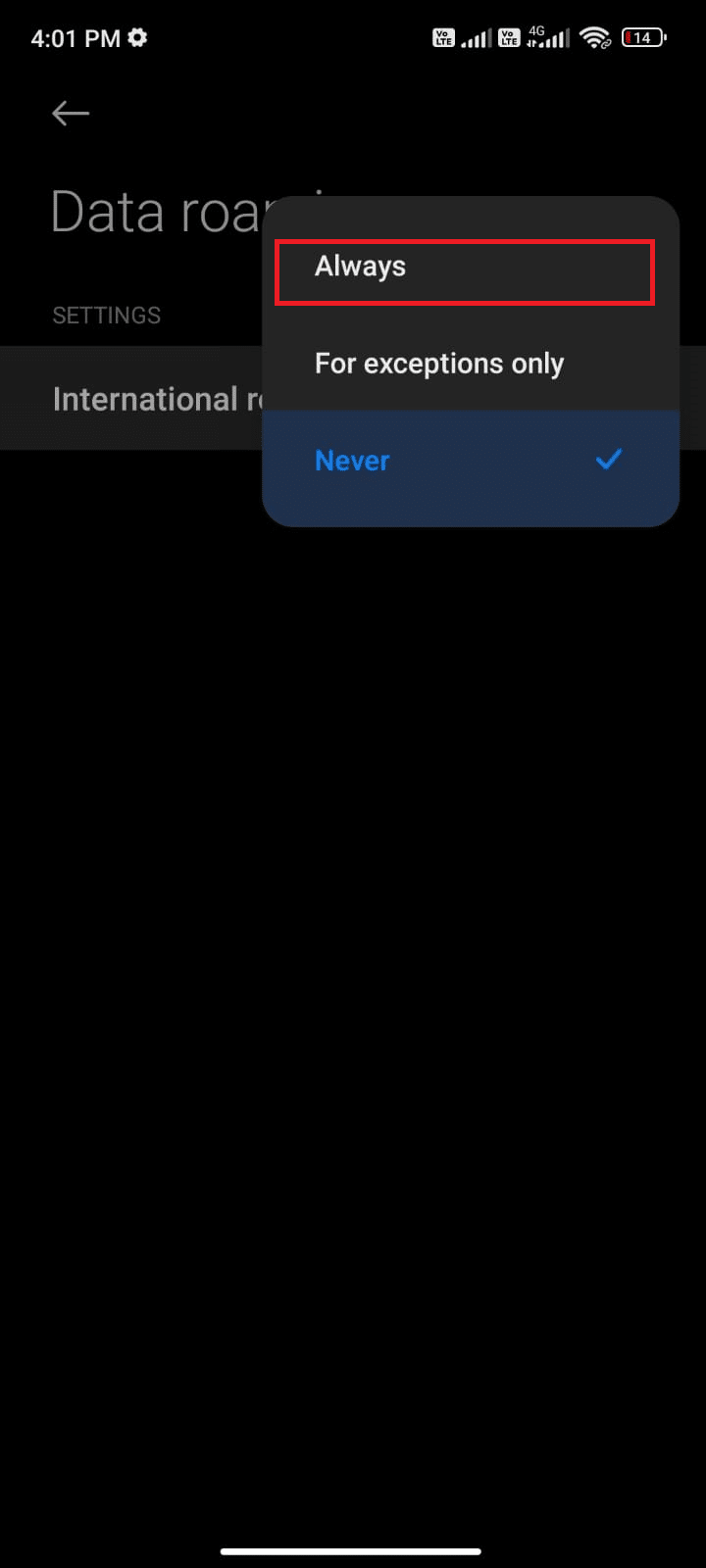
6. Tryck sedan på Dataroaming.
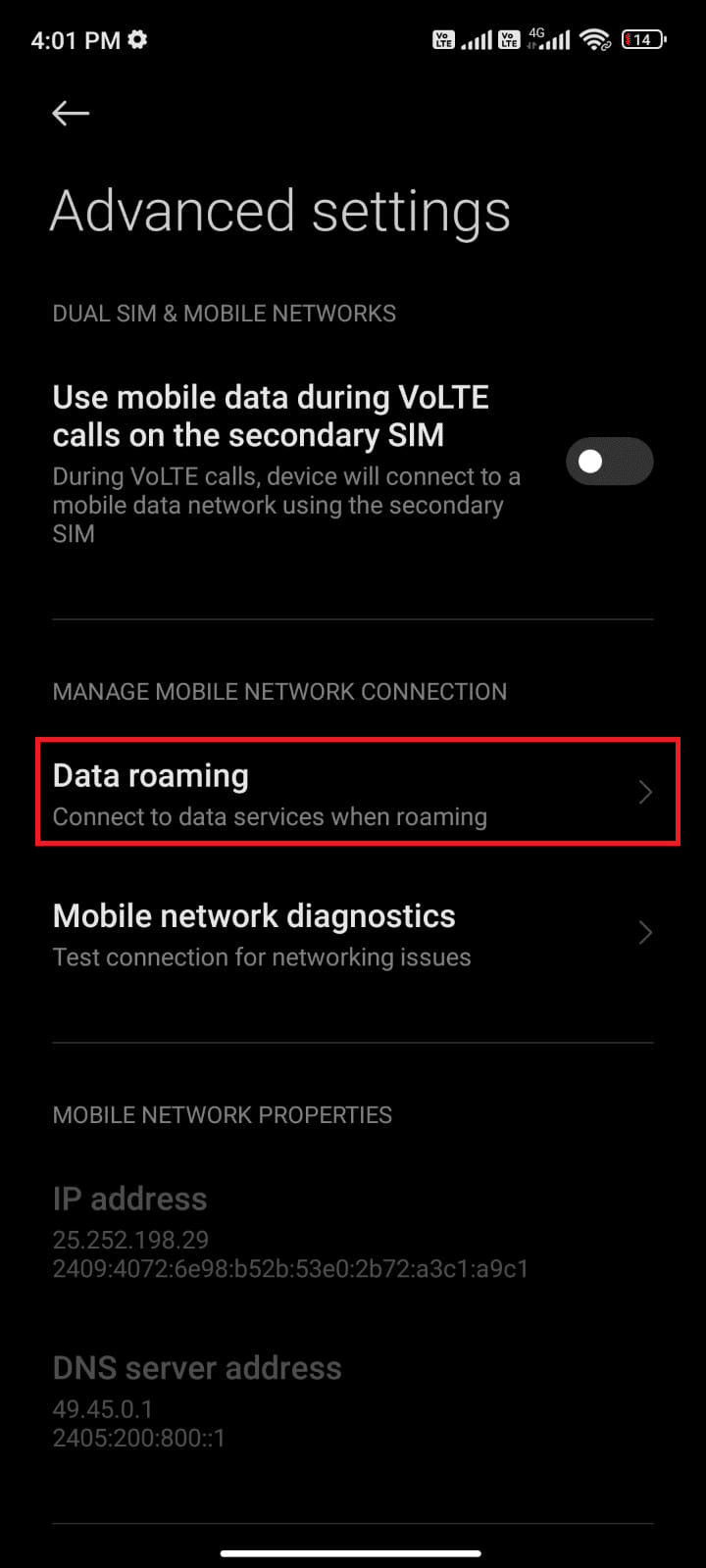
7. Tryck sedan på Slå på för att bekräfta uppmaningen.
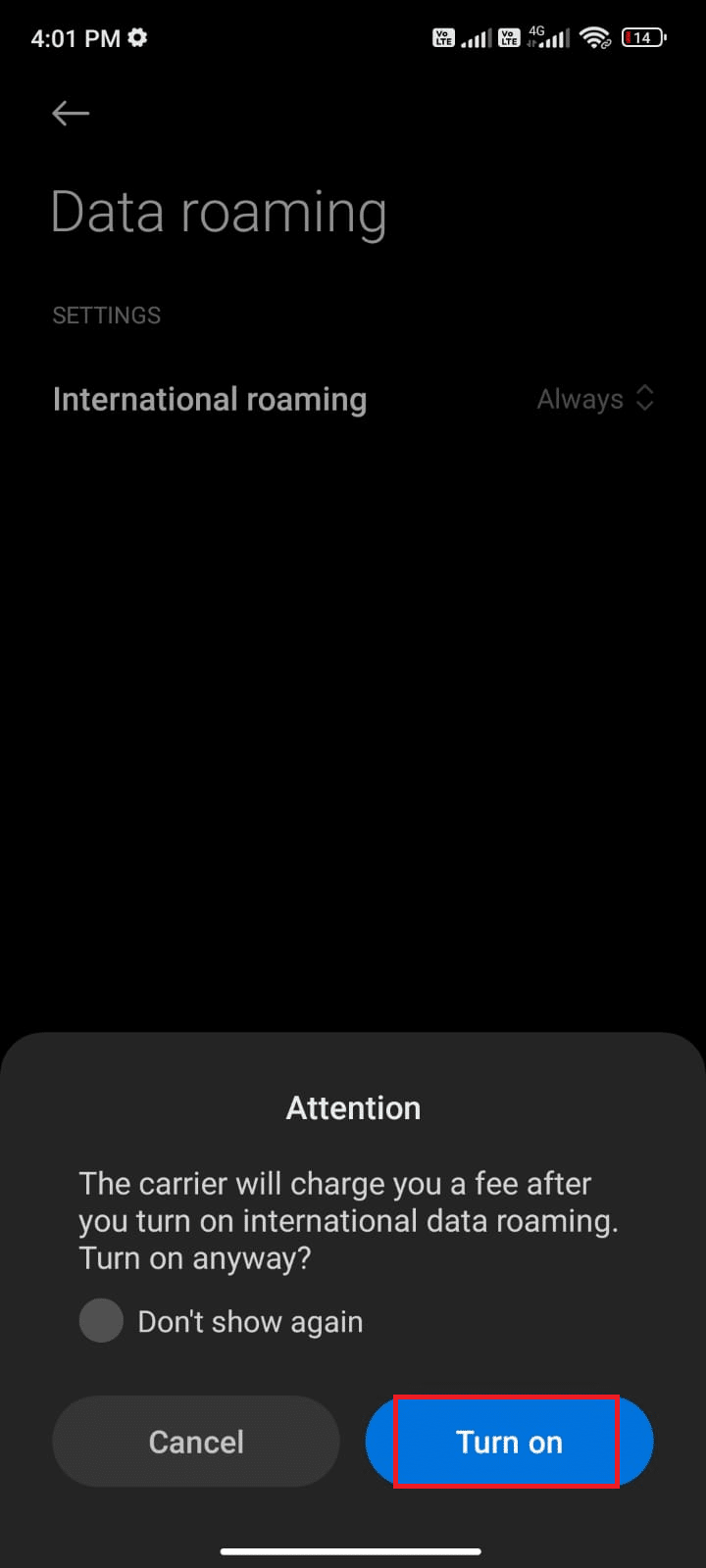
Kontrollera nu om du kunde fixa WhatsApp-status som inte visade problem.
Metod 3: Aktivera bakgrundsdata
Förutom mobildata måste du aktivera bakgrundsdataanvändning för att säkerställa att din Android använder mobildata även i datasparläge. Här är några instruktioner för att göra detsamma. Följ som visas.
1. Gå till appen Inställningar som du gjorde tidigare.
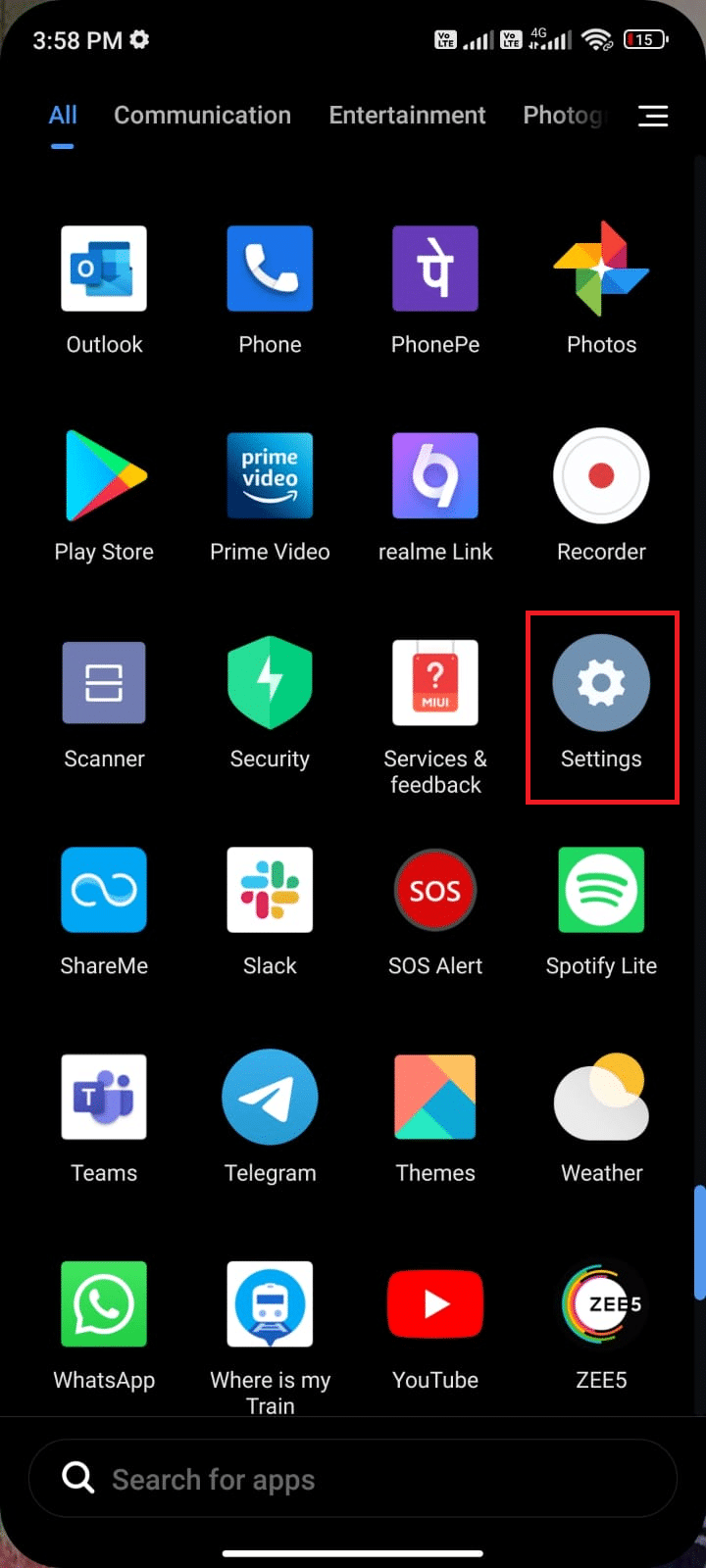
2. Tryck nu på Appar.
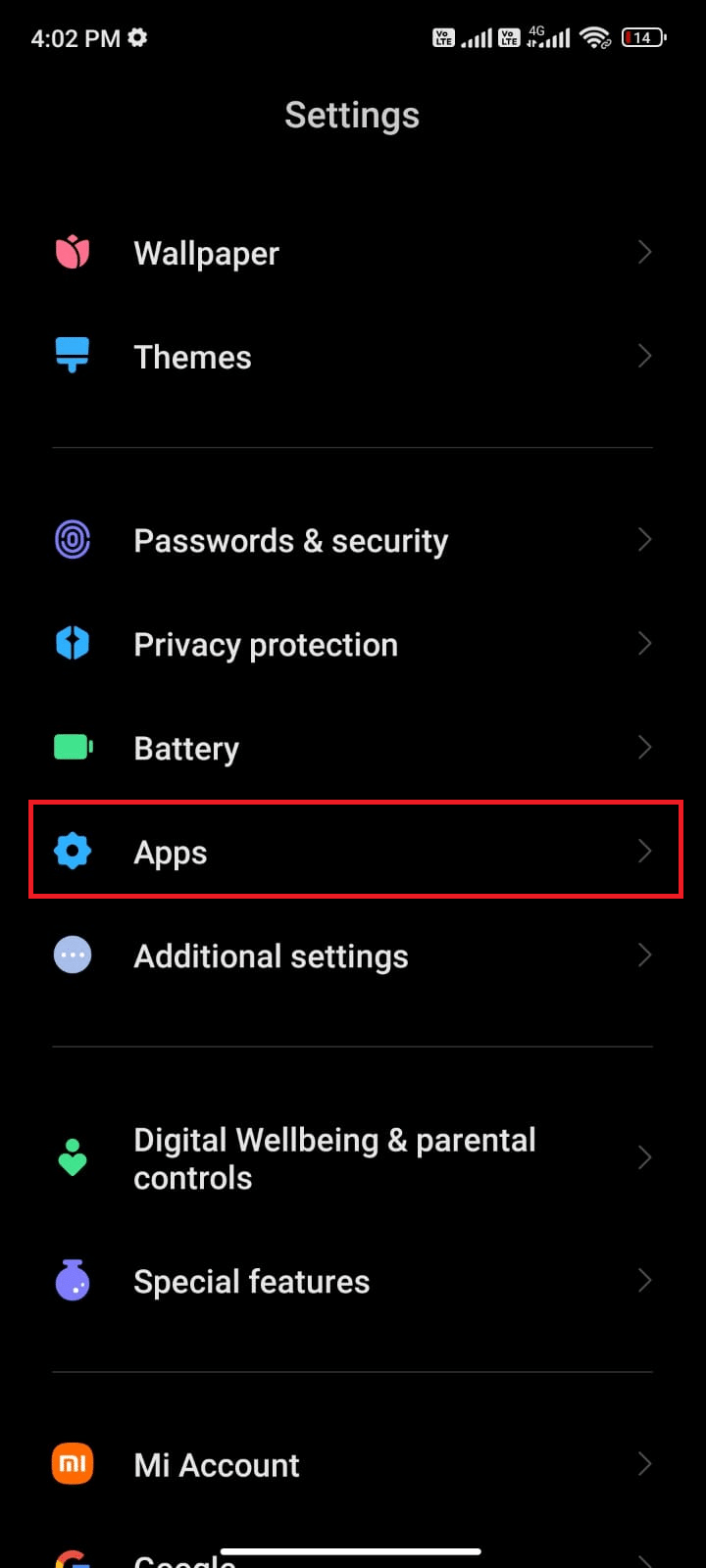
3. Tryck sedan på Hantera appar följt av WhatsApp som visas.
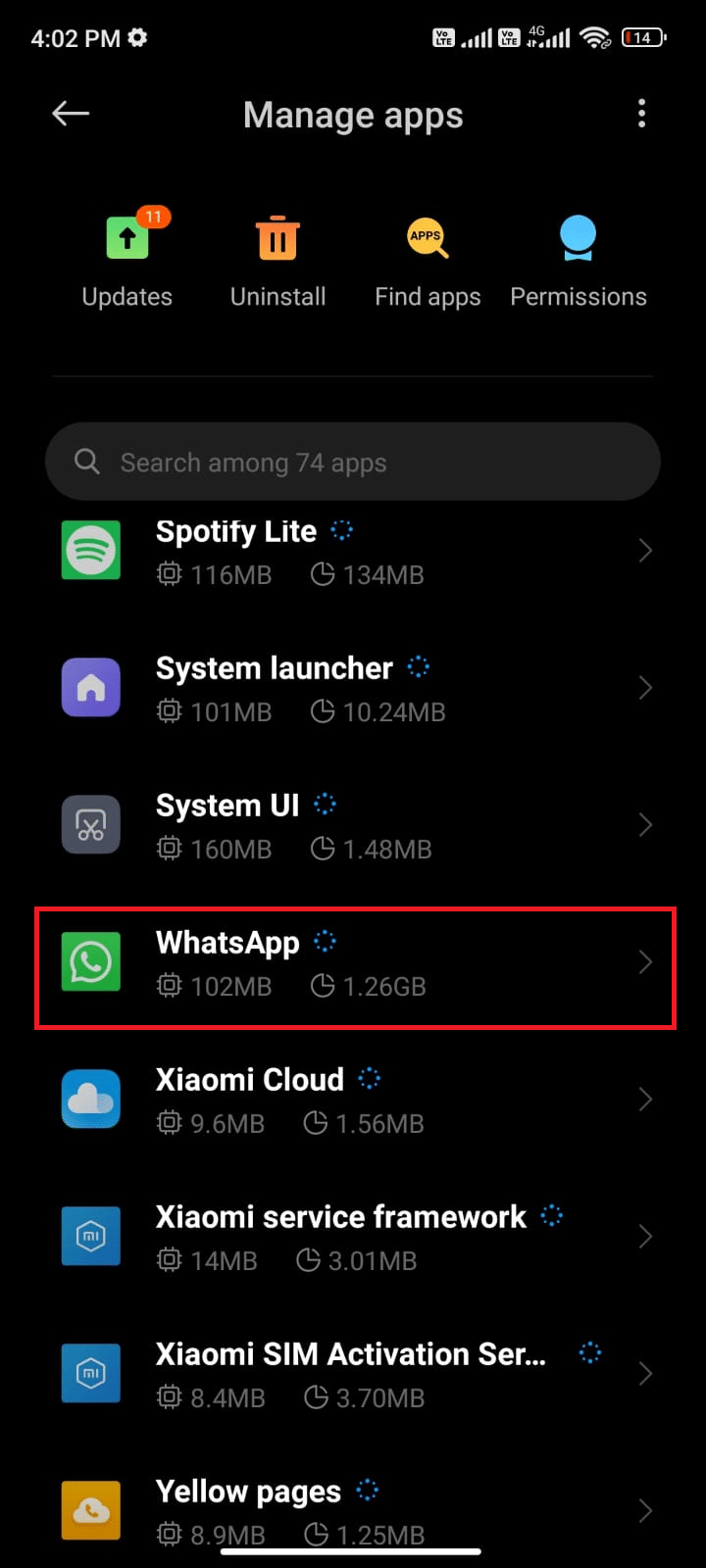
4. Tryck sedan på Begränsad dataanvändning.
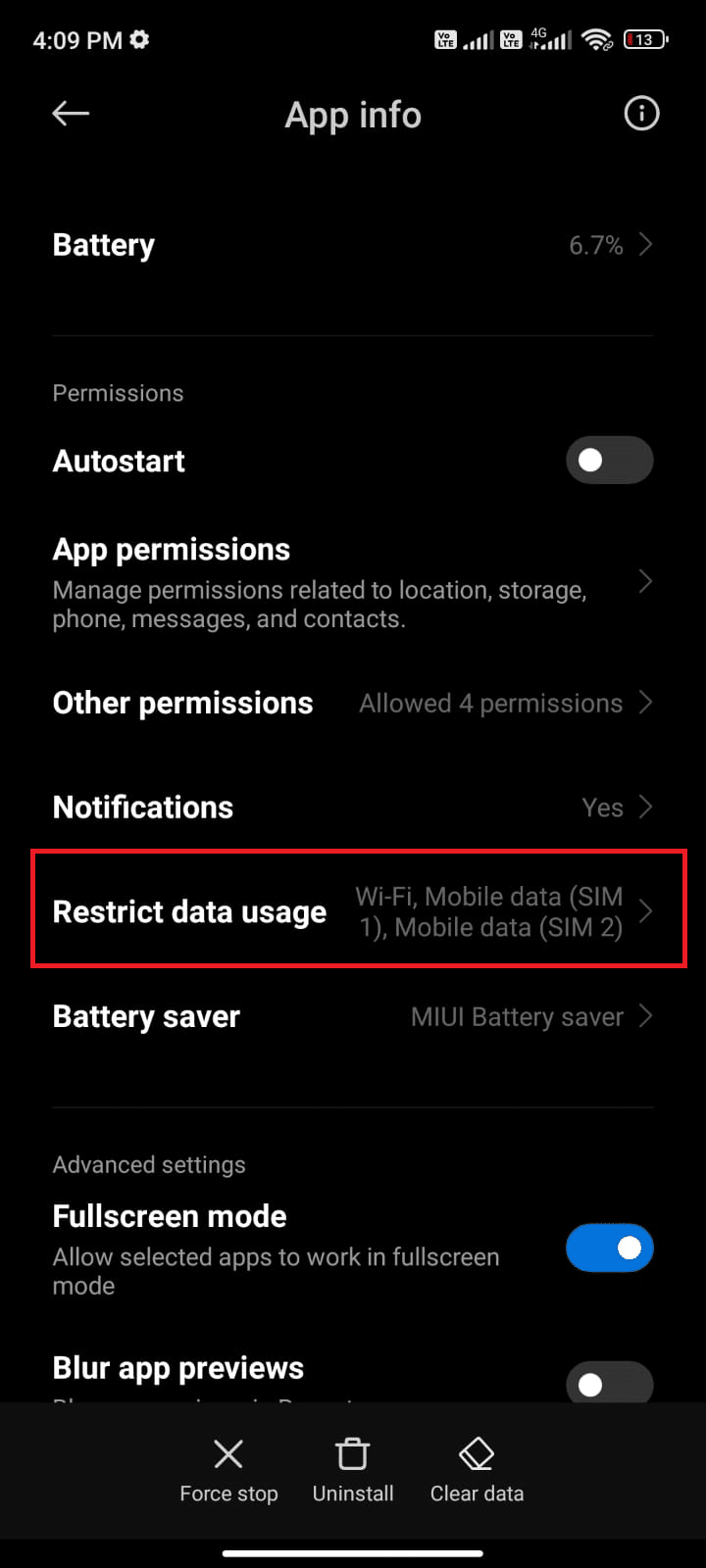
5. Se nu till att du har valt Wi-Fi och mobildata (SIM 1) och mobildata (SIM 2) om tillämpligt. Tryck sedan på OK.
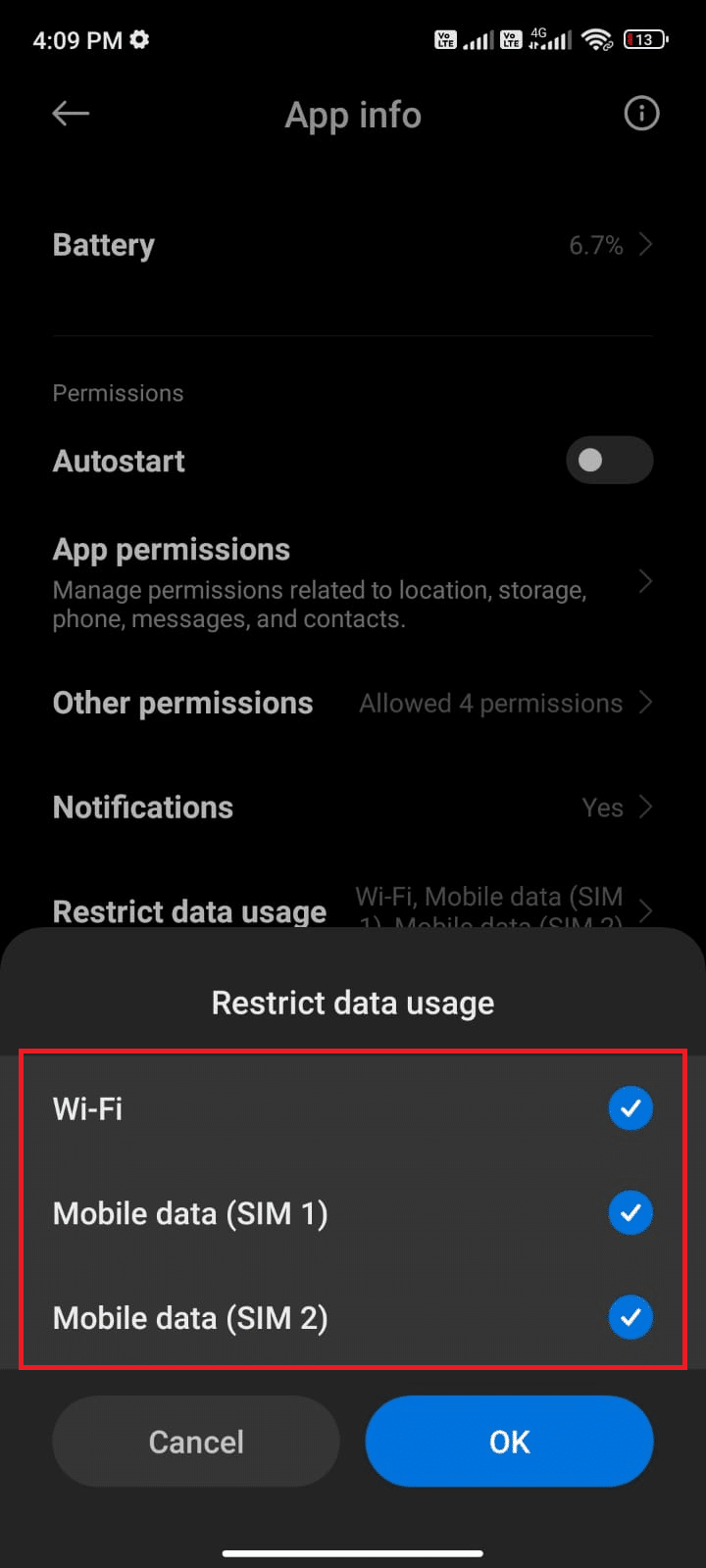
Nu ger din Android fullständig åtkomst till mobildata även när den är i datasparläge. Kontrollera om du har fixat WhatsApp-status som inte visar problem om det beror på problem med bakgrundsdataförbrukning.
Metod 4: Spara kontakt
Som vi redan diskuterat, för att se din väns status måste han/hon ha sparat din kontakt i hans/hennes profil. Om inte numret är sparat i någon av mobilerna kommer statusen inte att synas. Starta en konversation med din kontakt och fråga honom/henne om numret är lagrat eller inte. Om kontakten är lagrad kommer profilbild, senast sett och Om-status att vara synlig för dig. Om de inte visar det för dig betyder det att kontakten är osparad. Denna information kan på ett klokt sätt renas bort när du har en direkt konversation med din kompis.
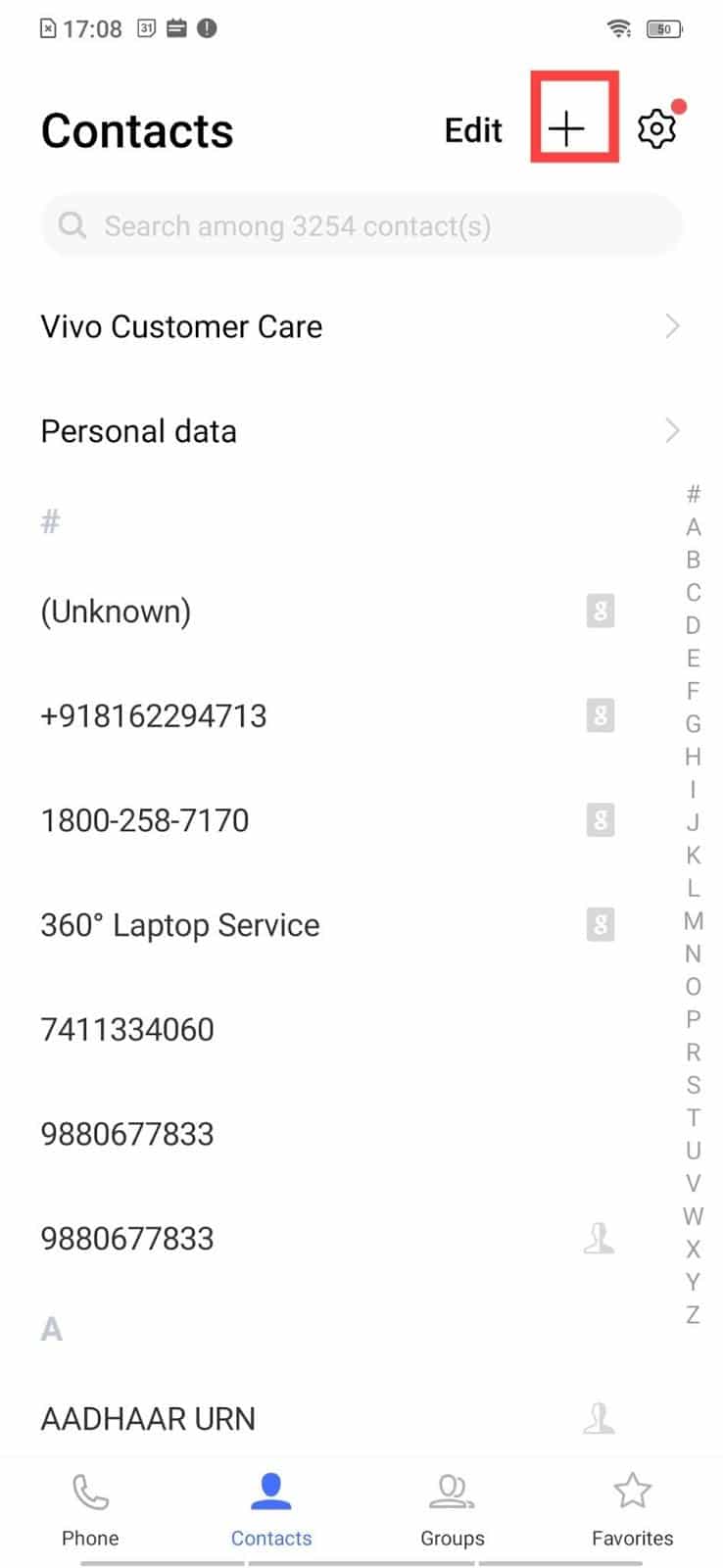
Metod 5: Tvinga Stäng WhatsApp
Att avsluta applikationen är helt annorlunda än att tvinga stänga den. Tvångsstängning av WhatsApp kommer att stänga alla dess bakgrundsprocesser och du måste starta den från början nästa gång du öppnar den. Applikationen som inte beter sig kan lösas omedelbart och nedan finns några instruktioner för att tvinga stänga WhatsApp-applikationen.
1. Starta appen Inställningar som du gjorde tidigare.
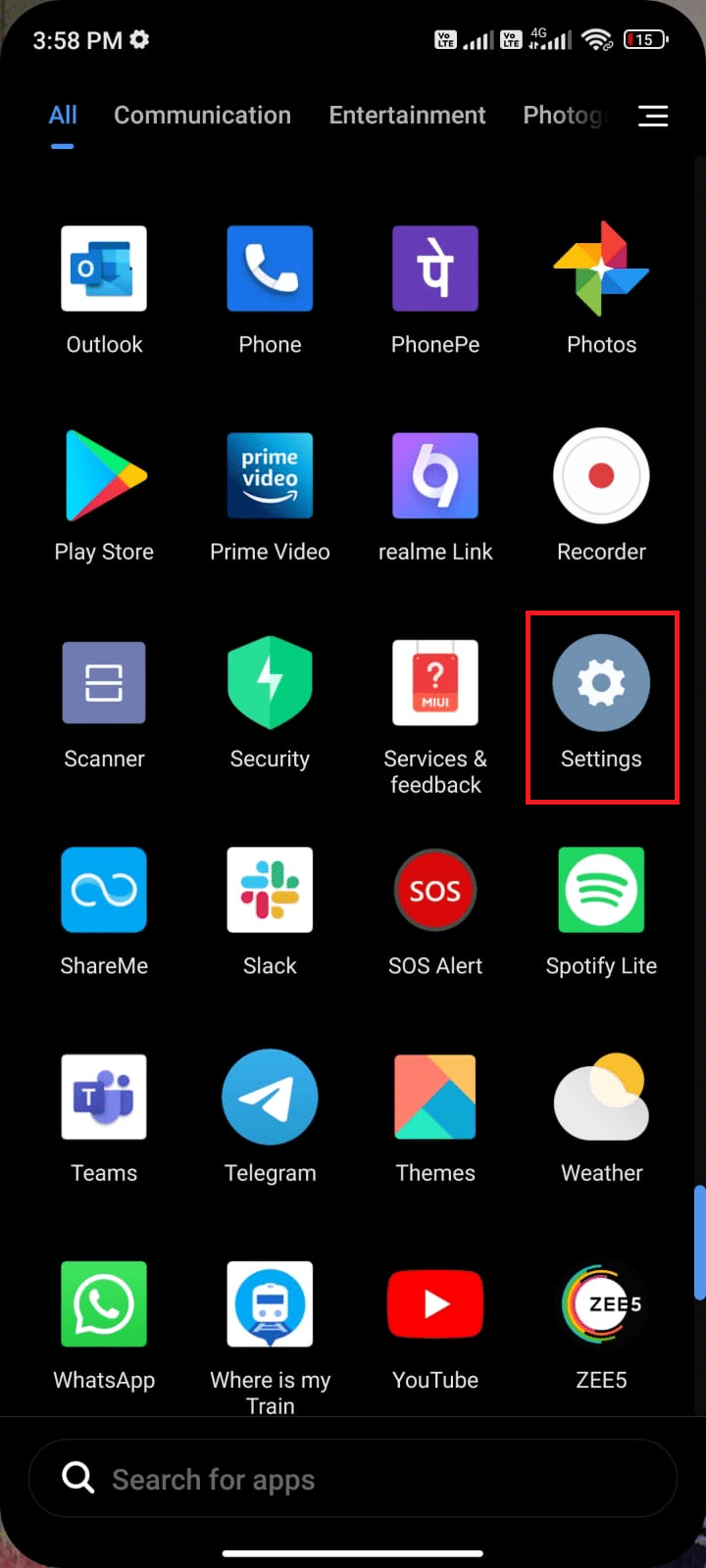
2. Tryck nu på Appar.
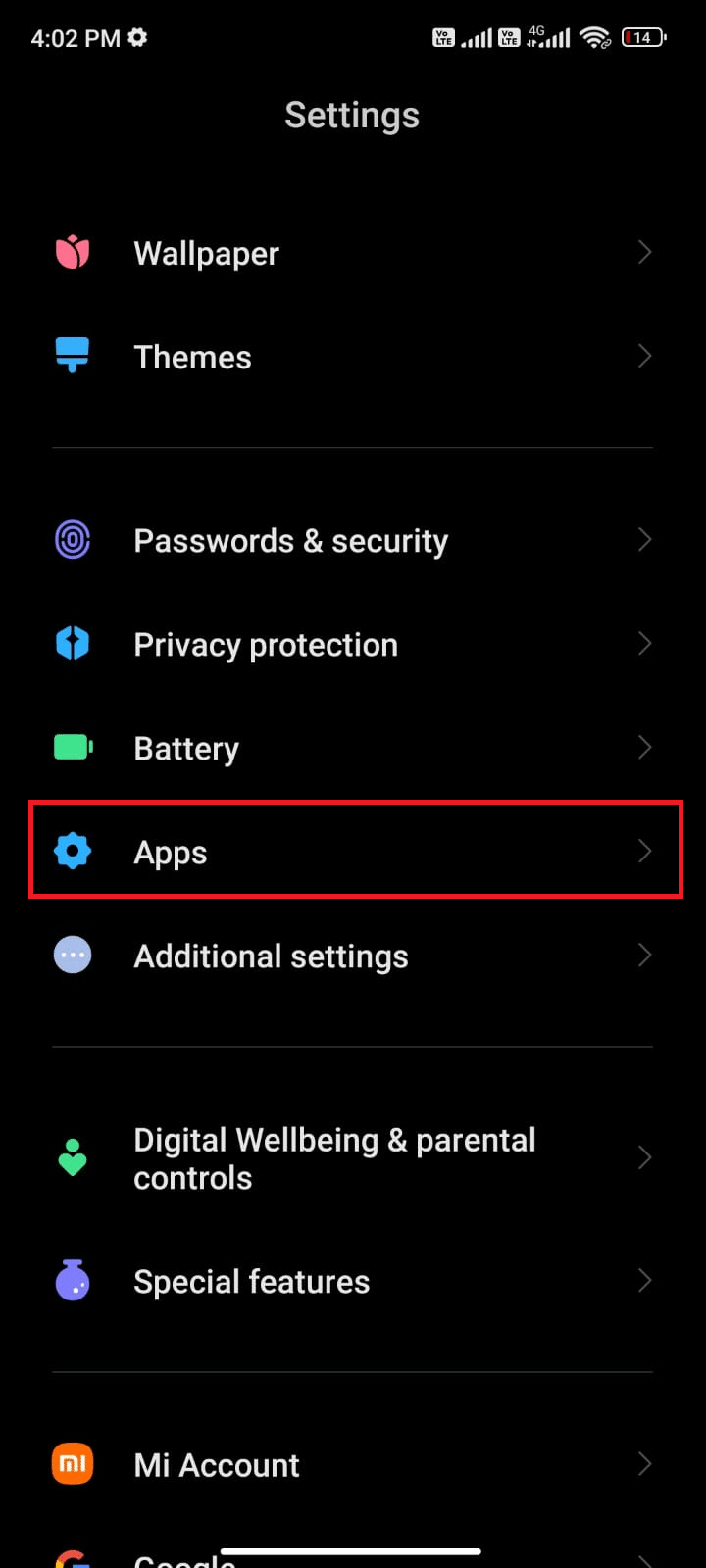
3. Tryck sedan på Hantera appar och sedan WhatsApp som visas.
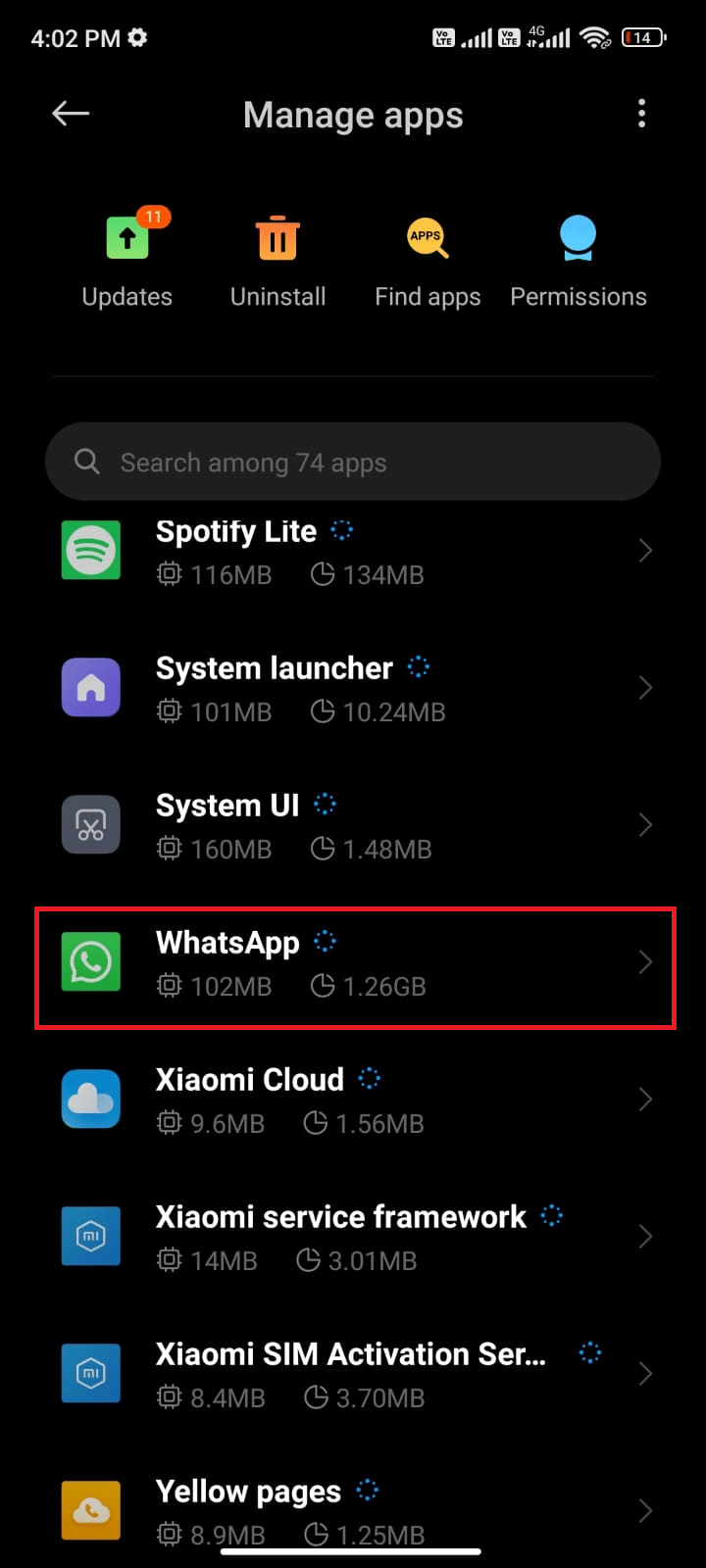
4. Tryck sedan på alternativet Force stop i det nedre vänstra hörnet av skärmen som visas.
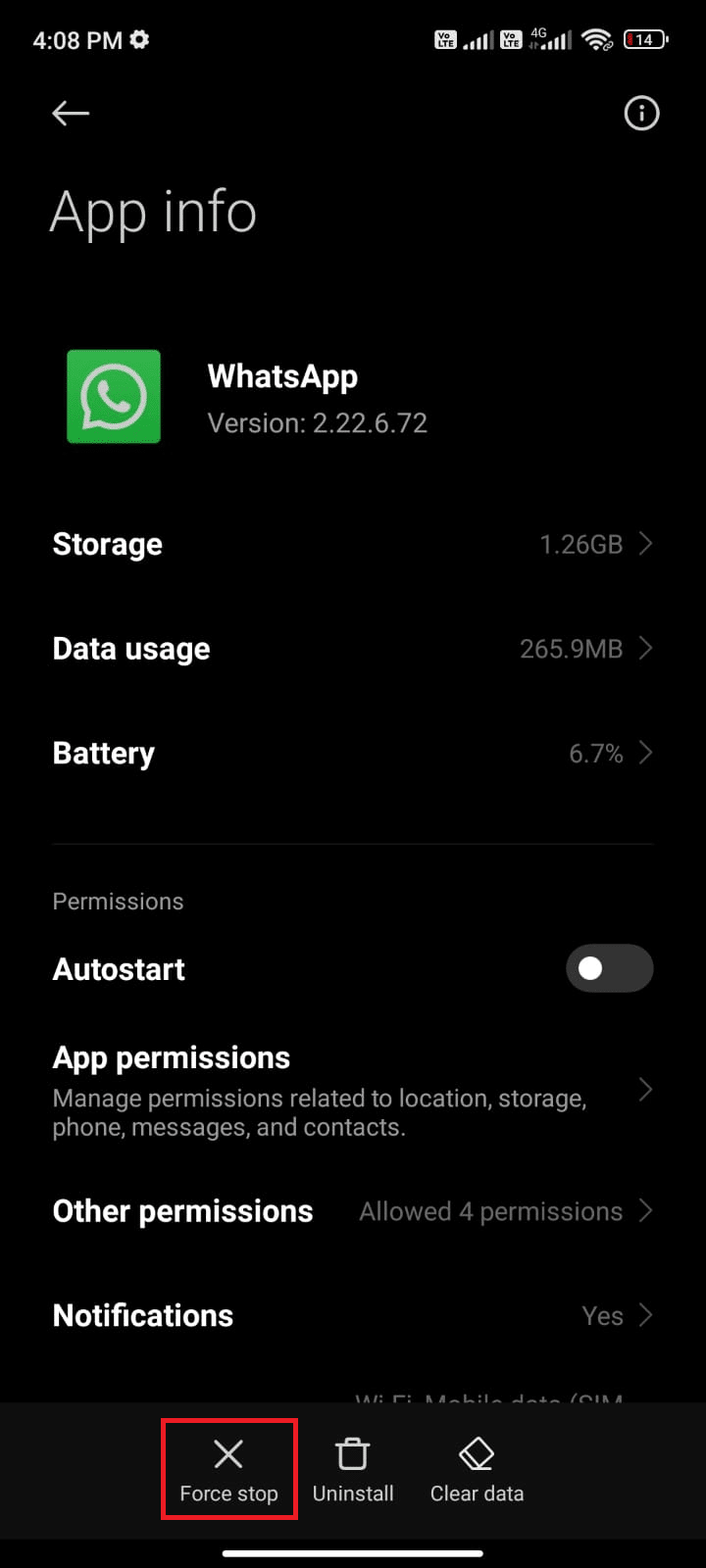
5. Slutligen bekräftar du uppmaningen genom att trycka på OK som visas.
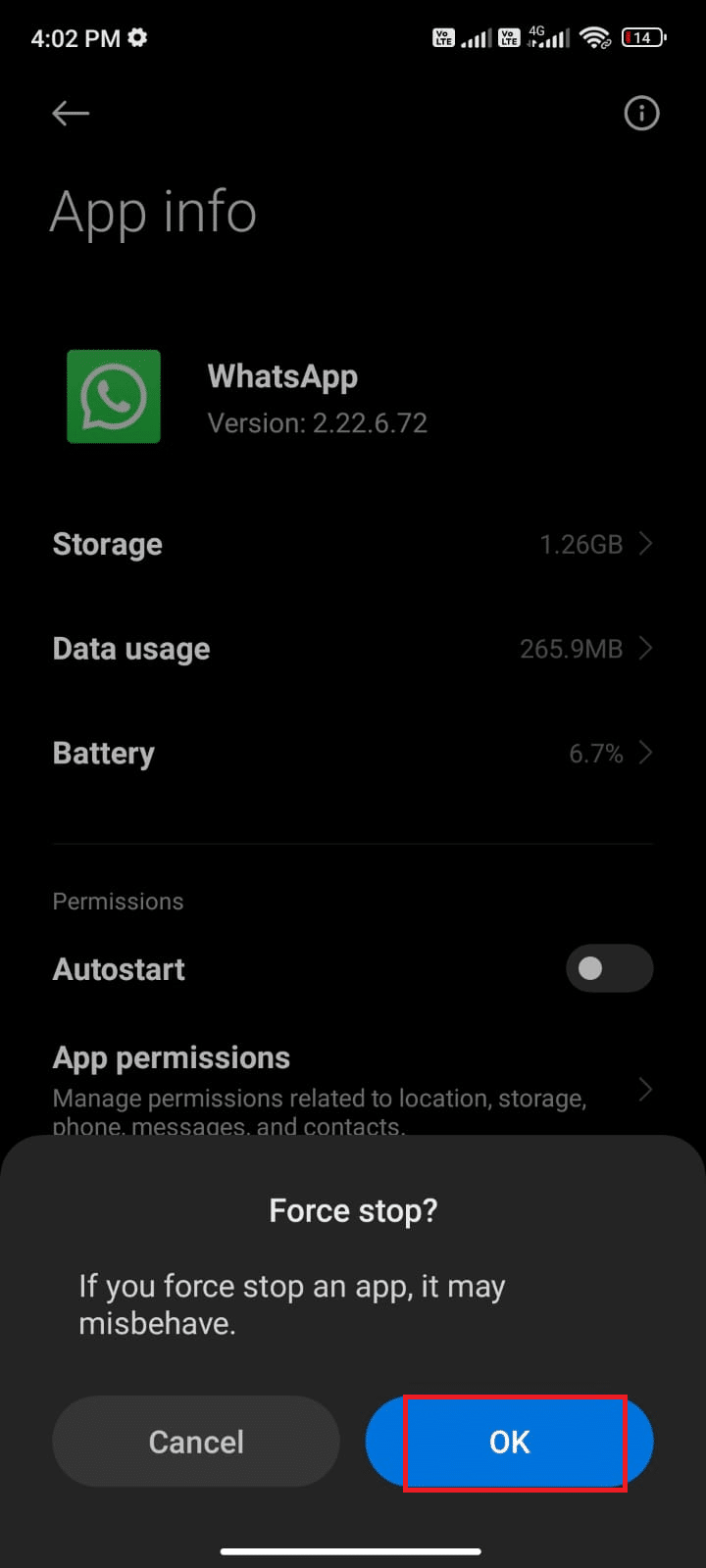
Starta nu WhatsApp igen och kontrollera om du kan fixa WhatsApp-status som inte visar problem eller inte.
Metod 6: Tillåt alla behörigheter
Om du inte ger tillräckligt med tillstånd för att komma åt några funktioner i WhatsApp kommer du ständigt att fråga, jag kan inte se min vänstatus på WhatsApp? Om du till exempel inte har aktiverat behörigheter för kontakter i WhatsApp kan du inte komma åt telefonens kontaktlista. Så se till att du tillåter alla nödvändiga behörigheter genom att följa stegen enligt anvisningarna nedan.
1. Klicka på appen Inställningar.
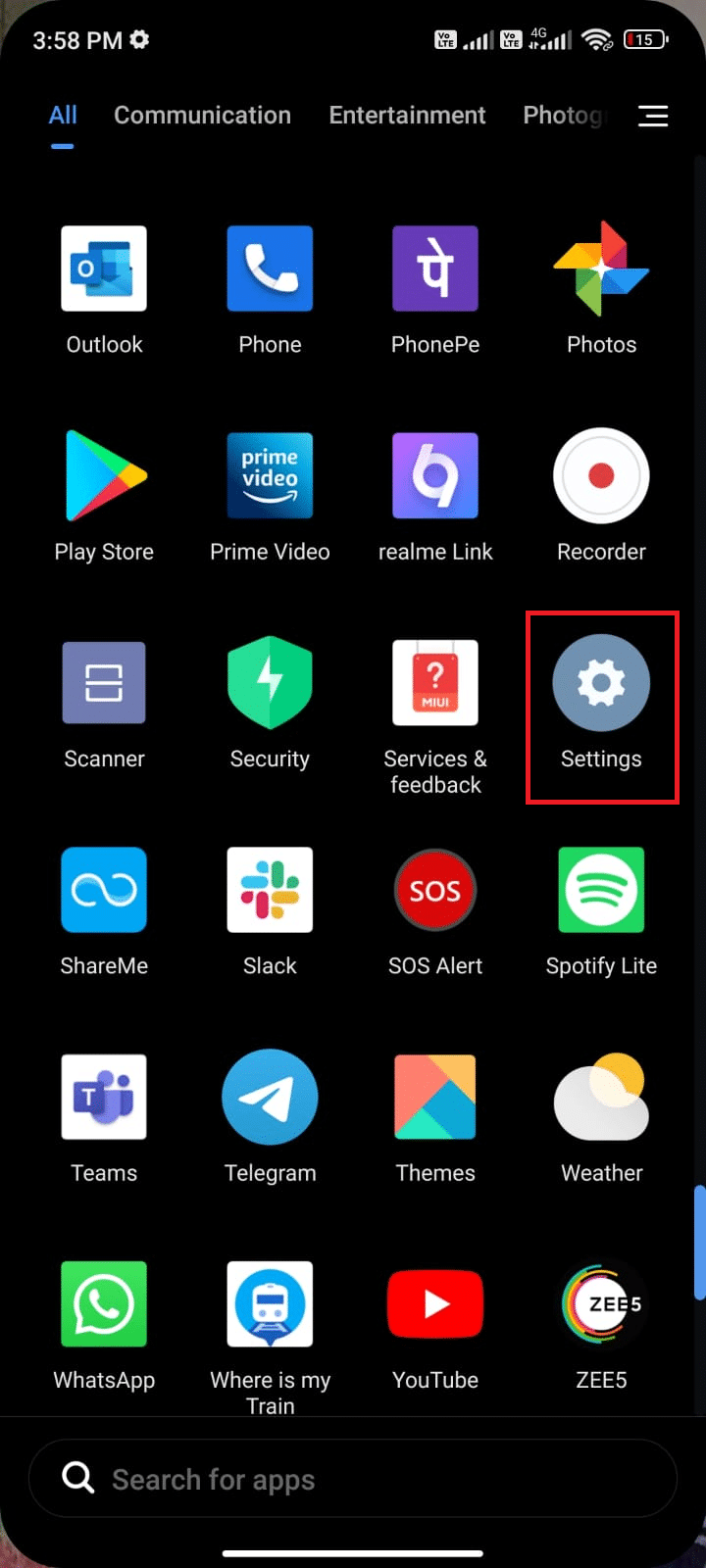
2. Tryck sedan på Appar följt av Hantera appar.
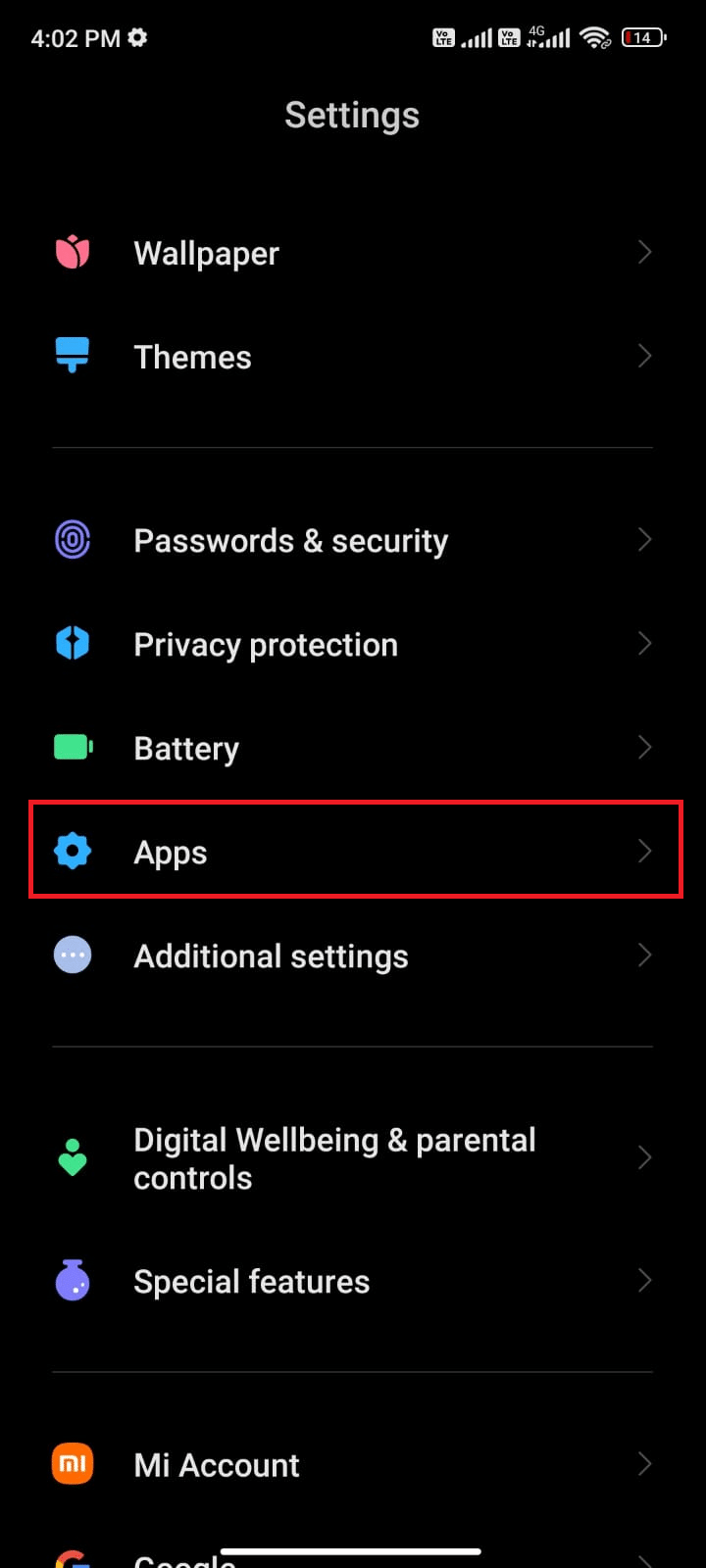
3. Tryck sedan på WhatsApp som visas.
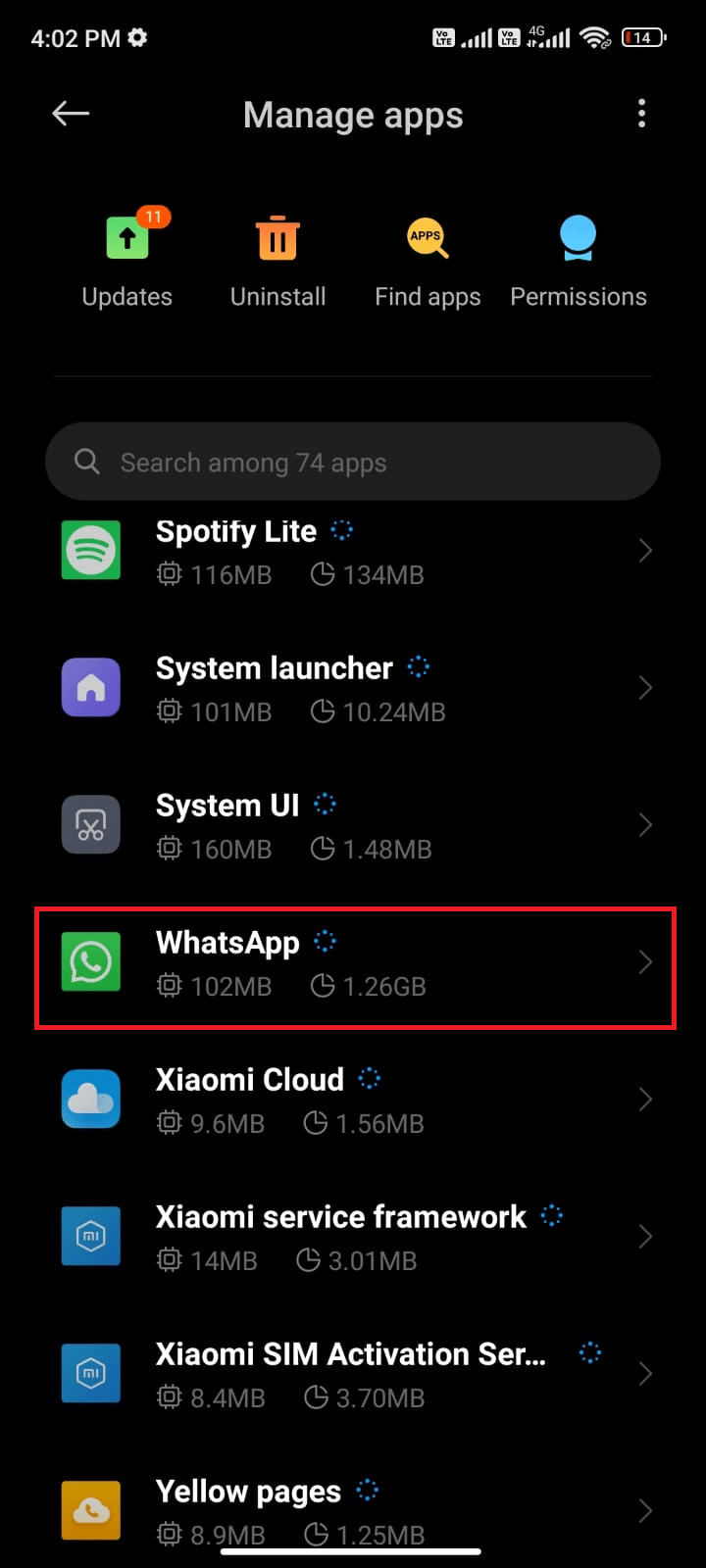
4. Tryck sedan på Appbehörigheter som visas nedan.
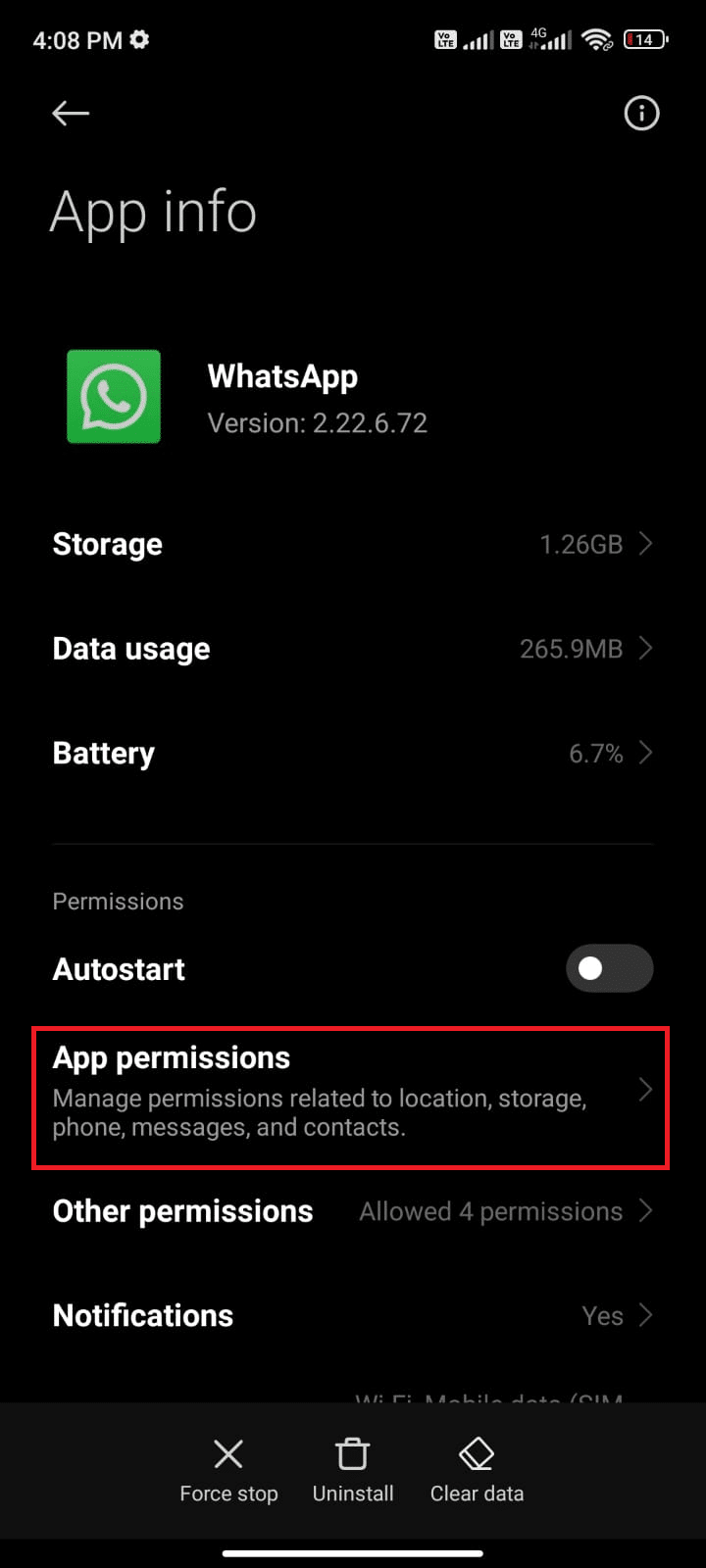
5. Leta sedan efter listan över behörigheter som beviljats för WhatsApp under menyn TILLÅT.
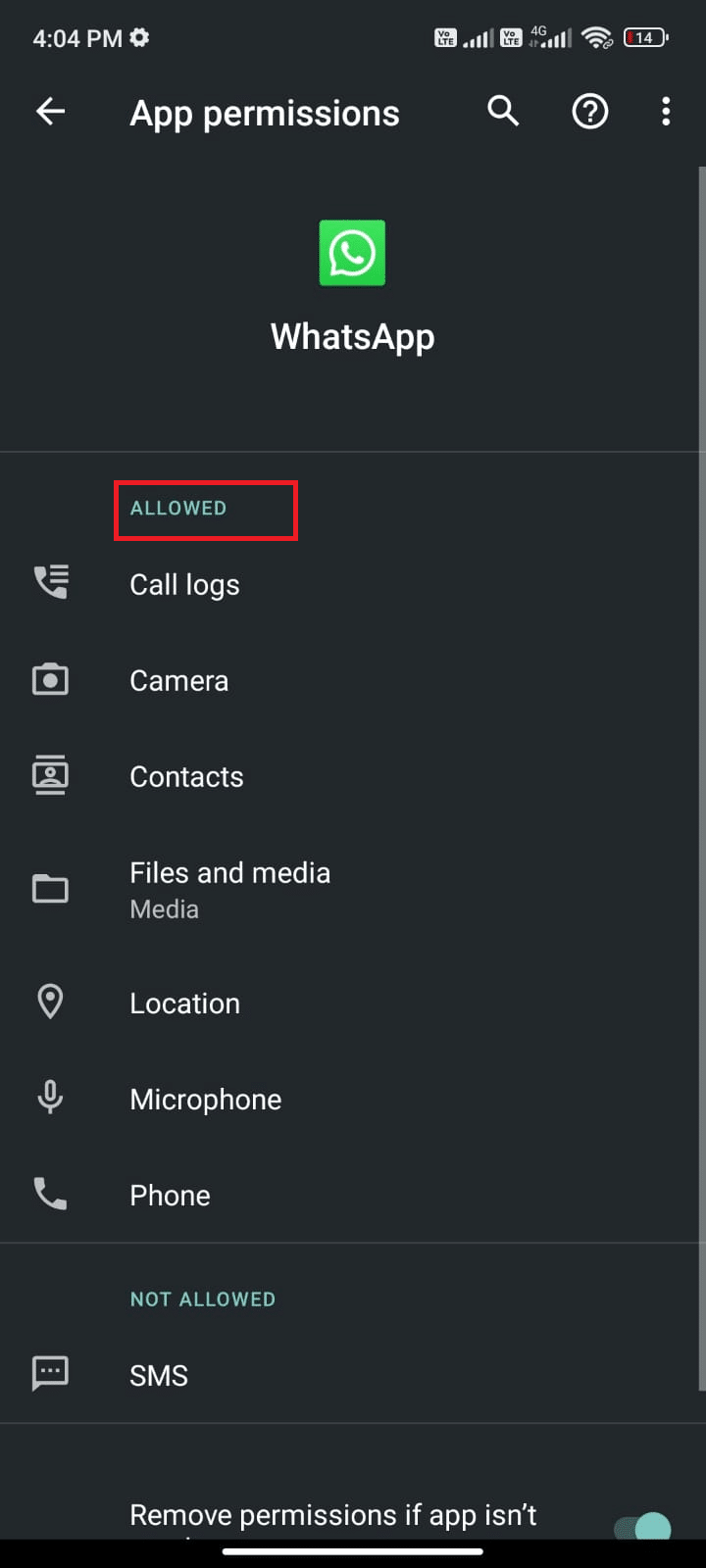
6. Om några behörigheter väntar i listan INTE TILLÅTNA, tryck sedan på det alternativet (här tas SMS som ett exempel).
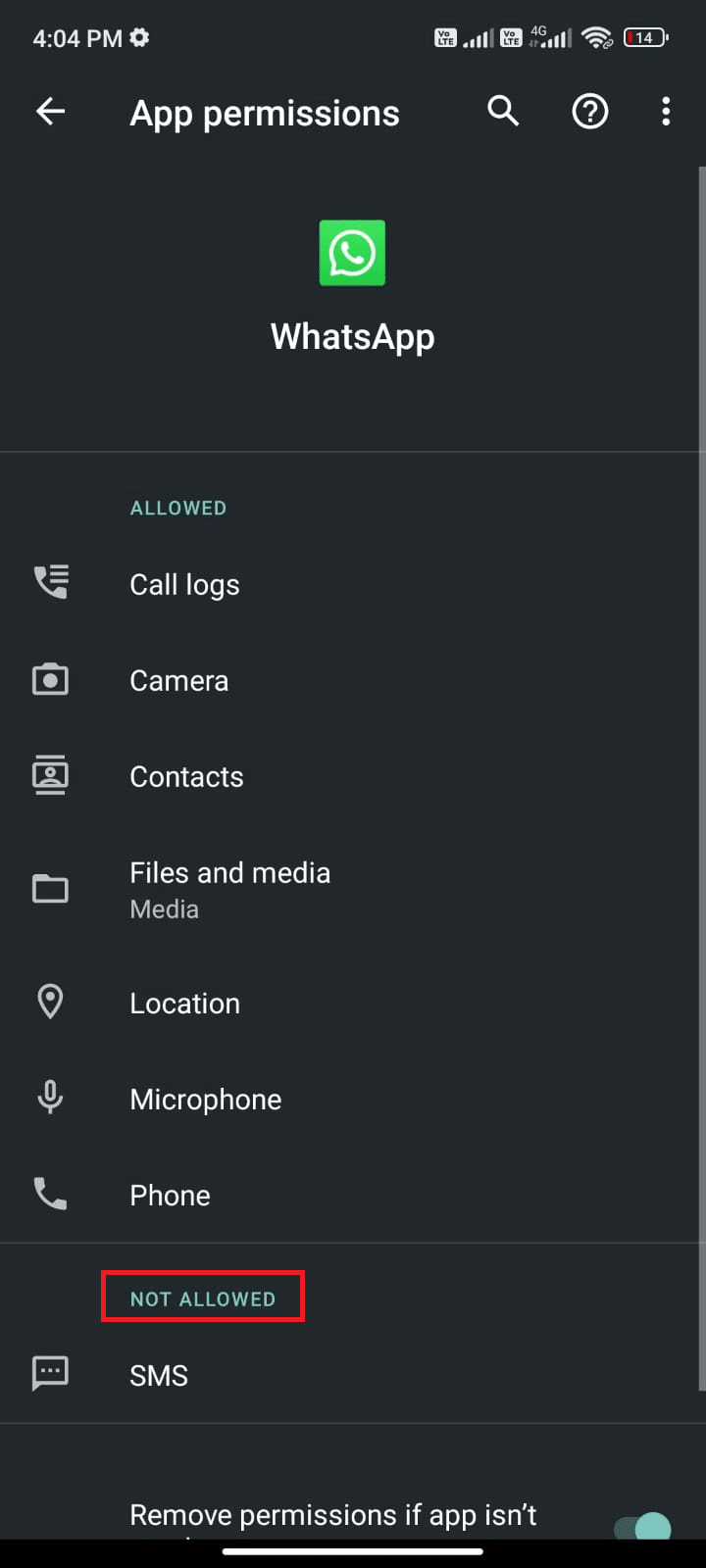
7. Tryck sedan på ALLOW-alternativet för att komma åt den behörigheten och kontrollera om du kan fixa WhatsApp-status som inte visar problemet nu.
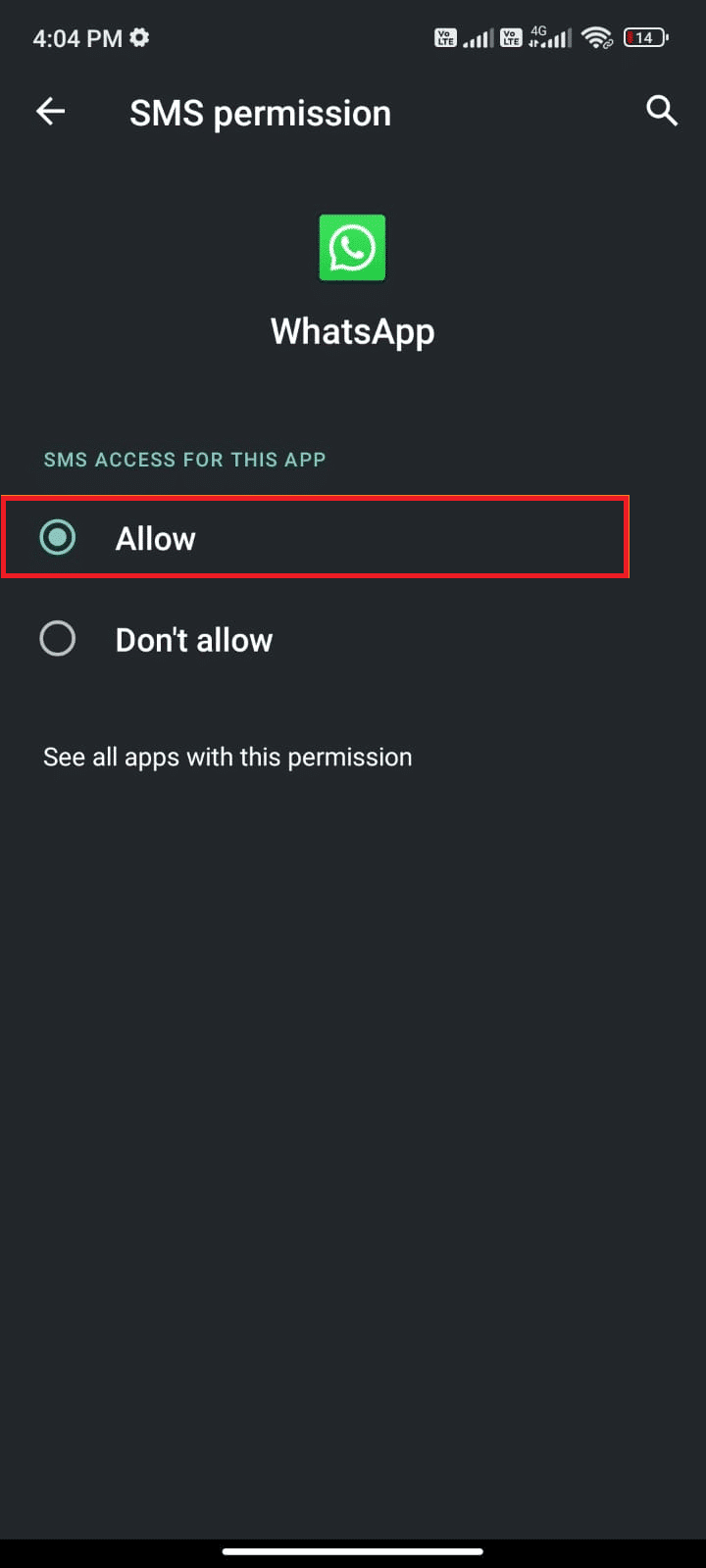
Metod 7: Aktivera WhatsApp Sync
Flera användare har rapporterat att om du inte aktiverar WhatsApp-synkroniseringsalternativet kan du möta Kan inte se status på WhatsApp-problemet. I det här fallet kommer dina mobilkontakter inte att synkroniseras med ditt konto och du kan därför inte se andras status. Här är några instruktioner för att aktivera WhatsApp-synkronisering på din Android-mobil.
1. Tryck på ikonen Inställningar på din hemskärm.
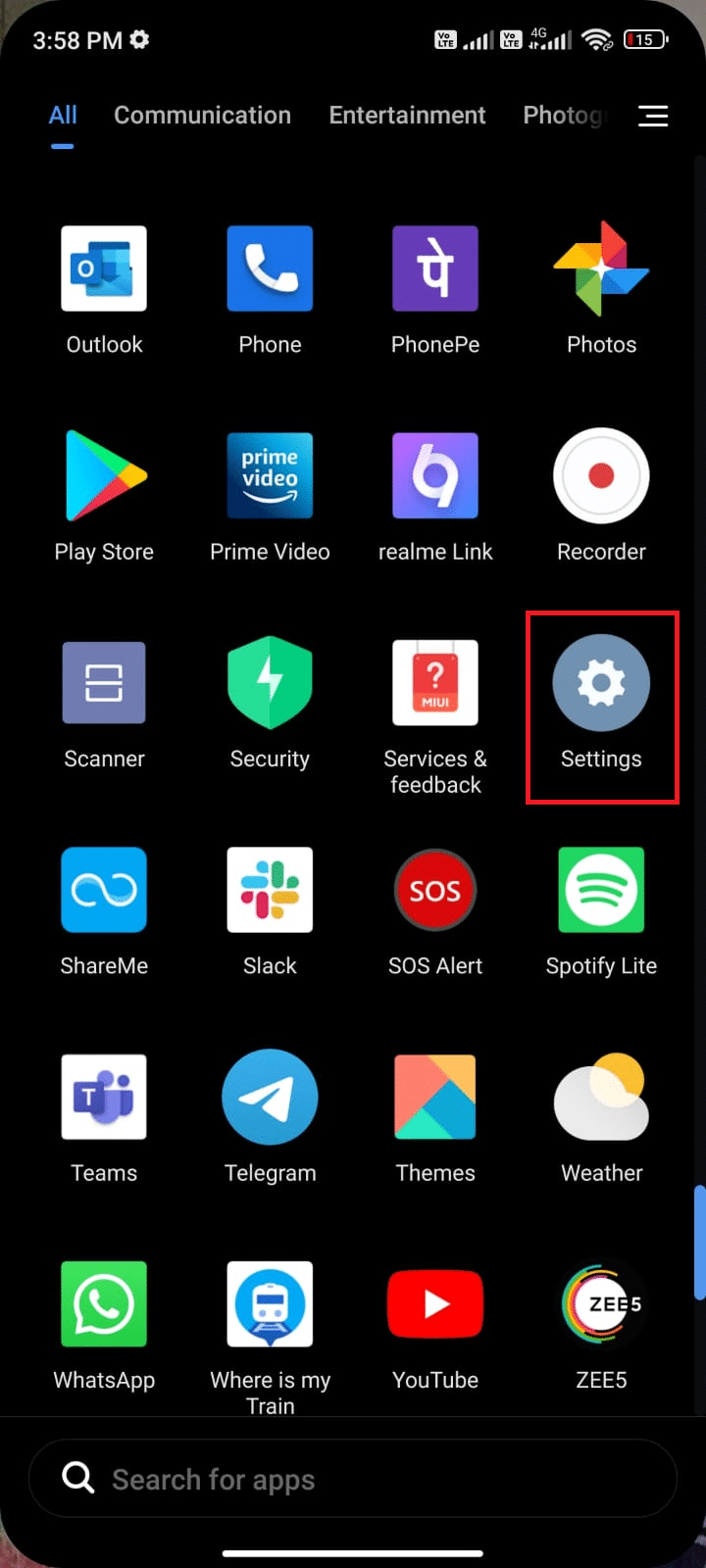
2. Tryck nu på alternativet Konton och synkronisering som visas.
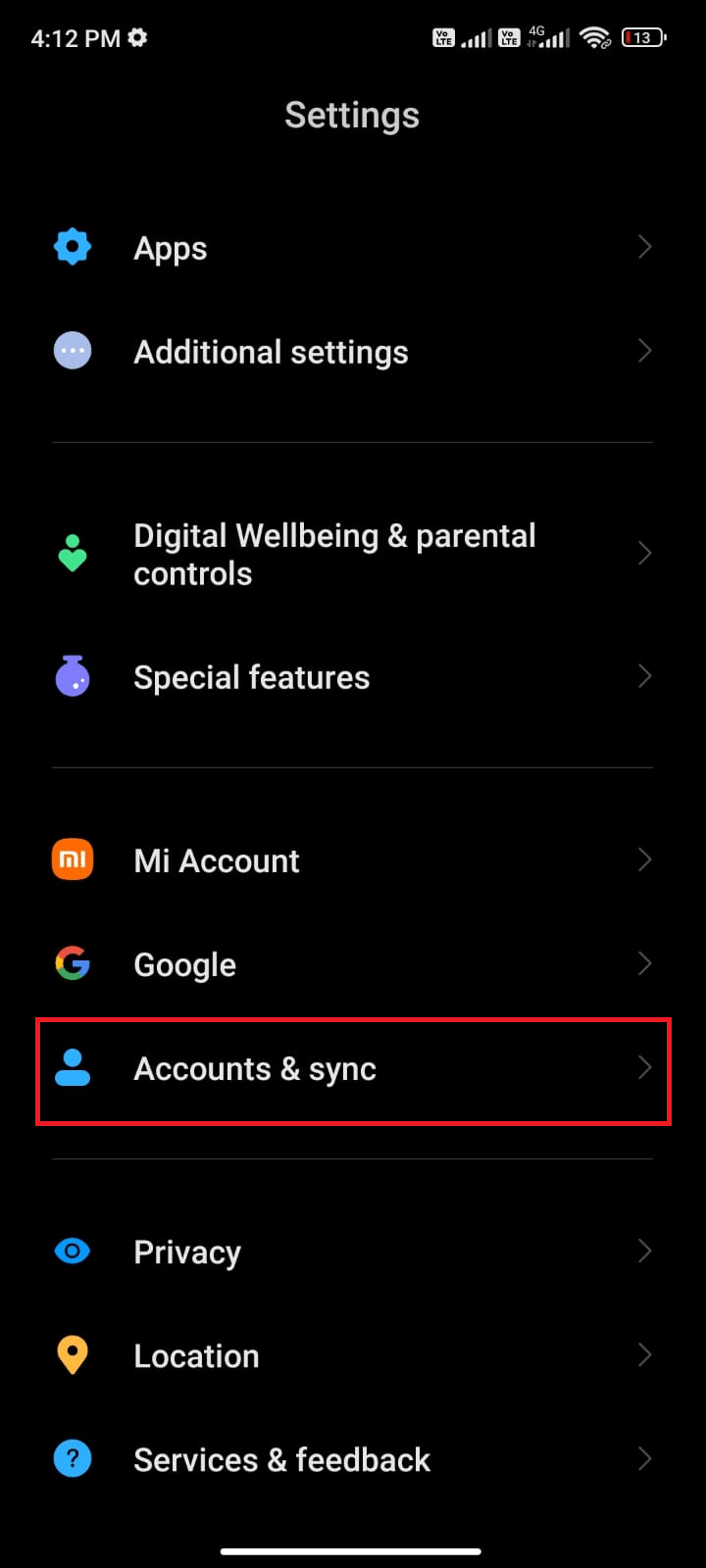
3. Se sedan till att alternativet Autosynk data är aktiverat på nästa skärm och tryck på alternativet Synkronisera bredvid WhatsApp som visas.
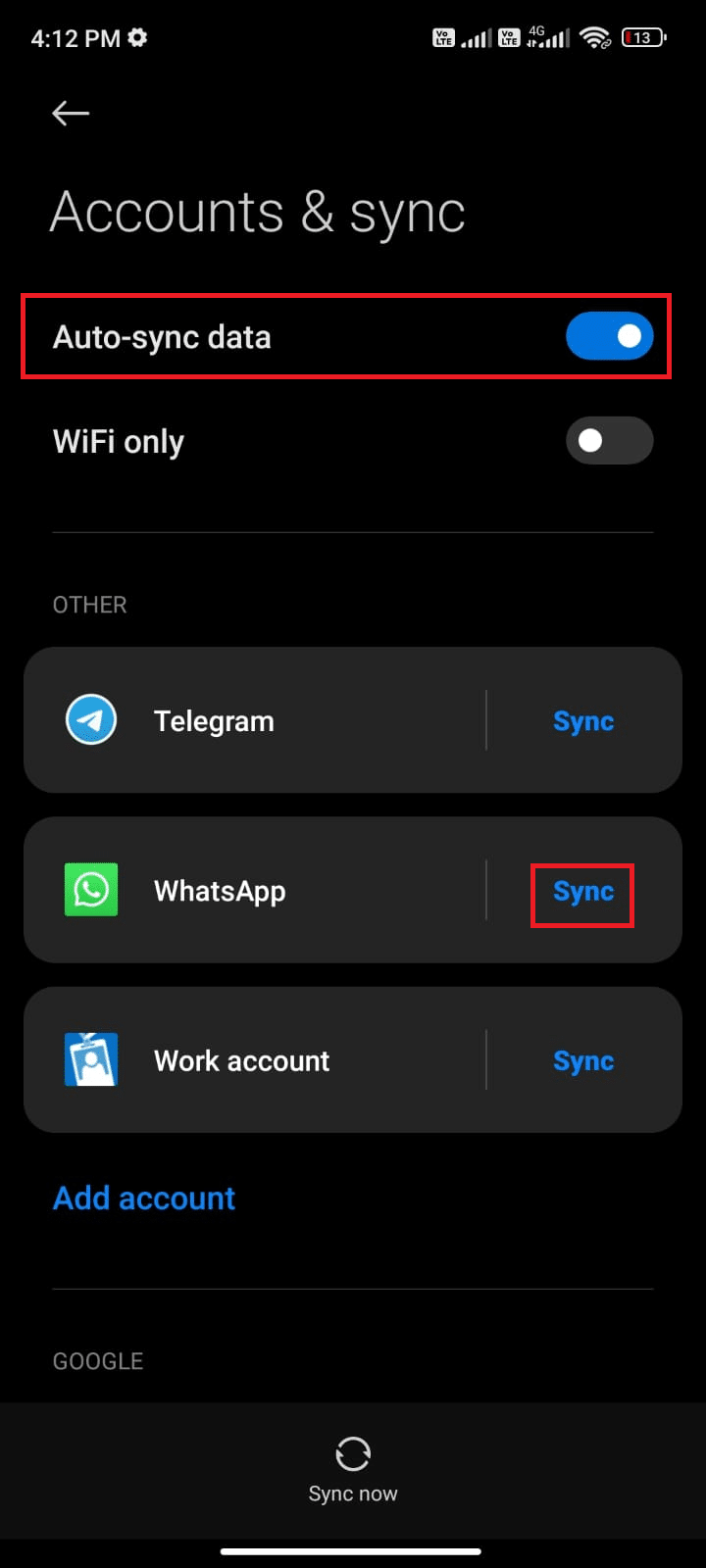
Nu kommer dina WhatsApp-data att synkroniseras. Kontrollera om du kan fixa kan inte se status på WhatsApp-problem nu.
Metod 8: Aktivera läskvitton
Många användare har föreslagit att om du aktiverar alternativet för läskvitton i WhatsApp kommer WhatsApp-statusen att åtgärdas som inte visar problem också. Du kan övervaka om meddelandet har lästs av mottagaren eller inte med hjälp av det här alternativet Läskvitton. Det är bara ett knep för att lösa kan inte se status på WhatsApp-problemet och det kan hjälpa dig att fixa detsamma. Följ enligt instruktionerna nedan.
1. Gå till WhatsApp-inställningar som du gjorde tidigare.
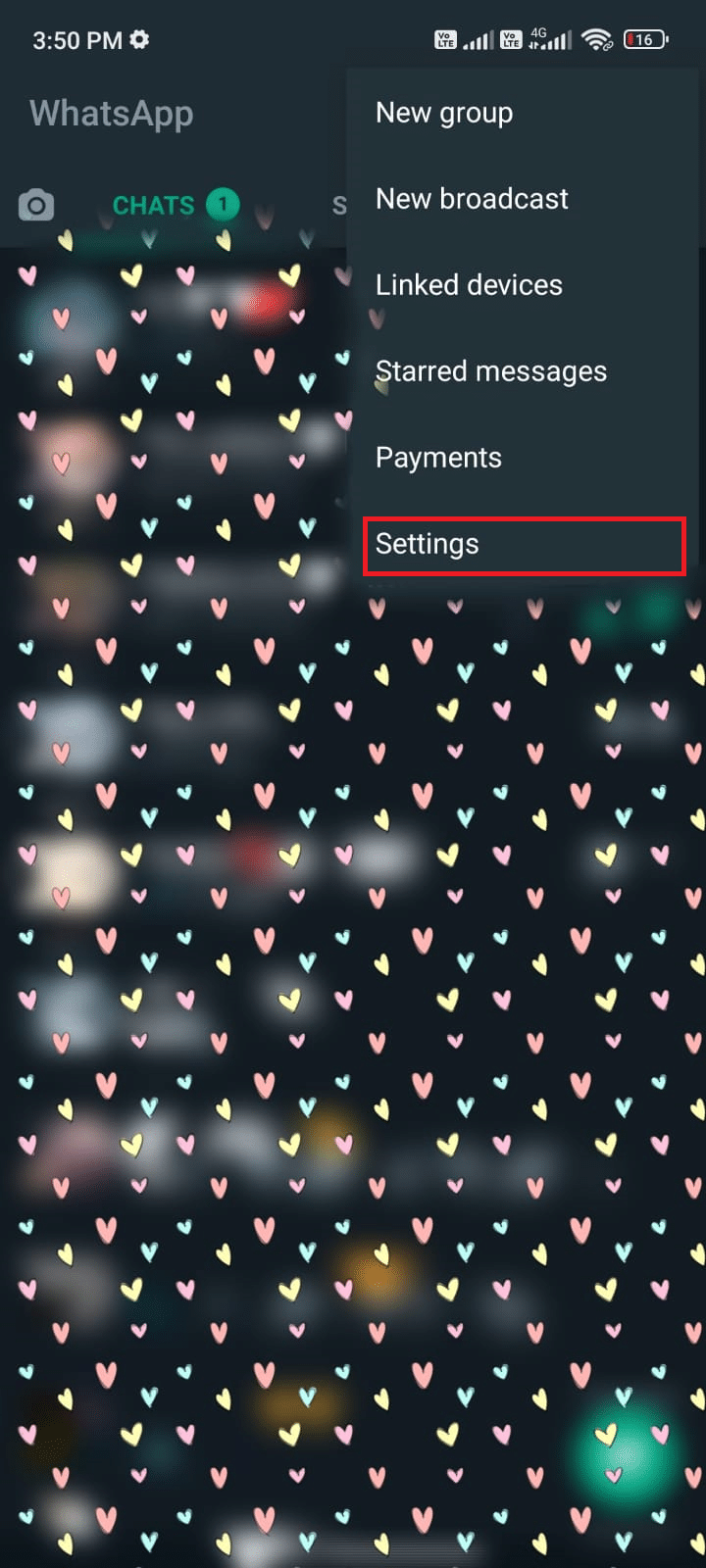
2. Tryck nu på Konto och sedan Sekretess som visas.
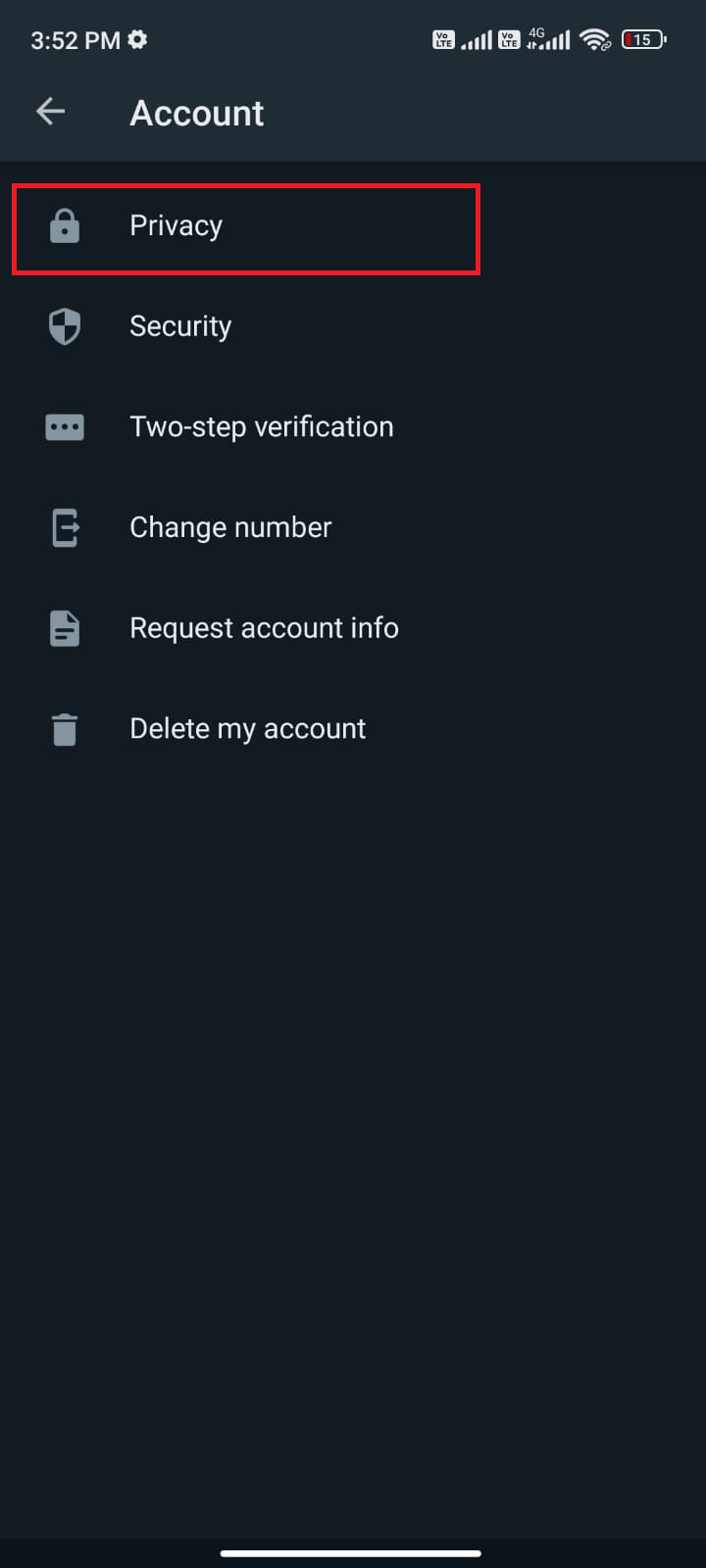
3. Slå nu på reglaget bredvid alternativet Läskvitton som visas.
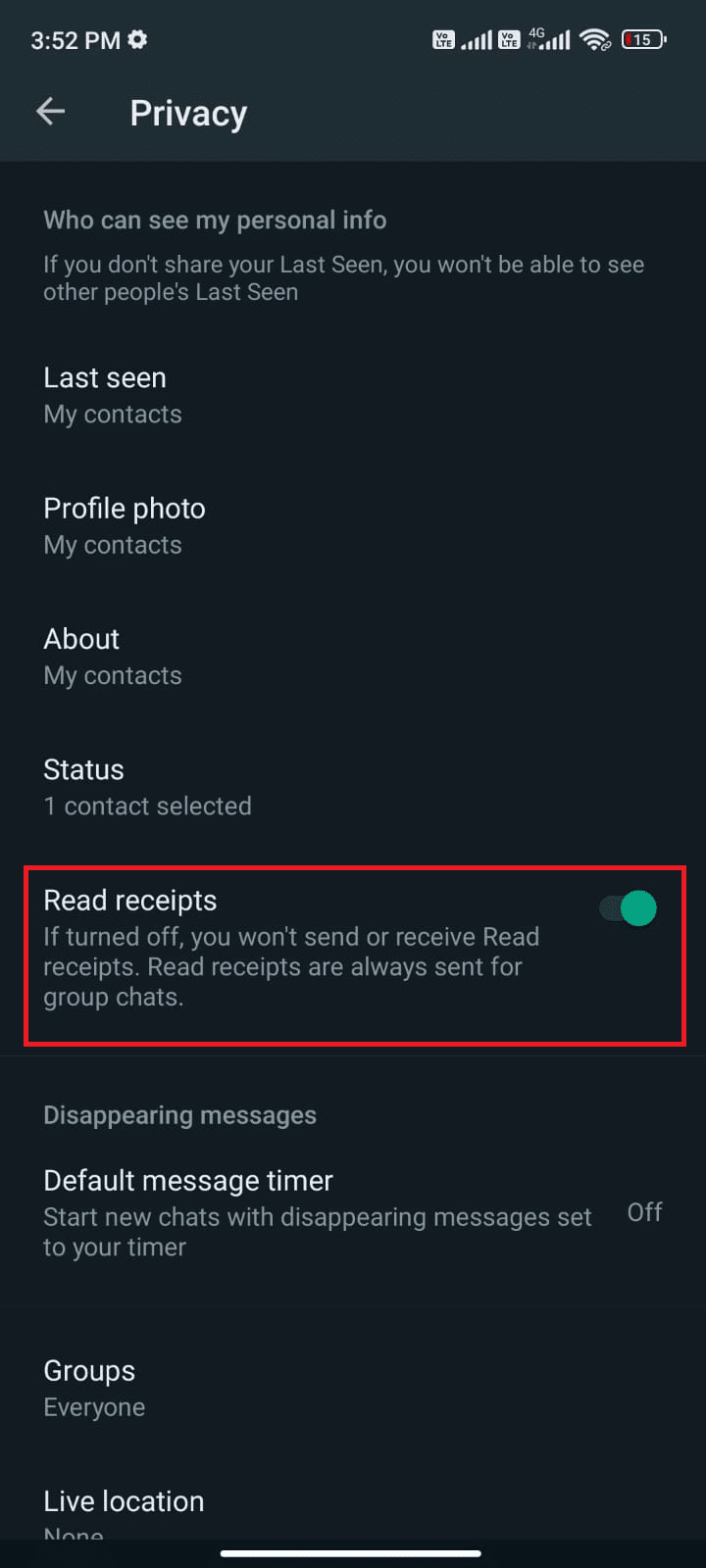
Slutligen, kontrollera om du kan fixa problemet med WhatsApp-status som inte laddar.
Metod 9: Ta bort WhatsApp Cache
För att hantera din Android smidigare lagras cachen som tillfälliga minnen. Men dessa gamla data korrupta med tiden och kan vara anledningen till att jag inte kan se min vänstatus på WhatsApp? I fråga. Du rekommenderas att rensa cacheminnet för din applikation då och då (minst en gång i 60 dagar) för att undvika konflikter och här är några instruktioner för att göra detsamma.
1. Gå till din startskärm och tryck på appen Inställningar som visas.
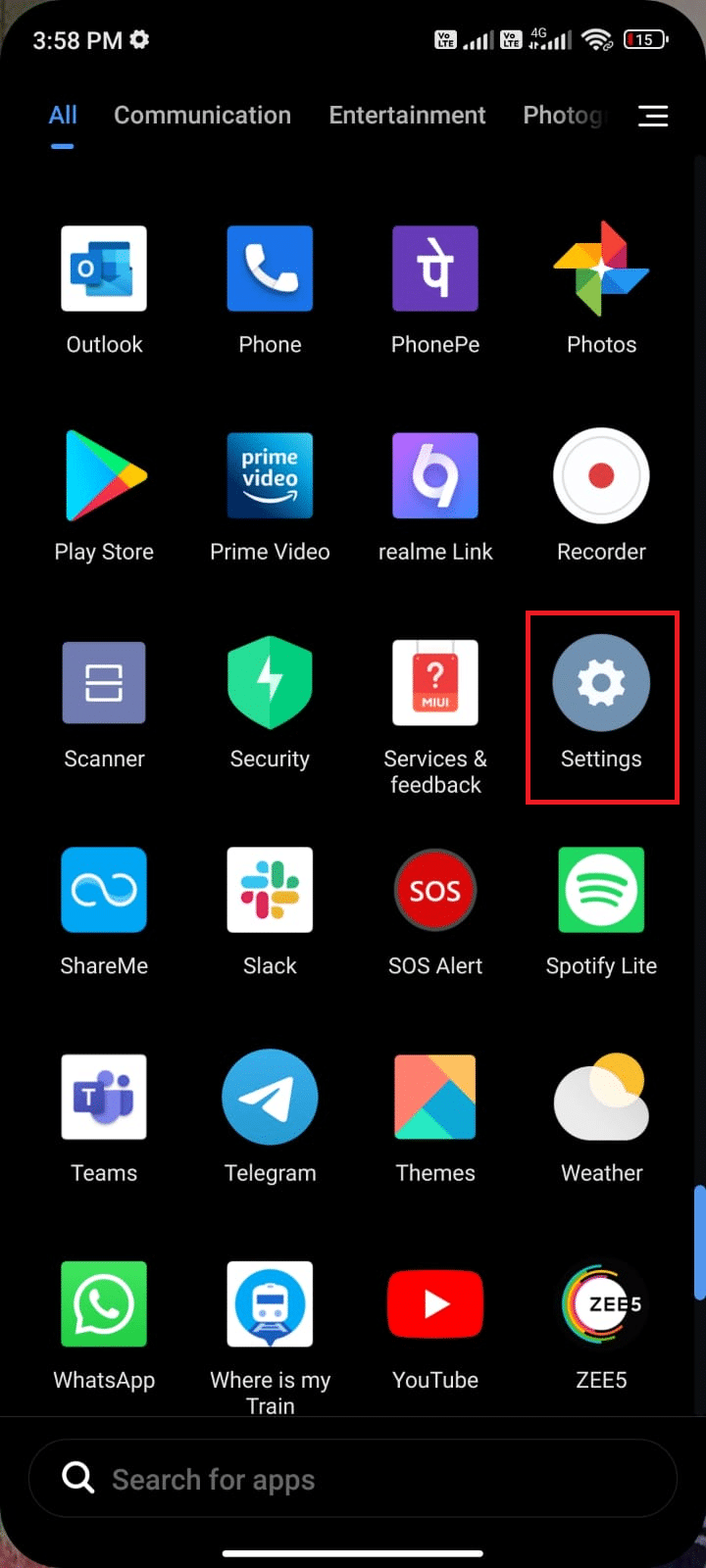
2. Tryck nu på Appar.
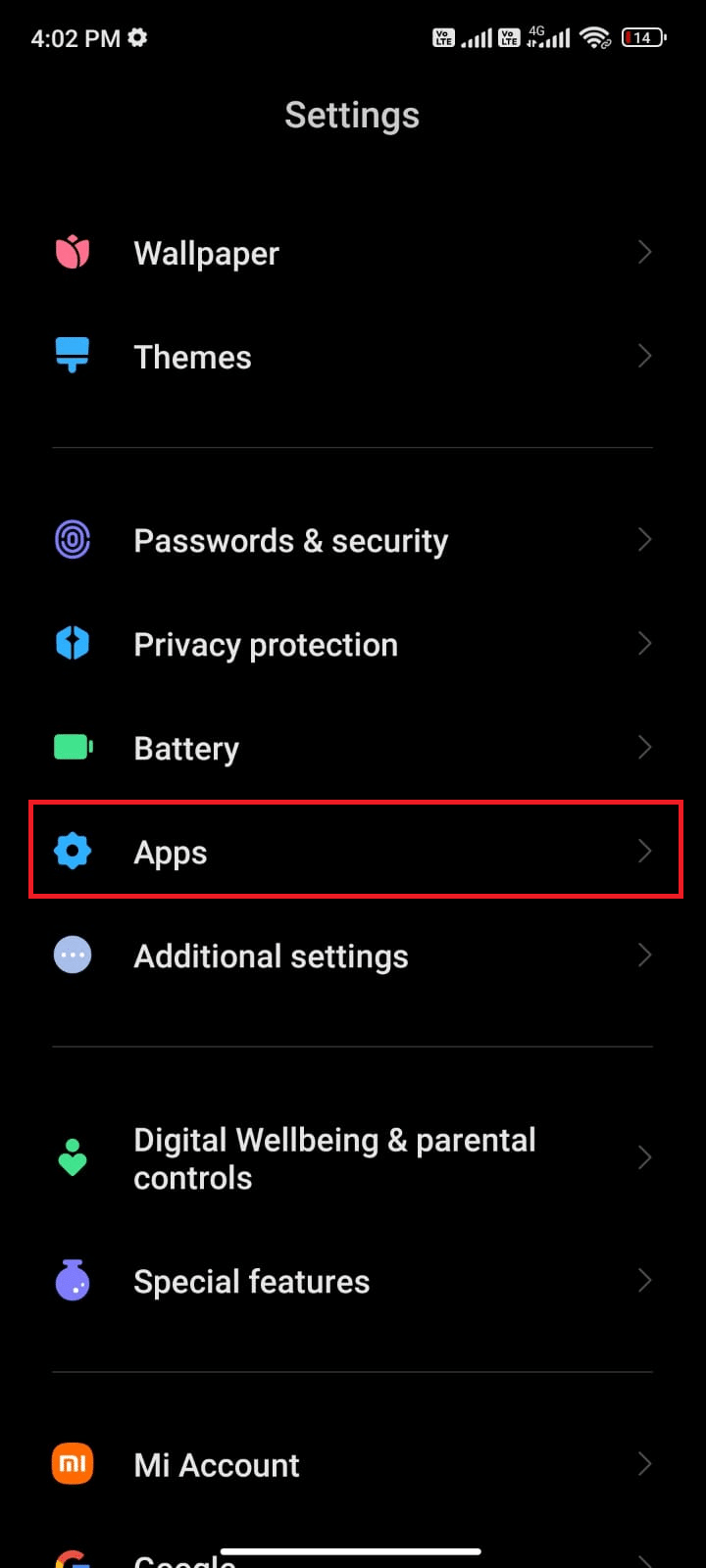
3. Tryck sedan på Hantera appar och sedan WhatsApp som visas.
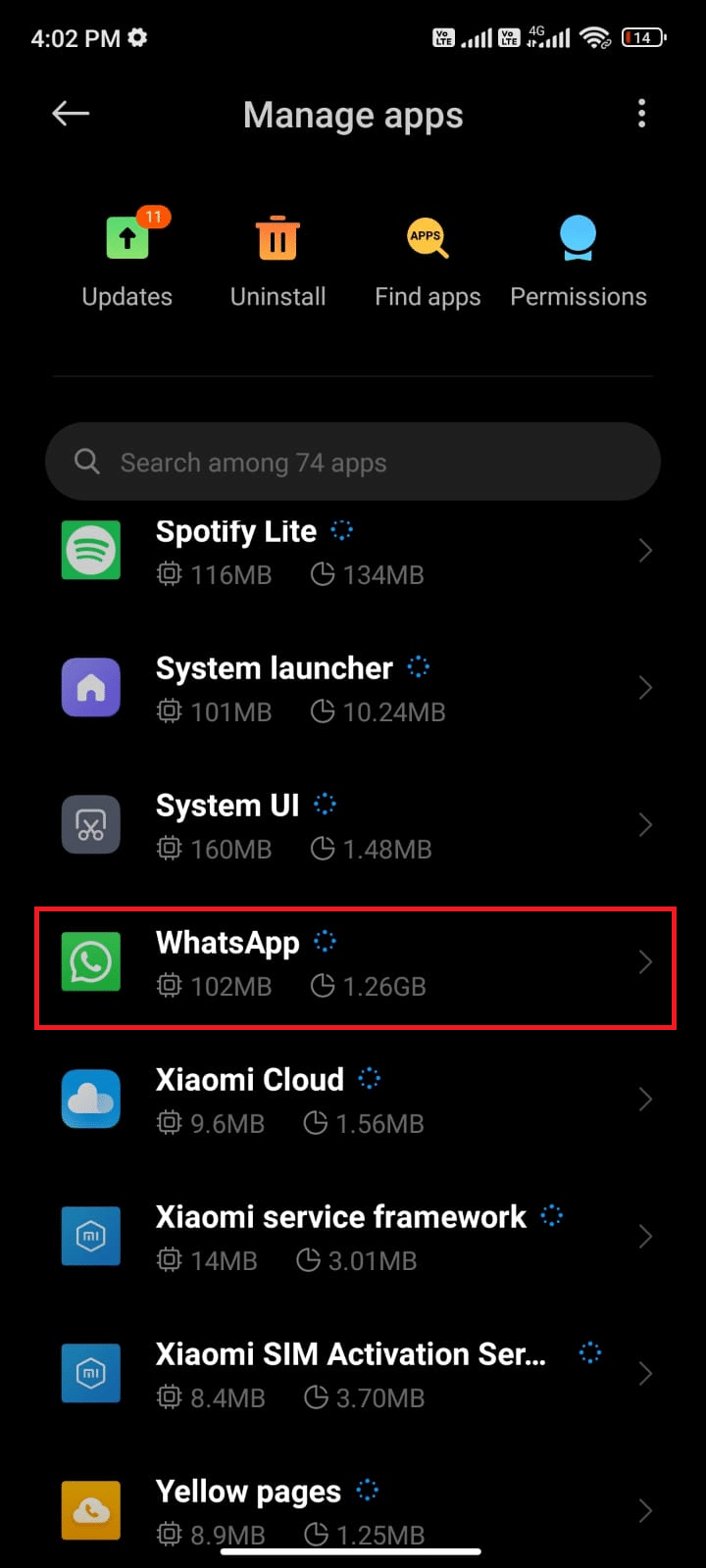
4. Tryck sedan på alternativet Lagring som visas.
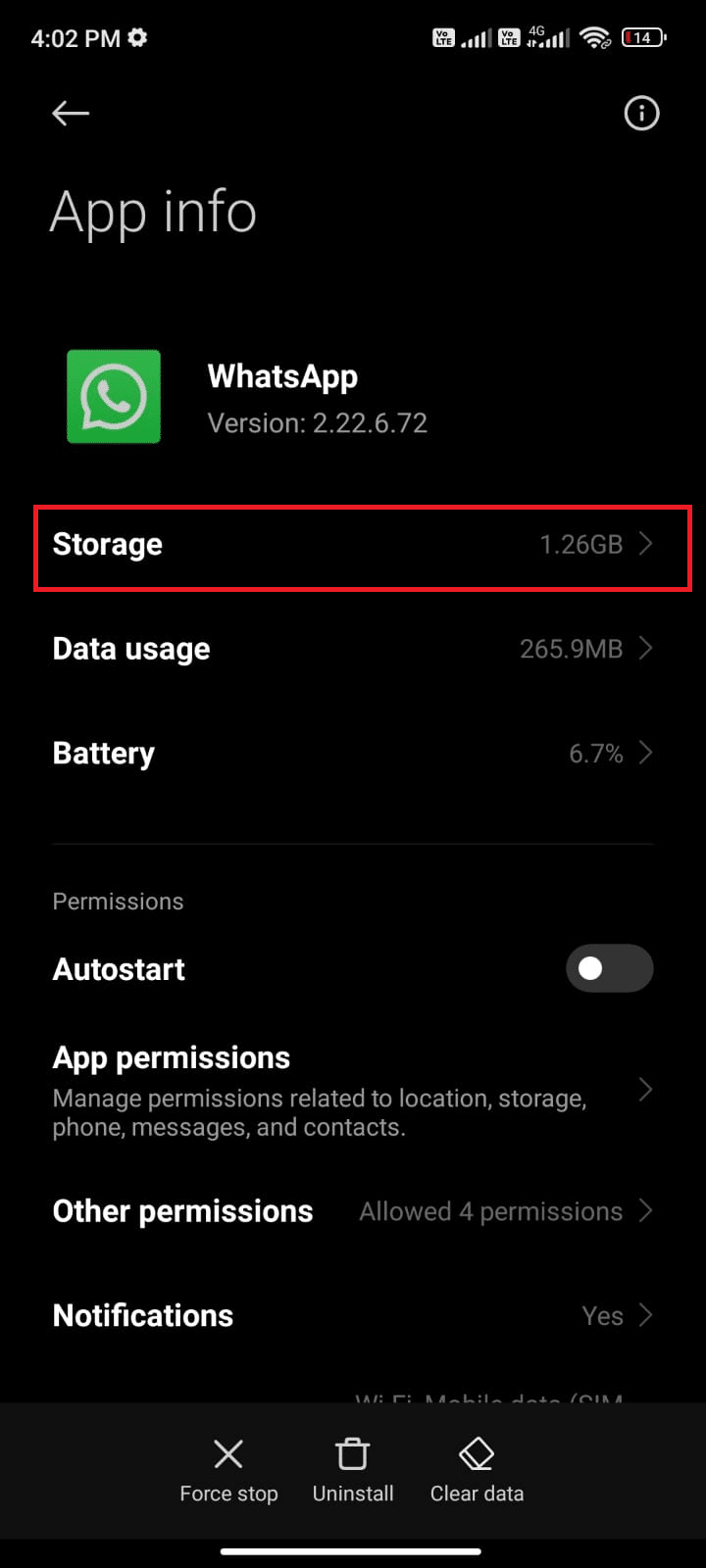
5. Tryck sedan på Rensa data följt av alternativet Rensa cache som visas.
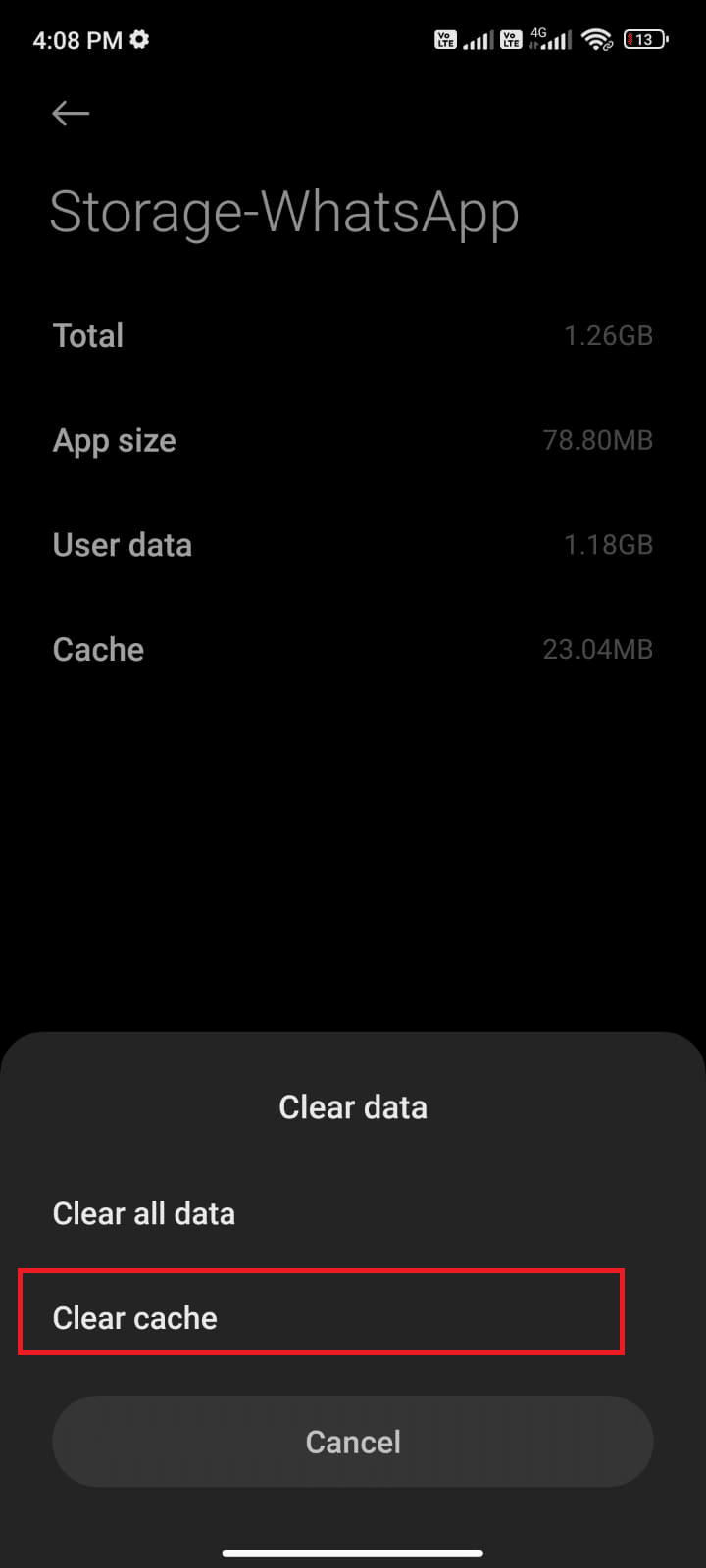
6. Du kan också trycka på Rensa all data om du vill att all data ska raderas i WhatsApp.
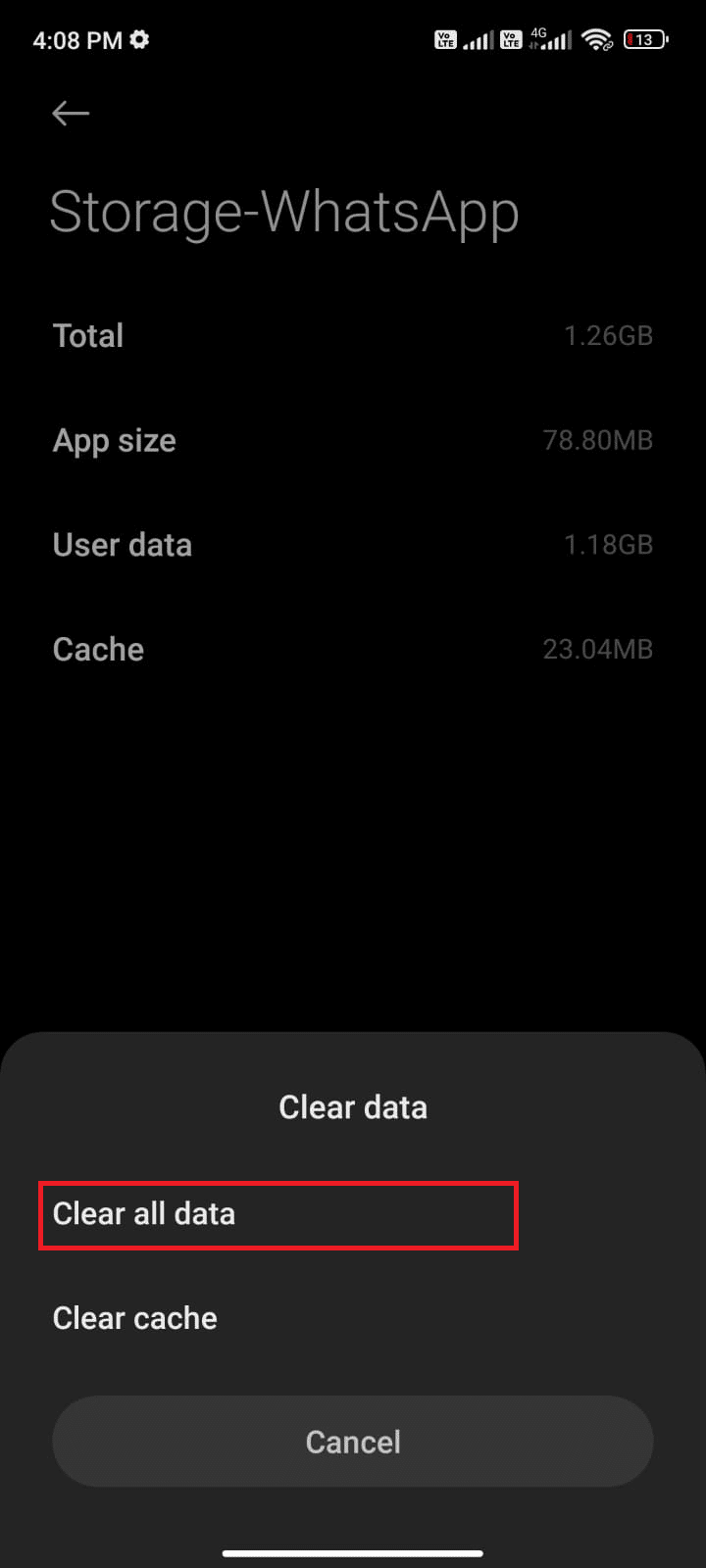
Slutligen, kontrollera om du kan fixa problemet med WhatsApp-status som inte laddar.
Metod 10: Rensa WhatsApp Media
Förutom att rensa WhatsApp-cache, kan du också rensa mediainnehåll från varje chatt om det verkar vara onödigt. Flera MB och GB kan lagras under mycket lång tid och därmed sakta ner applikationens prestanda. Här är några instruktioner för att rensa WhatsApp-media.
1. Starta WhatsApp och tryck på den tre-prickade ikonen längst upp till höger på skärmen. Tryck sedan på Inställningar.
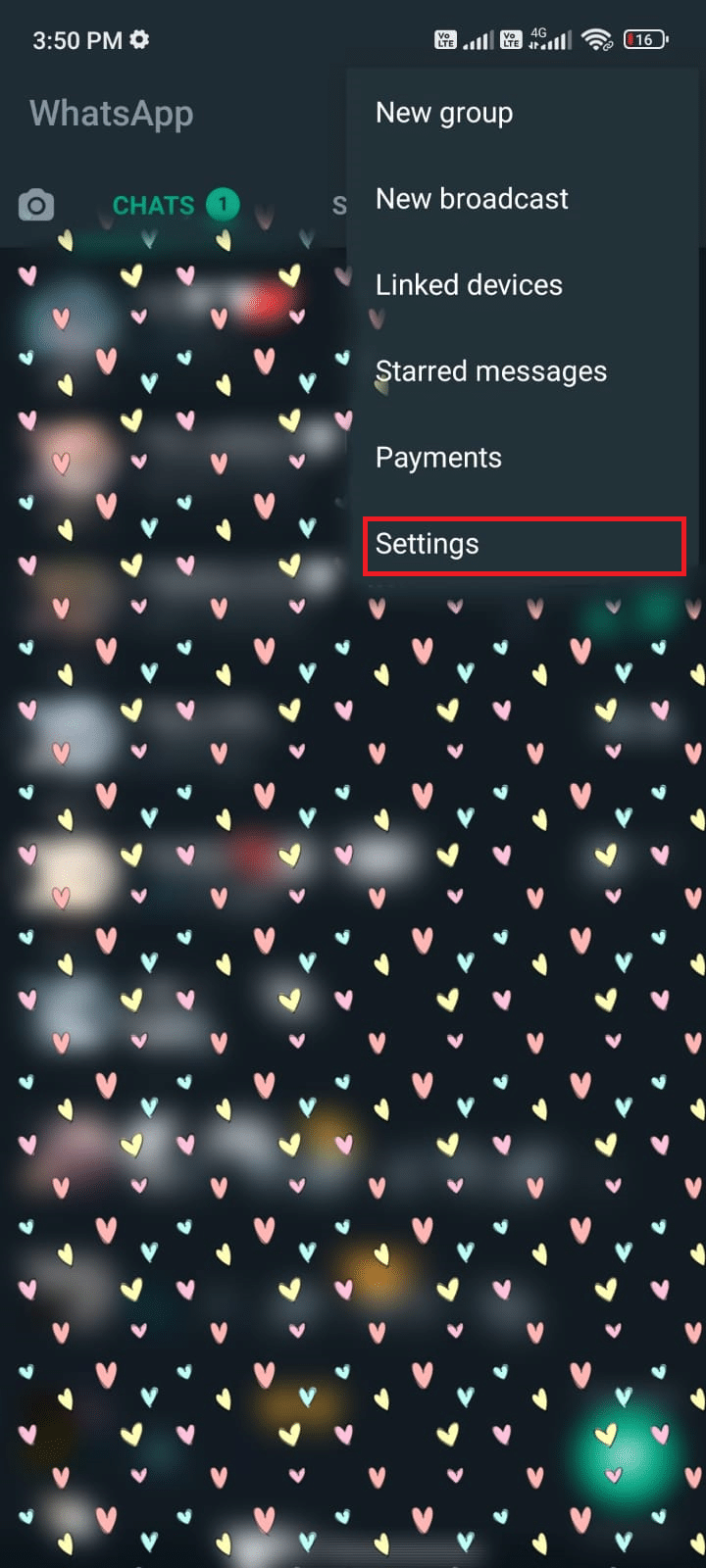
2. Tryck sedan på Lagring och data som visas.
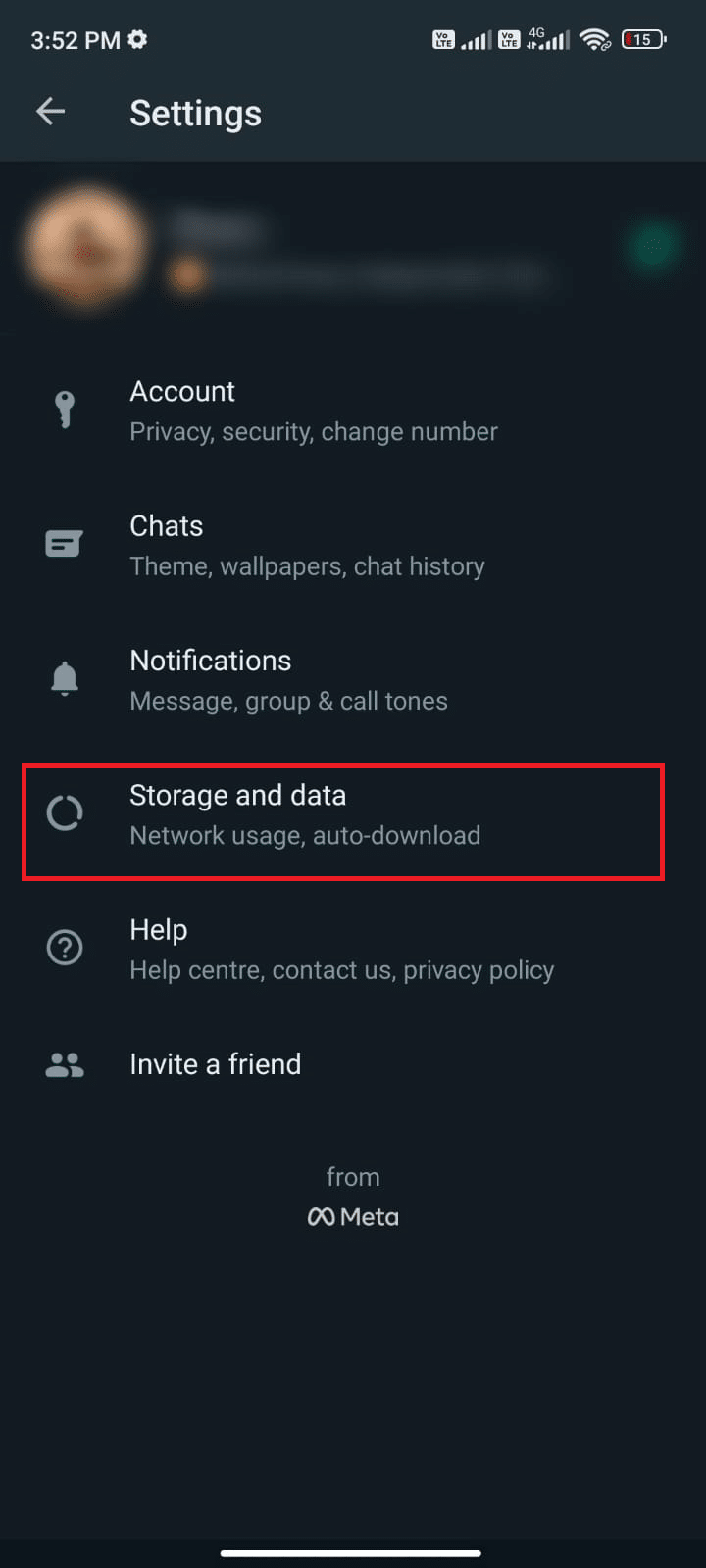
3. Tryck sedan på Hantera lagring som visas.
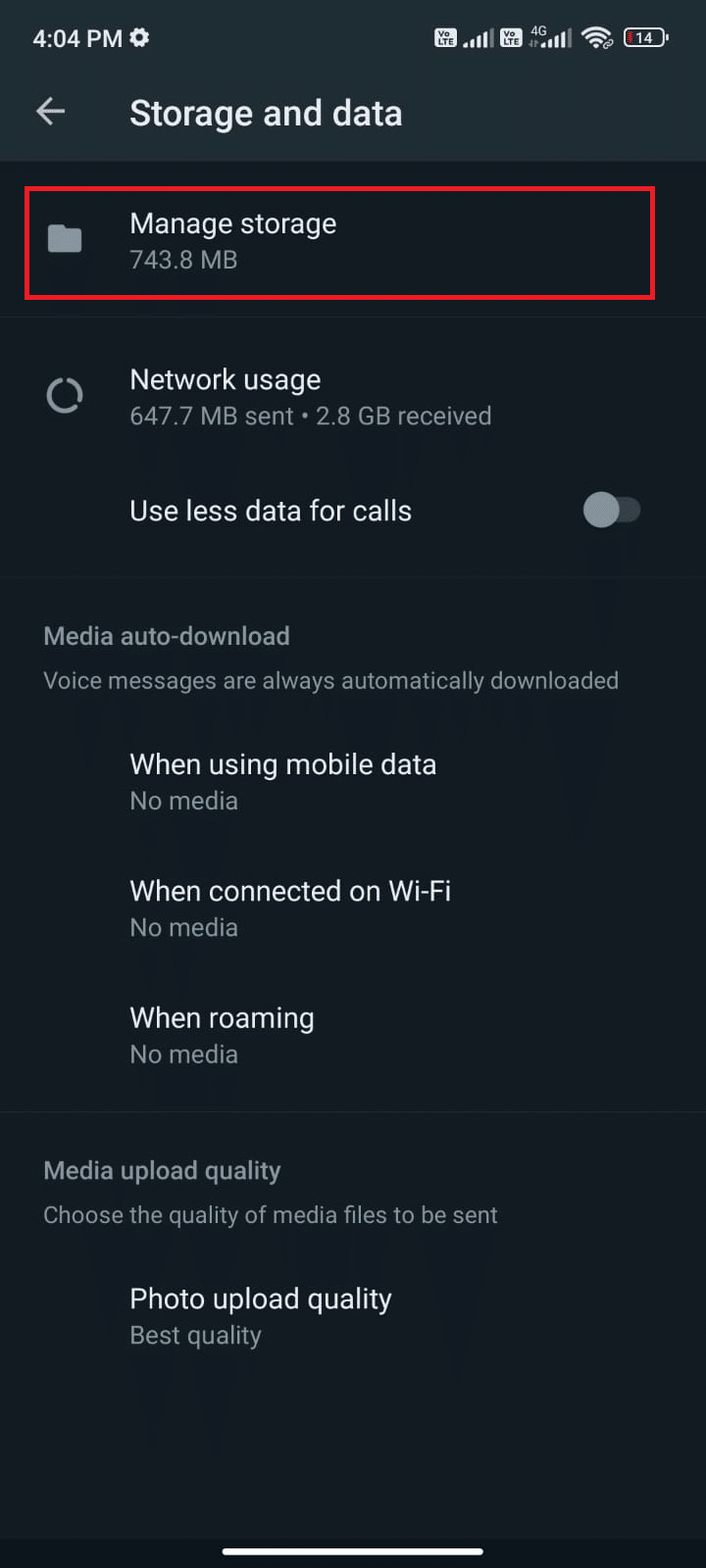
4. Tryck nu på varje chatt för att rensa data som är kopplade till den. Du kan också välja den chatt som har högt lagringsvärde.
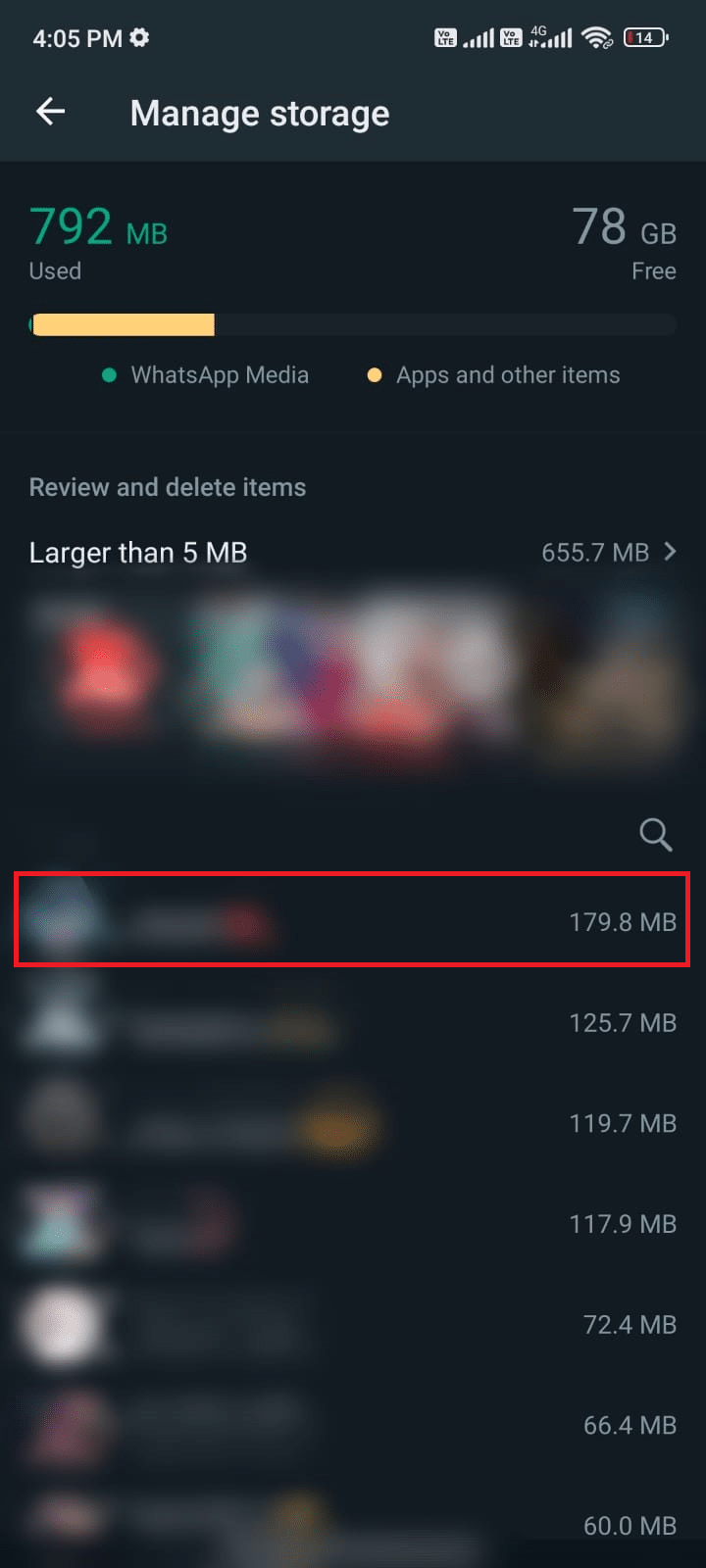
5. Tryck nu på rutan bredvid Välj alla alternativ som visas.
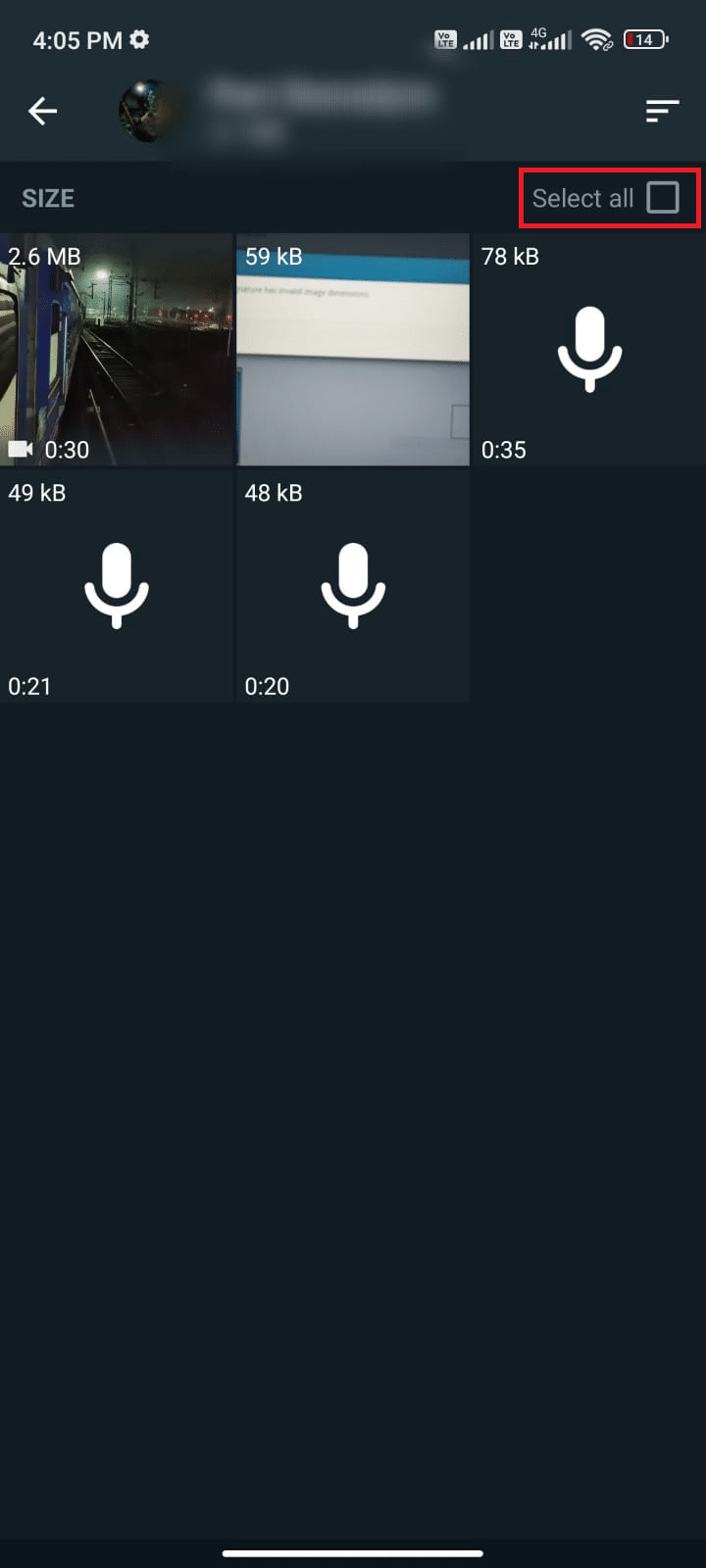
6. När du har valt de filer som ska raderas trycker du på papperskorgen som visas.
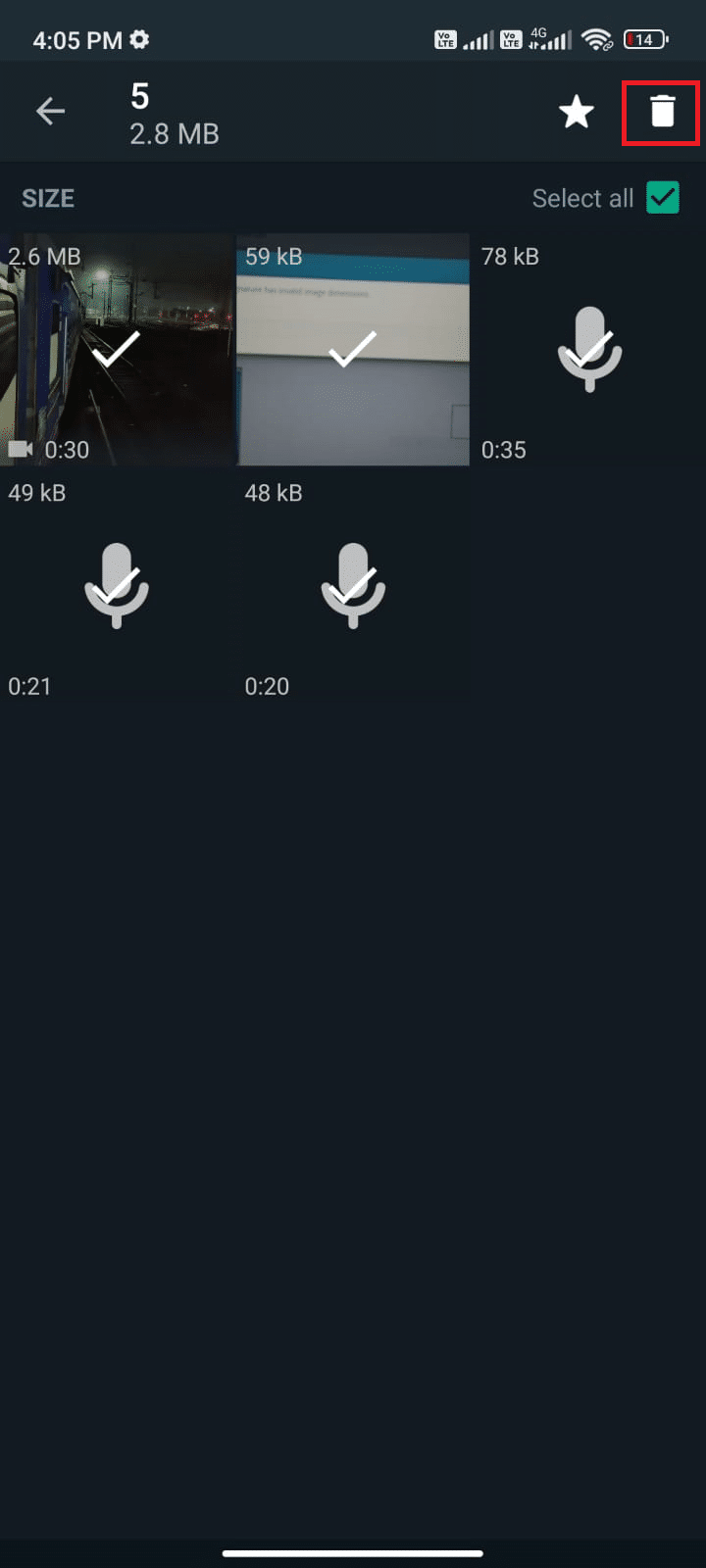
7. Upprepa steg 4 till 6 tills du tar bort all onödig data från varje chatt och kontrollera om du kunde fixa problemet med WhatsApp-statusen att inte laddas.
Metod 11: Uppdatera WhatsApp
Att köra föråldrade applikationer på din Android ger ofta flera konflikter som varför WhatsApp-statusen för min vän inte visas för mig? i fråga. För att byta från serversidan och för att fixa eventuella buggar i applikationen, rekommenderas du att uppdatera applikationen. Så gå till Google Play Butik och uppdatera din applikation enligt anvisningarna nedan.
1. Gå till startskärmen och tryck på Play Butik.
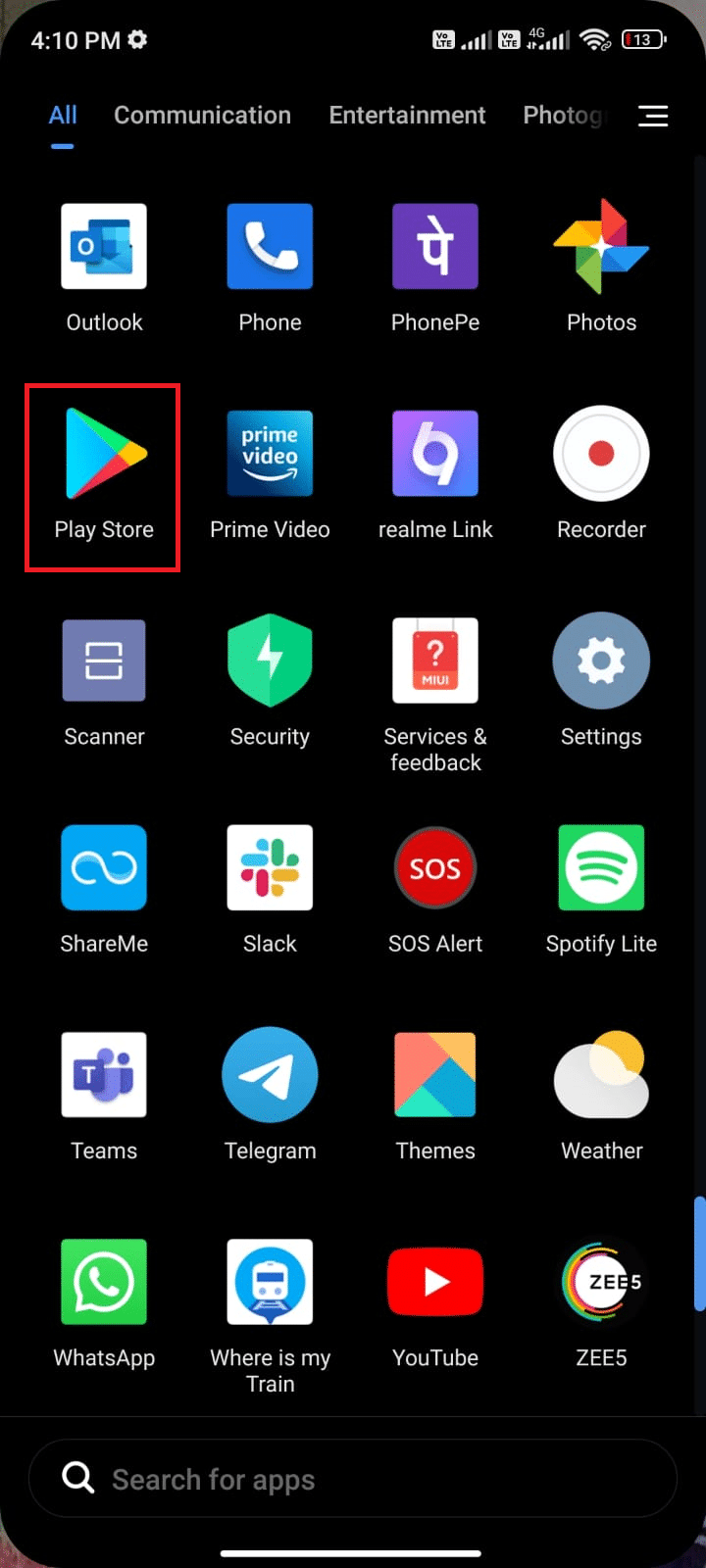
2. Sök sedan whatsapp enligt bilden.
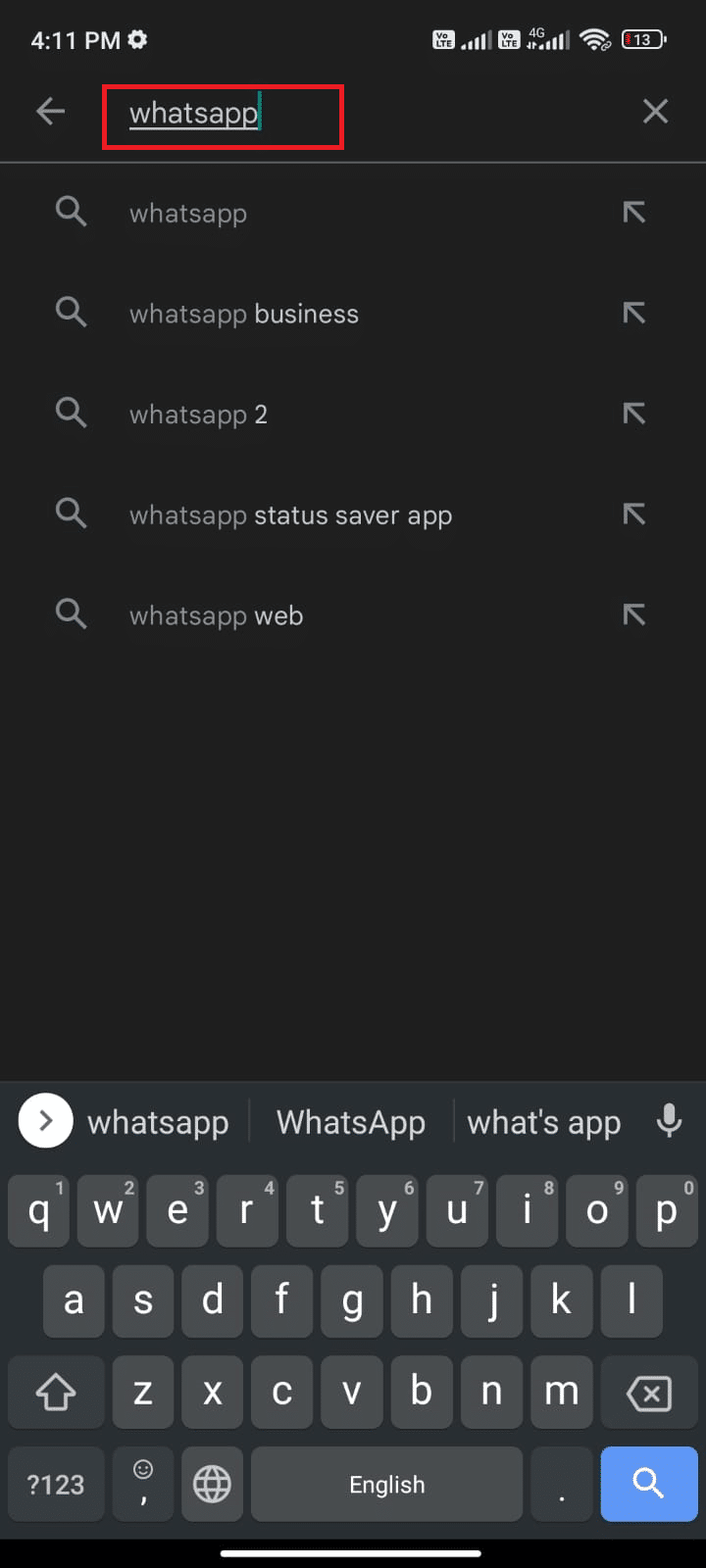
3A. Om en uppdatering är tillgänglig trycker du på alternativet Uppdatera som visas.
3B. Om din app redan är uppdaterad, hoppa till nästa felsökningsmetoder.
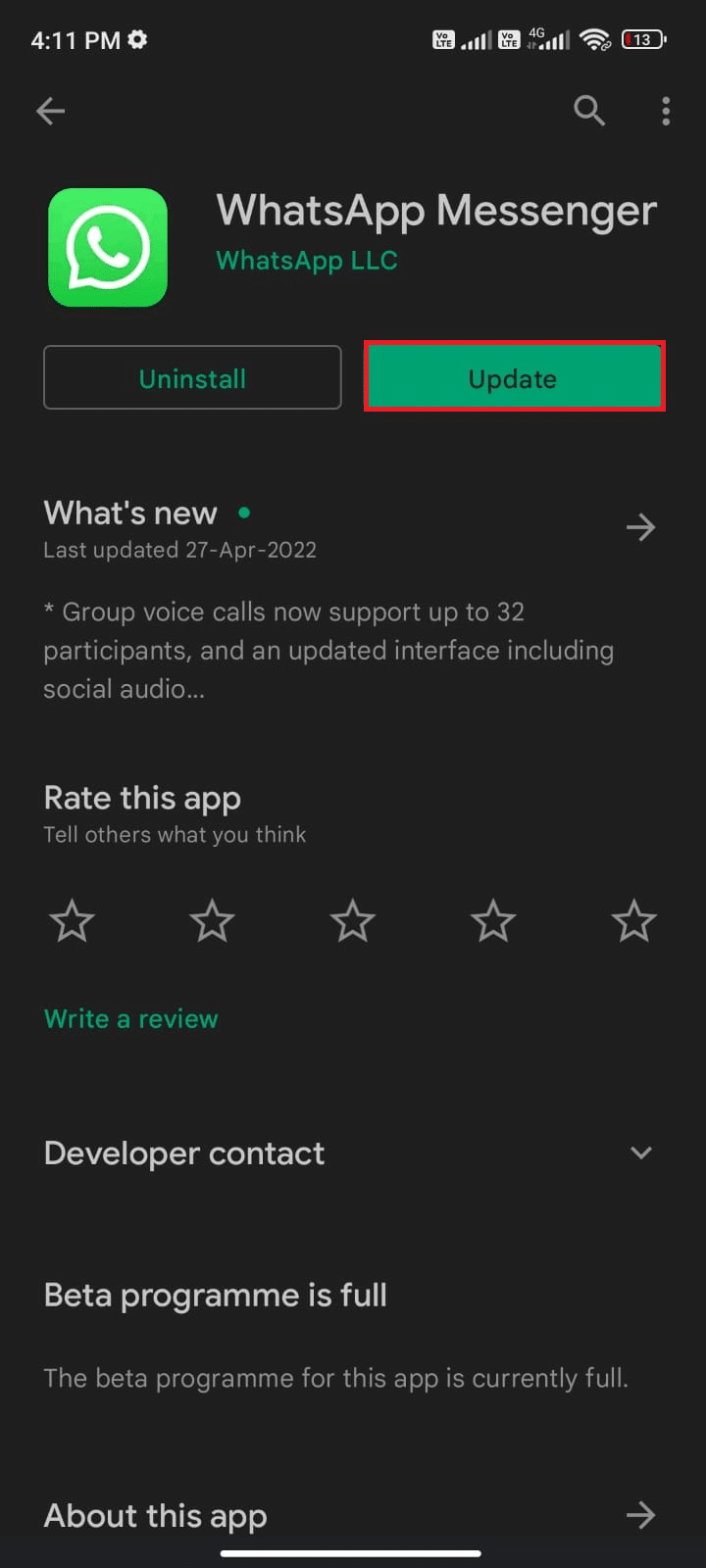
4. Vänta tills din app har uppdaterats och kontrollera om du har fixat kan inte se status på WhatsApp-problem.
Metod 12: Installera om WhatsApp
Om alla dessa felsökningsmetoder inte hjälper dig att fixa WhatsApp-status som inte visar problem, indikerar detta att problemet inte beror på din mobila enhet. Ominstallation av WhatsApp måste endast betraktas som en lösning som ett inget-mer-alternativ. Om du installerar om WhatsApp raderas alla dina chattar. Så, innan du avinstallerar programmet, se till att du säkerhetskopierar dina data.
För att säkerhetskopiera och återställa dina WhatsApp-data, följ vår guide Hur man överför gamla WhatsApp-chattar till din nya telefon. När du har säkerhetskopierat dina data, följ stegen nedan för att installera om WhatsApp.
1. Gå till Play Butik som du gjorde tidigare och sök WhatsApp.
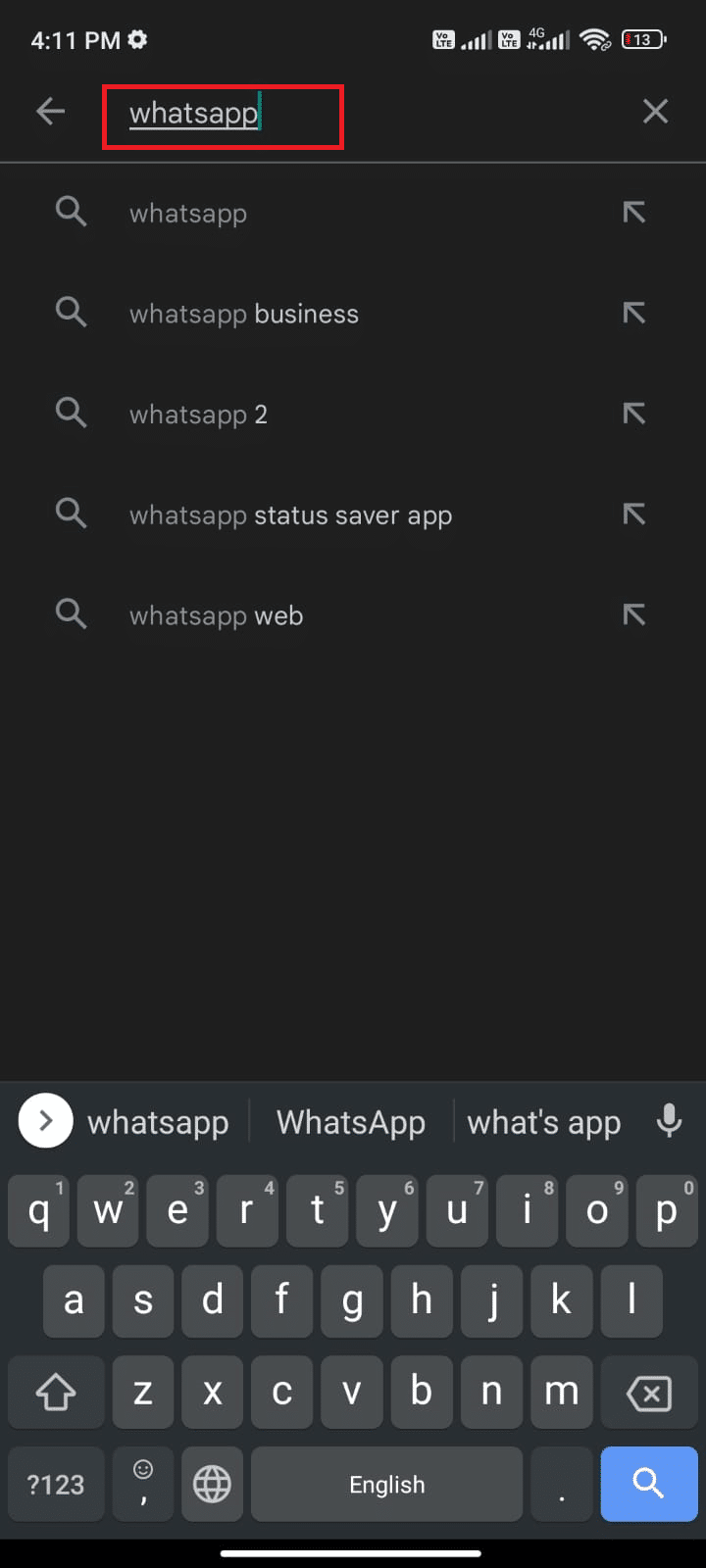
2. Tryck nu på Avinstallera som visas.
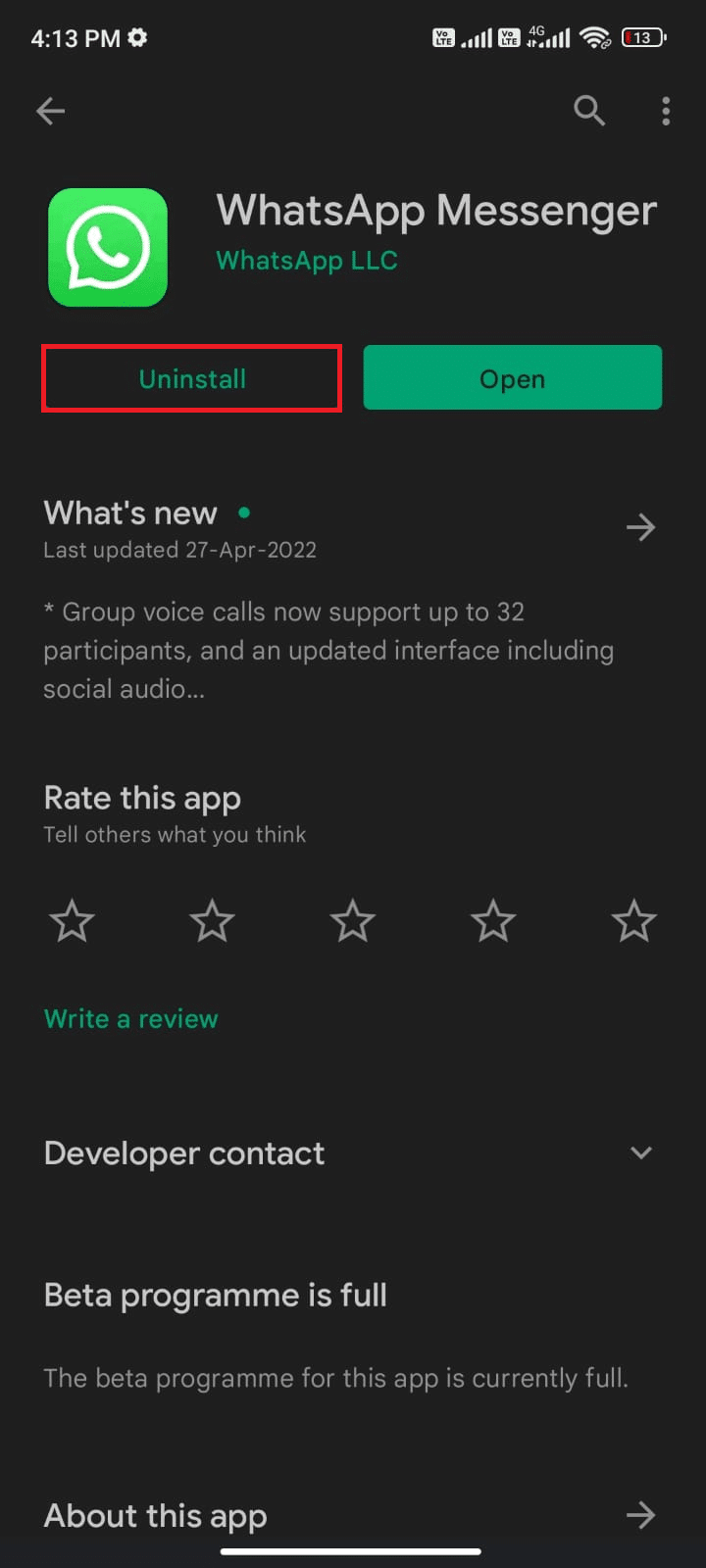
3. Vänta tills appen är helt avinstallerad från din Android. Sök sedan efter WhatsApp igen och tryck på Installera.
4. När din app har installerats på din enhet trycker du på Öppna enligt bilden.
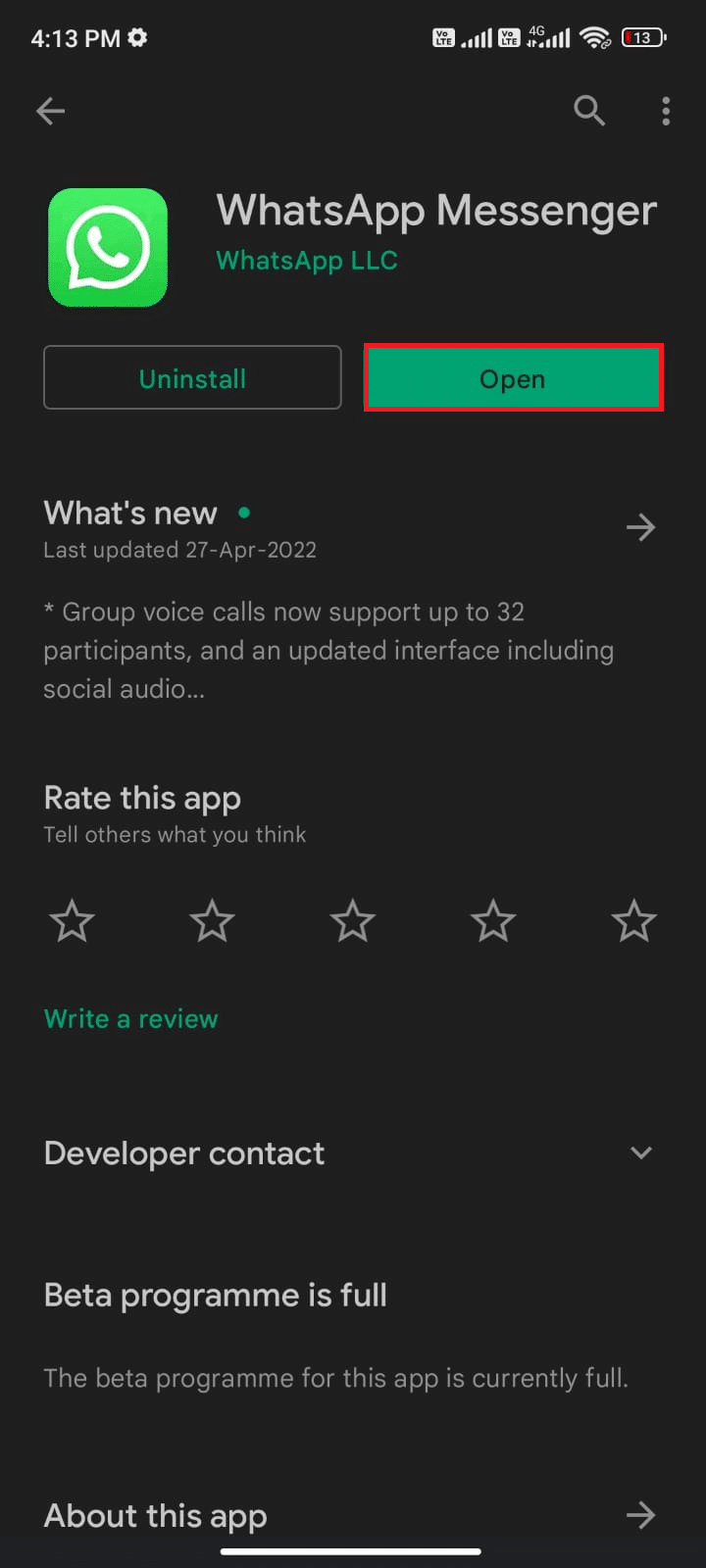
5. Slutligen, återställ dina data (om du vill göra det) och kontrollera om du kan fixa WhatsApp-status som inte visar problem.
Metod 13: Kontakta WhatsApp Support
Varför visas inte WhatsApp-status för min vän för mig även efter att jag har installerat om WhatsApp? Om så är fallet, måste du definitivt söka professionell support för att lösa problemet. I det här fallet måste du rapportera ditt problem till Kontakta WhatsApp. På den här webbplatsen kan du inte bara söka support för dina personliga WhatsApp-fel utan också för ditt företags WhatsApp-konto.
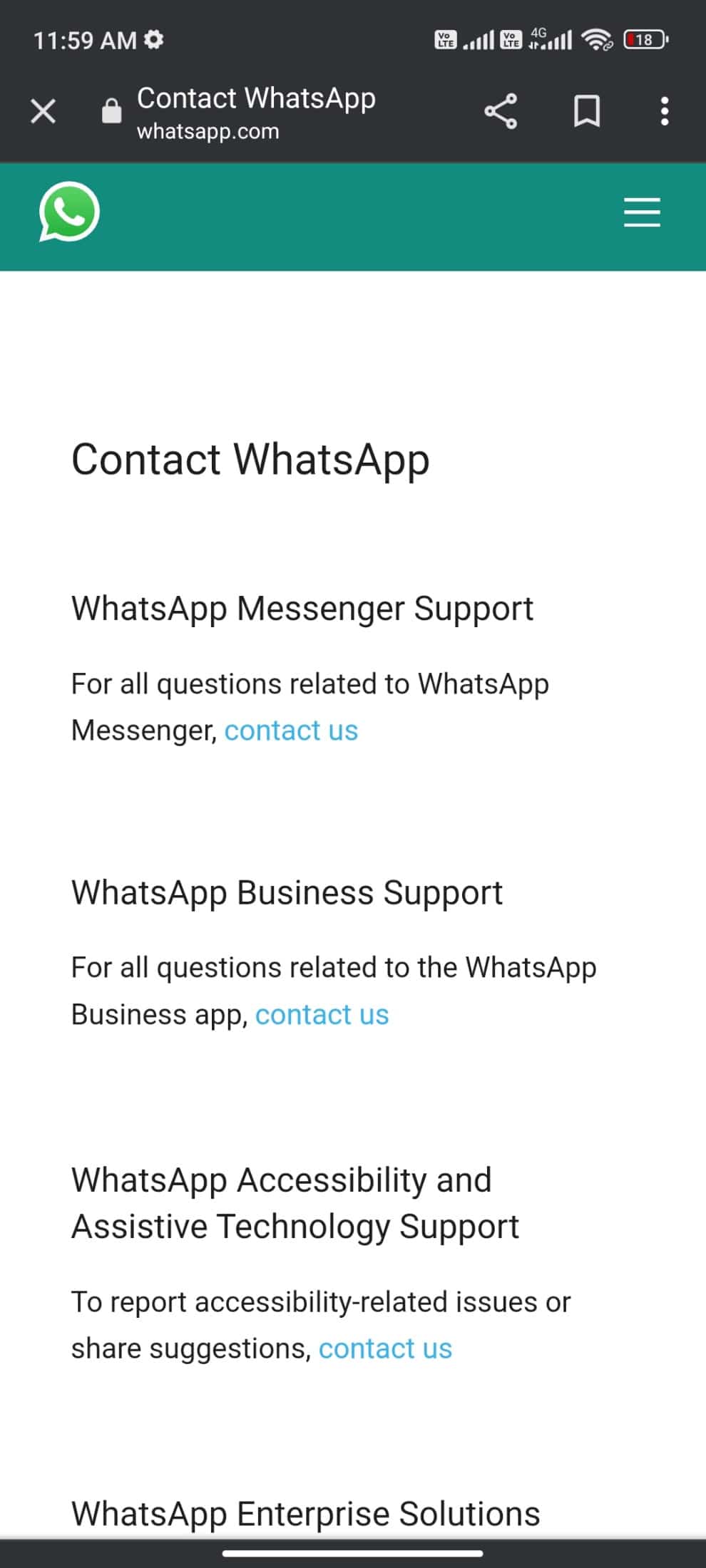
Du kan släppa din fråga genom att ge några obligatoriska uppgifter som telefonnummer, e-postadress, hur använder du WhatsApp (Android, iPhone, webb och skrivbord, KaiOS, Annat) och skriva ditt problem.
Som nästa steg föreslår WhatsApp dig en lista över dess artiklar enligt det problem du har skickat in. Så i vårt fall, för att fixa WhatsApp-status som inte visar problem, kan du gå till WhatsApp-sidan med vanliga frågor och söka efter ditt problem. Ändå, om de föreslagna artiklarna inte hjälper dig, kan du ställa en fråga till proffsen genom att trycka på SKICKA FRÅGA.
***
När du har en fråga kan jag inte se min vänstatus på WhatsApp i ditt sinne, kolla bara med din kompis om han/hon har sparat din kontakt. Om din kontakt har sparats men du fortfarande inte kan se status på WhatsApp-problemet, kommer den här felsökningsguiden att fixa WhatsApp-status som inte visar problemet inom några enkla steg. Låt oss veta vilket ämne du vill utforska härnäst och ställ gärna dina frågor i kommentarsfältet.

