Lösning av felkod 21001 vid uppgradering av VMware Tools i Windows 10
VMware är en mjukvaruplattform för virtualisering som låter företag köra flera applikationer och system på en enda fysisk server. De tillhörande VMware Tools är viktiga för att aktivera olika funktioner i VMware-produkterna, särskilt de som rör hantering av operativsystem. Regelbundna uppdateringar av dessa verktyg är nödvändiga för att bibehålla funktionalitet och förbättra den övergripande upplevelsen av operativsystemet. Dock kan dessa uppdateringar ibland ge upphov till fel, inklusive den ofta förekommande felkoden 21001. Om du också har stött på detta problem, så är den här guiden framtagen för dig. Vi kommer att gå igenom inte bara lösningarna, utan även de bakomliggande orsakerna till att VMware Tools-uppdateringar ibland misslyckas med just detta fel. Låt oss dyka ner i denna guide direkt.
VMware Tools är en samling tjänster som förbättrar användarupplevelsen i VMware-miljöer. De underlättar hantering, optimerar prestandan för gästoperativsystem och möjliggör smidig interaktion mellan användaren och operativsystemet. Verktygen bidrar bland annat till dataöverföringen mellan värd- och gästoperativsystem.
Vad orsakar fel 21001 vid installation av VMware Tools?
Ett flertal faktorer kan ligga bakom problemet med felkod 21001, däribland:
- Instabil internetanslutning
- Inkompatibelt operativsystem
- Felaktiga inställningar för avancerad isolering
- Problem relaterade till Windows-registret
Följande metoder kan hjälpa dig att genomföra en problemfri uppdatering av VMware Tools. Prova dessa i den ordning de presenteras nedan för att lösa felkod 21001.
Metod 1: Felsök din internetanslutning
En stabil internetanslutning är avgörande vid uppdatering av VMware Tools. Kontrollera din anslutning med hjälp av följande steg:
1. Tryck på Windows-tangenten, sök efter ”Kommandotolken” och välj ”Kör som administratör”.
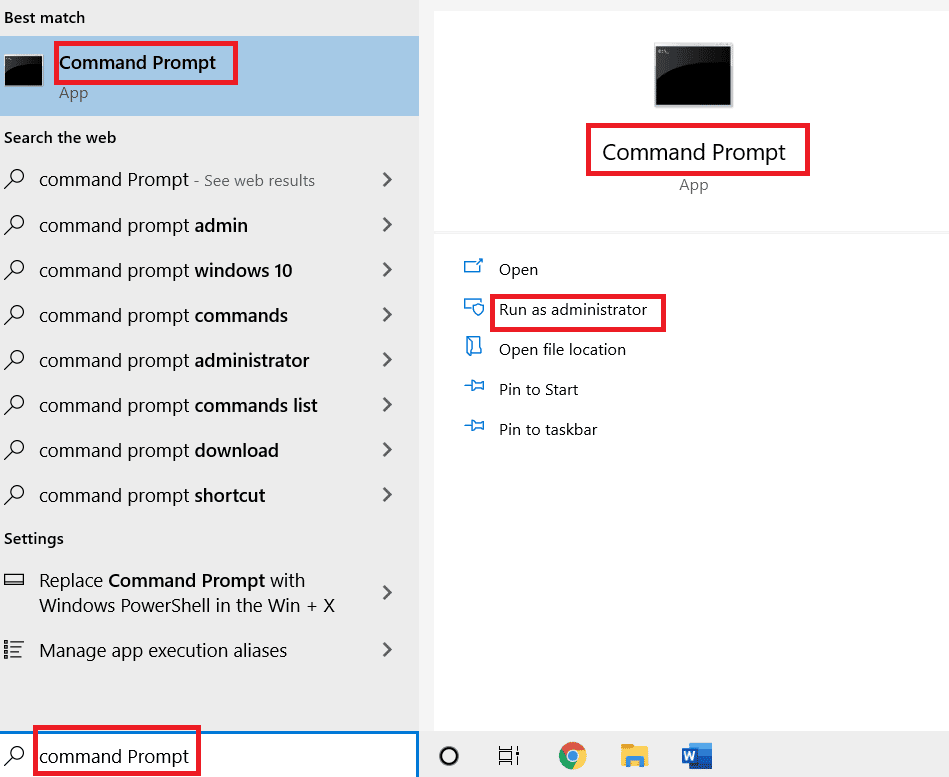
2. Bekräfta i kontrollprompten för användarkonto genom att klicka på ”Ja”.
3. Skriv kommandot nedan och tryck på Enter för att genomföra ett pingtest.
ping www.google.com
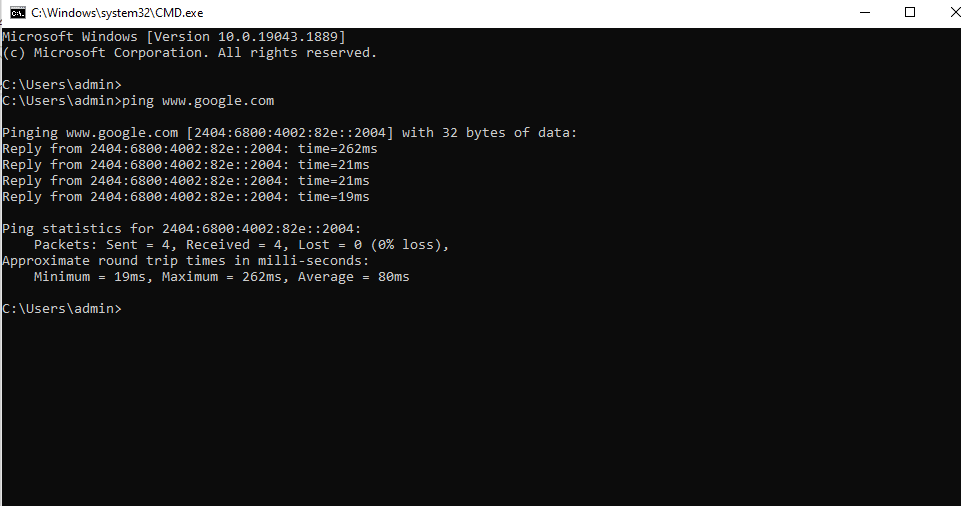
4. Om pingvärdena varierar mycket, felsök din nätverksanslutning. Använd guider för att felsöka nätverksproblem i Windows 10.
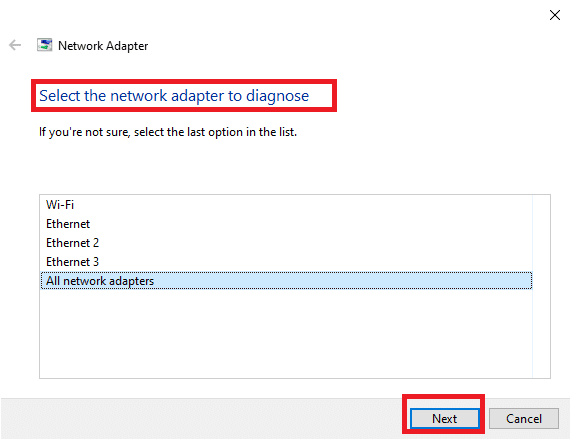
Om pingtiden överstiger 150 ms, är din internetanslutning långsam. I så fall behöver du ansluta till ett starkare nätverk eller byta nätverk för att fortsätta med installationen av VMware Tools och undvika felkod 21001.
Metod 2: Kontrollera operativsystemets kompatibilitet
Efter att ha säkerställt en stabil internetanslutning, kontrollera om ditt operativsystem är kompatibelt med VMware Tools. Inkompatibilitet kan leda till fel 21001. Se till att operativsystemet är certifierat för att undvika fel vid uppdatering av verktygen. Använd VMware Compatibility Guide för att se kompatibla operativsystem.
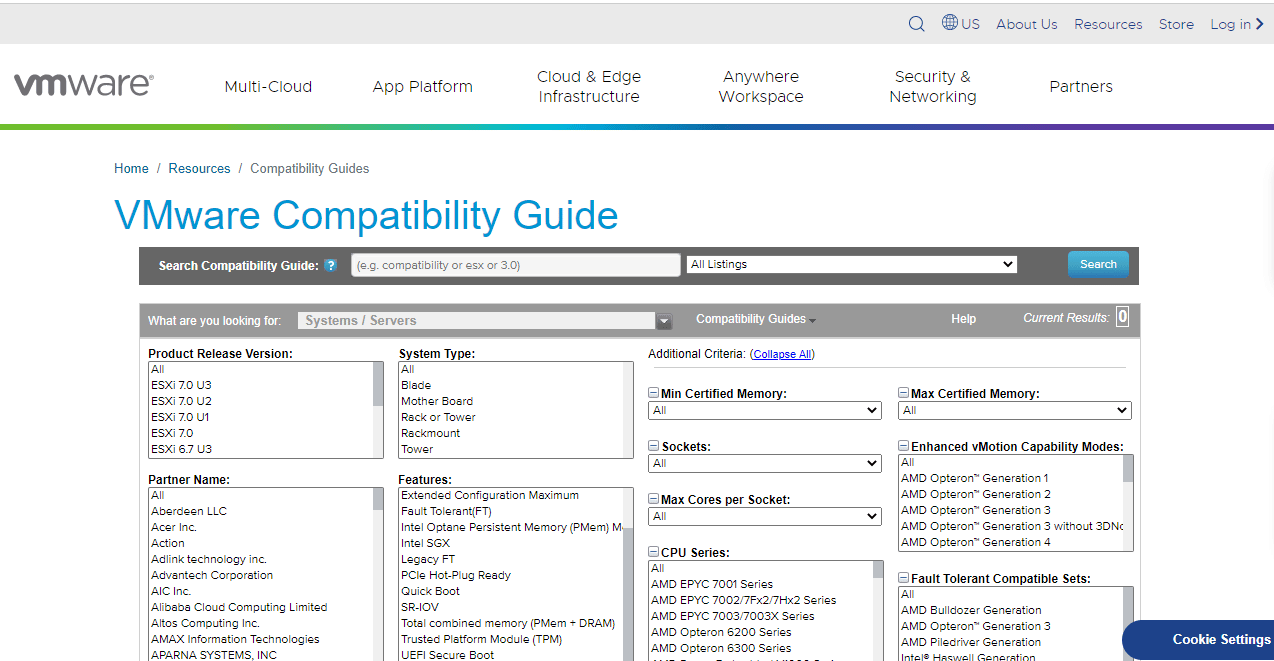
Metod 3: Starta om gästoperativsystemet
En enkel omstart av gästoperativsystemet kan lösa problemet. I vissa fall kan en omstart vara tillräcklig för att eliminera fel 21001. Följ guider om hur du startar om Windows 10 om du använder det som gästoperativsystem.
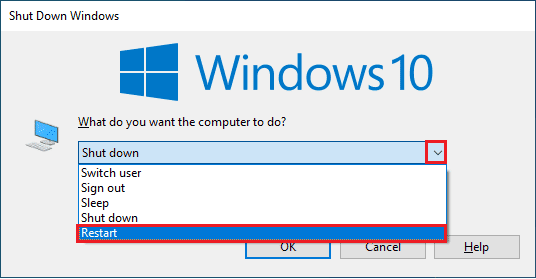
Metod 4: Verifiera korrekt operativsystemval
Ett annat steg för att lösa felkod 21001 är att säkerställa att rätt operativsystem är valt för VMware Tools-installationen. Detta görs genom att ansluta till den ESX/ESXi-värd där din virtuella maskin finns. Följ dessa steg:
1. Välj den virtuella maskinen du installerar verktygen i.
2. Klicka på ”Åtgärder” och sedan på ”Redigera inställningar”.
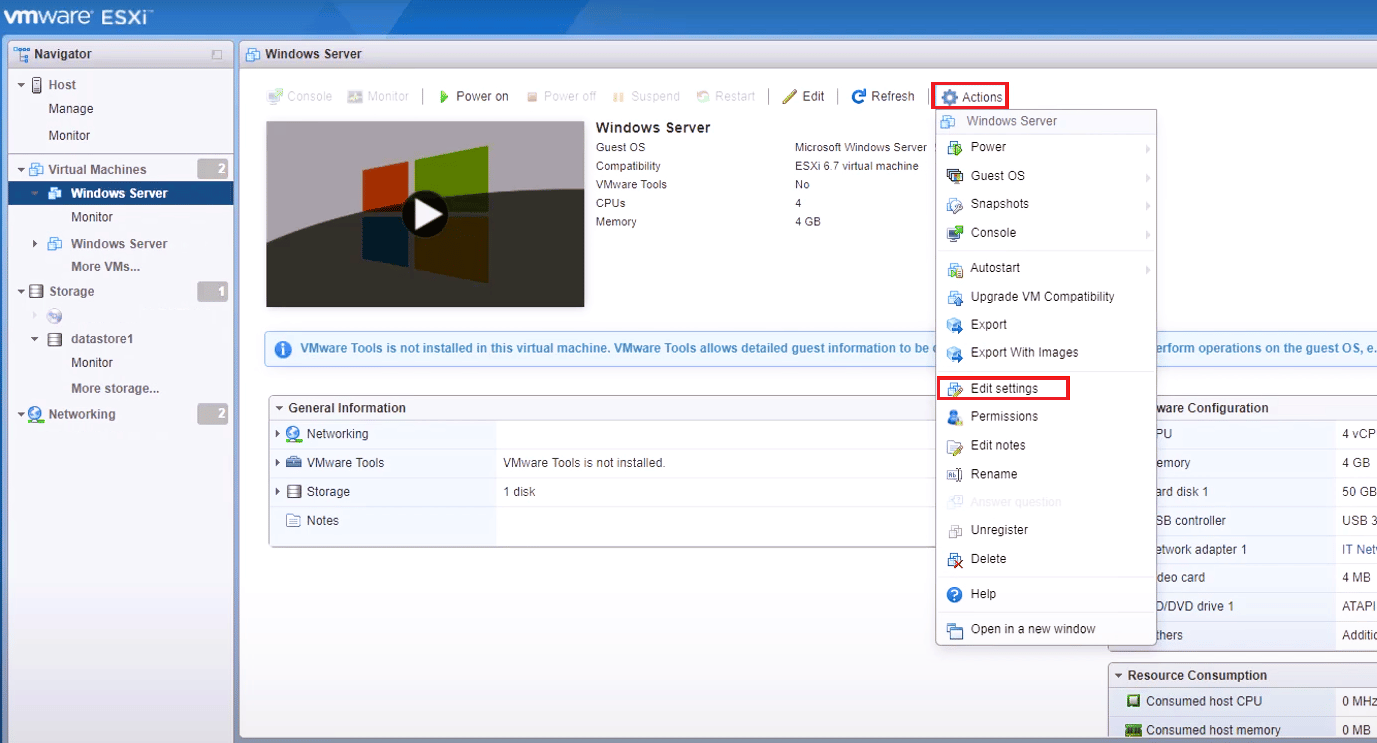
3. Välj fliken ”Alternativ”.
4. Kontrollera att rätt gästoperativsystem är valt i ”Egenskaper för virtuell maskin”.
5. Klicka på ”OK”.
Metod 5: Verifiera att ISO-avbildningen inte är korrupt
En skadad ISO-avbildning kan också vara orsaken till felkod 21001. Verifiera din ISO-avbildning enligt följande:
1. Anslut till ESX/ESXi-värden.
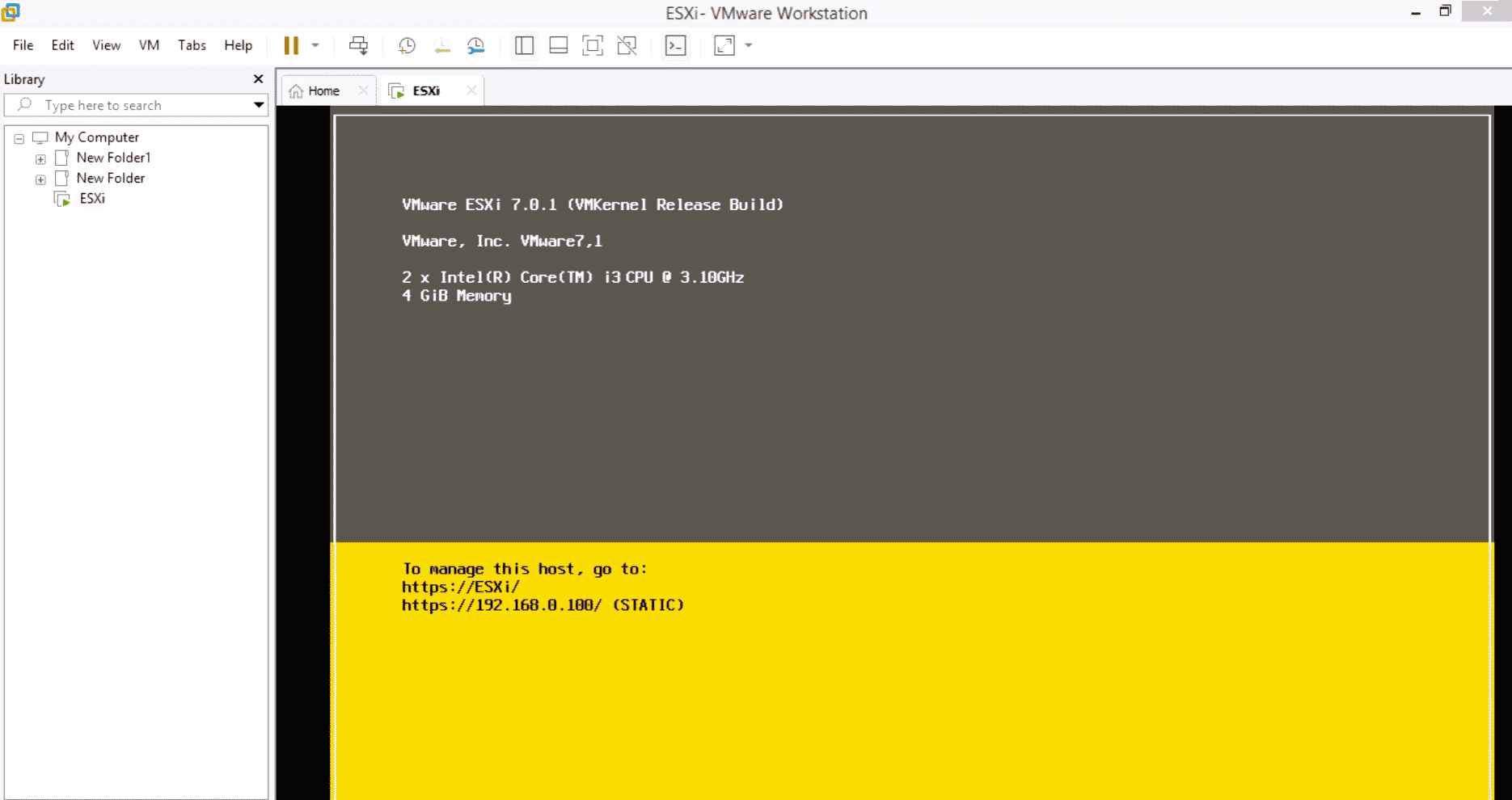
2. Logga in som användare med administrativa rättigheter.
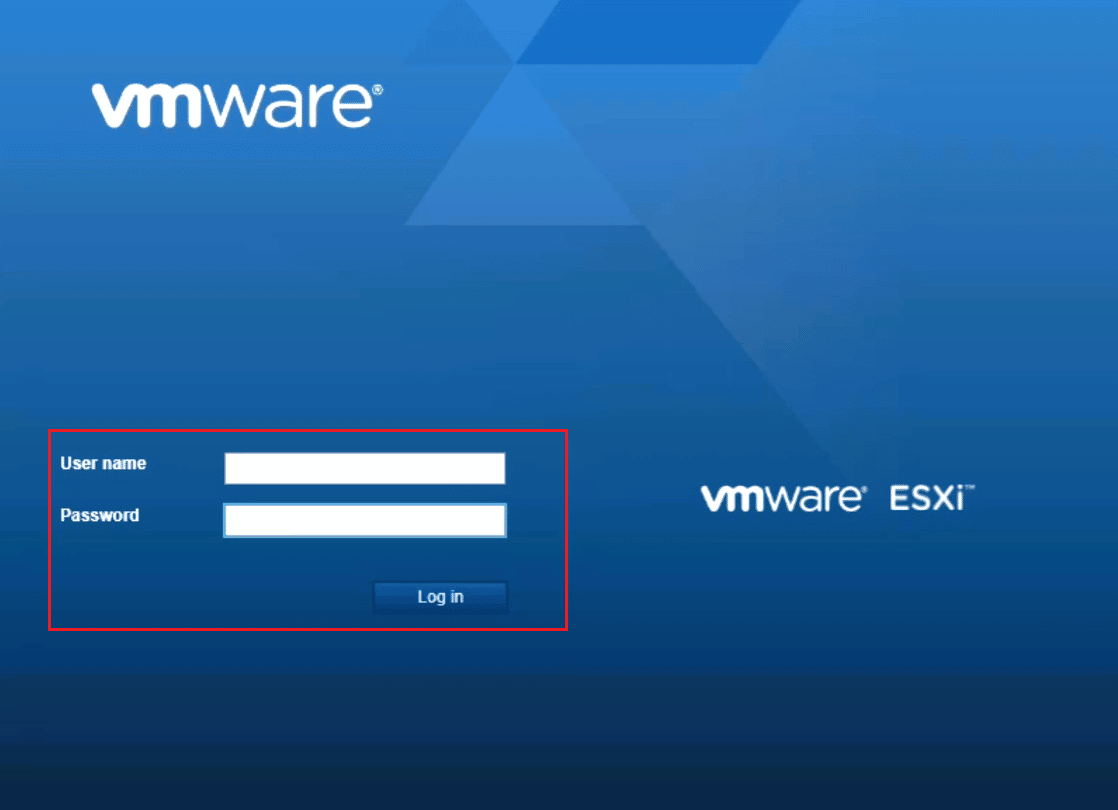
3. Ändra katalogen till /vmimages/tools-isoimages för VMware ESX/ESXi 3.5.x eller högre.
4. För äldre ESX-versioner, använd /usr/lib/vmware/isoimages.
5. Skriv md5sum xxx.iso och tryck på Enter, där xxx representerar ISO-avbildningens namn.
6. Kontrollera md5sum-värdet för att avgöra om ISO-avbildningen är korrupt.
Metod 6: Installera VMware Tools manuellt
Ibland kan felet bero på att autostart-funktionen är inaktiverad. Då kan manuell installation vara lösningen. Gör så här:
1. Anslut till ESX- eller VirtualCenter-servern med VI-klienten.
2. Högerklicka på den virtuella maskinen du vill installera VMware Tools på.
3. Klicka på ”OK” eller ”Installera” när du uppmanas.
4. Om installationsprogrammet inte startar, öppna dialogrutan ”Kör” från gästoperativsystemet.
5. Skriv D:setup.exe.
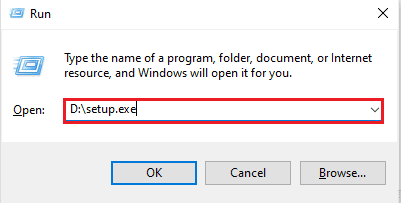
6. Klicka på ”OK” för att starta VMware Tools-installationen.
Ovanstående metoder kan hjälpa dig att åtgärda felkod 21001 vid uppgradering av VMware Tools.
Vanliga Frågor (FAQ)
Q1. Behöver jag starta om systemet efter en uppgradering av VMware Tools?
Ans. En omstart kan krävas om du använder VMware Tools 5.1 på en Windows-version äldre än Vista. Om en eller flera komponenter i VMware Tools har installerats, så är omstart nödvändig.
Q2. Är det nödvändigt att uppgradera VMware Tools?
Ans. Även om uppdateringen är valfri, rekommenderas det för en förbättrad VMware-upplevelse.
Q3. Vilken funktion fyller VMware Tools?
Ans. VMware Tools är viktiga för att förbättra videoupplösning, färgdjup, musfunktionalitet, ljud, prestanda hos nätverkskort och mer.
Q4. Varför är installationen av VMware Tools inaktiverad?
Ans. Det kan bero på att gästsystemet saknar en virtuell optisk enhet eller att systemet där du försöker installera verktygen redan har en monterad enhet.
Q5. Kan föråldrade VMware Tools orsaka problem?
Ans. Ja, gamla versioner kan orsaka problem som ökad CPU-användning eller försämrad systemprestanda.
VMware Tools är avgörande för att förbättra operativsystemets funktion och andra relaterade funktioner. Regelbundna uppdateringar krävs för att verktygen ska fungera som de ska. Vi hoppas att denna guide hjälpte dig att lösa problem med felkod 21001. Lämna gärna en kommentar nedan och berätta vilken metod som fungerade för dig. Du kan även lämna dina frågor och förslag.