VLC Media Player, även känt som VideoLAN Client, är en kostnadsfri mediaspelare med öppen källkod. Den är känd för sin breda kompatibilitet med olika video- och ljudformat, inklusive format som traditionella spelare eller Windows egna standardspelare inte klarar av. Detta gör VLC till ett utmärkt val för användare som behöver spela upp en mängd olika mediefiler. Många föredrar att använda VLC:s kortkommandon, vilket eliminerar behovet av musanvändning. Trots denna praktiska funktion rapporterar en del användare att deras VLC-kortkommandon inte fungerar som de ska. Det kan vara frustrerande när man förlitar sig på snabba kommandon. Om du letar efter lösningar på detta problem och vill veta hur du aktiverar globala kortkommandon, har du kommit rätt. I den här artikeln presenterar vi flera metoder för att lösa problemet och få dina VLC-kommandon att fungera igen. Låt oss börja!
Åtgärda Problem med VLC-Kommandon och Kortkommandon i Windows 10
Innan vi dyker in i lösningarna, låt oss utforska några anledningar till varför detta problem kan uppstå:
- Kortkommandosinställningar sparas inte korrekt.
- Ditt tangentbord är i konflikt med VLC Media Player.
- Felaktig tangentbordslayout.
- Problem med VLC-installationen.
- Buggar i VLC Media Player.
- Konflikt med andra applikationer.
- VLC:s globala kortkommandon är inte aktiverade.
Metod 1: Byt USB-port
Om ditt tangentbord är USB-drivet, prova att ansluta det till en annan USB-port. En defekt port kan orsaka problem med vissa tangentbordsfunktioner. Att byta port kan eliminera dessa problem. Den här metoden kanske inte är relevant om du använder ett tangentbord med PS/2-anslutning, eftersom dessa endast har en port per hubb och dator.
Metod 2: Rengör Tangentbordet
Det kan verka självklart, men damm och andra partiklar samlas på tangentbord över tid, vilket kan påverka funktionen hos vissa tangenter. Rengör tangentbordet noggrant med en mjuk trasa. Du kan även använda en mjuk borste som är speciellt utformad för tangentbordsrengöring.
 Bild av Andreas Lischka från Pixabay
Bild av Andreas Lischka från Pixabay
Metod 3: Aktivera Globala VLC-Kortkommandon
Globala kortkommandon är mycket praktiska. Låt oss definiera vad en snabbtangent eller kortkommando är. Det är en kombination av tangenter, antingen standard eller användardefinierad, som är kopplad till en specifik funktion i en applikation, till exempel att höja volymen. Fördelen är att du inte behöver använda musen. Globala kortkommandon fungerar på samma sätt, men de kan användas i alla program, inte bara det program de tilldelats. Här visar vi hur du aktiverar globala kortkommandon i VLC:
1. Öppna VLC Media Player genom att söka i Windows startmeny.
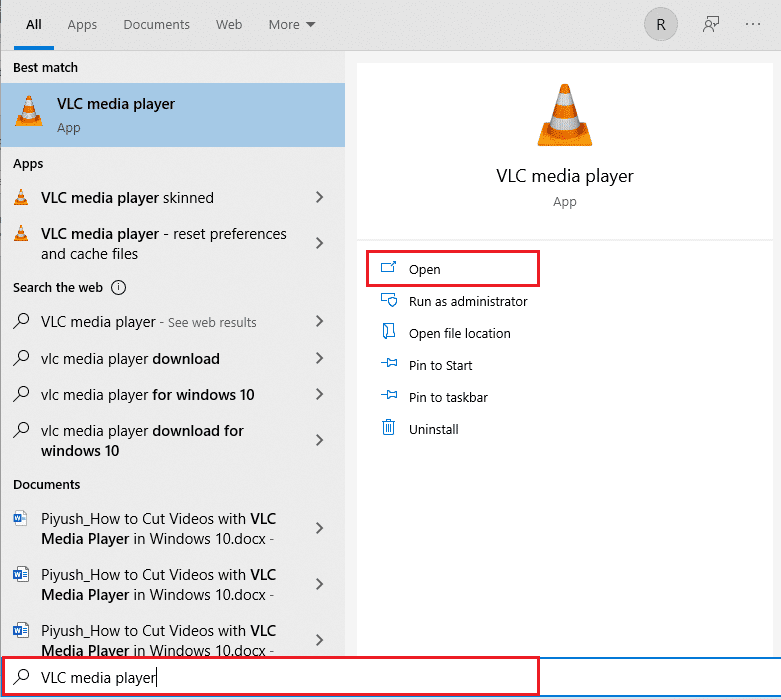
2. Gå till ”Verktyg”-menyn.
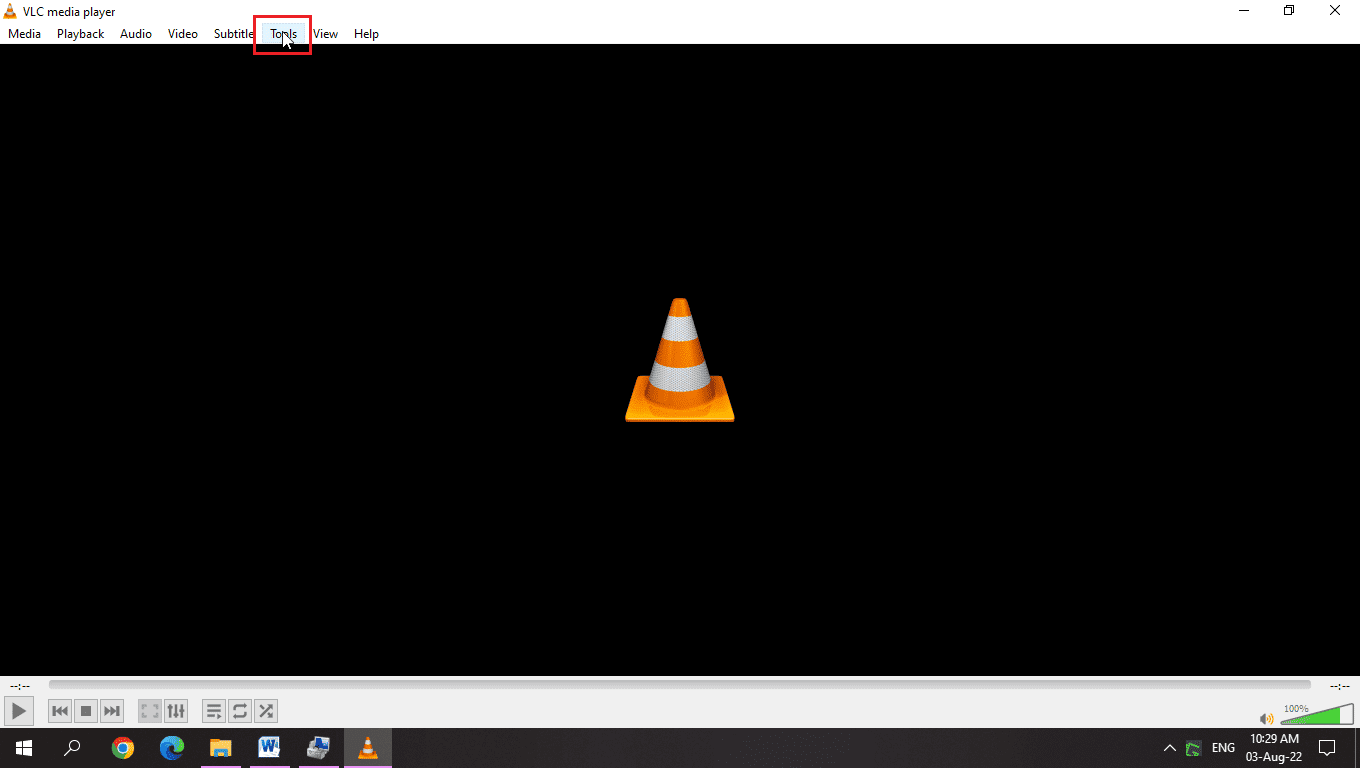
3. Välj ”Inställningar”.
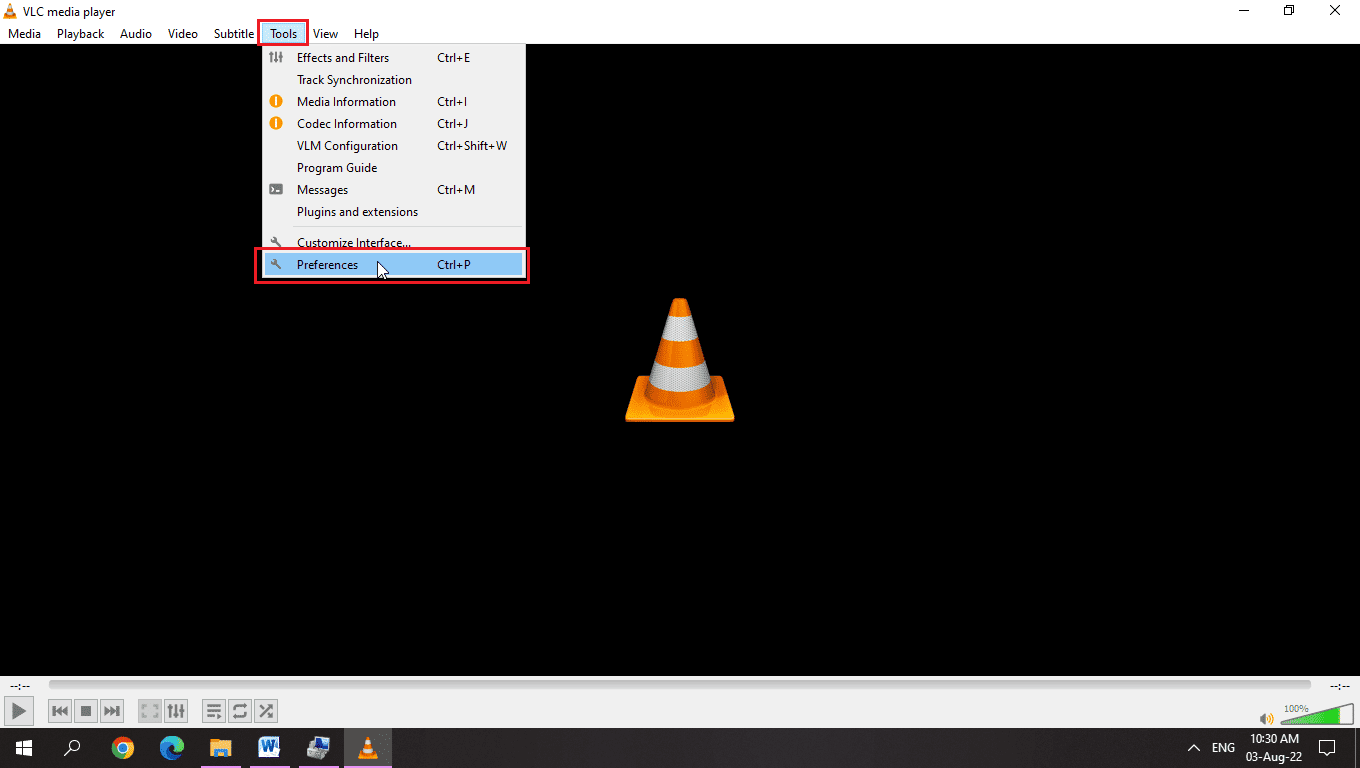
4. Välj fliken ”Kortkommandon”.
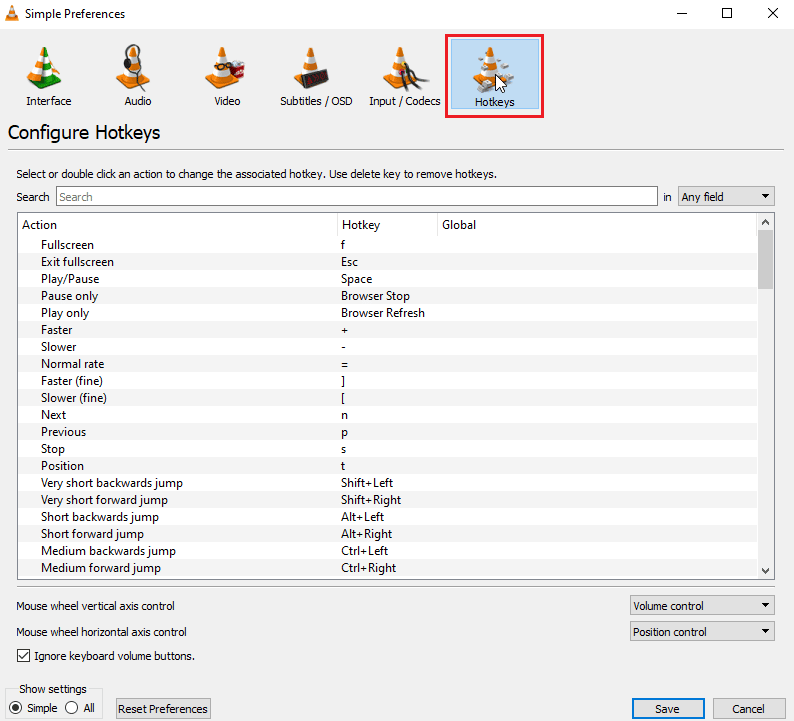
5. Under avsnittet ”Global” kan du tilldela globala snabbtangenter.
6. Ange den tangentkombination du vill använda för att spara.
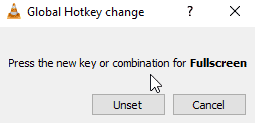
7. Till exempel, tryck Ctrl + Enter samtidigt för helskärmsläge.
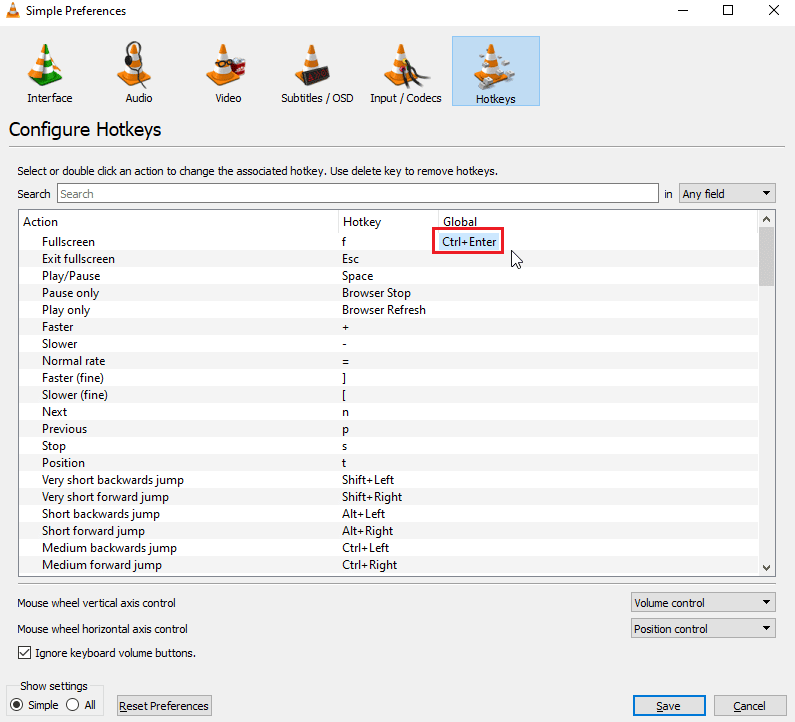
8. Klicka på ”Spara”.
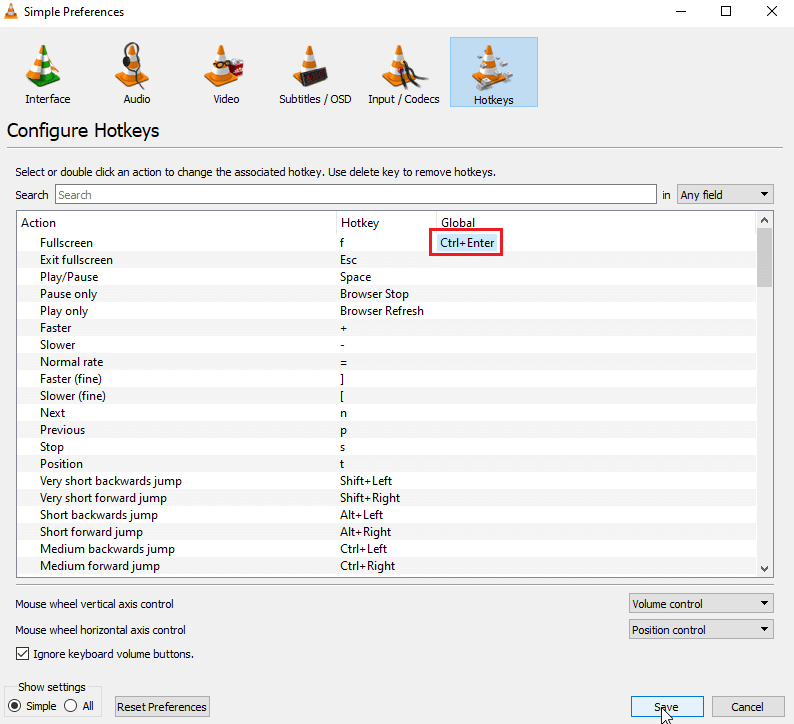
Metod 4: Uppdatera VLC Media Player
VLC Media Player får regelbundna uppdateringar som åtgärdar fel och buggar som rapporteras av användare. Att uppdatera VLC är ett grundläggande steg för att lösa problem med spelaren.
1. Öppna VLC Media Player.
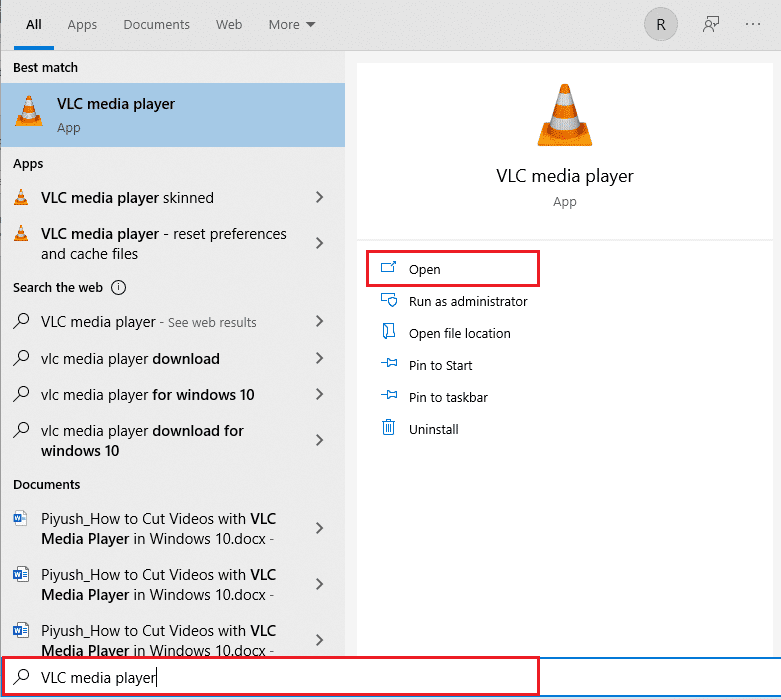
2. Klicka på ”Hjälp”.
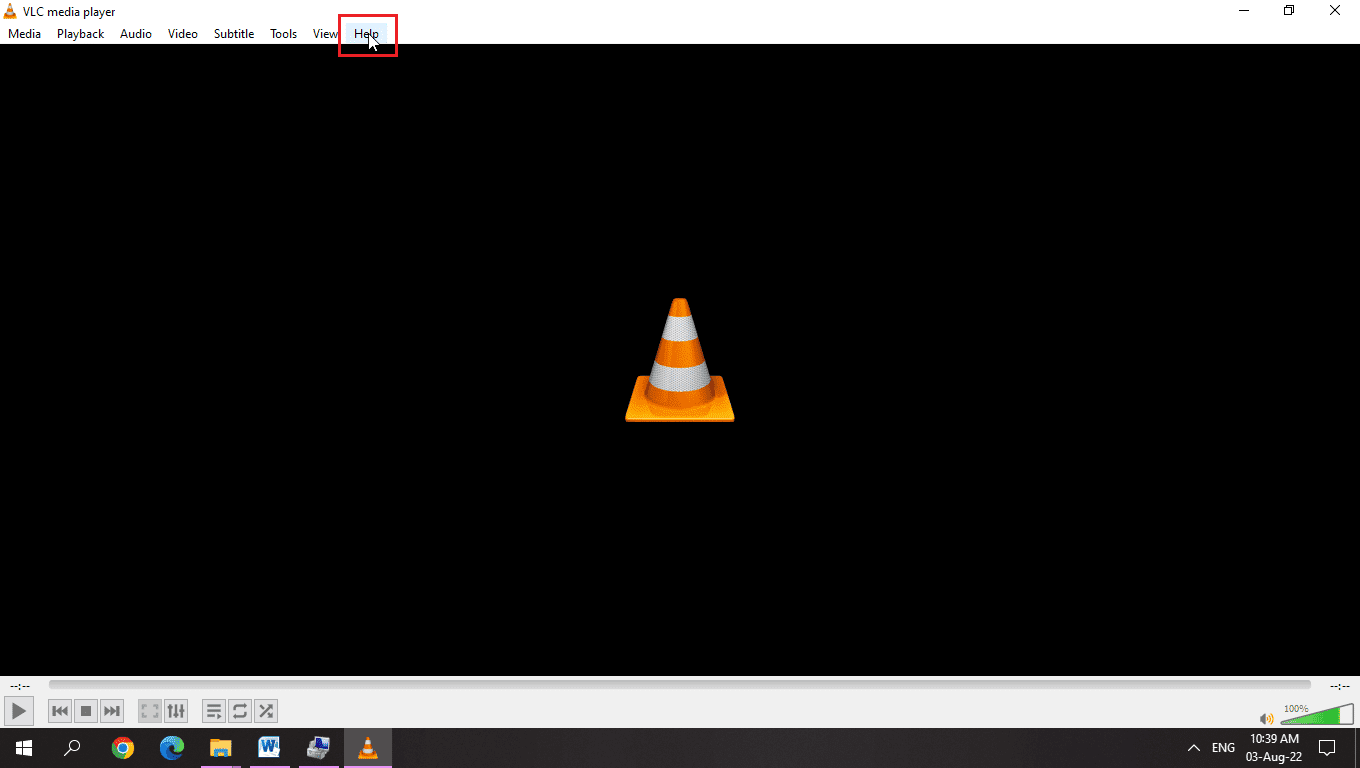
3. Klicka sedan på ”Sök efter uppdateringar”.
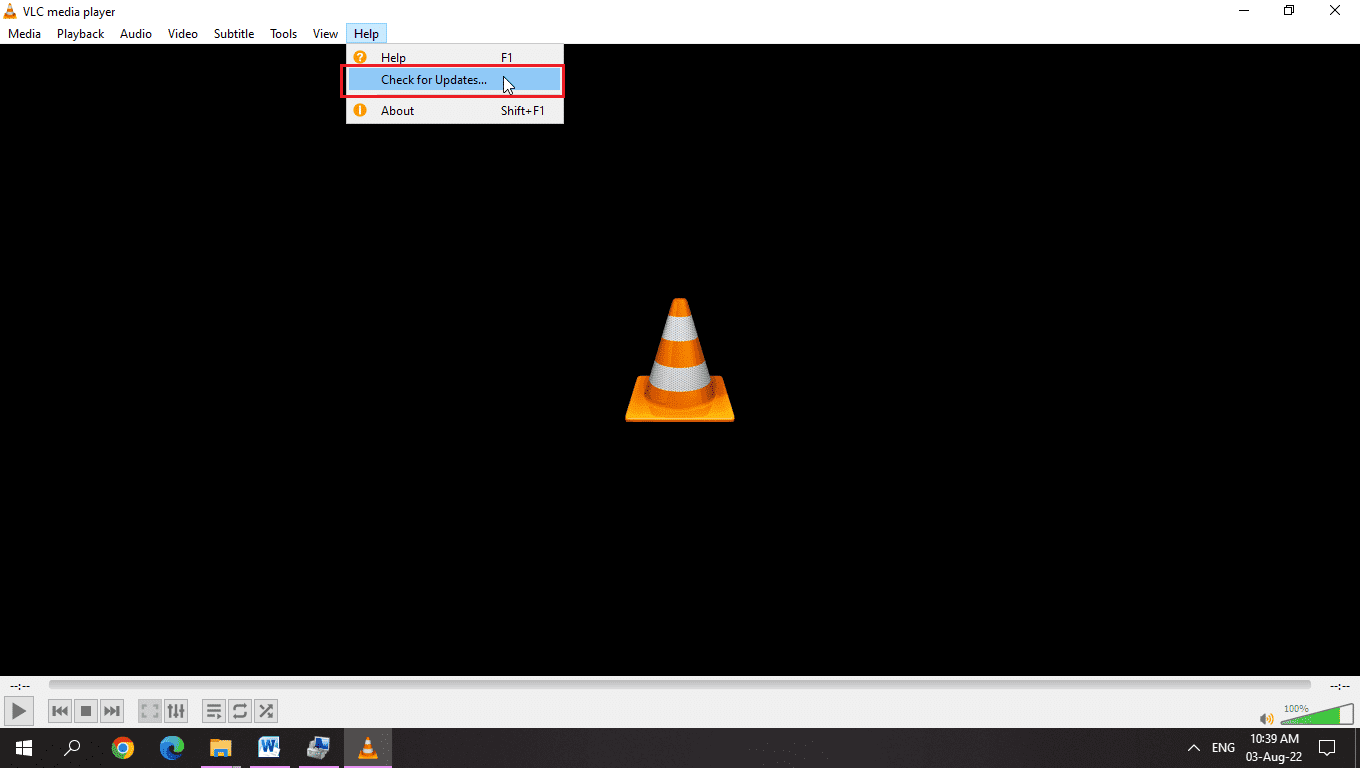
4. VLC söker efter tillgängliga uppdateringar.
5. Installera den nya versionen om den hittas.
Metod 5: Ändra Tangentbordslayout
Felaktig tangentbordslayout kan störa VLC:s kortkommandon. Att välja rätt tangentbordslayout kan lösa problemet:
1. Klicka på språkikonen, eller ”ENG” om du använder engelska som huvudspråk.
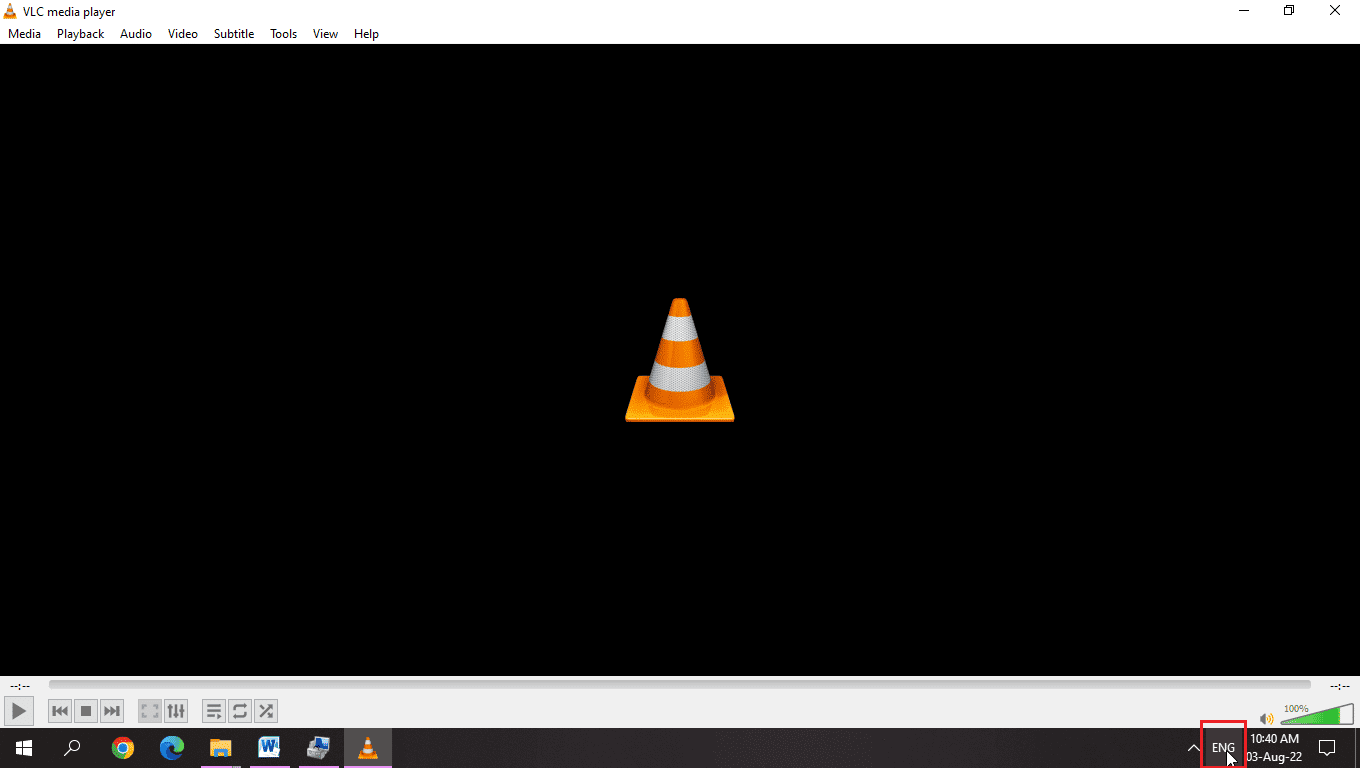
2. Olika språk har olika ikoner. Välj den ikon som matchar önskad layout.
3. Prova att välja engelsk (USA) layout.
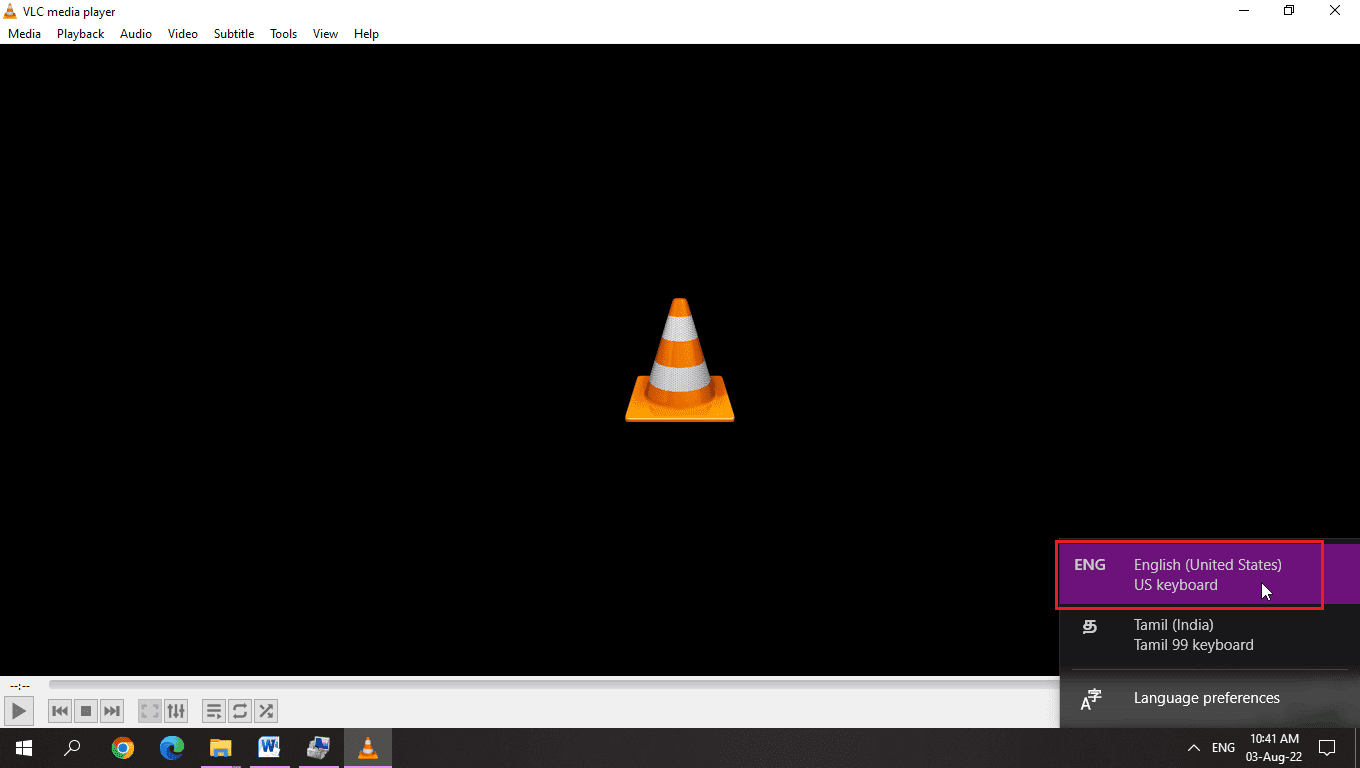
Metod 6: Kör Tangentbordsfelsökaren
Windows har en inbyggd felsökare som kan hjälpa dig att hitta och åtgärda problem med kortkommandon.
1. Tryck Windows + I för att öppna Inställningar.
2. Klicka på ”Uppdatering och säkerhet”.
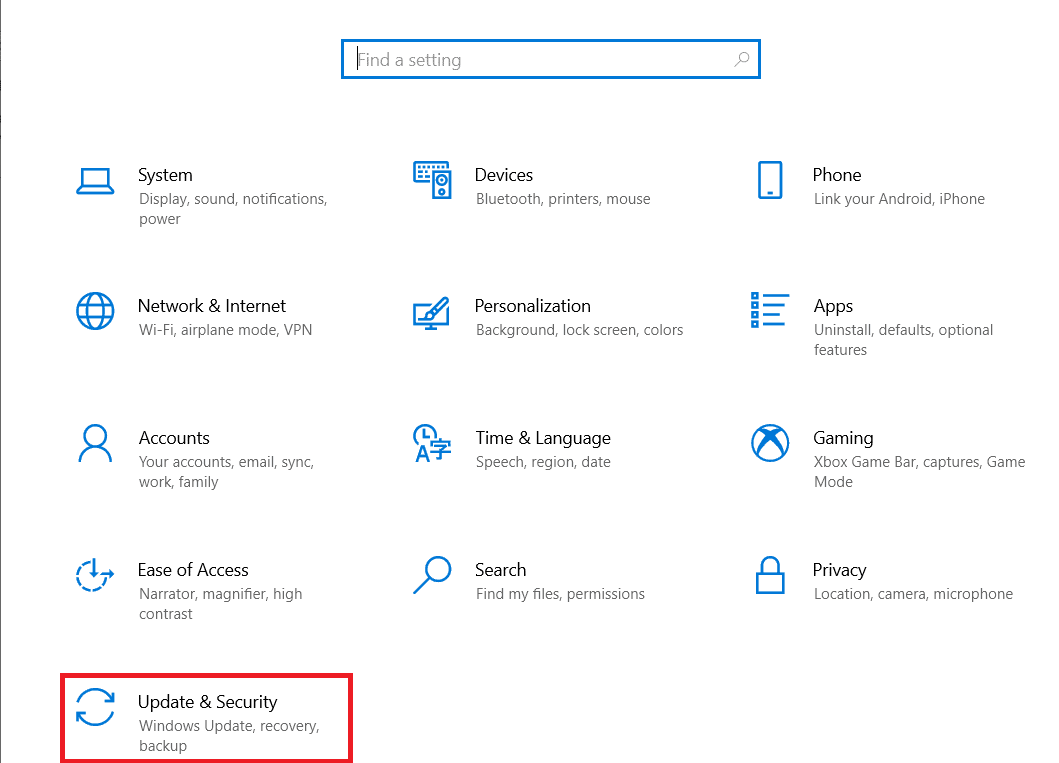
3. Välj ”Felsökning” i vänstermenyn.
4. Rulla ner och klicka på ”Tangentbord”.
5. Klicka sedan på ”Kör felsökaren”.
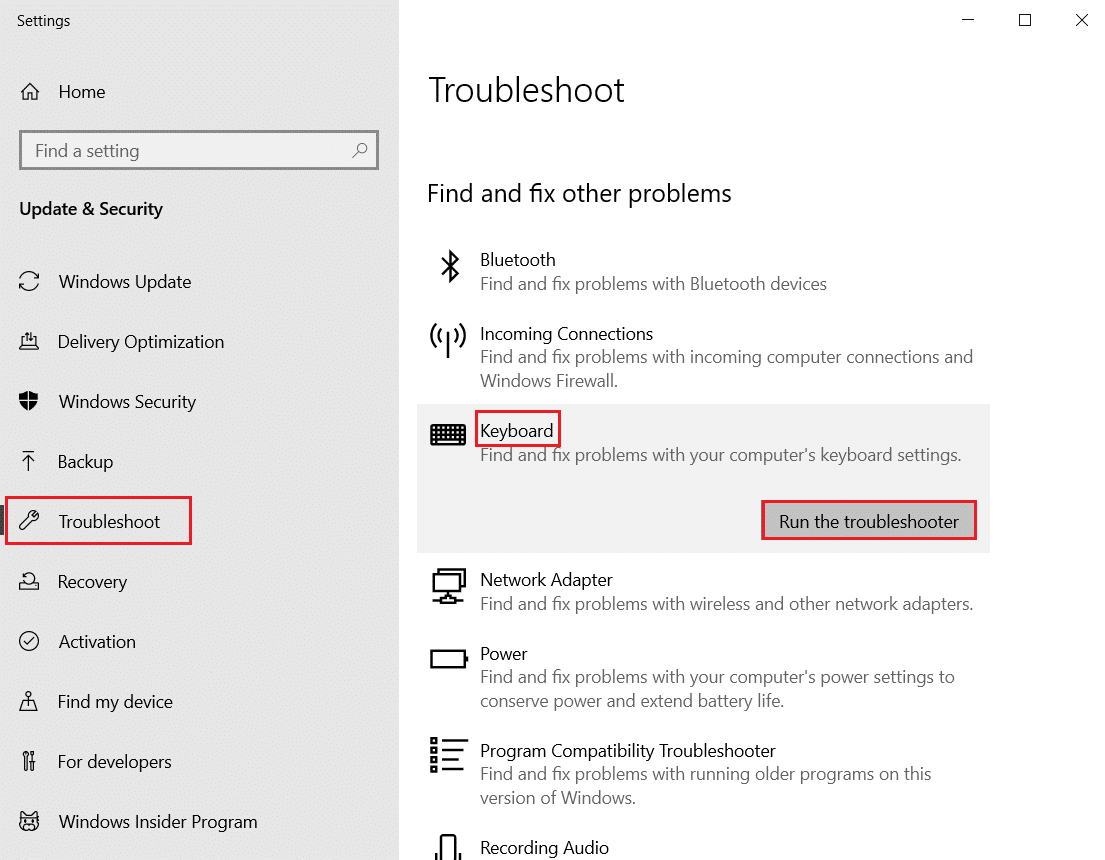
6. Följ instruktionerna på skärmen för att åtgärda eventuella problem.
Metod 7: Spara VLC-Inställningar Korrekt
Att inte avsluta VLC på rätt sätt kan orsaka problem med kortkommandon. Så här sparar du inställningarna korrekt:
1. Öppna VLC Media Player.
2. Klicka på ”Verktyg”-menyn.
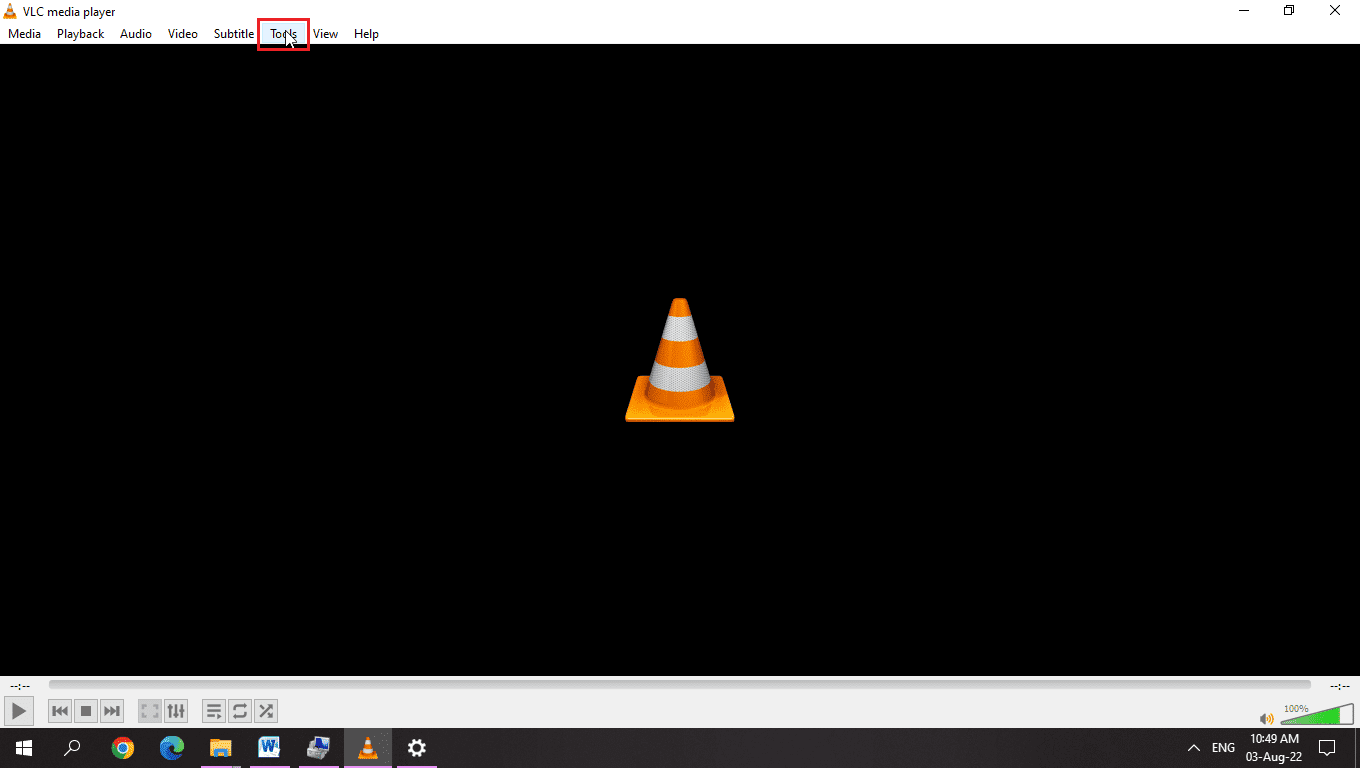
3. Välj ”Inställningar”.
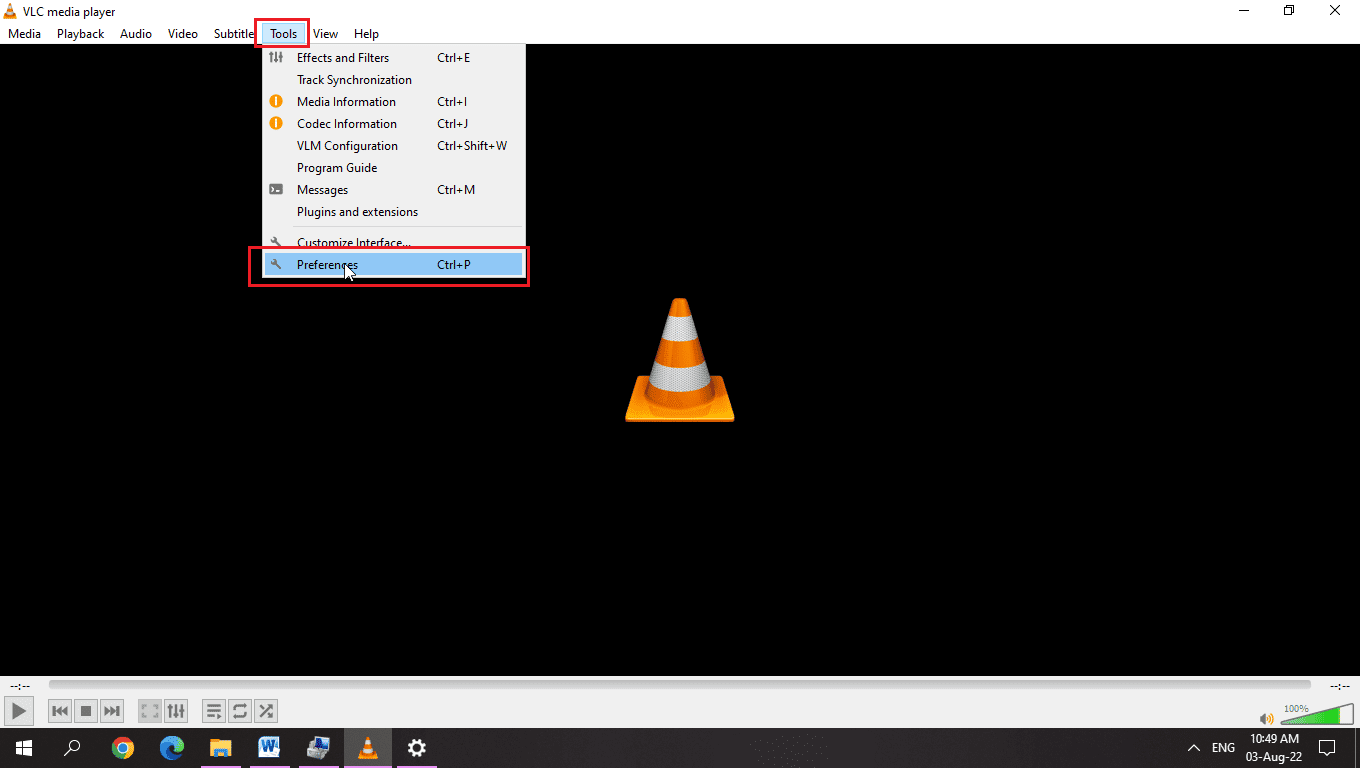
4. Under ”Visa inställningar”, se till att ”Enkel” är valt för ett användarvänligt gränssnitt.
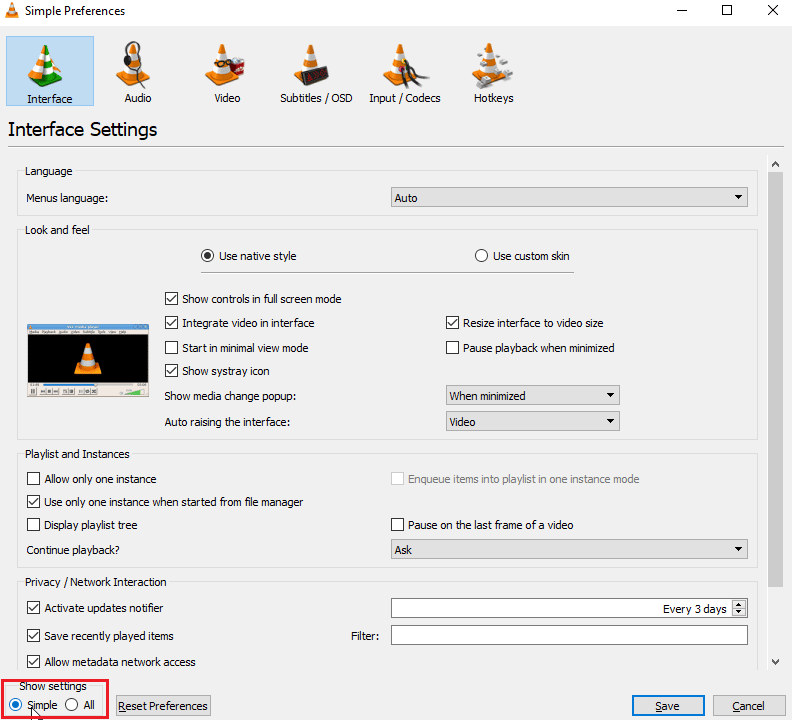
5. Gå till fliken ”Kortkommandon”.
6. Här ser du alla funktioner och deras tillhörande kortkommandon, som du kan ändra eller redigera.
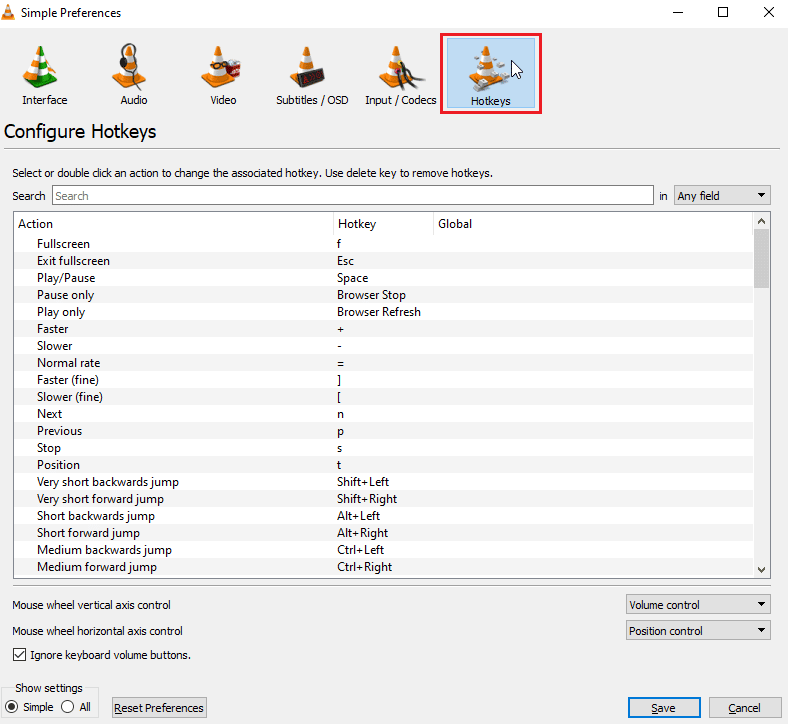
7. Om inga kortkommandon är inställda, klicka på ”Återställ inställningar”.
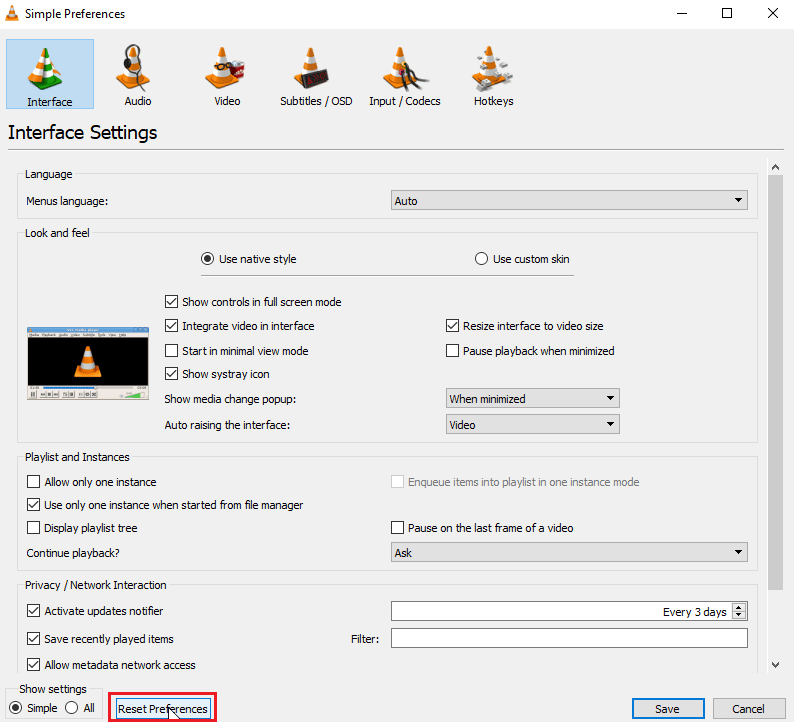
8. Klicka på ”Spara” när du är klar.
9. Stäng VLC.
10. Öppna Aktivitetshanteraren med Ctrl + Skift + Esc.
11. Gå till fliken ”Processer” och välj VLC-processen.
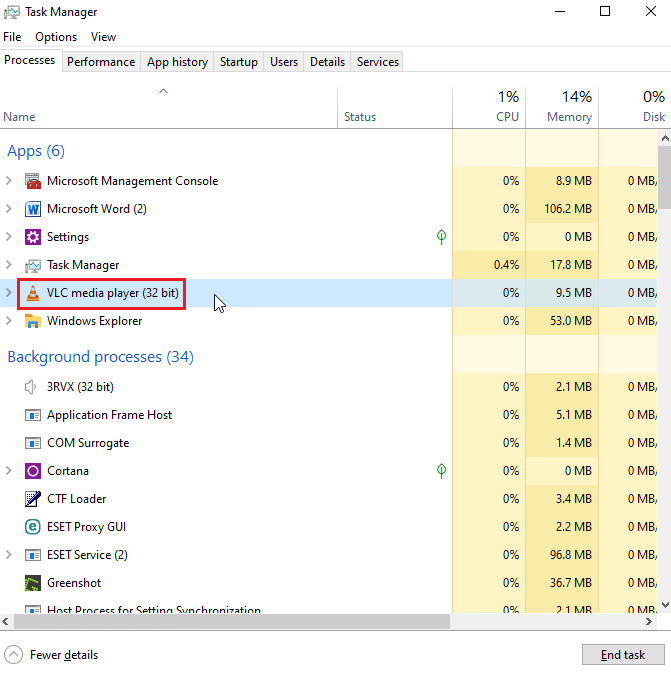
12. Högerklicka och välj ”Avsluta aktivitet”.
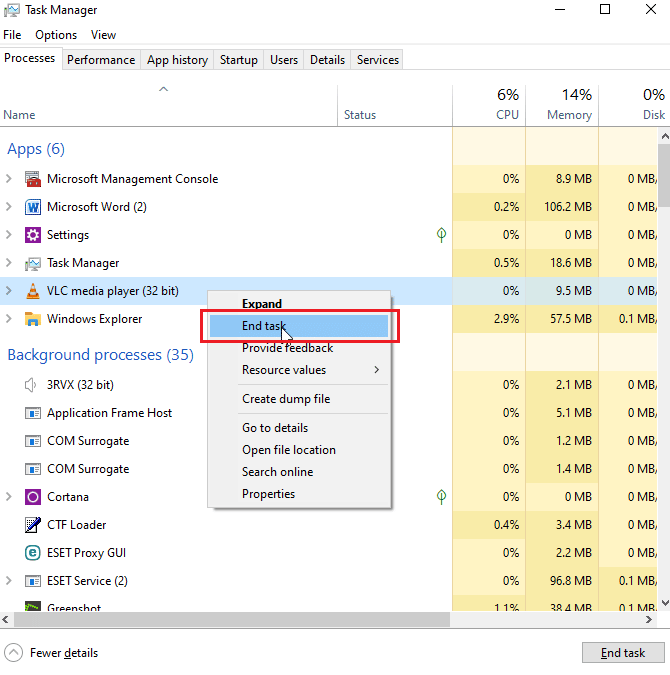
Detta kan lösa problemet med felaktiga VLC-kortkommandon.
Metod 8: Stäng Andra Program
Andra program som använder kortkommandon kan störa VLC. Om deras kortkommandon startas först, får de företräde. Följ dessa steg om du tror att du har en applikation som stör VLC:
1. Högerklicka på den applikation i Aktivitetsfältet som du misstänker kan orsaka problem med VLC.
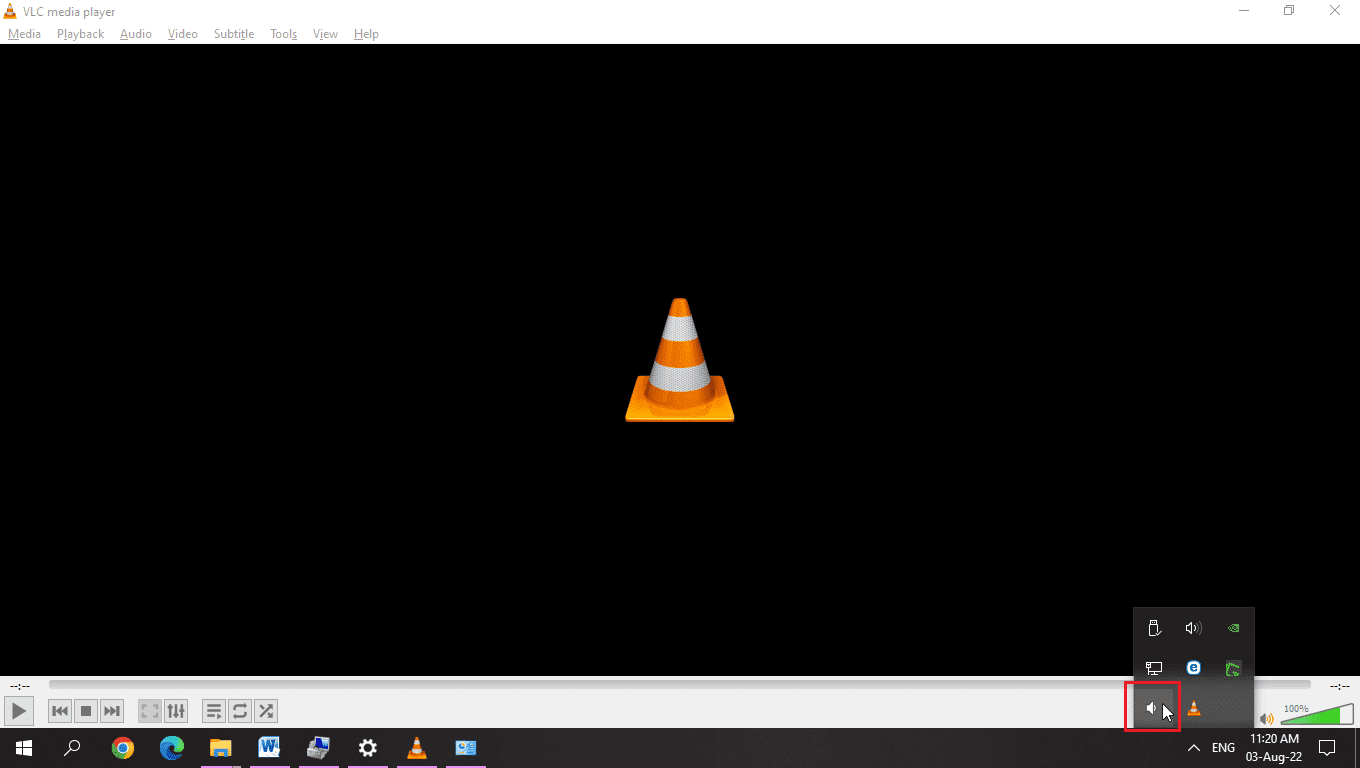
2. Avsluta applikationen.
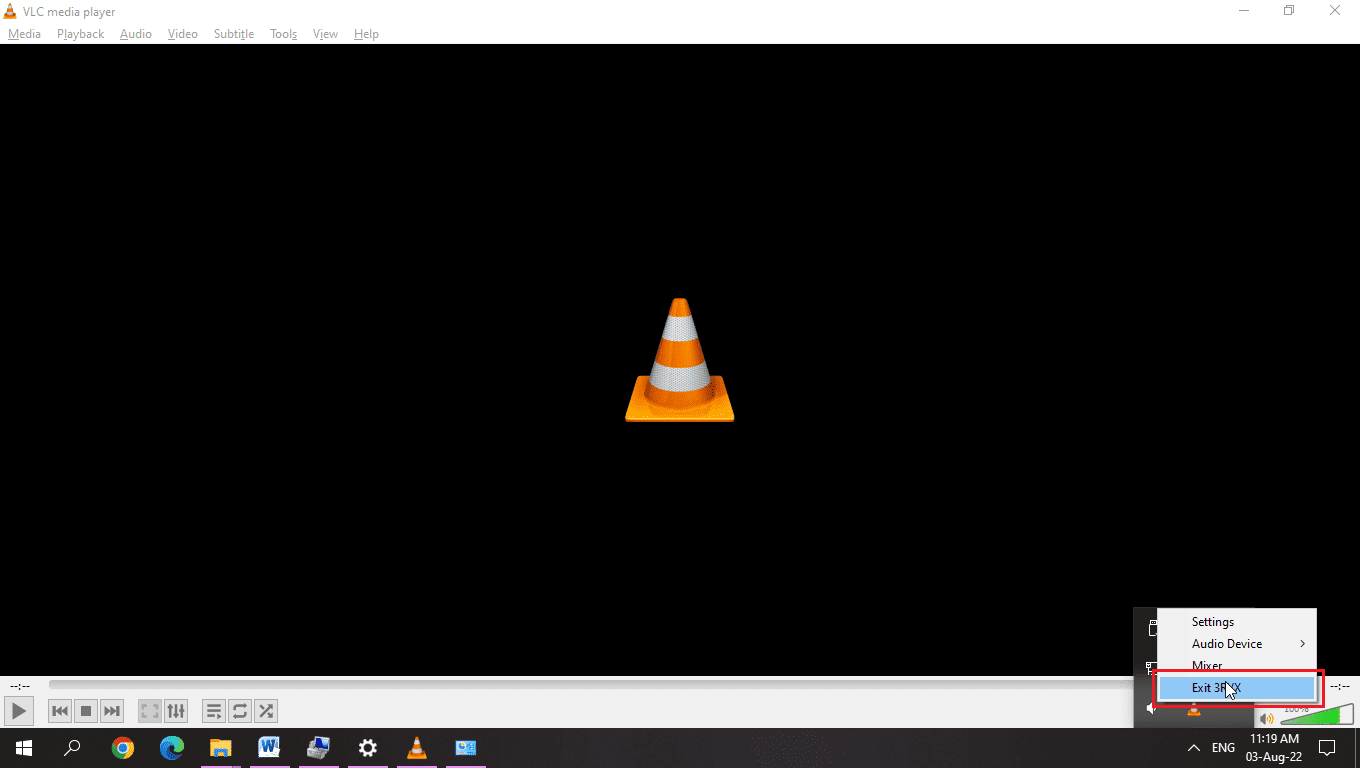
3. Starta om VLC Media Player.
Metod 9: Aktivera Human Interface Device Services
Human Interface Device (HID) är en Windows-tjänst som är aktiverad som standard och hanterar kortkommandon för tangentbord, möss och andra inmatningsenheter. Kontrollera om tjänsten körs:
1. Högerklicka på ”Den här datorn” och välj ”Hantera”.
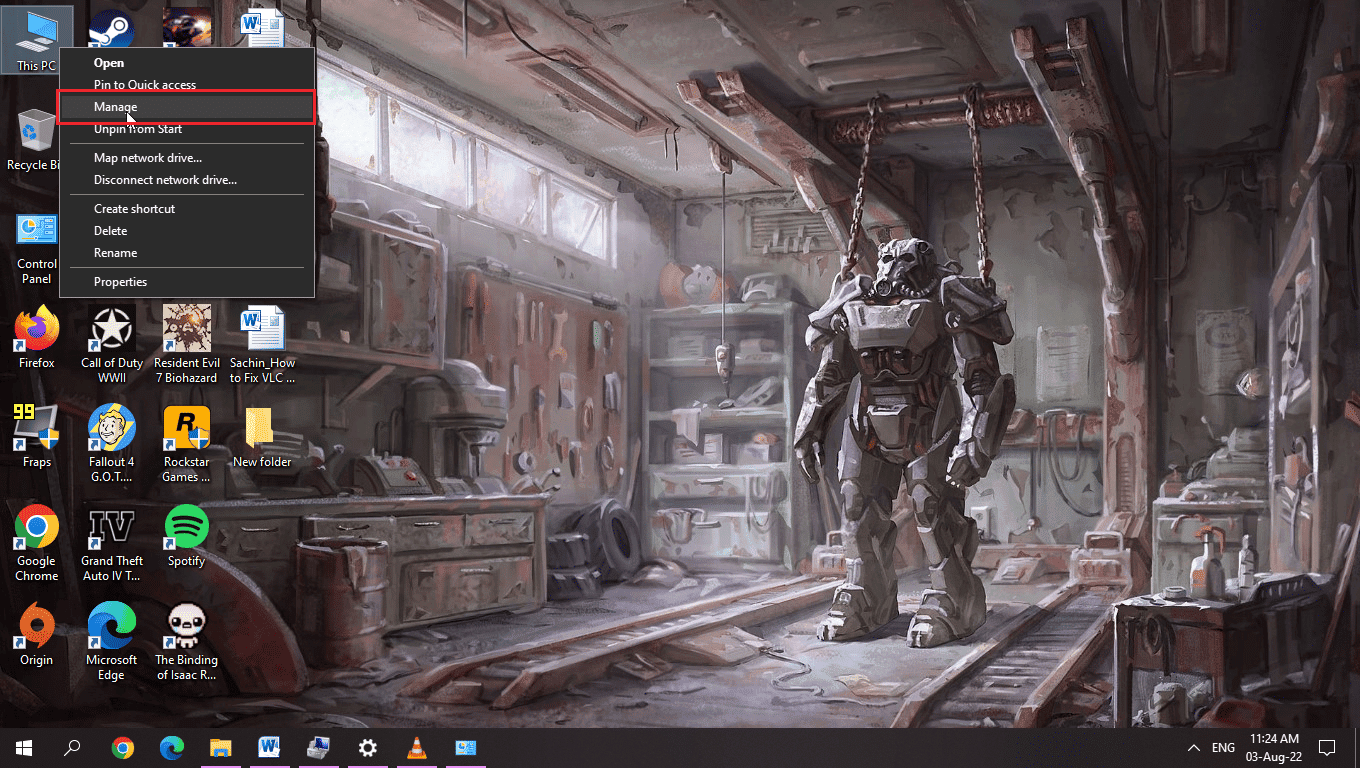
2. Under ”Tjänster och applikationer”, klicka på ”Tjänster”.
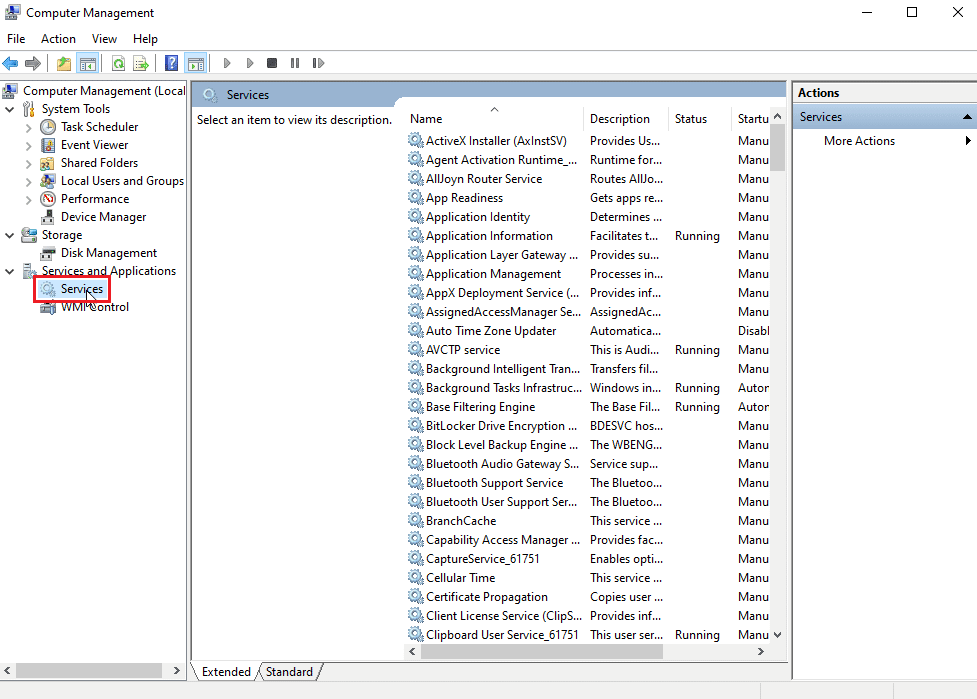
3. Dubbelklicka på ”Human Interface Devices Services”.
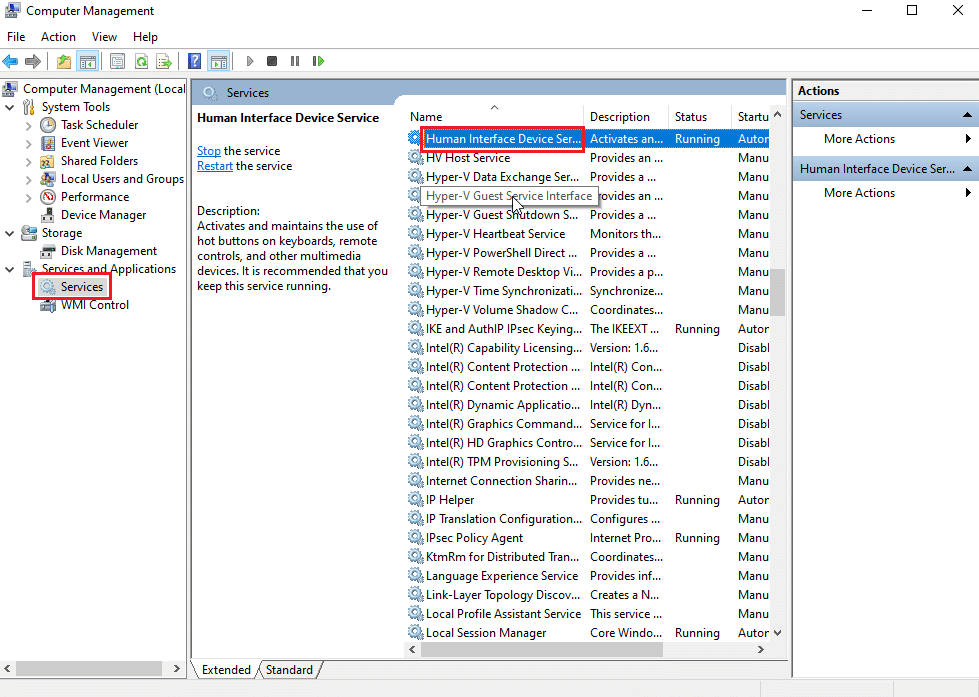
4. Om tjänsten körs, lämna den som den är. Om den är inaktiverad, följ nästa steg.
5. Om starttypen är ”Inaktiverad”, dubbelklicka på ”Human Interface Device Service” och välj ”Automatisk” i rullgardinsmenyn.
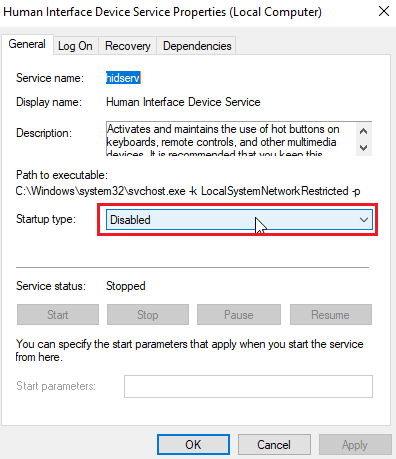
6. Välj ”Automatisk”.
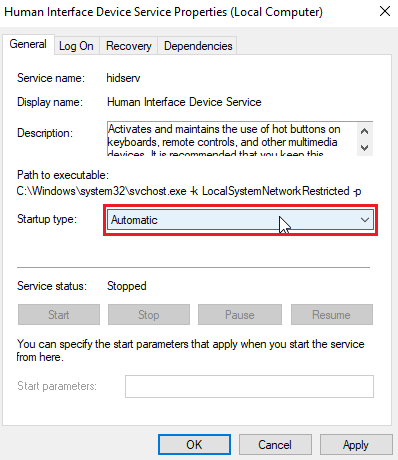
7. Klicka på ”Använd”.
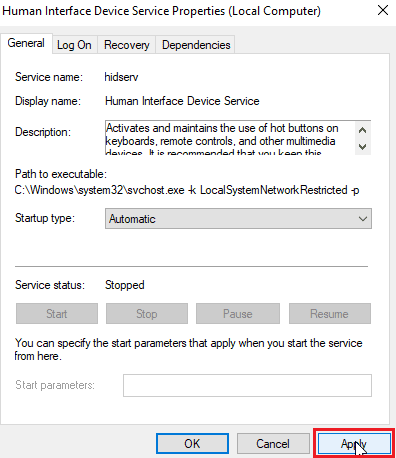
8. Klicka på ”Start” för att starta tjänsten.
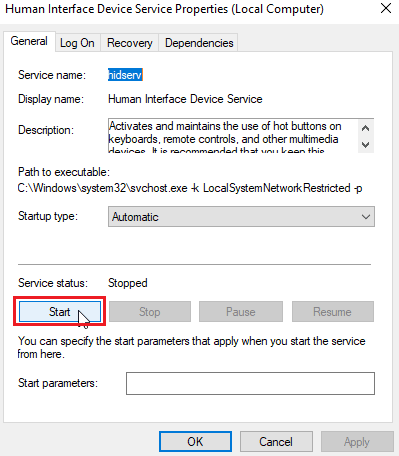
9. Om starttypen redan är ”Automatisk” eller ”Manuell”, dubbelklicka på ”Human Interface Device Service” och klicka på ”Start” under ”Tjänststatus”.
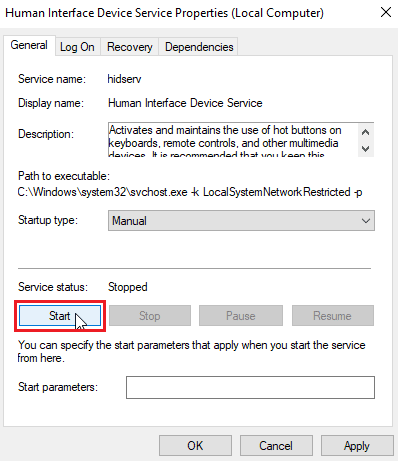
Metod 10: Installera Om VLC Media Player
Om inget annat fungerar, kan en ominstallation av VLC hjälpa. Felaktiga inställningar, skadade filer eller en inkorrekt installation kan orsaka problem. Se till att du tar bort tidigare installationsinställningar när du avinstallerar VLC:
1. Öppna Kontrollpanelen via Windows startmeny.
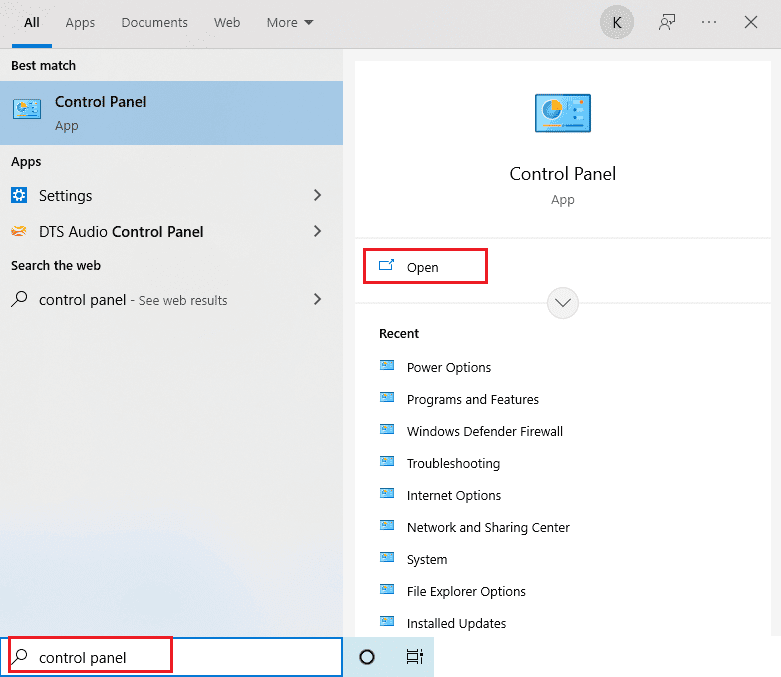
2. Ställ in ”Visa efter” på ”Kategori” och klicka sedan på ”Avinstallera ett program”.
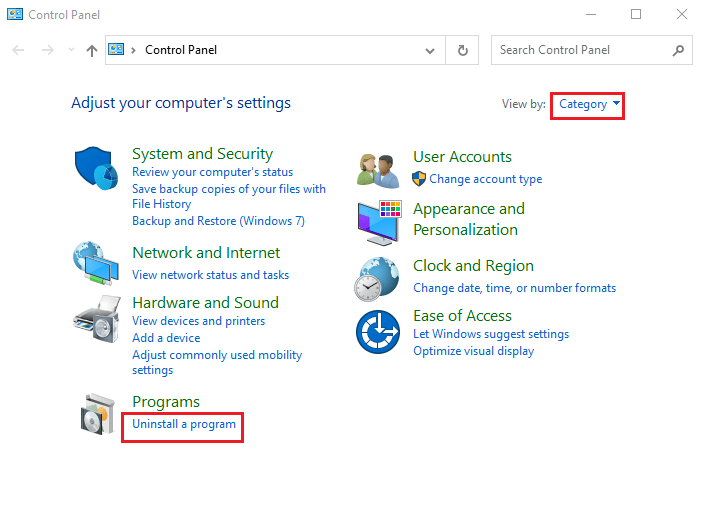
3. Dubbelklicka på ”VLC media player” för att avinstallera.
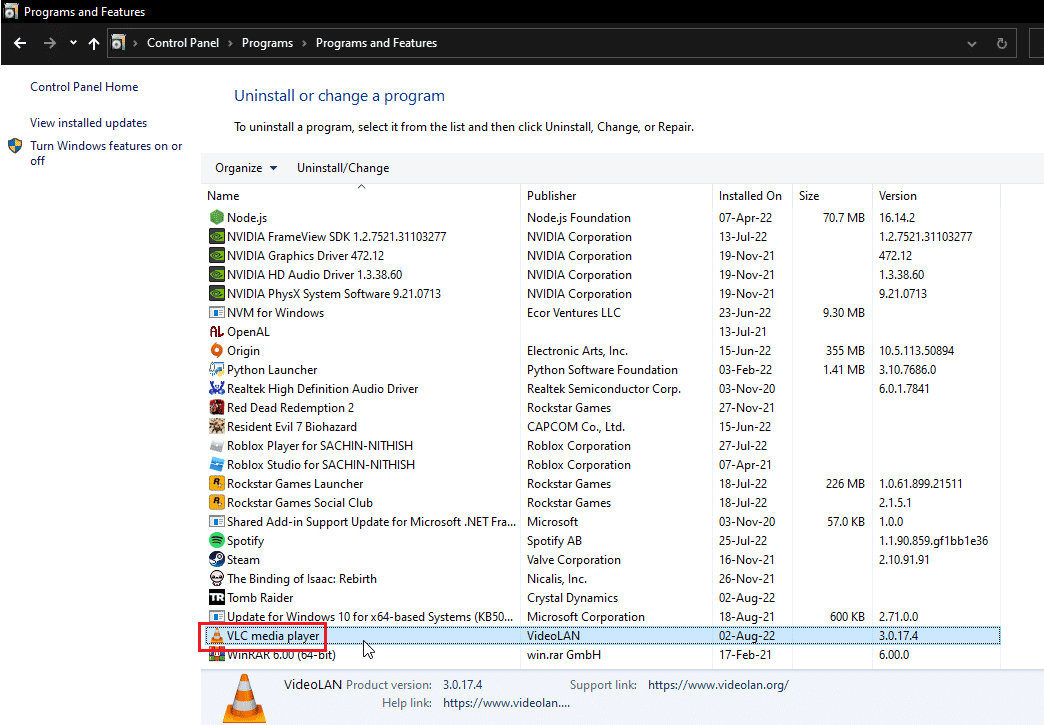
4. Ladda ner VLC Media Player från den officiella webbplatsen.
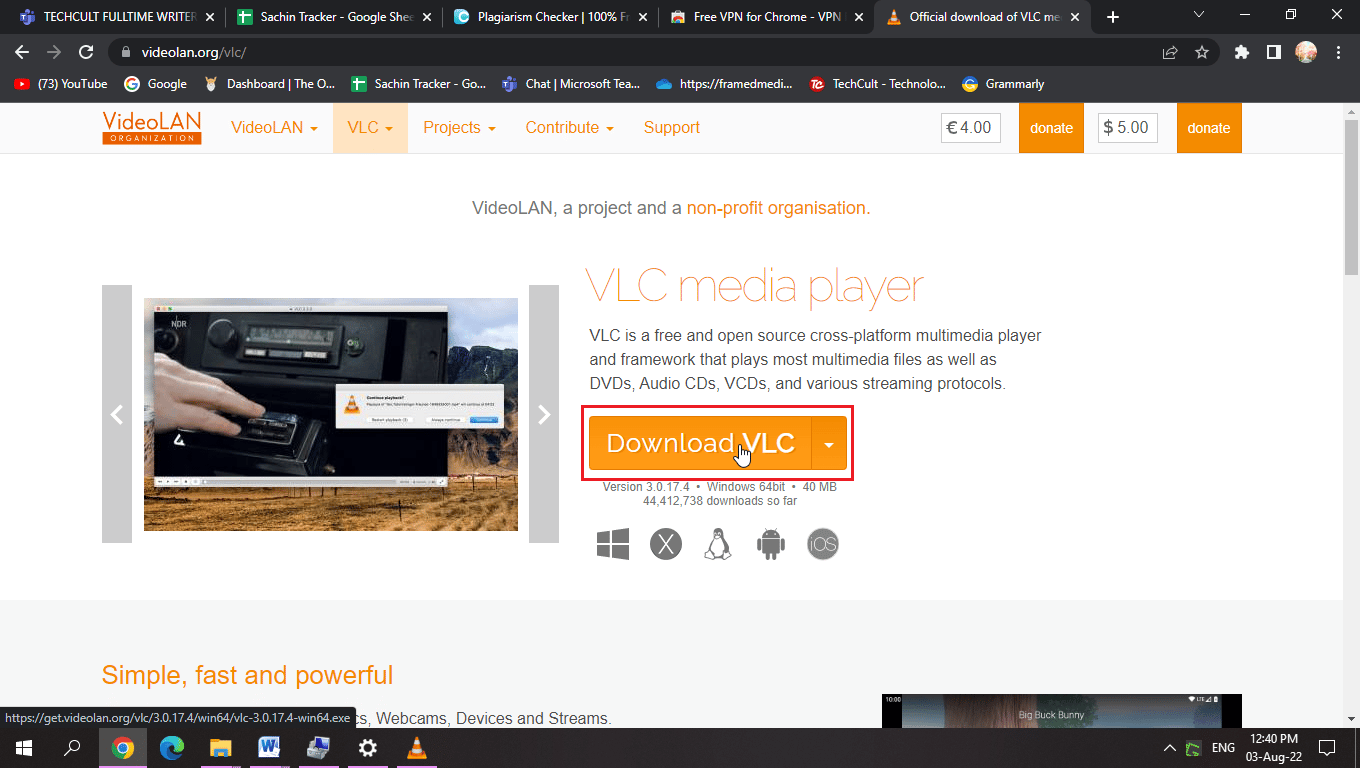
5. Kör installationsfilen.
6. Markera ”Ta bort inställningar och cache” under ”Välj komponenter”.
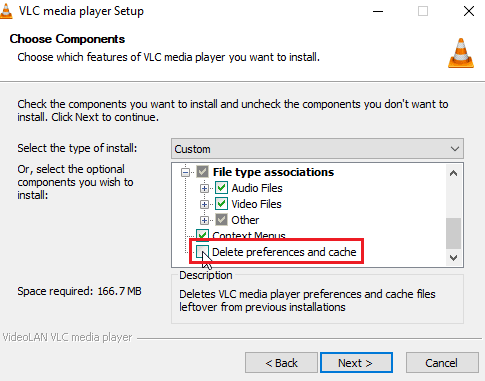
7. Klicka på ”Nästa >”.
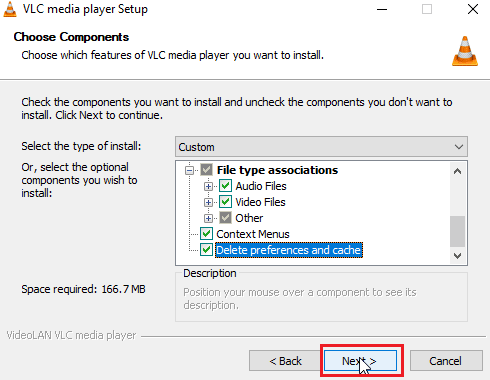
8. Välj destinationsmapp och klicka på ”Installera”.
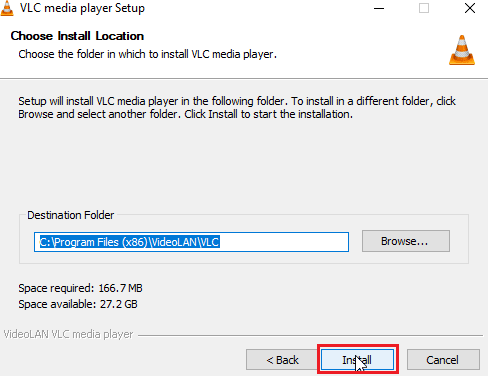
Vanliga frågor (FAQs)
Q1. Vad är skillnaden mellan globala och vanliga kortkommandon?
Ans. Globala kortkommandon kan användas i alla program, medan vanliga kortkommandon endast fungerar i det specifika programmet de tilldelats.
Q2. Varför fungerar inte mina kortkommandon?
Ans. Det kan finnas flera anledningar till detta, följ instruktionerna ovan för lösningar. Du kan också använda Windows ”Fasta tangenter”, som låter dig använda tangentkombinationer med en enda knapptryckning.
Q3. Vad är HID Service och behöver jag den?
Ans. Human Interface Device Service hanterar USB-enheter som tangentbord och möss. Aktivering av tjänsten möjliggör tilldelning av kortkommandon.
Q4. Jag ser språkinställningar nära mitt Aktivitetsfält, vad ska jag göra?
Ans. Om du har mer än ett installerat språk på ditt system visas språkinställningarna i Aktivitetsfältet.
***
Vi hoppas att den här artikeln har varit till hjälp för att åtgärda problem med VLC-kommandon och kortkommandon. Om någon av lösningarna hjälpte dig, eller om du har fler frågor eller kommentarer, lämna en kommentar nedan. Tack!