Du kan se ett virus dyka upp på Android oavsett hur mycket du försöker hålla din Android skyddad från skadlig programvara. I de flesta fall kommer Android-användare att få en falsk virusvarning när de använder webbläsaren för att komma åt en skadlig webbplats. Popup-fönstret varnar dig om att din Android är infekterad med ett virus och pressar dig att göra en skanning och ta bort programvaran genom att trycka på en knapp. Vi leder dig genom stegen för att ta bort detta virus som upptäckts på Android och andra adware från din webbläsare i den här artikeln.
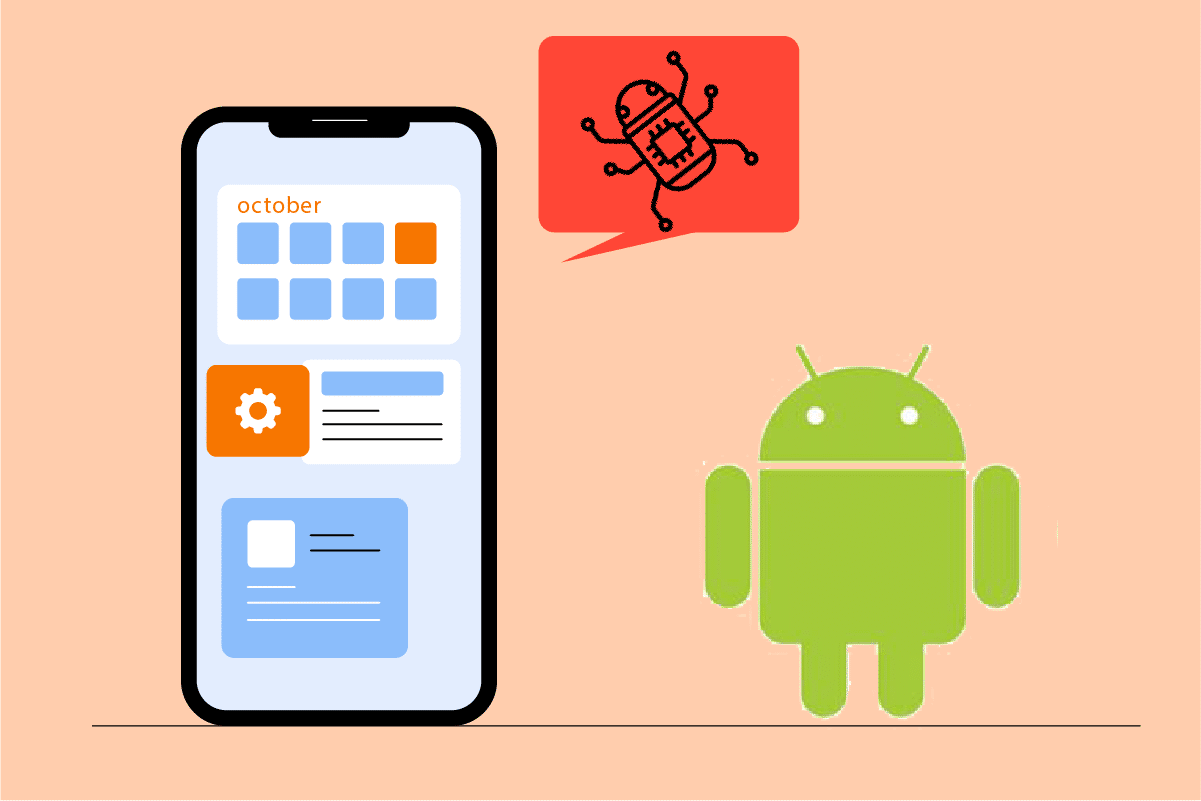
Innehållsförteckning
Hur man fixar viruspop på Android
Detta annonsprogram övervakar ditt beteende för att filtrera bort reklam som är relevant för dina sökningar och aktiviteter. Detta är obehagligt och bör tas bort. Detta annonsprogram kan hittas förpackat med program eller kan laddas ner från en tredje parts webbplats och installeras i din webbläsare.
Obs: Eftersom smartphones inte har samma inställningsalternativ och de varierar från tillverkare till tillverkare, kontrollera därför att de är korrekta inställningar innan du ändrar några. Skärmbilderna som används i den här artikeln är hämtade från OnePlus Nord.
Metod 1: Rensa webbläsarens cache
Viruset som upptäckts som dyker upp på telefonen genereras vanligtvis av adware som webbläsaren har cachat. Det kan enkelt fixas genom att rensa cacheminnet och data. Men eftersom detta sällan händer i andra webbläsare är det en bra idé att rensa deras cache och data. Följ stegen nedan.
1. Gå till Inställningar på din enhet.
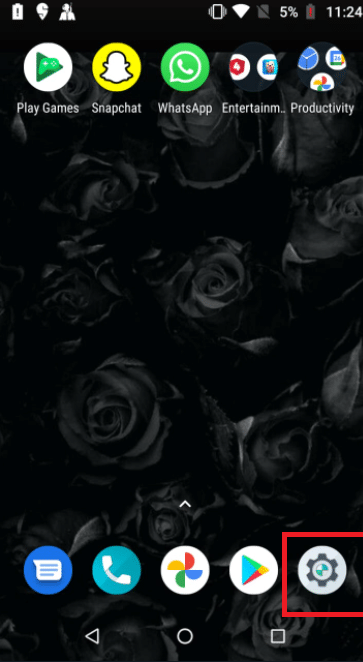
2. Klicka på Appar och aviseringar.
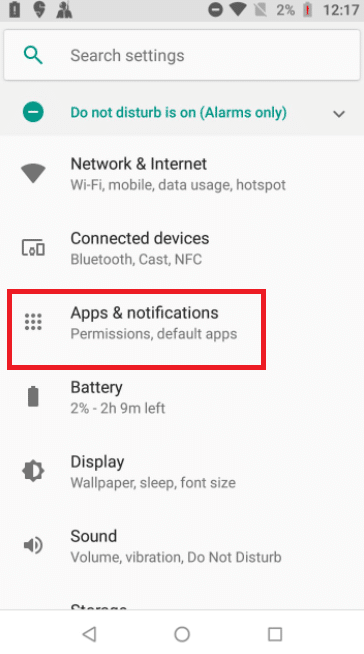
3. Svep nedåt i applikationerna och tryck på webbläsaren. Här väljs Google Chrome.
Obs: Webbläsaren kan vara Chrome, Samsung Internet, Browser, Firefox, UC Browser eller något annat.
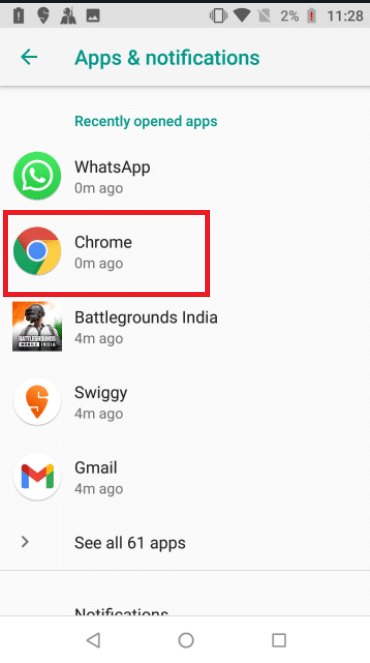
4. Klicka på Lagring.
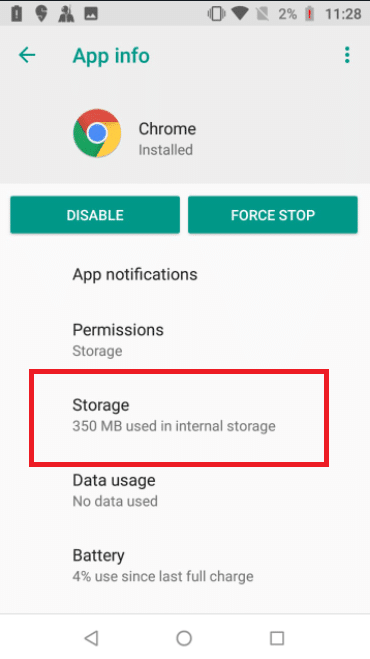
5. Klicka på Rensa cache.
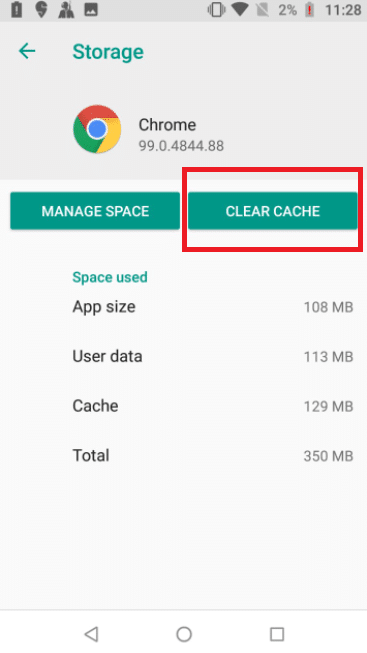
Metod 2: Blockera Chrome-popups
Att stänga av popup-fönster och omdirigering i din webbläsare är ett annat sätt att undvika dem. Även efter att det falska viruspopup-fönstret har stängts kan det hända att din webbläsarinställningar fortfarande tillåter att det falska viruspopup-fönstret visas. För att undvika att virus dyker upp på Android igen, gör följande.
1. Öppna Chrome på din enhet.
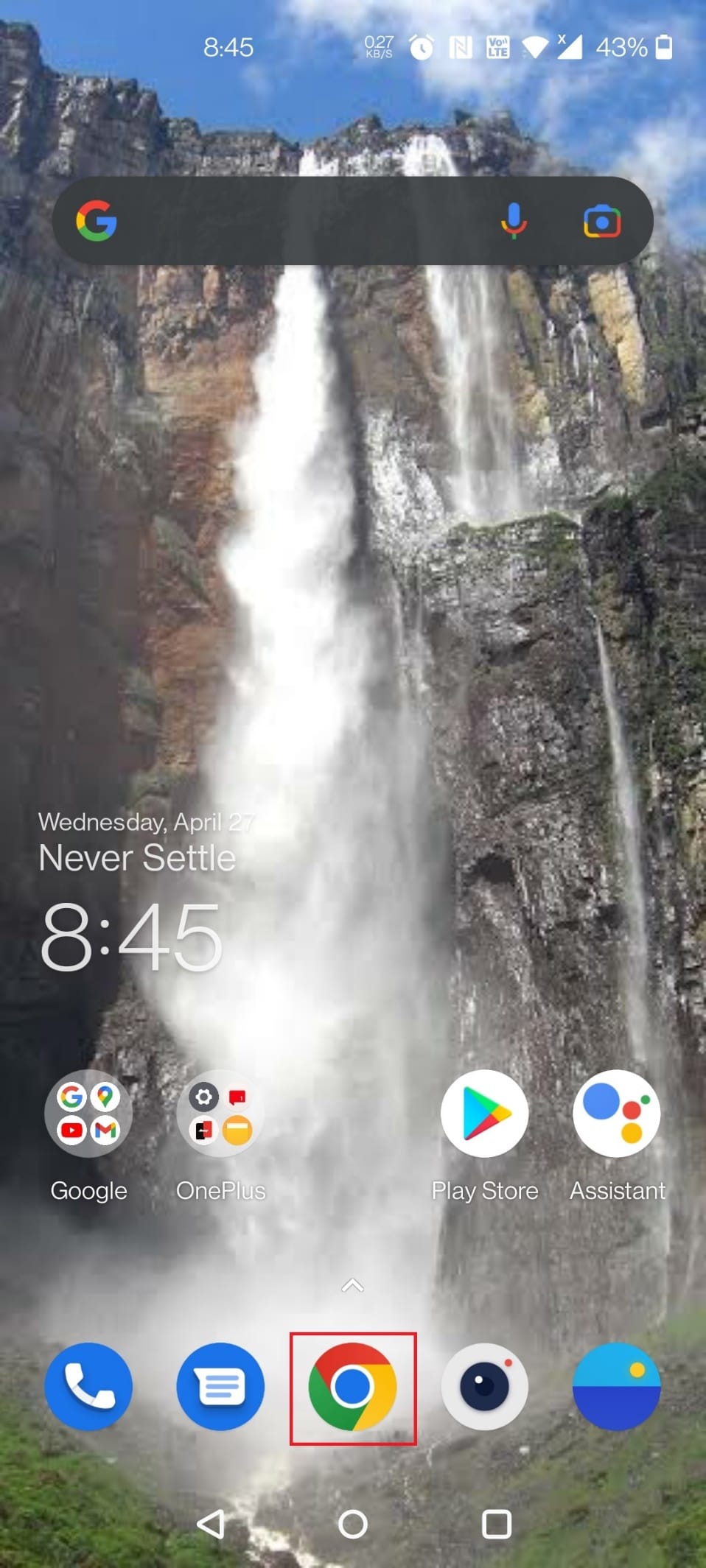
2. Klicka på tre vertikala punkter i det övre högra hörnet.
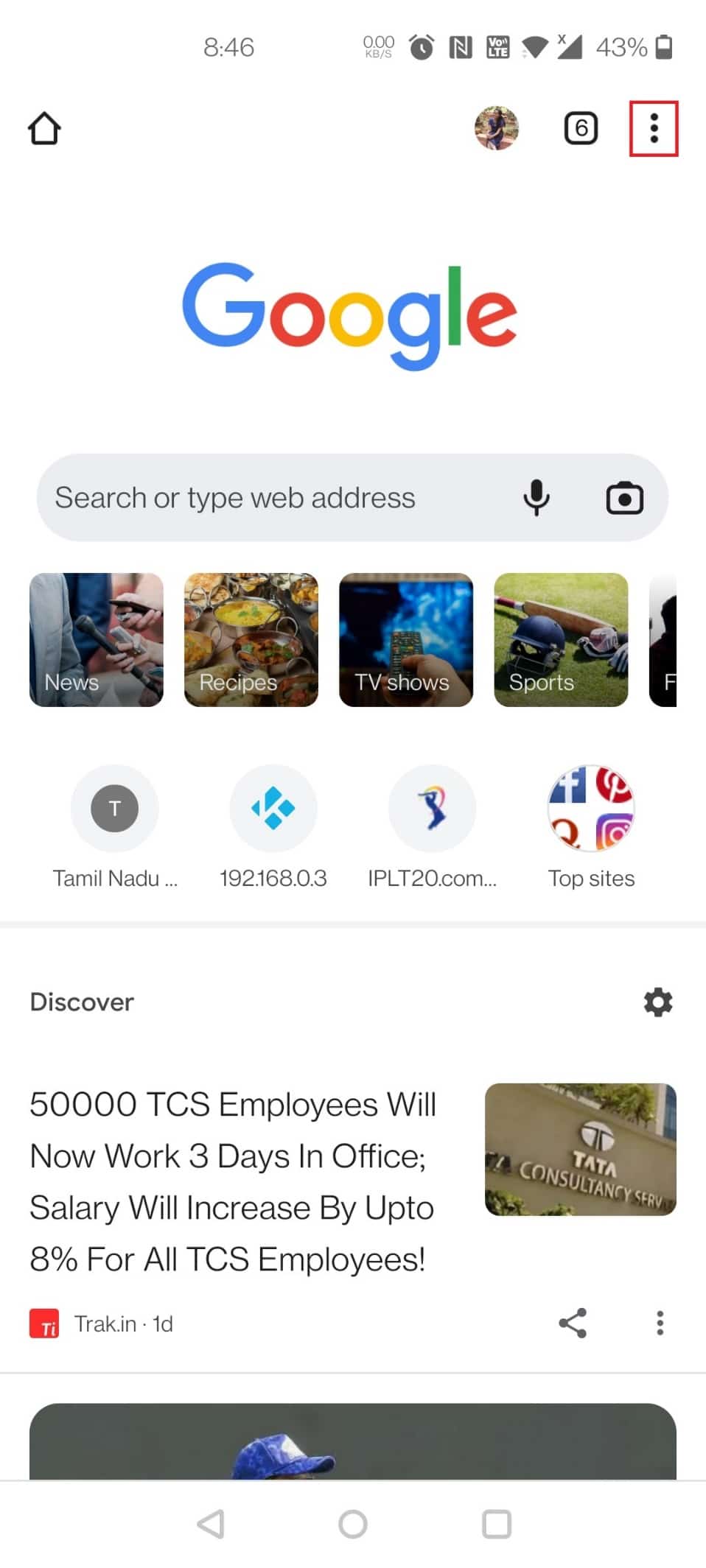
3. Klicka på Inställningar.
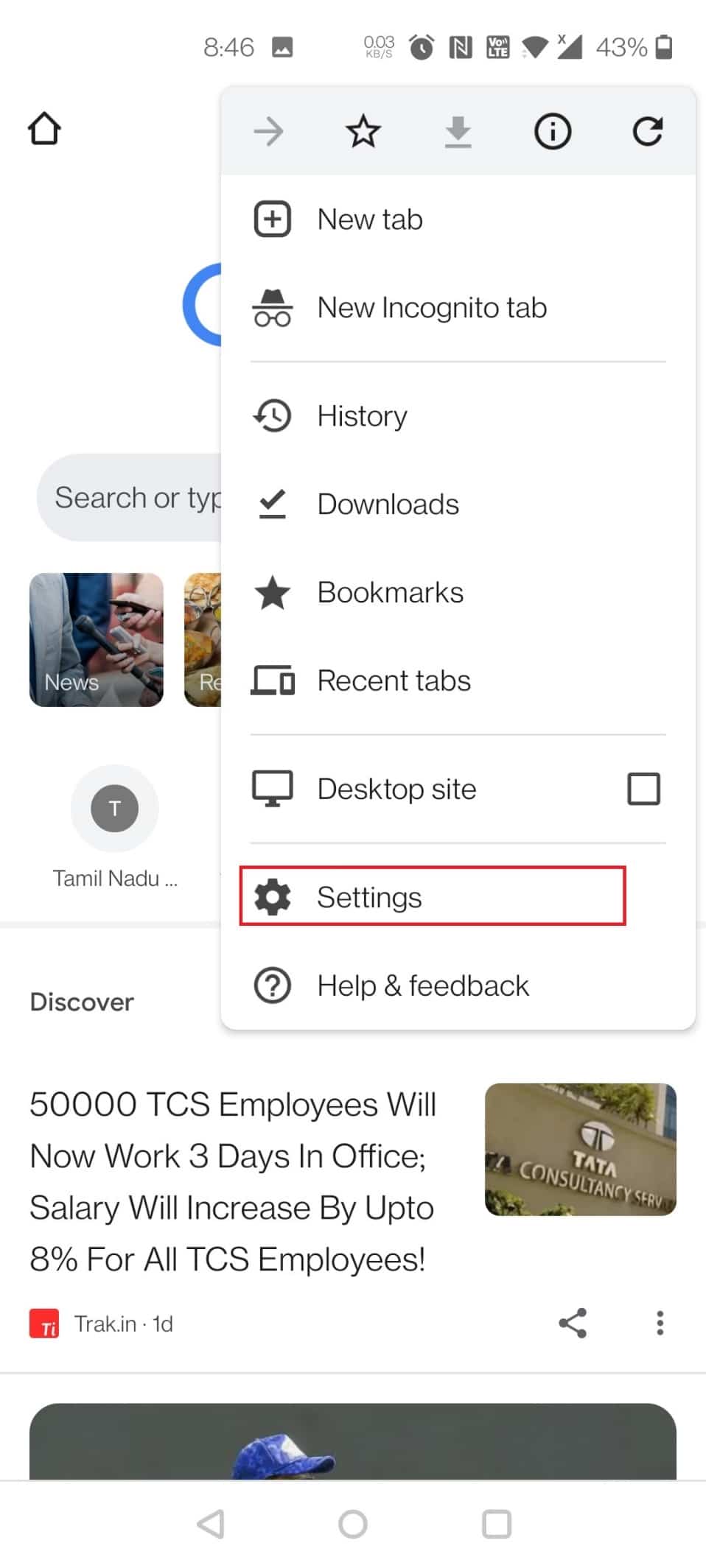
4. Svep ned till Webbplatsinställningar på sidan Inställningar.
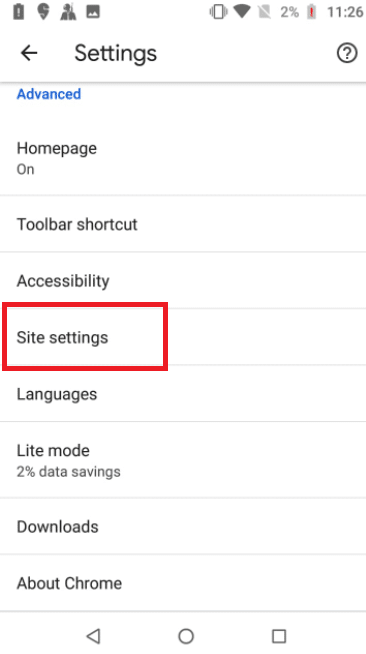
5. Klicka på Popup-fönster och omdirigera på sidan med webbplatsinställningar.
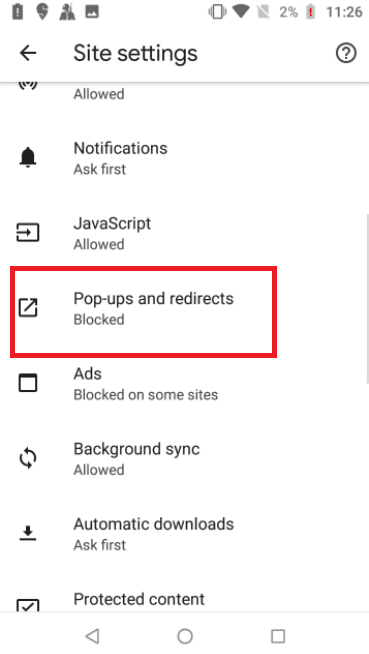
6. Stäng av reglaget för popup-fönster och omdirigeringar.
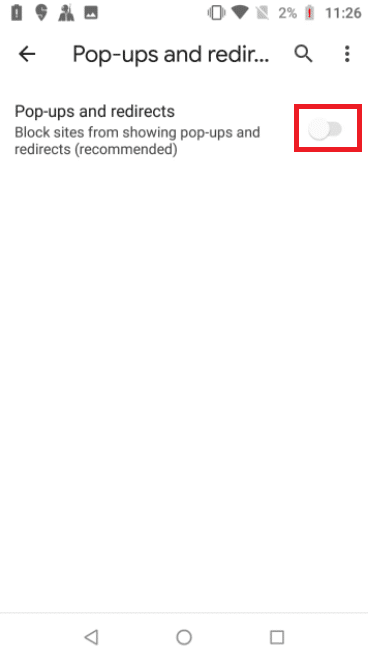
7. Gå tillbaka till sidan med webbplatsinställningar och tryck på Annonser.
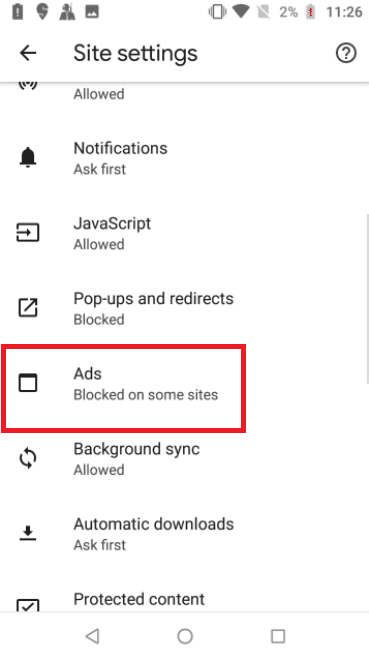
8. Stäng av reglaget för alternativet Annonser.
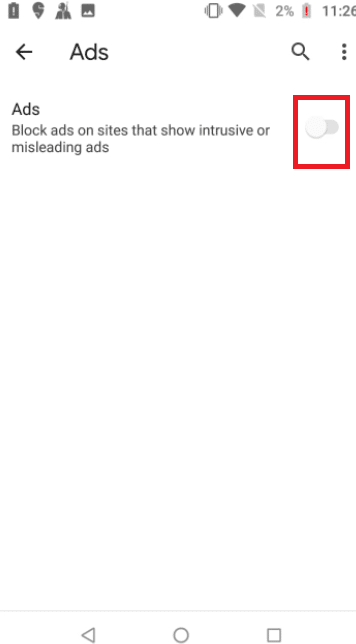
9. Återigen, gå tillbaka till sidan med webbplatsinställningar.
10. Klicka på Automatiska nedladdningar.
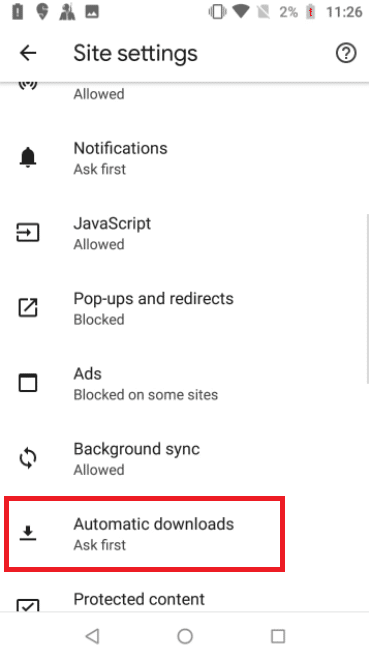
11. Slå på reglaget för alternativet Automatiska nedladdningar så att inställningen är inställd på Fråga först.
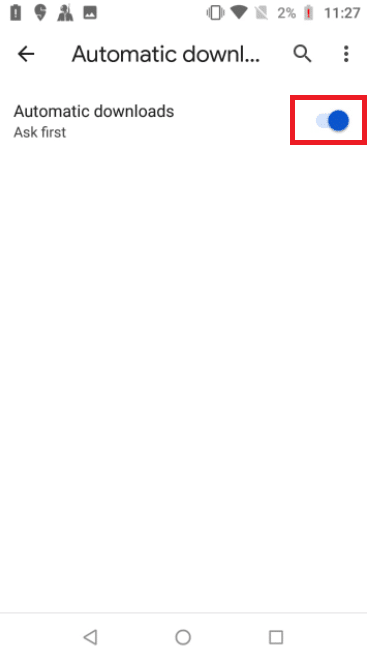
Metod 3: Aktivera Play Protect
Om du aktiverar Play Protect skannas din enhet när du installerar en app. Dessutom kommer den att skanna din enhet då och då för att söka efter skadliga appar. Följ stegen nedan för att lösa viruset som upptäckts på Android.
1. Öppna appen Play Butik på din Android-mobil.
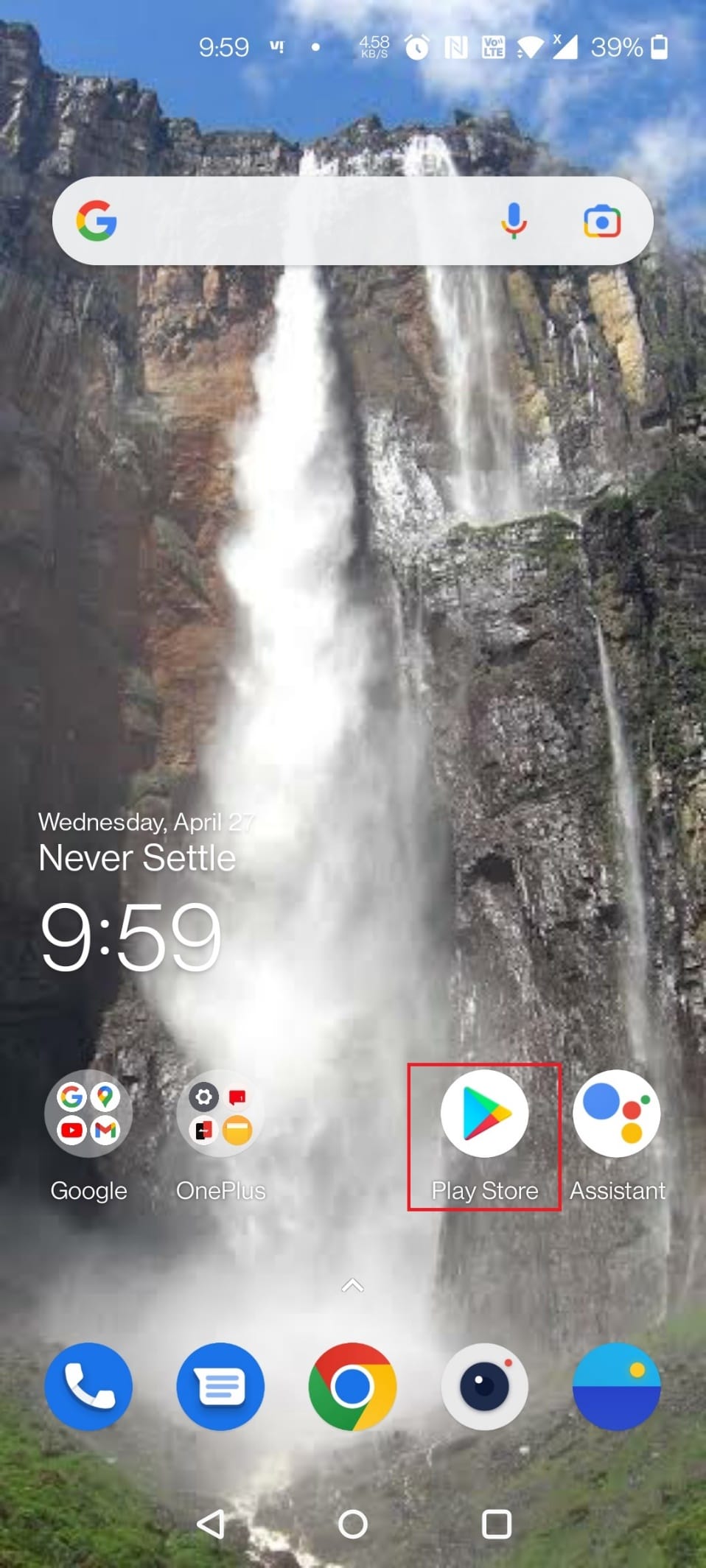
2. Klicka på profilikonen i det övre högra hörnet på skärmen.
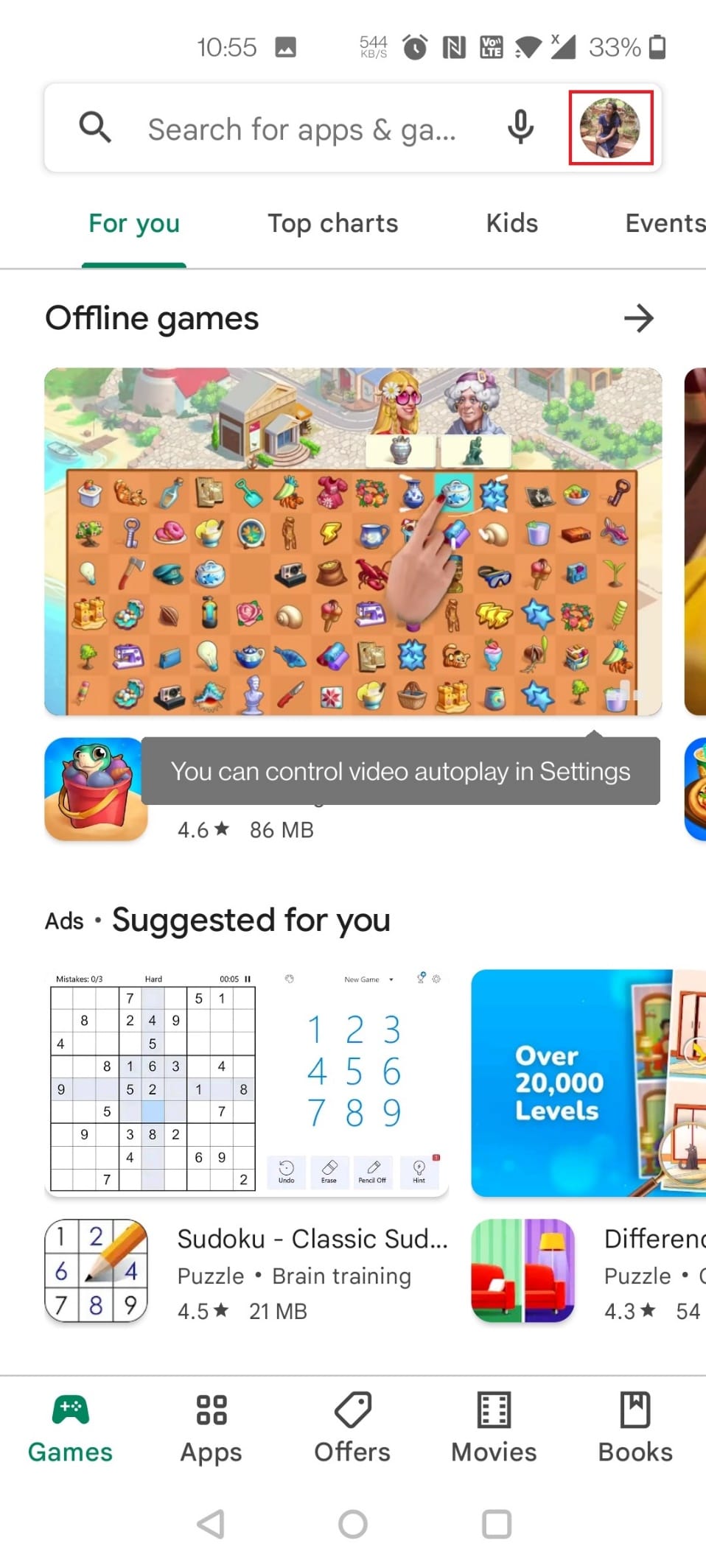
3. Tryck nu på Play Protect.
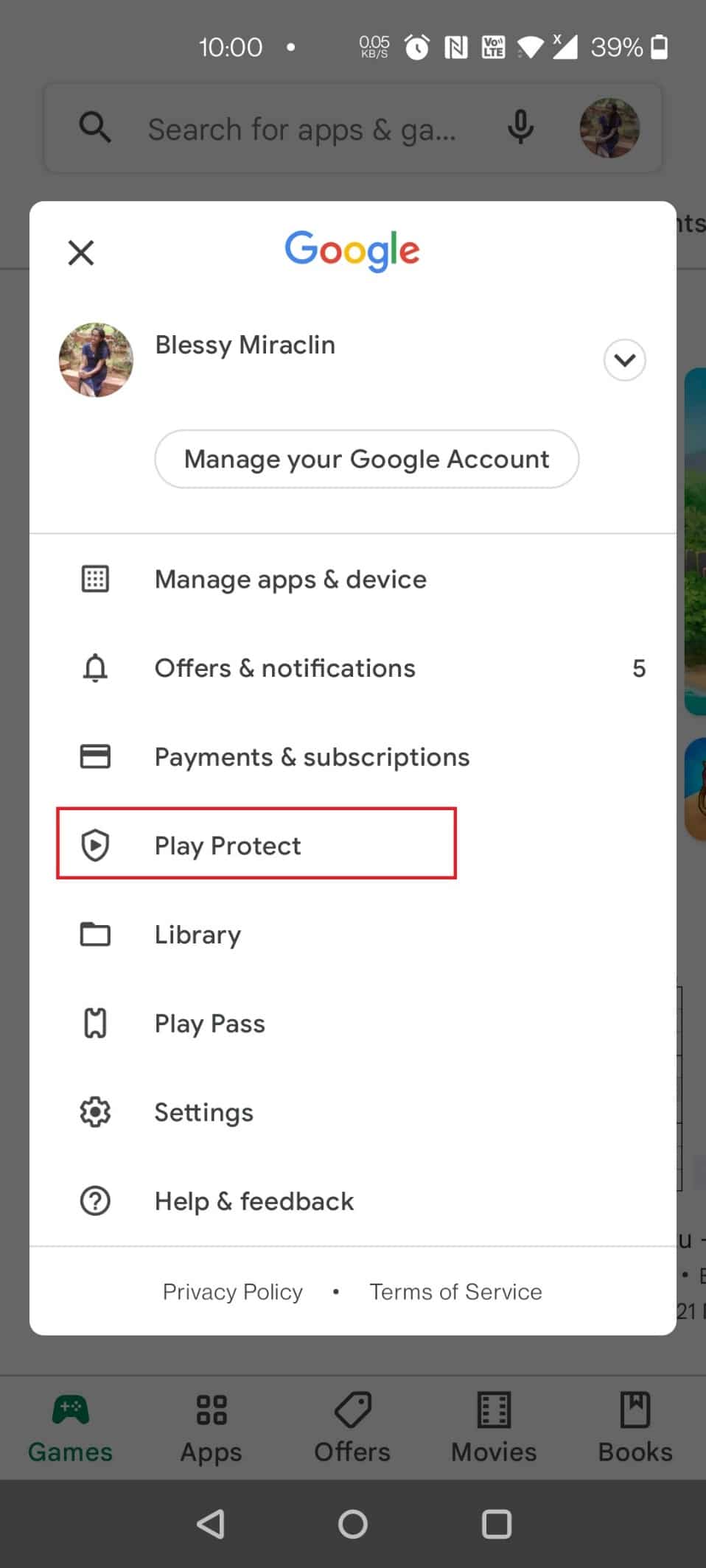
4. Klicka på Inställningar i det övre högra hörnet på skärmen.
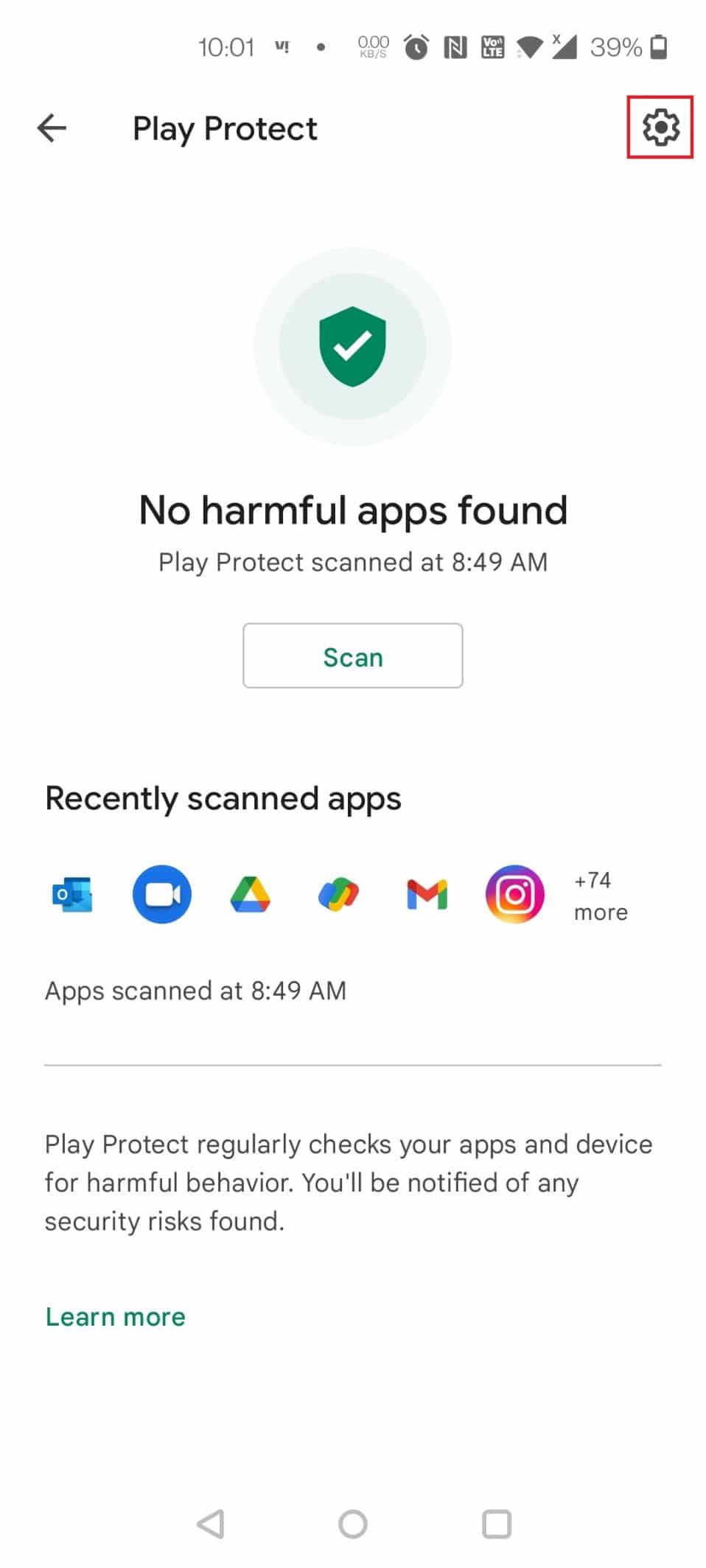
5. Slå på reglaget för alternativet Skanna appar med Play Protect.
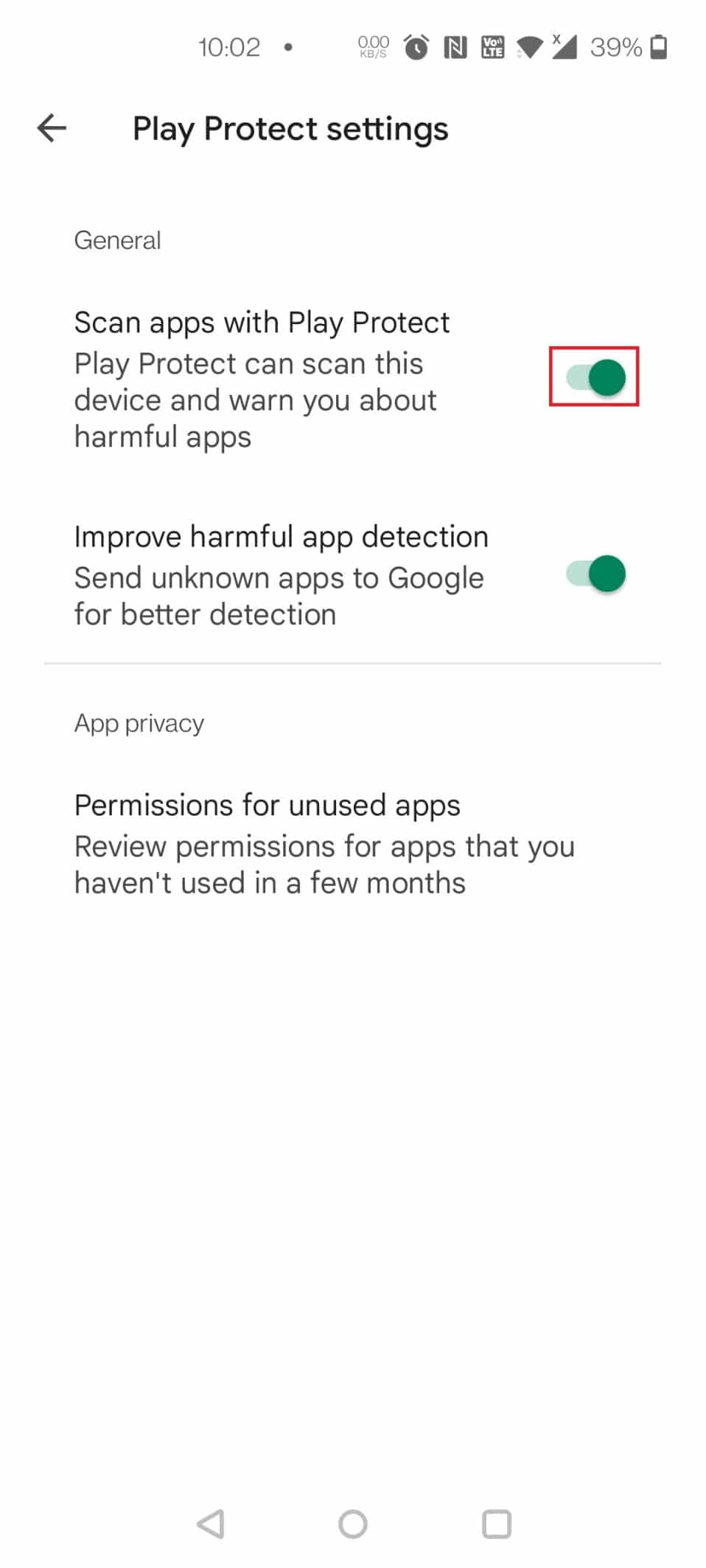
6. Tryck nu på knappen Skanna.
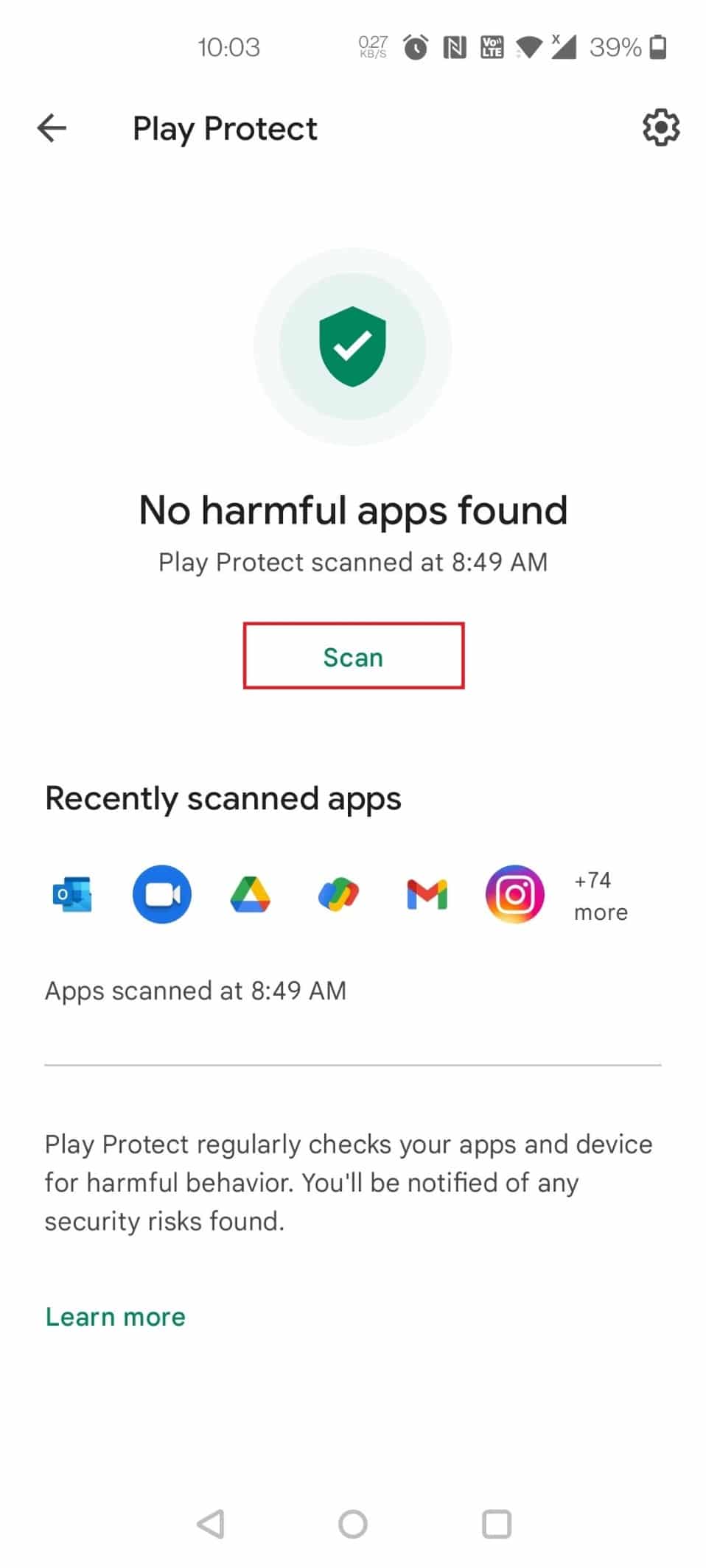
7A. Om några skadliga appar hittas, följ instruktionerna på skärmen.
7B. Om det inte finns några skadliga appar visar den Inga skadliga appar hittades.
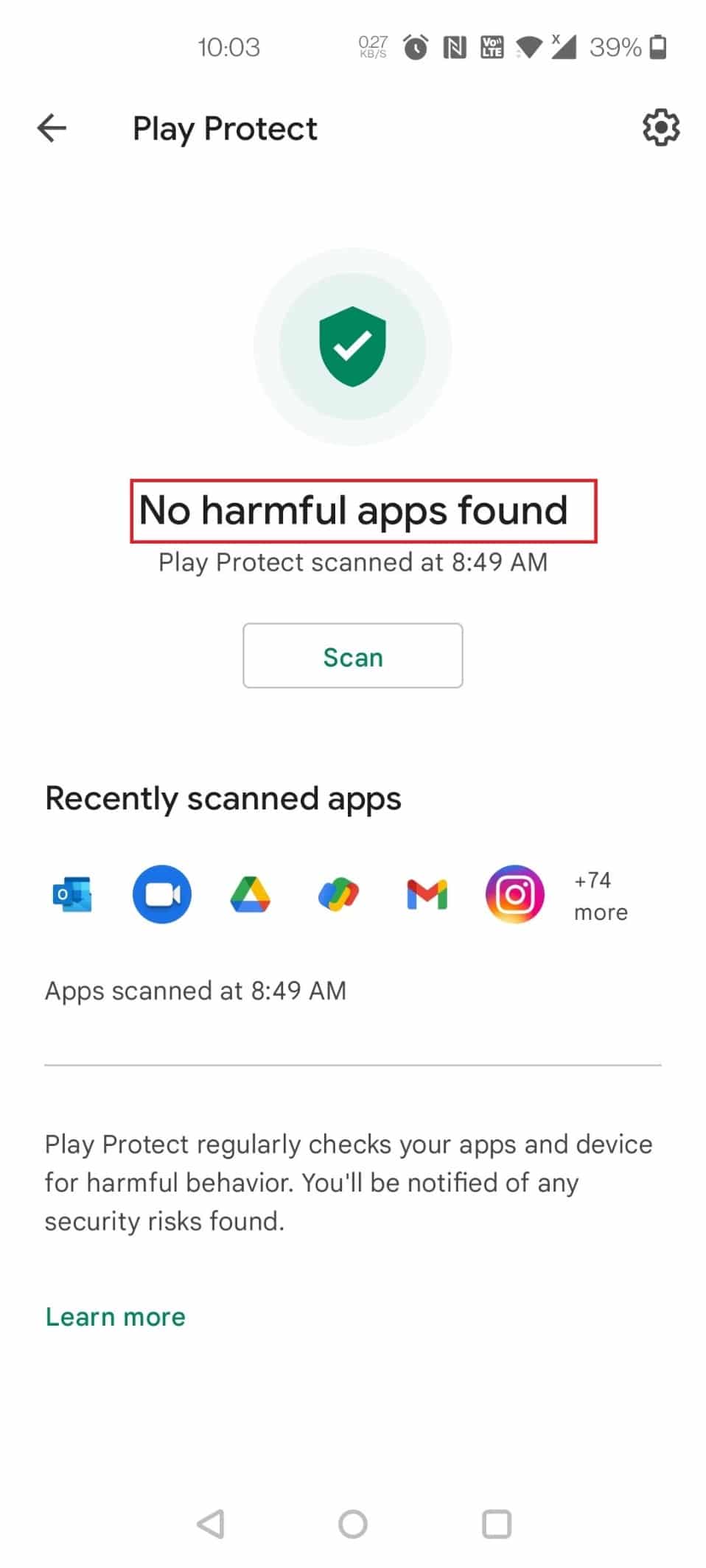
Metod 4: Ta bort misstänkta appar
Ta bort behörigheter från misstänkta appar innan du startar om telefonen i säkert läge för att bli av med en Google Chrome-infektion på din Android. Detta skulle förhindra att apparna orsakar några problem när du startar om telefonen. Följ stegen nedan.
Obs! Appar som laddas ner från tredjepartskällor snarare än Play Butik är den mest sannolika källan till denna skadliga programvara. Leta efter program som du inte kommer ihåg att ha installerat eller som har konstiga namn. Håll även utkik efter applikationer som inte har ett namn och som försöker döljas.
1. Öppna Inställningar på din enhet.
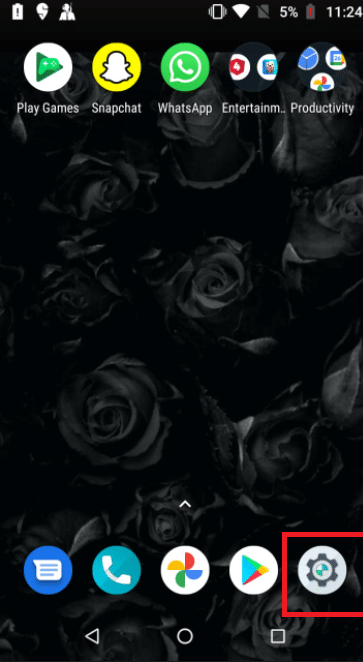
2. Klicka på Appar och aviseringar.
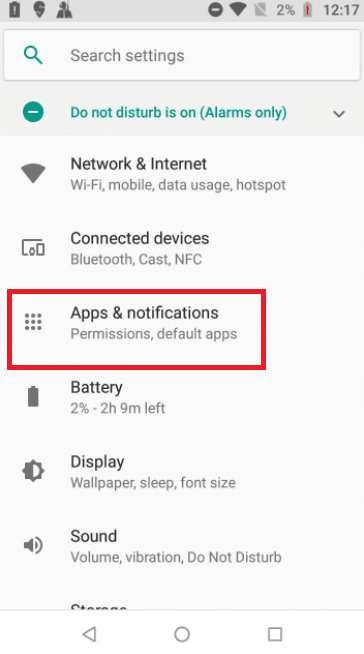
3. Leta efter misstänkta appar och tryck på dem. Här väljs Swiggy som exempel.
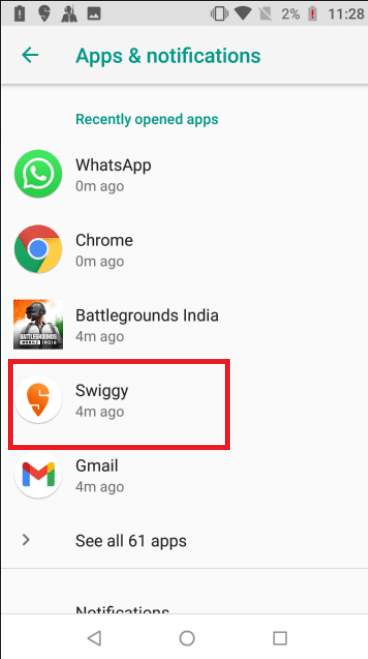
4. Klicka på Avinstallera.
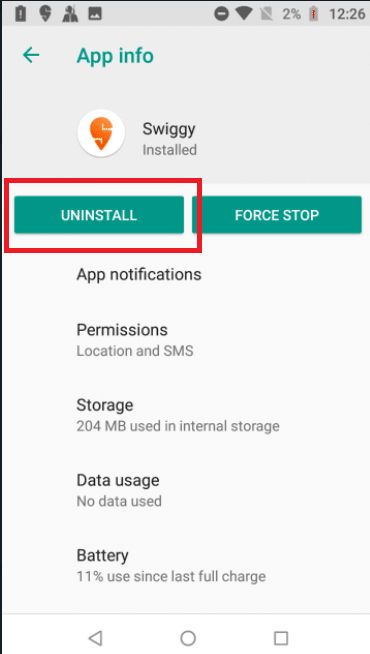
5. Upprepa samma steg och avinstallera alla misstänkta appar.
Metod 5: Inaktivera administratörsrättigheter för skadliga appar
Vissa appar kan se misstänkta ut, men du skulle inte kunna avinstallera dem. I så fall kan du inaktivera administratörsbehörigheterna för att avinstallera appen. Följ stegen nedan för att fixa viruspop på Android.
1. Öppna Inställningar på din enhet.
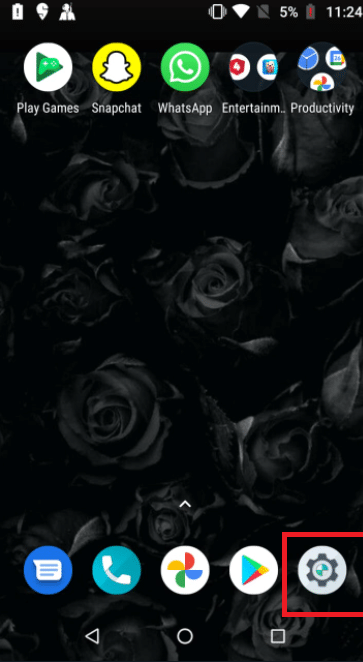
2. Tryck på Säkerhet och låsskärm.
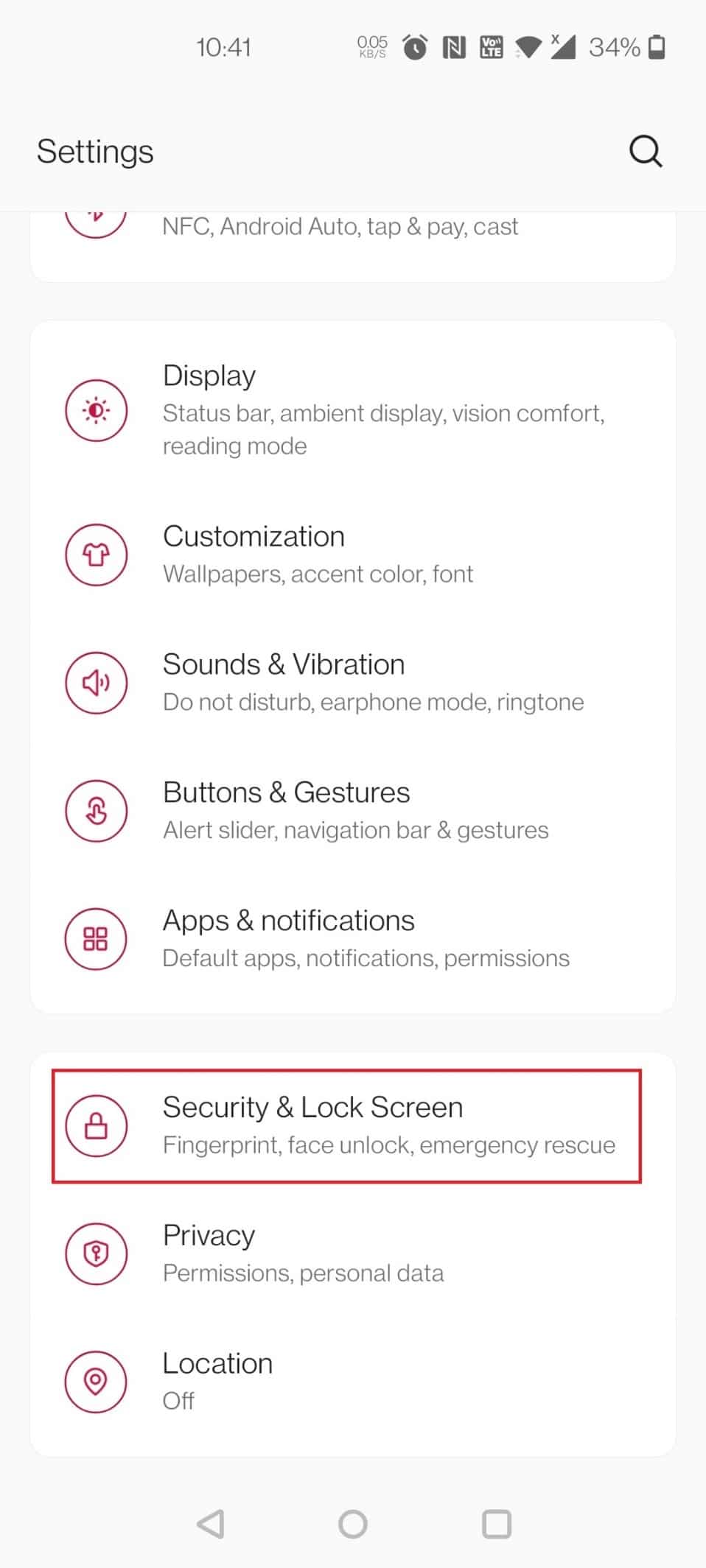
3. Tryck nu på Enhetsadministratörsappar.
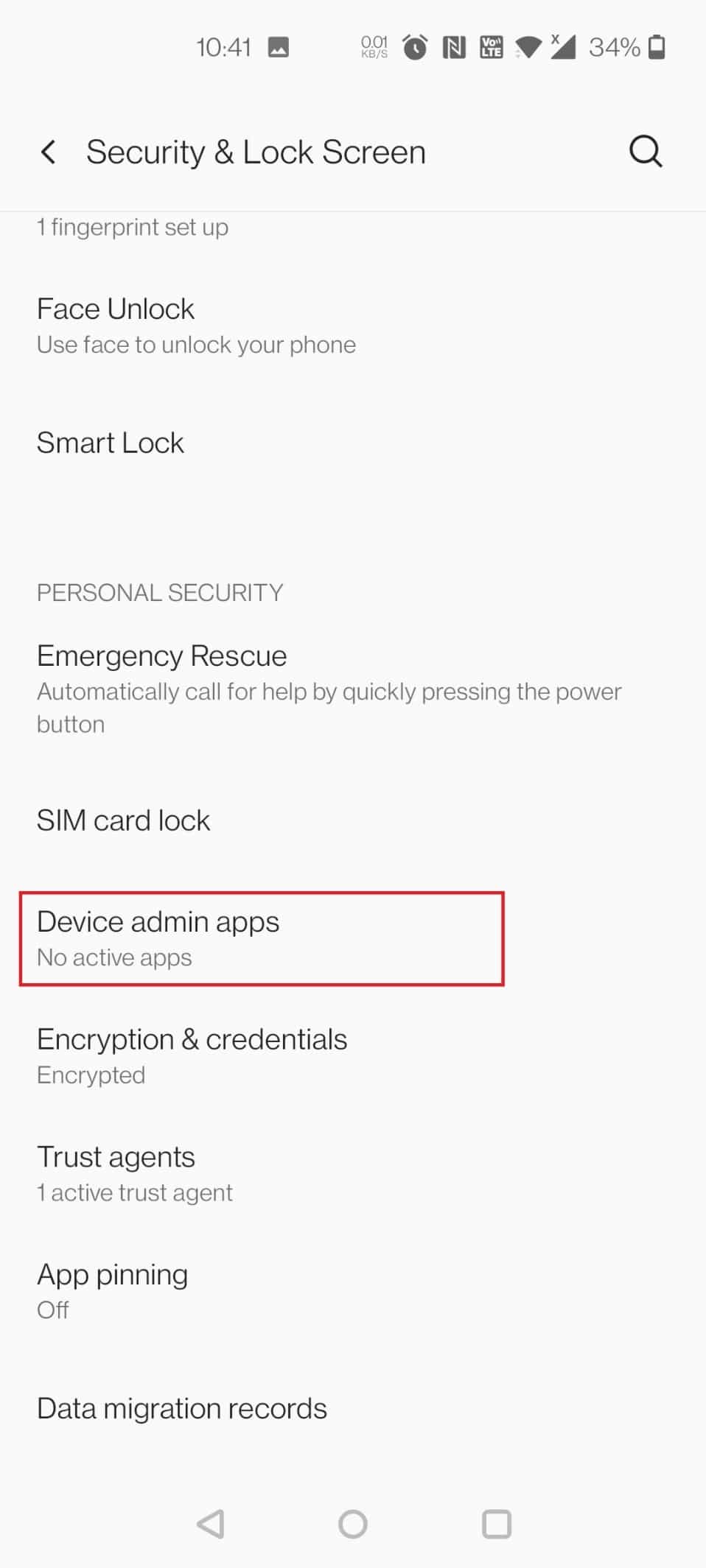
4. Stäng av reglaget för appen. Här väljs Authenticator som exempel.
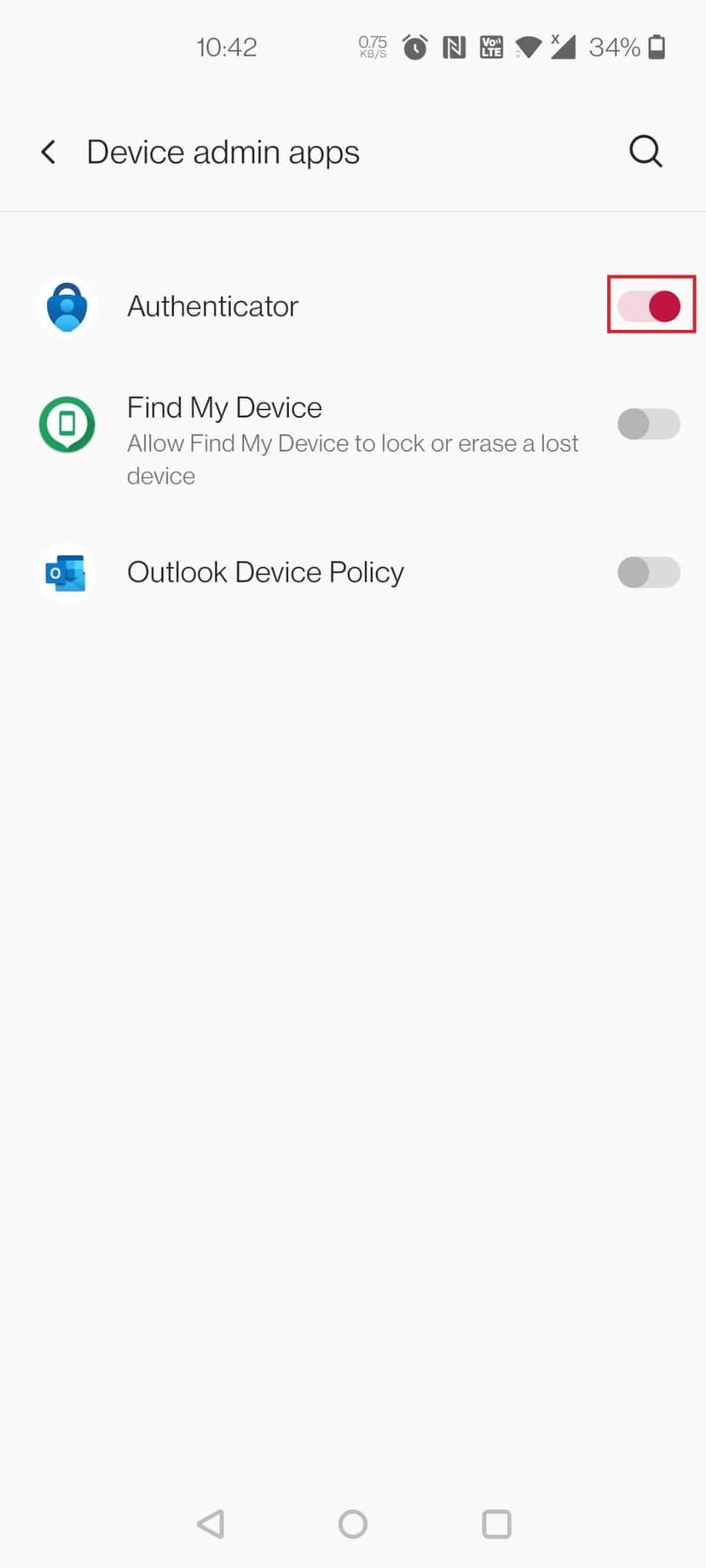
5. Tryck nu på Inaktivera denna enhetsadministratörsapp.
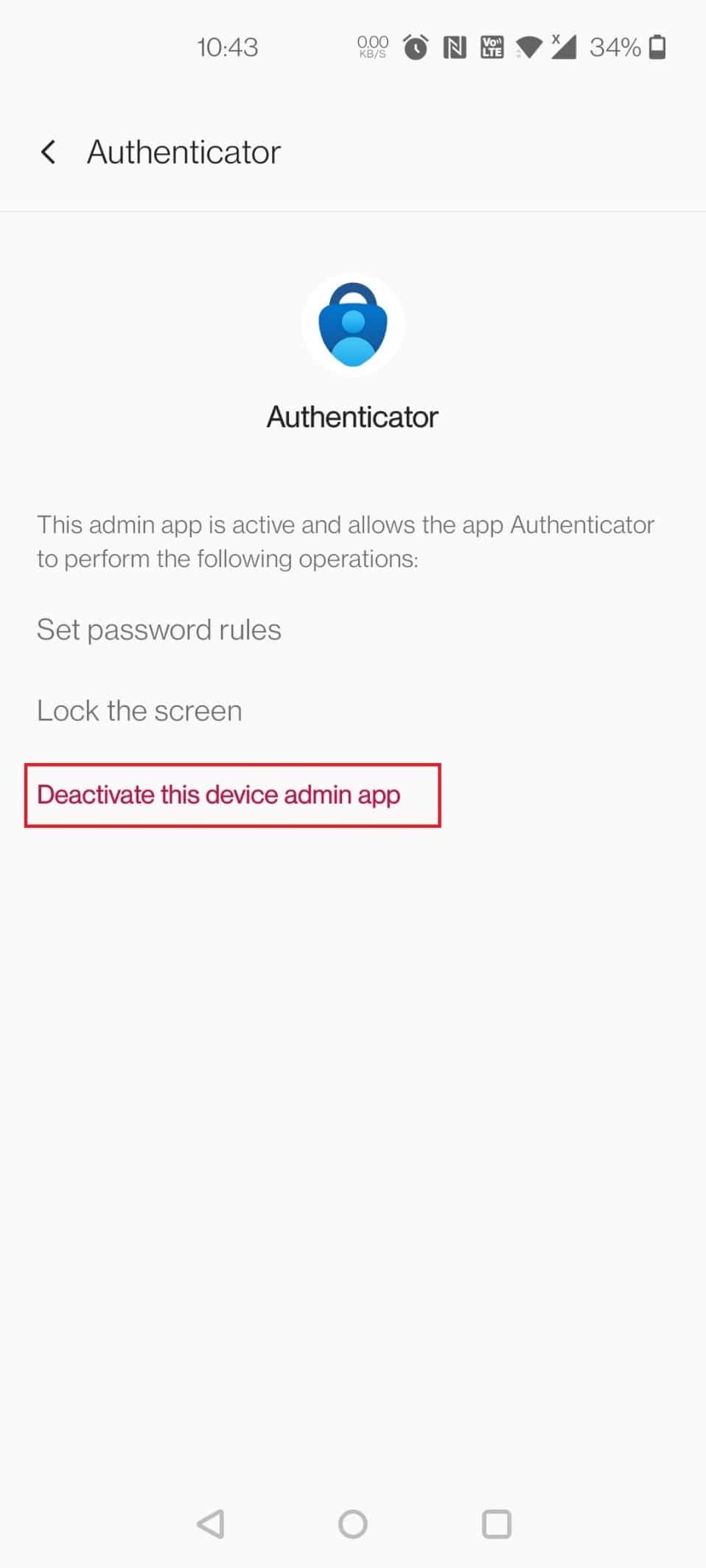
6. Tryck och håll ner strömknappen.
7. Tryck och håll ned Stäng av för att öppna skärmen för felsäkert läge.
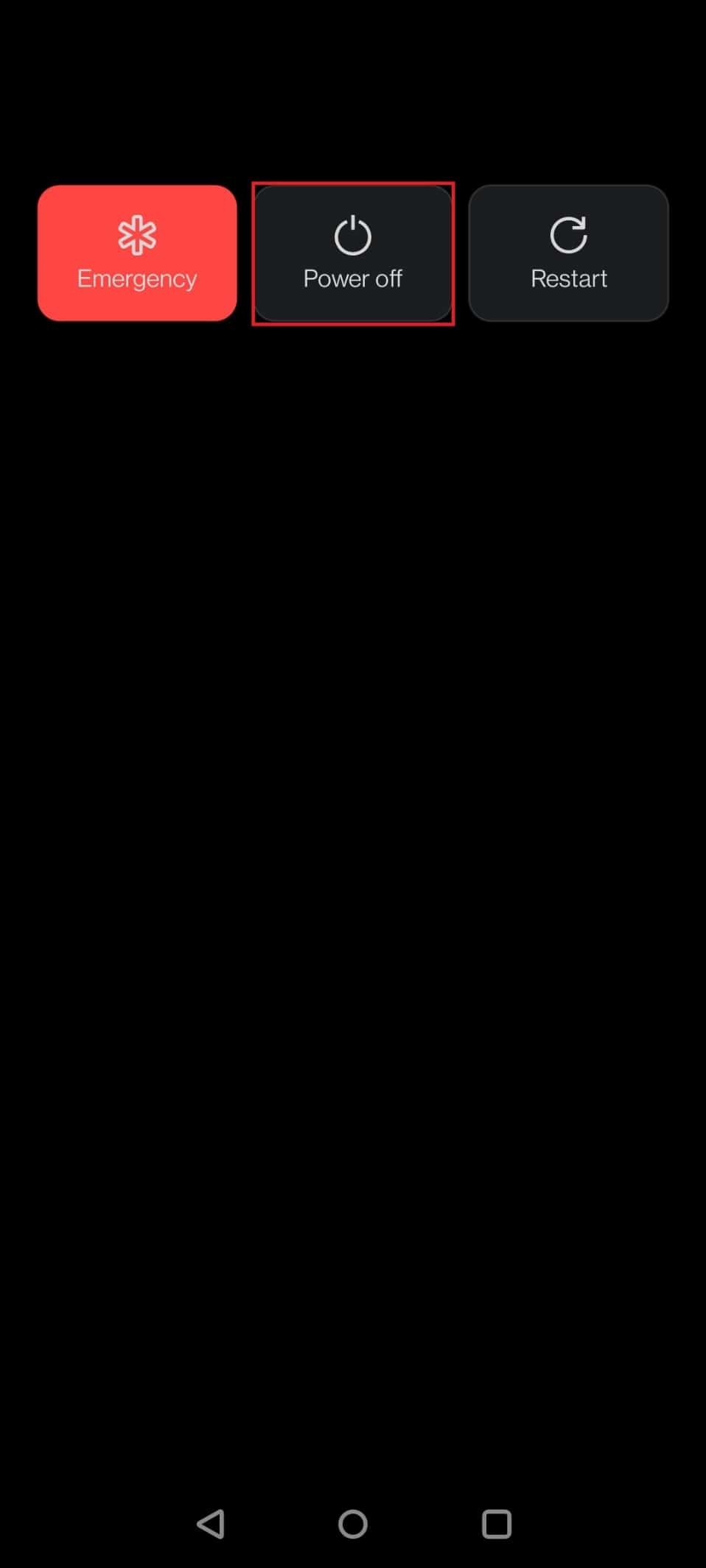
8. Klicka på OK i popup-fönstret.
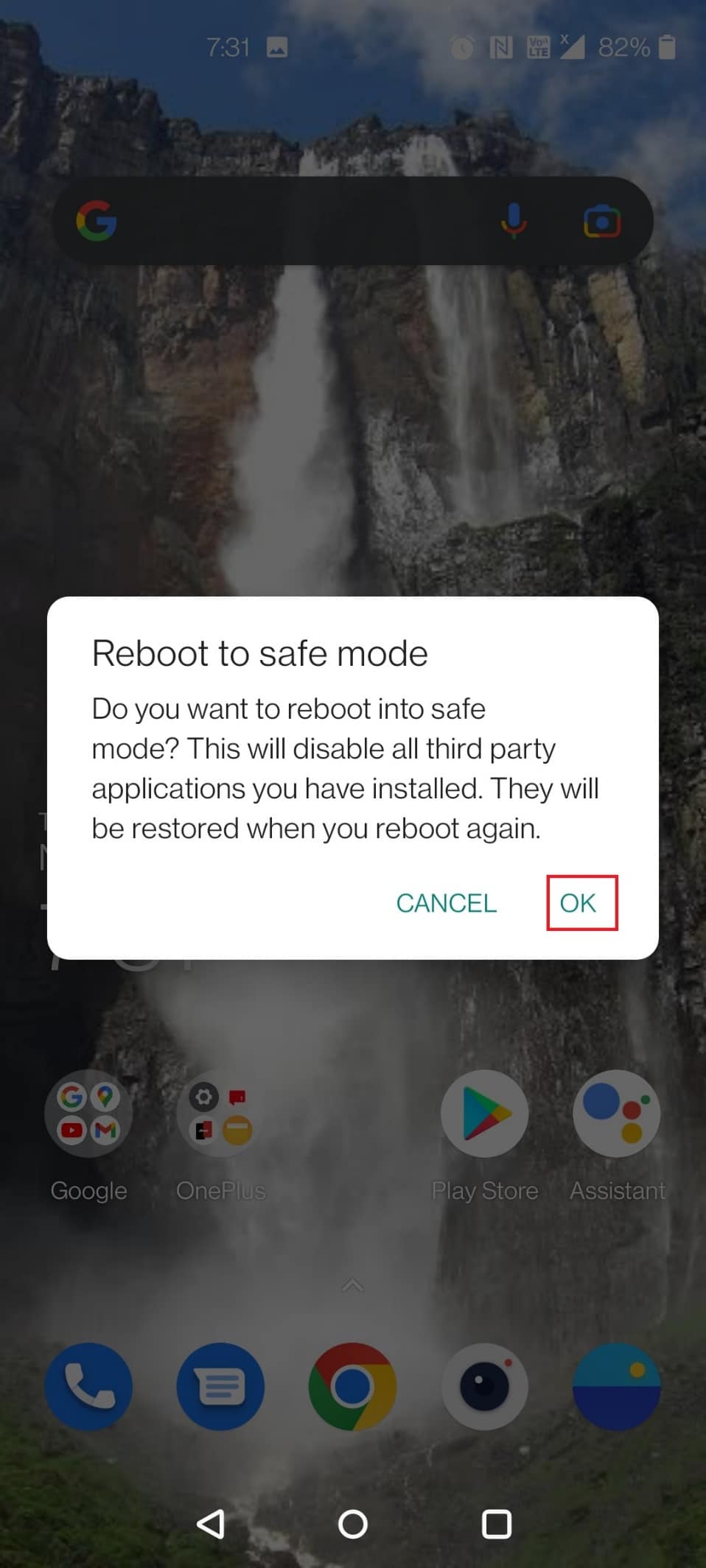
9. När din enhet har startat om, försök att avinstallera den misstänkta appen.
Metod 6: Använd antivirusprogramvara
Använd antivirusprogram för att förhindra att popup-skadlig programvara från Google Chrome återkommer. Du kan avsevärt minska risken för att skadlig programvara invaderar din telefon genom att använda ett av de bästa Android-antivirusprogrammen. Några av de bästa antivirusprogramvaran är Norton Mobile Security, Avast Mobile Security, Kaspersky Mobile Antivirus, Mobile Security – Lookout och McAfee Mobile Security.
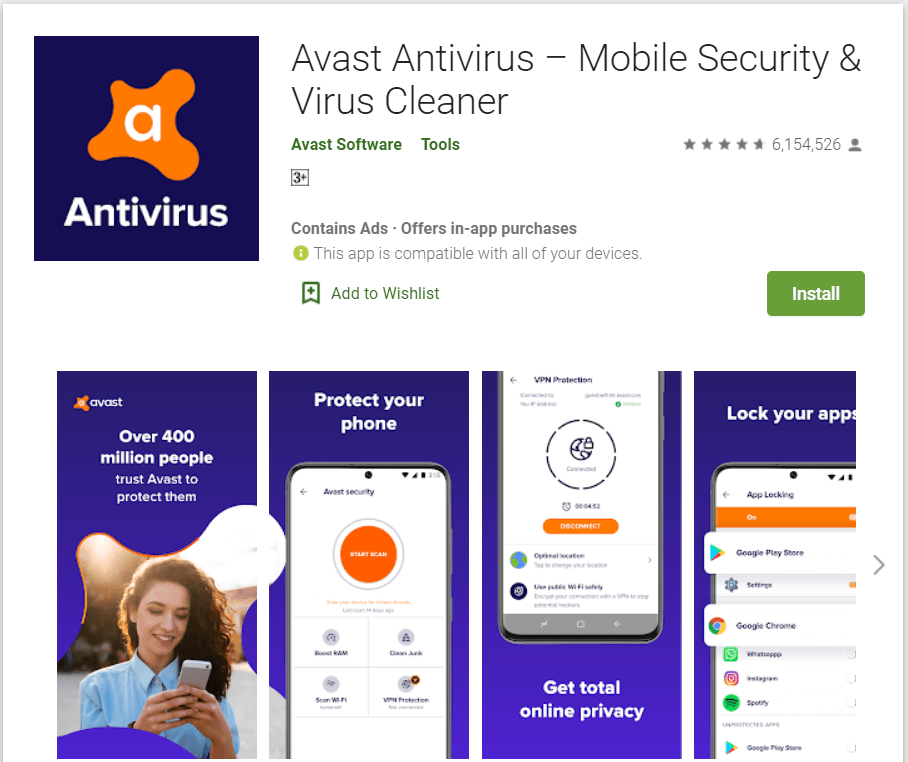
Metod 7: Återställ webbläsaren
Om inget av de andra alternativen har fungerat återställer du Google Chrome till standardinställningarna. Chrome-cache, cookies, webbplatsinställningar och all annan data kommer att raderas. Detta skulle också hjälpa till att lösa Android-problemet med viruspopup. Läs vår guide om hur du återställer Google Chrome på Android för att göra detsamma.
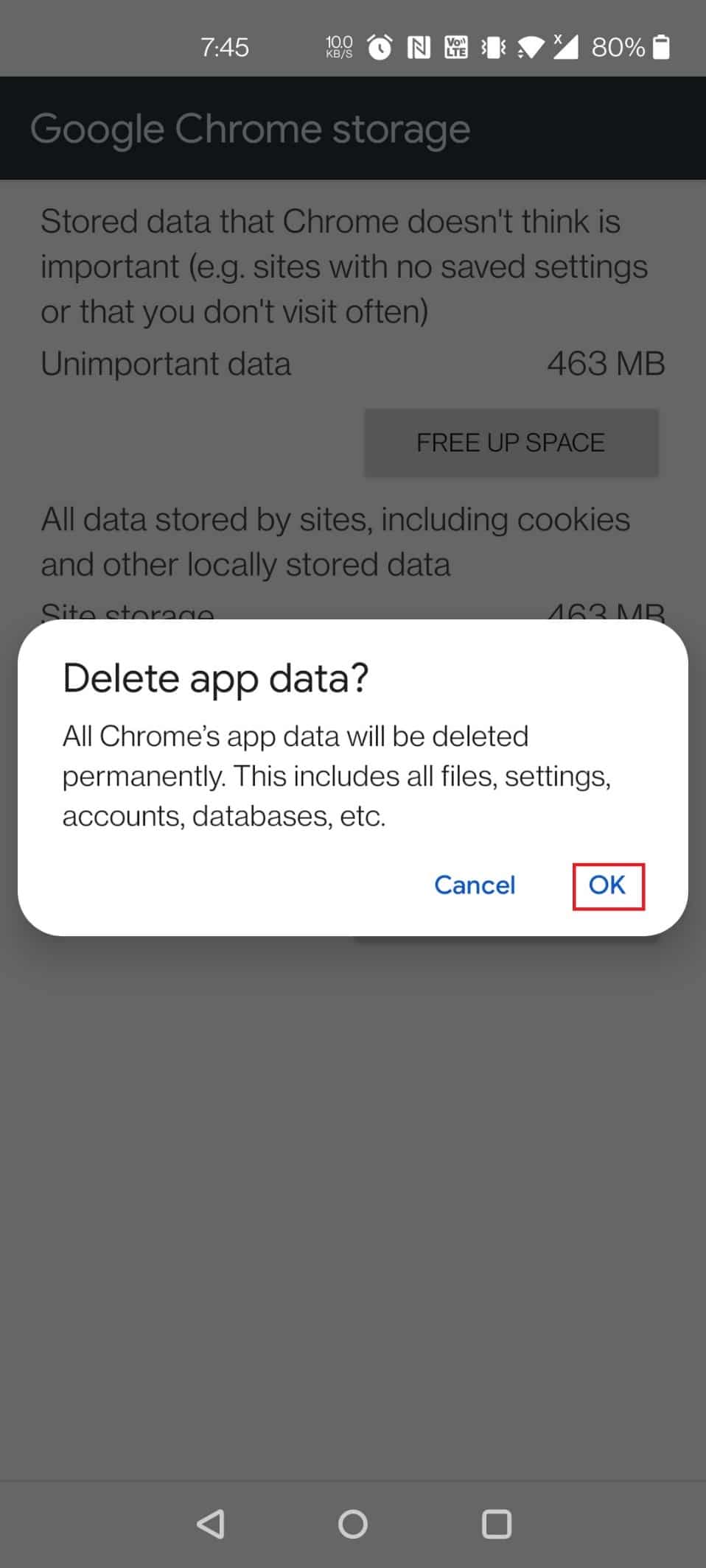
Metod 8: Utför fabriksåterställning
Om ingen av de föregående metoderna lyckades ta bort skadlig programvara från din Android, kan du behöva göra en fabriksåterställning som en sista utväg. Så här återställer du telefonen till fabriksinställningarna för att fixa virusupptäckta popup-fönster på Android.
Obs: Innan du fortsätter med dessa procedurer, gör en säkerhetskopia av telefonens internminne.
1. Öppna Inställningar på din enhet.
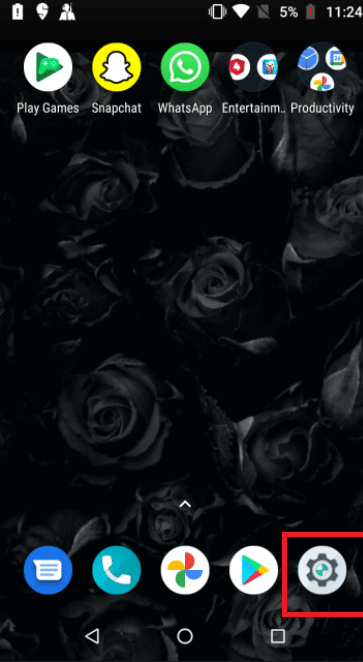
2. Klicka på System.
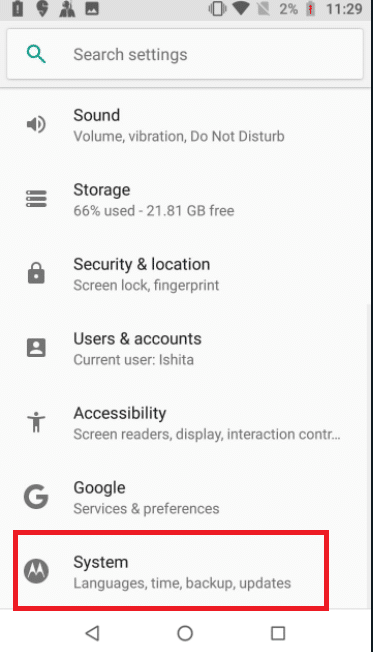
3. Klicka på Återställ alternativ.
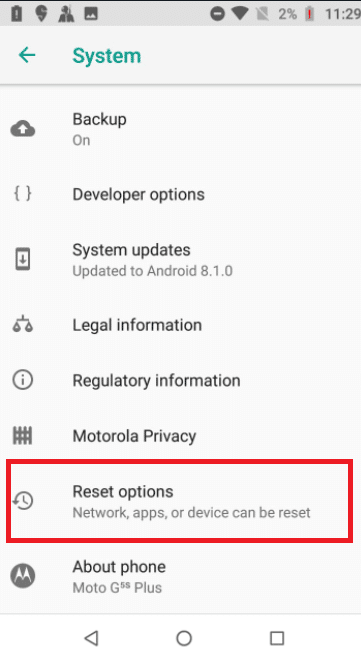
4. Klicka på Radera alla data (fabriksåterställning).

5. Stäng av reglaget för alternativet Radera intern lagring för att skapa en säkerhetskopia av dina data.
Obs: Kom ihåg att genom att göra en fabriksåterställning raderas all data på telefonens internminne (men inte SD-kortet), så gör en säkerhetskopia genom att implementera steget ovan.
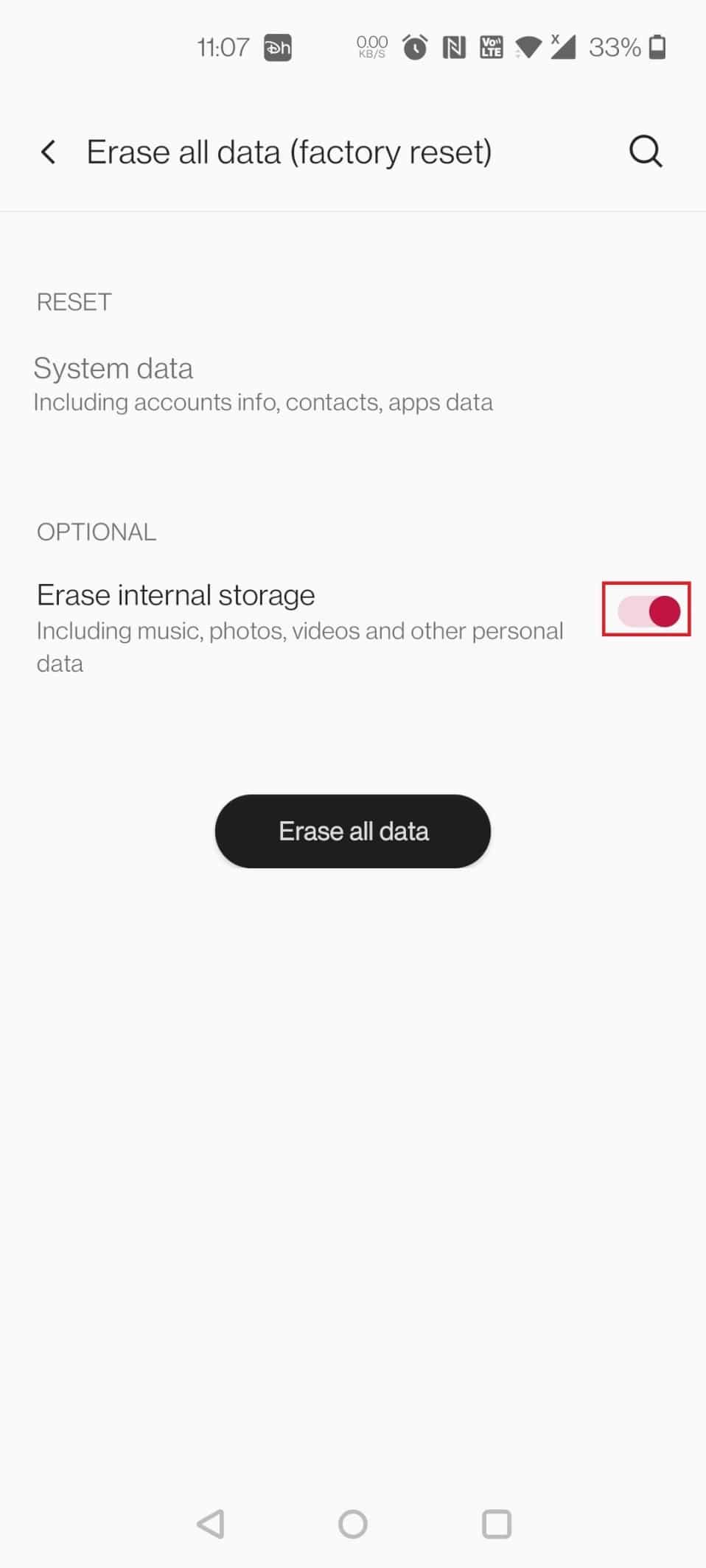
6. Klicka på RADERA SYSTEMDATA.
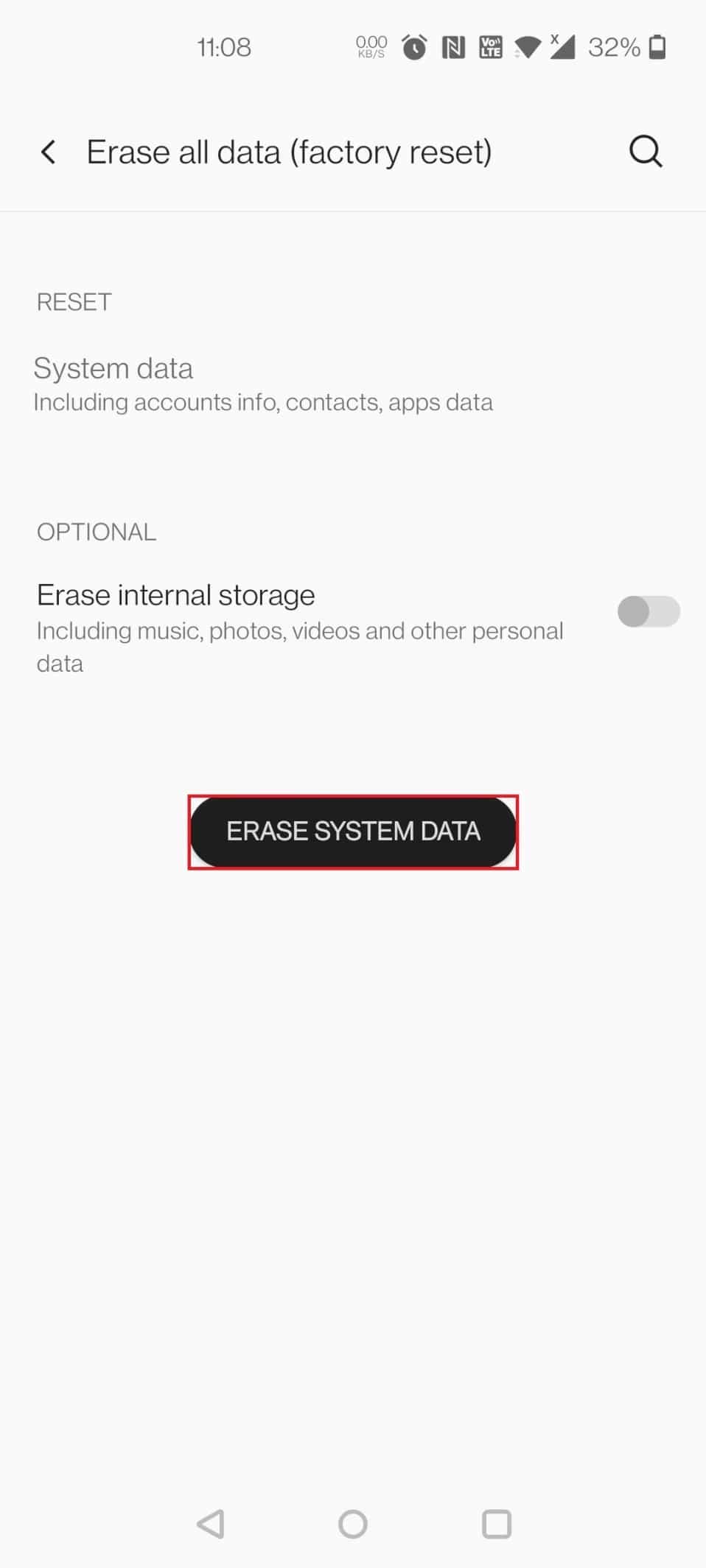
7. Ange en pinkod eller lösenord för att gå vidare.
8. Tryck igen på alternativet RADERA SYSTEMDATA.
Vi hoppas att ovanstående metoder skulle ha hjälpt dig att lösa problemet med viruspop-up Android. Men för att undvika att detta virus som upptäckts dyker upp vid Android-problem i framtiden måste du hålla utkik innan du installerar appar från en okänd källa. Det rekommenderas alltid att installera appar från Play Butik för att minska risken för eventuella problem i framtiden.
***
Vi hoppas att du tyckte att den här informationen var användbar och att du kunde lösa hur du åtgärdar problemet med viruspopupen på Android. Låt oss veta vilken teknik som var mest fördelaktig för dig. Om du har några frågor eller kommentarer, använd formuläret nedan. Låt oss också veta vad du vill lära dig härnäst.

