Om du uppskattar att sända innehåll till en bred publik, är Twitch en utmärkt plattform för det. Denna interaktiva tjänst för direktsändning kan dock stöta på problem på Windows-system. Ett av de vanligaste felen är ”Twitch-medieresurs stöds inte”. Det betyder i princip att medieinnehållet du försöker streama inte är kompatibelt med din Windows-dator. Felet går även under namnet Twitch-fel 4000. Detta fel kan vara frustrerande, så det är viktigt att förstå orsakerna och veta hur man åtgärdar det. Denna artikel kommer att hjälpa dig att lösa detta problem.
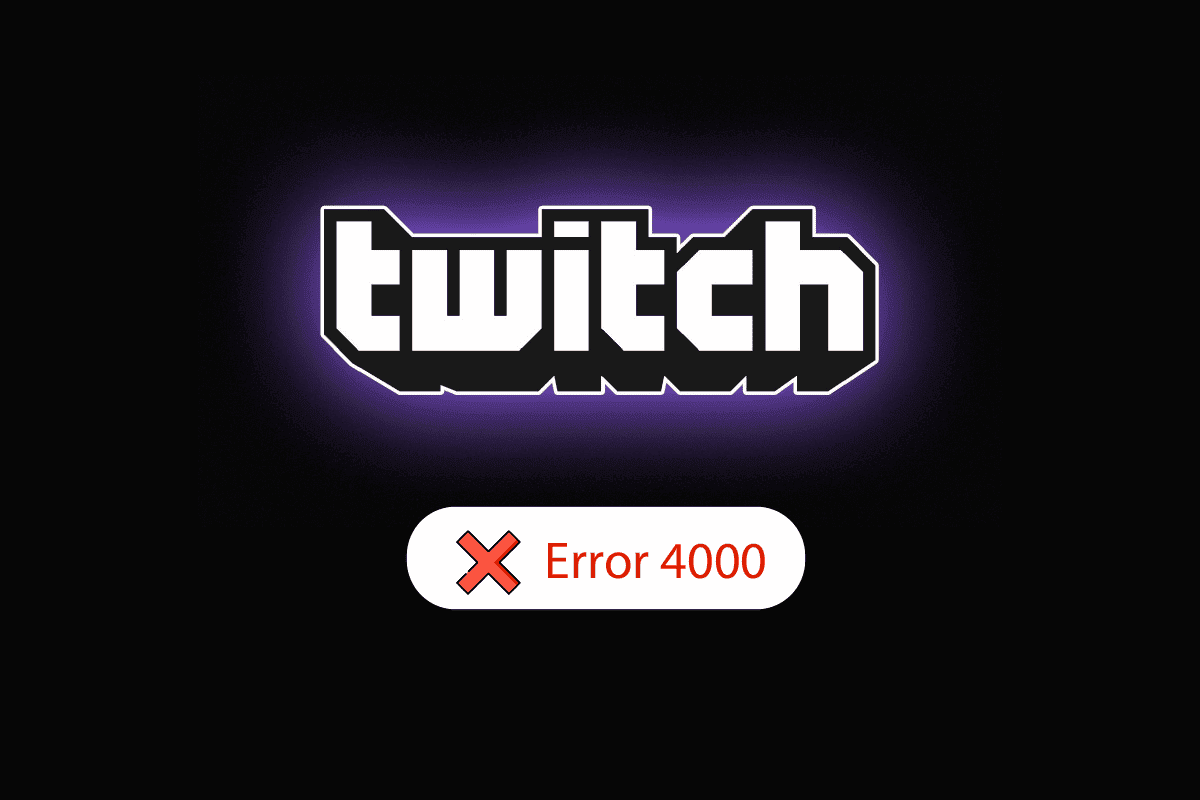
Åtgärda ”Twitch-resursformat stöds inte” i Windows 10
Här nedanför följer en lista över vanliga orsaker till varför fel 4000 kan uppstå på Twitch:
-
Konflikter med bakgrundsprogram: Om du har mediaprogram eller ljudredigeringsprogram igång i bakgrunden kan detta orsaka felet.
-
Interferens från tredjepartsprogram: Program från andra utvecklare på din dator kan störa Twitch.
-
Problem med ljudhårdvara: Ljudenheter som är anslutna till din dator kan skapa problem.
-
Webbläsarens cache och cookies: En ansamling av cachade filer i din webbläsare kan leda till fel.
-
Problem med automatisk uppspelning: Inställningarna för automatisk uppspelning i din webbläsare kan vara orsaken.
-
Föråldrade eller skadade systemdrivrutiner: Fel i dina ljud- och grafikdrivrutiner kan orsaka problem.
Metod 1: Grundläggande felsökningssteg
För att åtgärda Twitch-fel 4000, prova följande grundläggande metoder:
1A: Uppdatera strömmen
Börja med att uppdatera själva strömmen i din webbläsare. Detta kan lösa tillfälliga fel. Klicka på ”Spola tillbaka” för att gå tillbaka några sekunder och sedan på ”Spela”.
1B: Uppdatera webbplatsen
Nästa steg är att uppdatera hela Twitch-sidan. Använd uppdateringsknappen i webbläsarens övre vänstra hörn.
Notera: Du kan också använda kortkommandot Ctrl + R för att snabbt ladda om sidan.
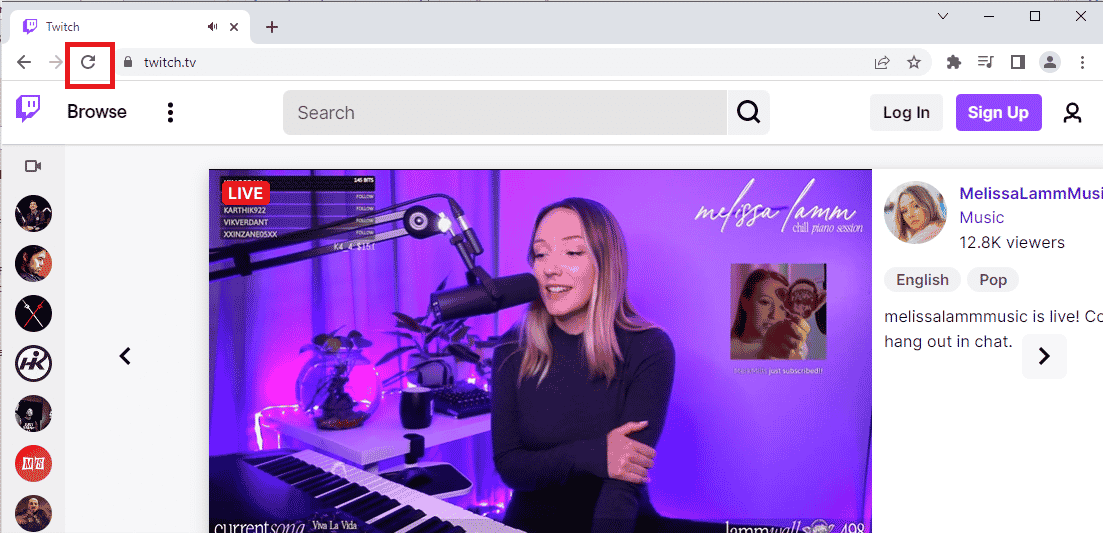
Ett alternativt sätt är att öppna Twitch på en ny flik:
- Använd Ctrl + T för att öppna en ny flik och gå till Twitch.
- Stäng sedan den gamla fliken.
1C: Starta om datorn
En enkel omstart av datorn kan ofta lösa ”Twitch-resursformat stöds inte”-felet.
- Tryck på Windows-tangenten, klicka på strömbrytaren och välj ”Starta om”.
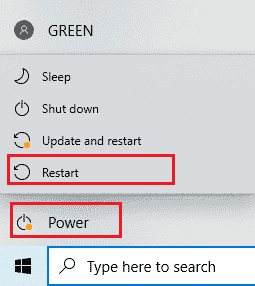
1D: Kontrollera nätverkshastigheten
Se till att din internetanslutning är stabil för att stödja Twitch.
- Öppna Google Chrome.

- Gå till en webbplats för hastighetstester och starta testet.
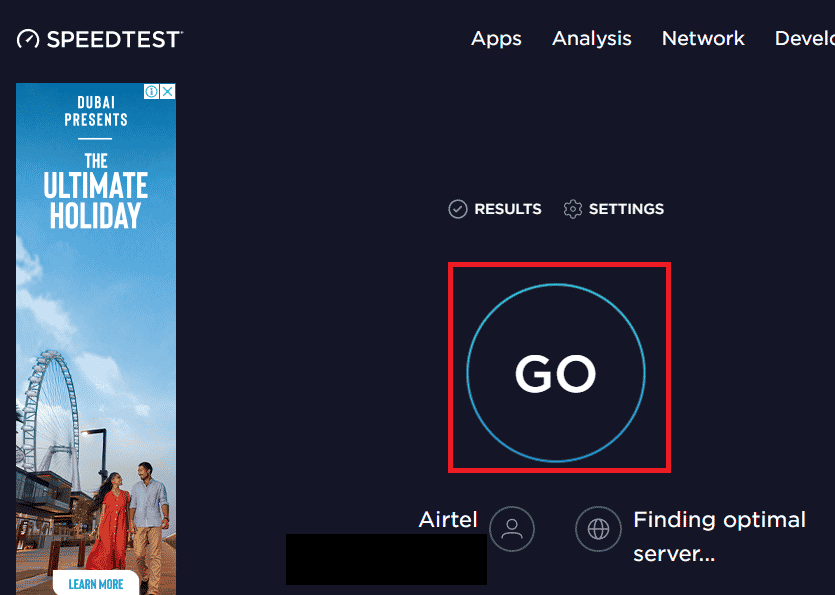
- Om anslutningen är långsam:
- Använd en annan nätverksanslutning, eller
- Uppgradera ditt nuvarande abonnemang.
1E: Kontrollera Twitch-servrarna
Det kan vara problem med Twitchs servrar. Du kan kolla serverstatusen.
- Öppna Google Chrome.
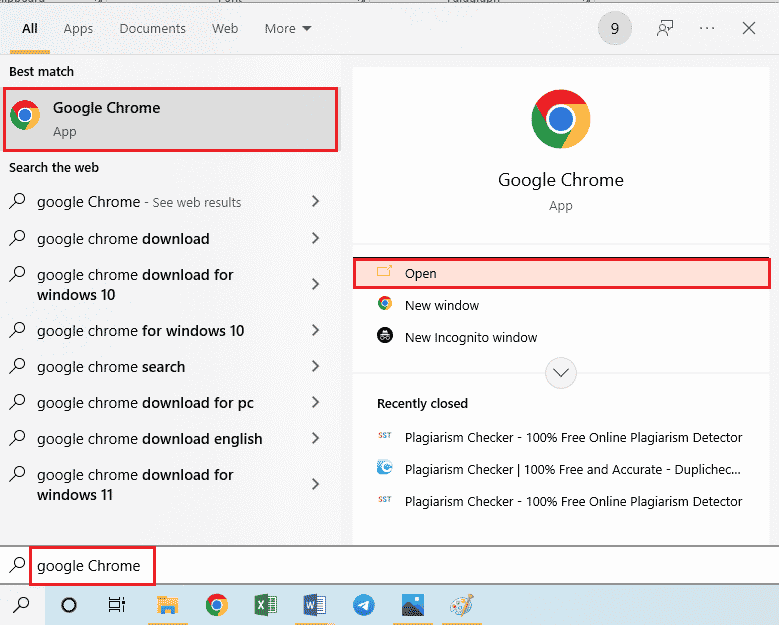
- Gå till Twitchs officiella serverstatus-sida och se resultaten.

- Om alla system är igång, är det inget serverproblem.
1F: Koppla om ljudhårdvara
Försök att koppla från och återansluta din ljudhårdvara:
- Koppla ur och återanslut ljudenheten.
- Använd en annan port (om tillgängligt).
- Använd datorns inbyggda högtalare.
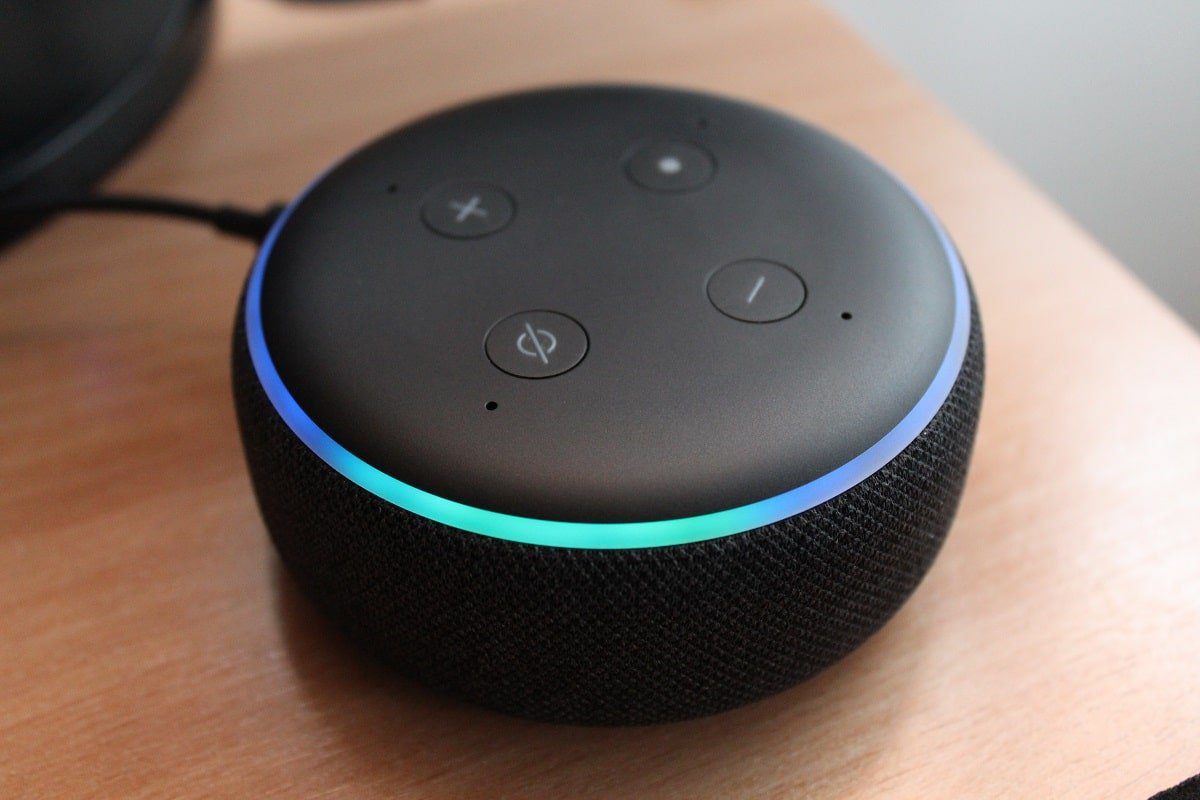
1G: Använd en annan webbläsare
Ibland kan felet uppstå med din standardwebbläsare. Prova att använda en annan, till exempel Mozilla Firefox.
- Öppna Mozilla Firefox.
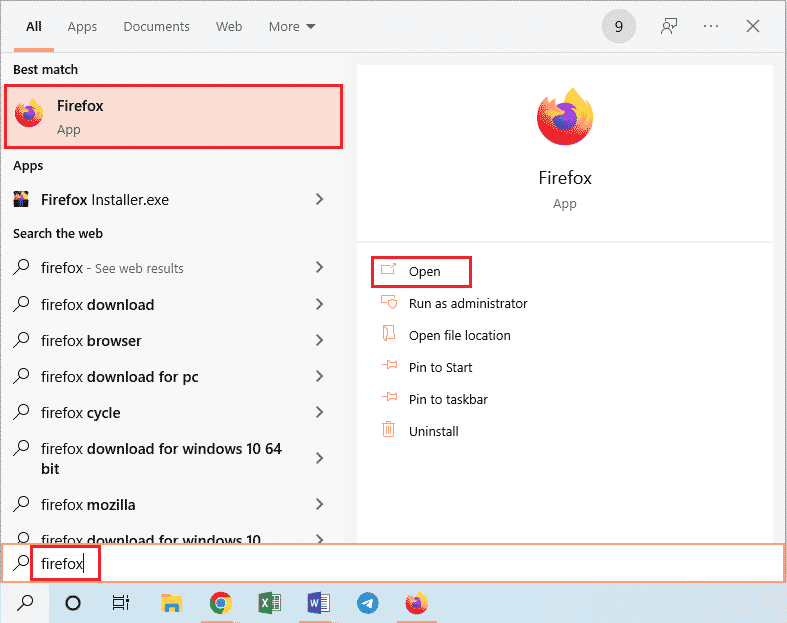
- Gå till Twitch och logga in.
1H: Använd VPN
Geografiska begränsningar kan orsaka felet. Använd en VPN-tjänst som NordVPN för att försöka lösa problemet. Läs mer om hur man använder NordVPN.
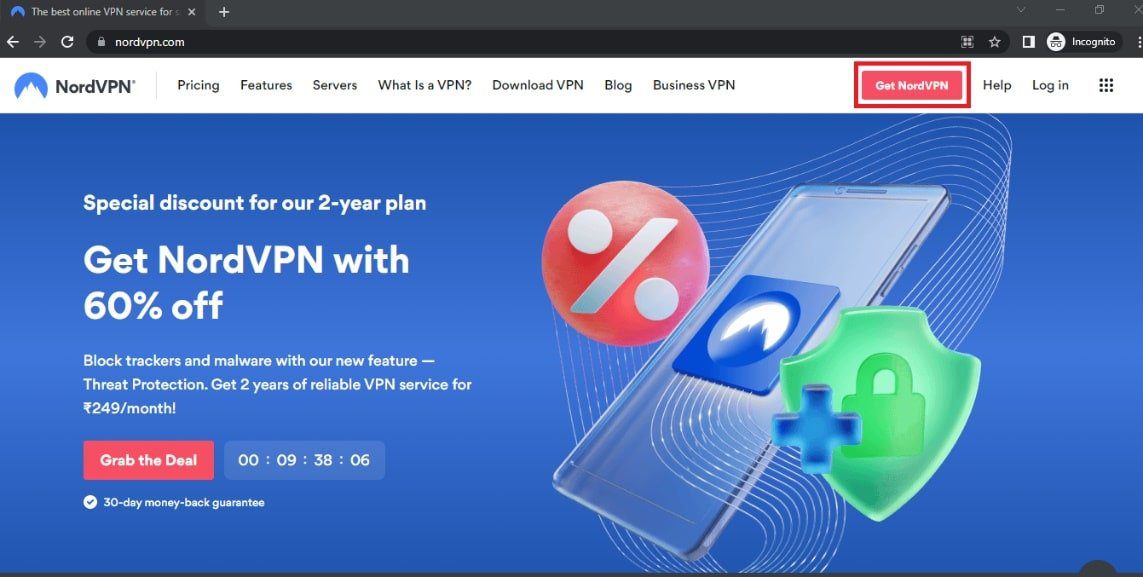
1I: Uppdatera ljuddrivrutinerna
Föråldrade ljuddrivrutiner kan orsaka problem. Läs här hur du uppdaterar dina ljuddrivrutiner.
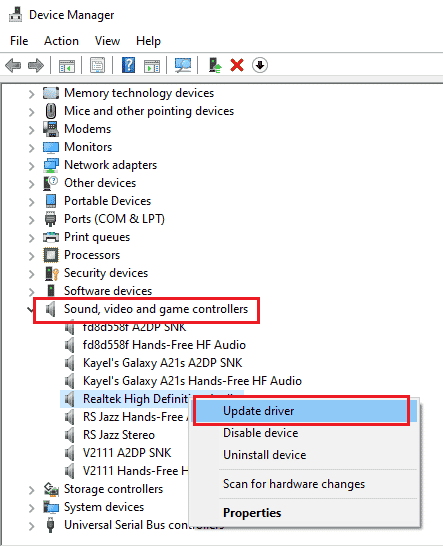
1J: Uppdatera grafikdrivrutinen
Eftersom Twitch streamar video är det viktigt att ha uppdaterade grafikdrivrutiner. Här hittar du information om hur du uppdaterar grafikdrivrutinerna.
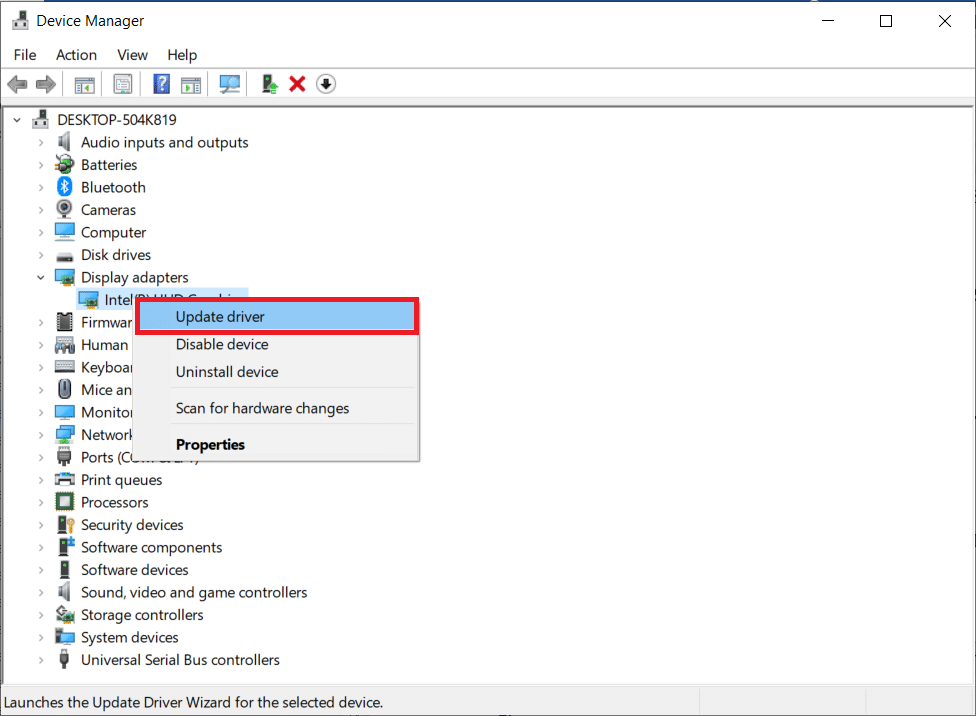
1K: Reparera systemfiler
Korrupta eller saknade systemfiler kan orsaka problem. Du kan använda DISM- eller SFC-skanningar för att reparera dina systemfiler. Här finns information om hur du gör detta.
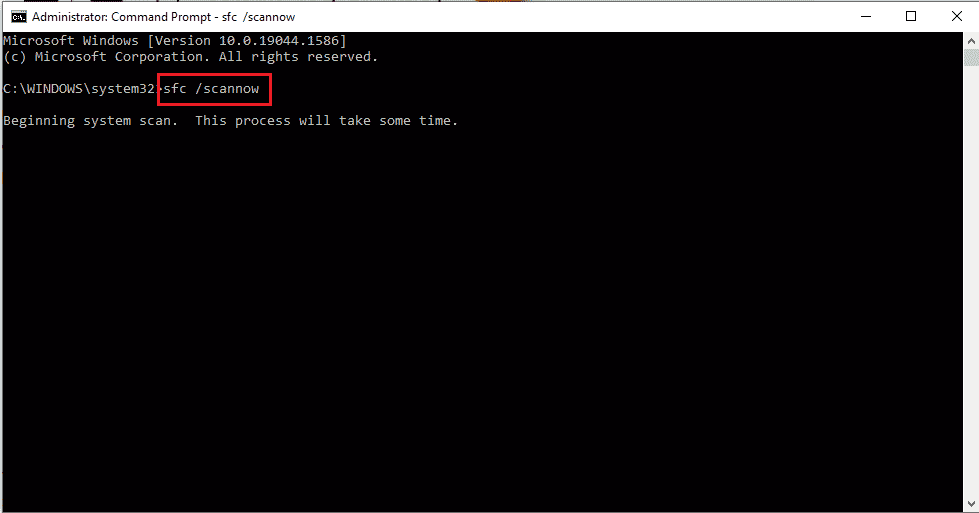
1L: Töm DNS-cache
En icke-rensade DNS-cache kan leda till problem. Följ stegen i den här länken för att rensa DNS-cachen.
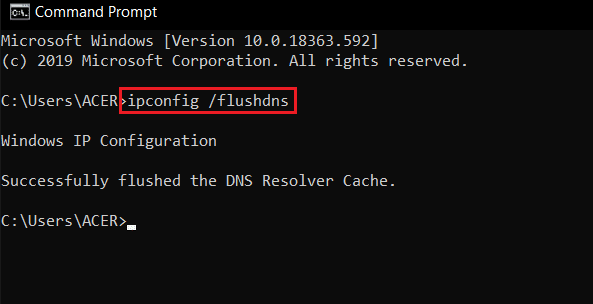
Metod 2: Grundläggande felsökningssteg i Google Chrome
Om du använder Google Chrome som din webbläsare, testa dessa felsökningssteg:
2A: Använd inkognitoläget
Om du normalt använder Chrome, prova att gå till Twitch i inkognitoläget.
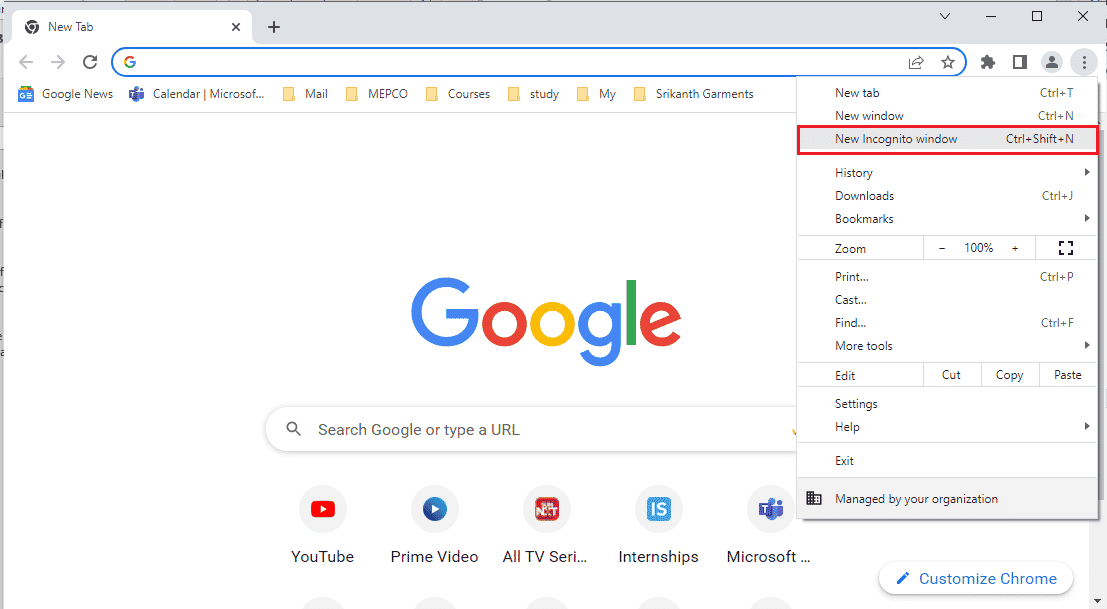
- Öppna Twitch i inkognitoläget.
2B: Rensa webbhistoriken
Många cachade filer kan orsaka problem. Följ instruktionerna för att rensa cacheminnet i Chrome.
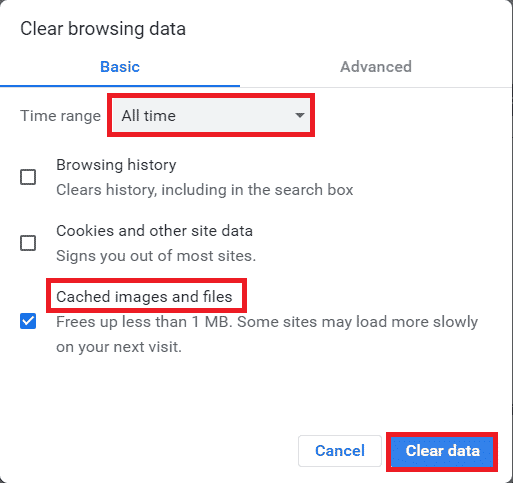
2C: Inaktivera webbläsartillägg
Tillägg i Chrome kan orsaka problem. Inaktivera alla onödiga tillägg, inklusive annonsblockerare som uBlock origin eller Ad-Block.
- Öppna Google Chrome.
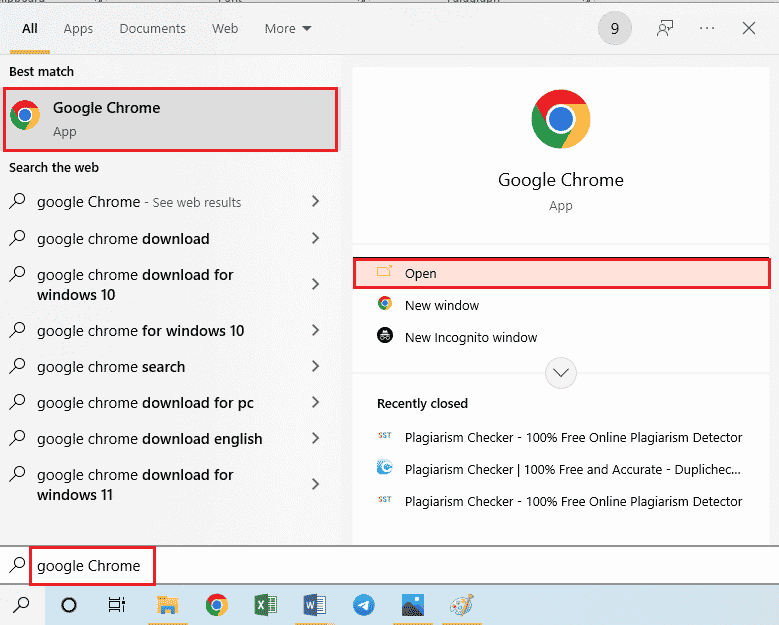
- Klicka på de tre punkterna, välj ”Fler verktyg” och sedan ”Tillägg”.
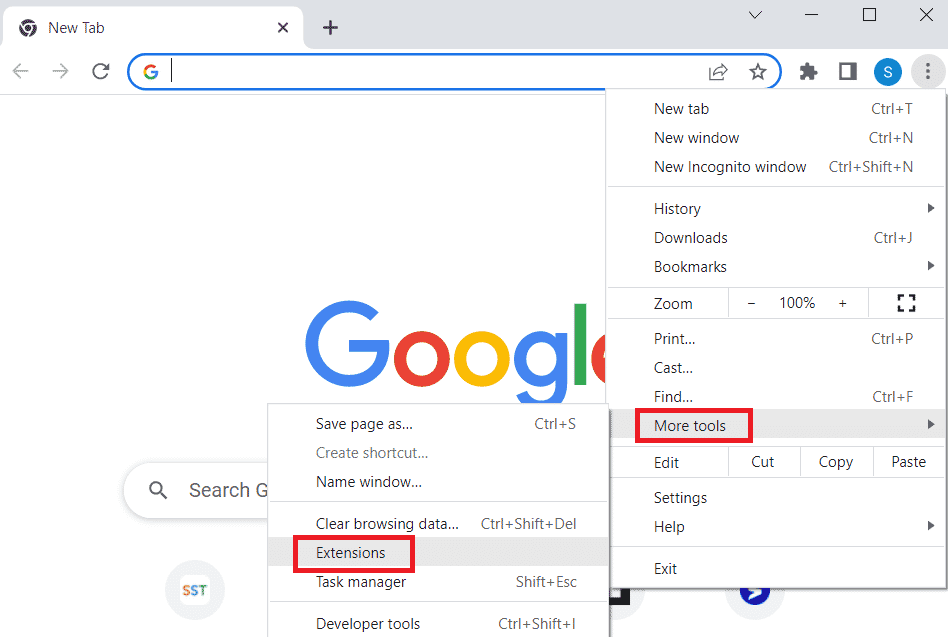
- Inaktivera alla onödiga tillägg.
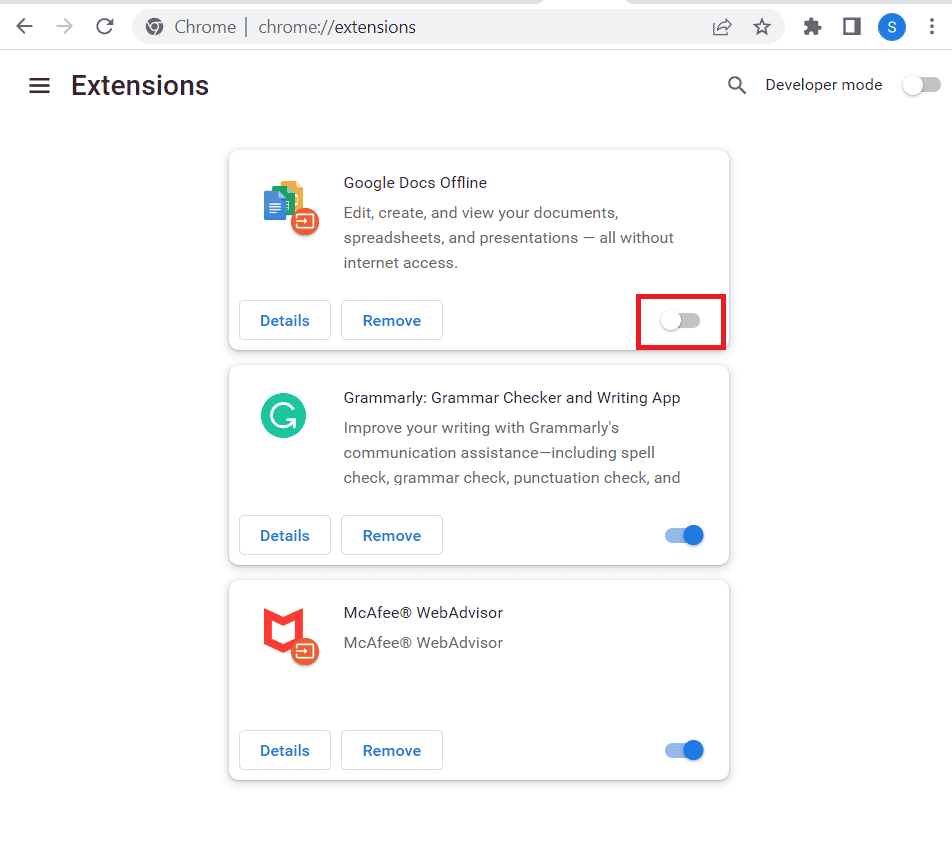
2D: Aktivera maskinvaruacceleration (om tillgängligt)
Att aktivera maskinvaruacceleration kan lösa problemet.
- Öppna Google Chrome.
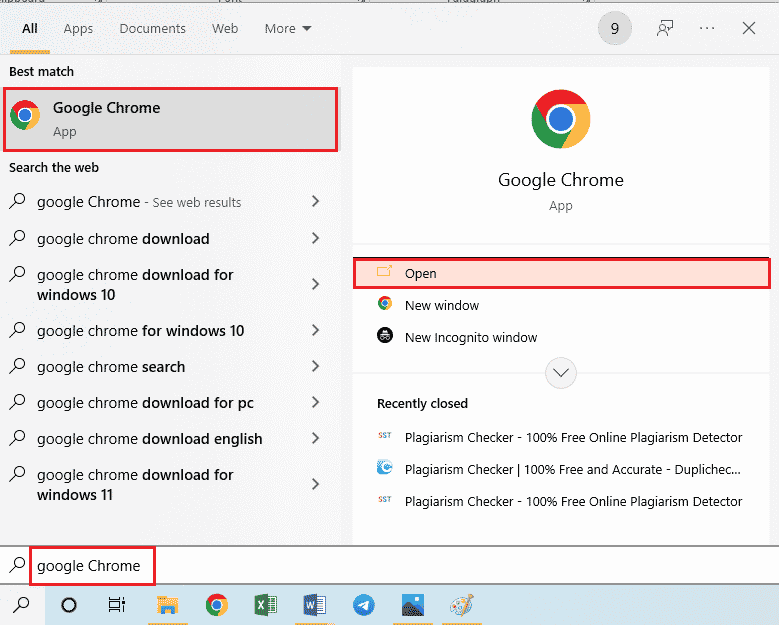
- Klicka på de tre punkterna och välj ”Inställningar”.
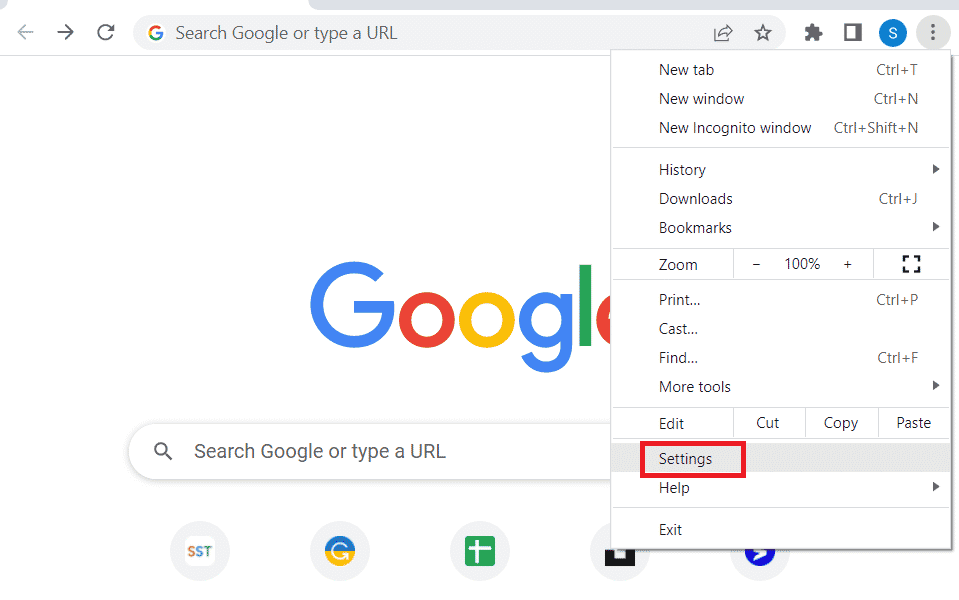
- Klicka på ”Avancerat” och sedan på ”System”.
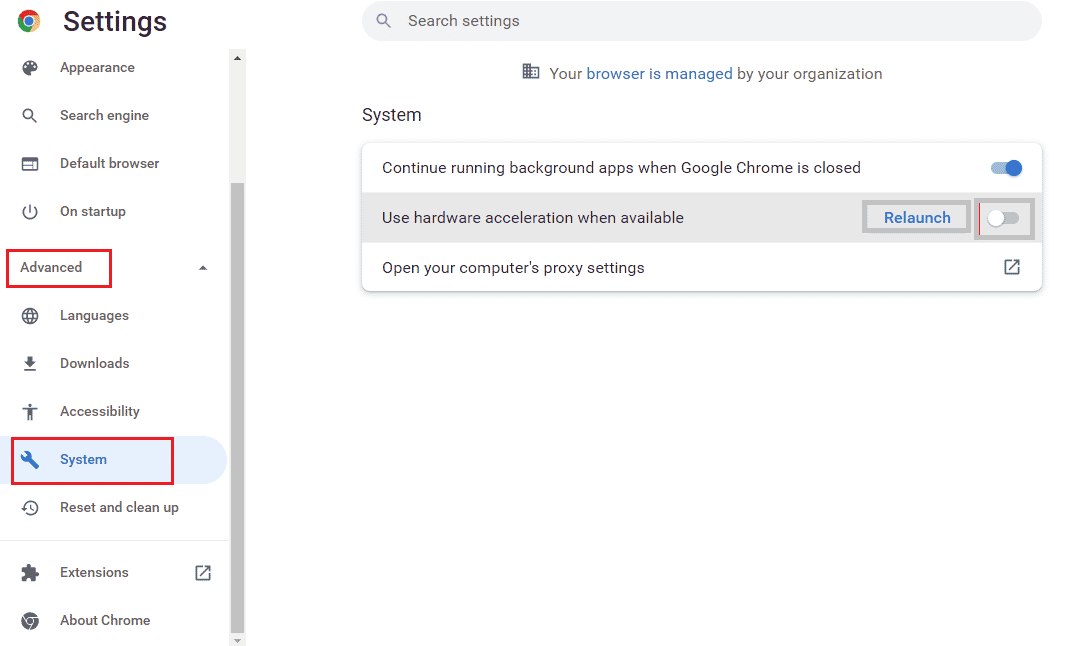
- Aktivera ”Använd maskinvaruacceleration när det är möjligt” och starta om Chrome.
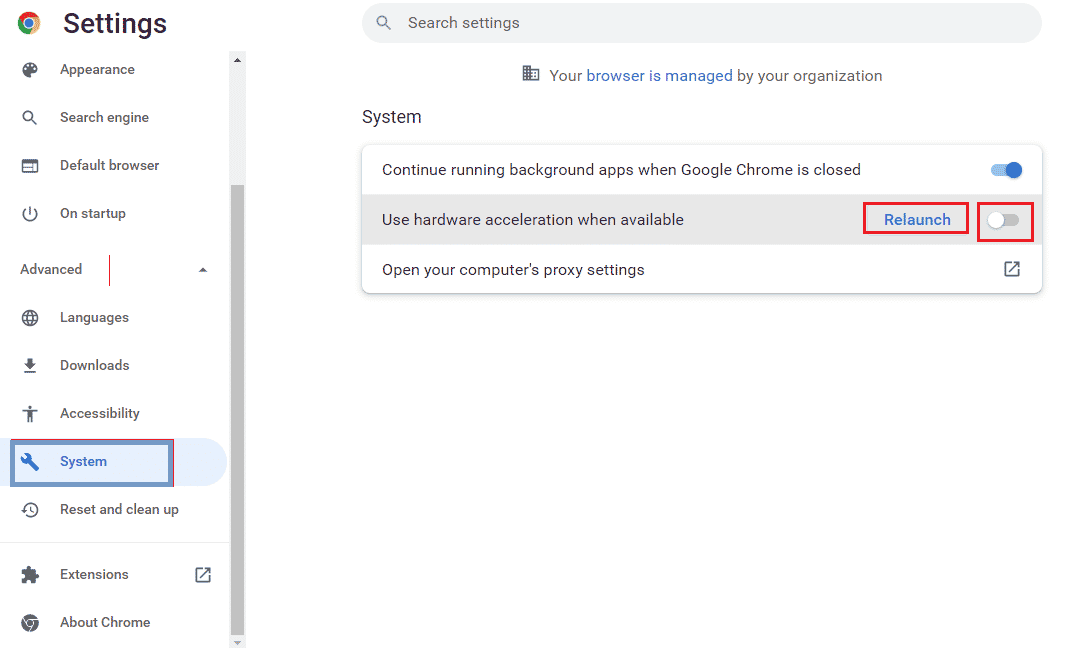
Metod 2E: Uppdatera webbläsaren
Se till att du har den senaste versionen av Chrome.
- Öppna Google Chrome.
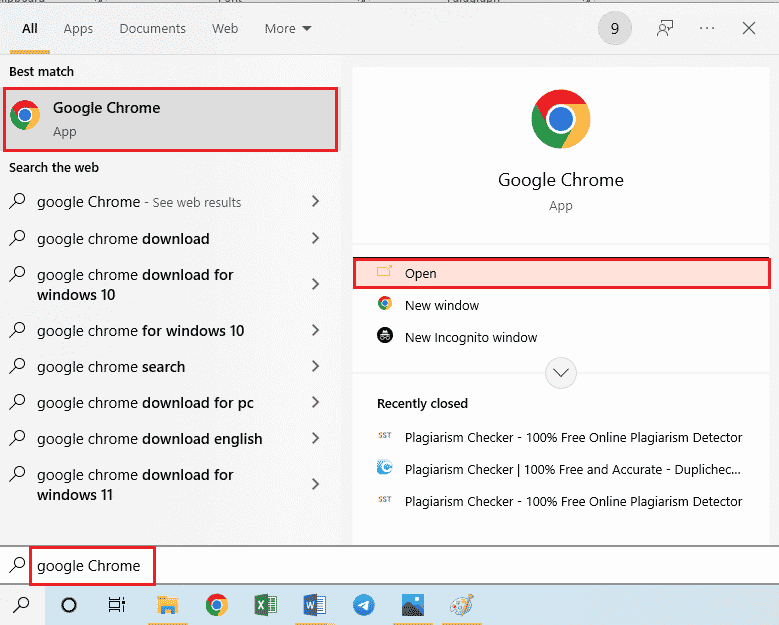
- Klicka på de tre punkterna och välj ”Inställningar”.
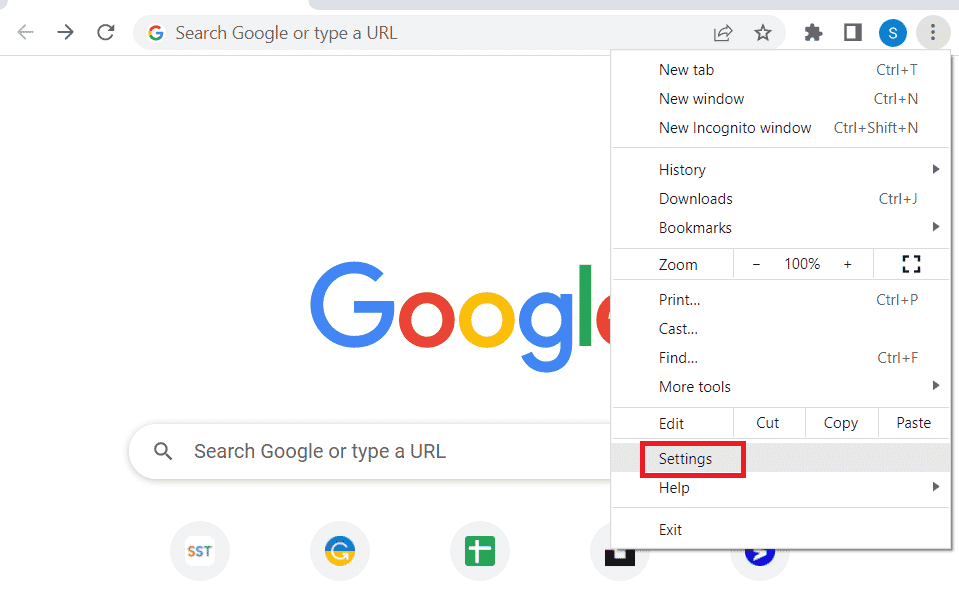
- Klicka på ”Om Chrome” under ”Avancerat”.
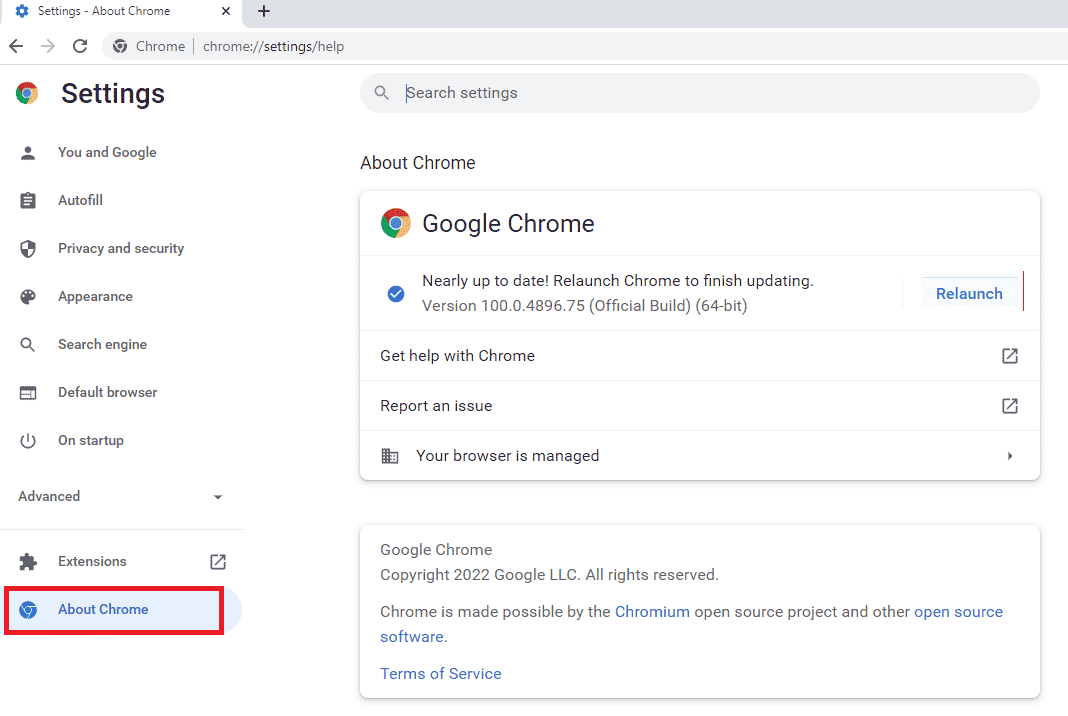
- Chrome laddar ner uppdateringar automatiskt.
- Starta om Chrome efter uppdateringen.
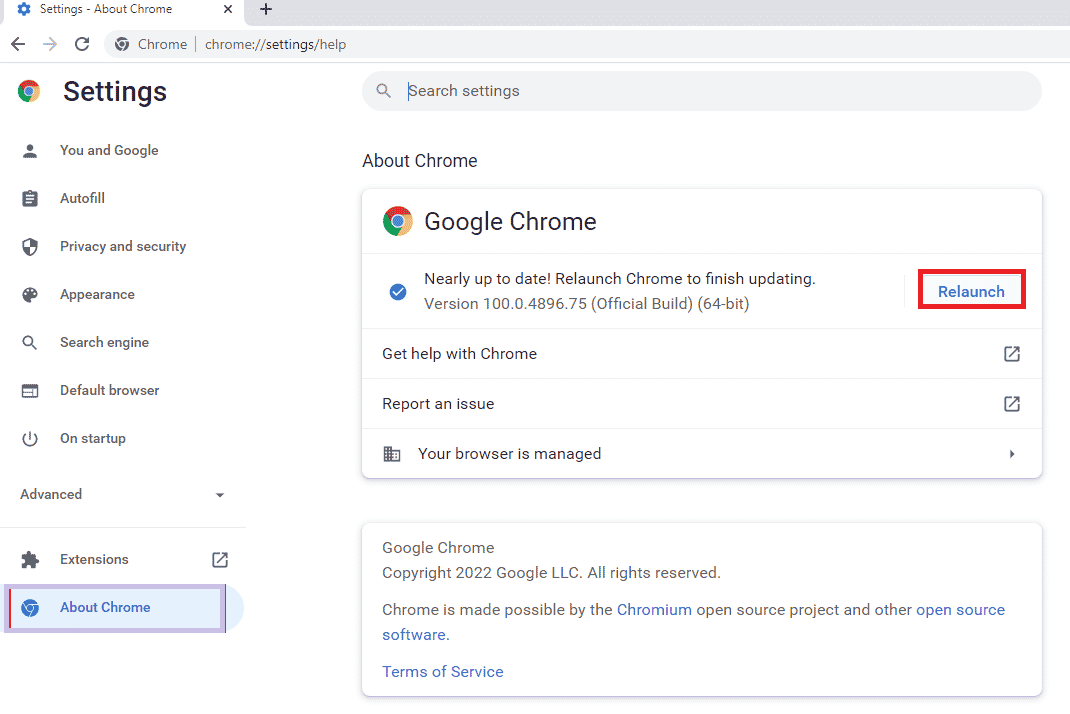
2F: Ändra inställningar för automatisk uppspelning (för äldre versioner)
Du kan justera inställningarna för automatisk uppspelning. För äldre versioner av Chrome, kan du tvinga uppspelning att ske manuellt.
- Öppna Google Chrome.

- Skriv `chrome://flags` i adressfältet och tryck Enter.
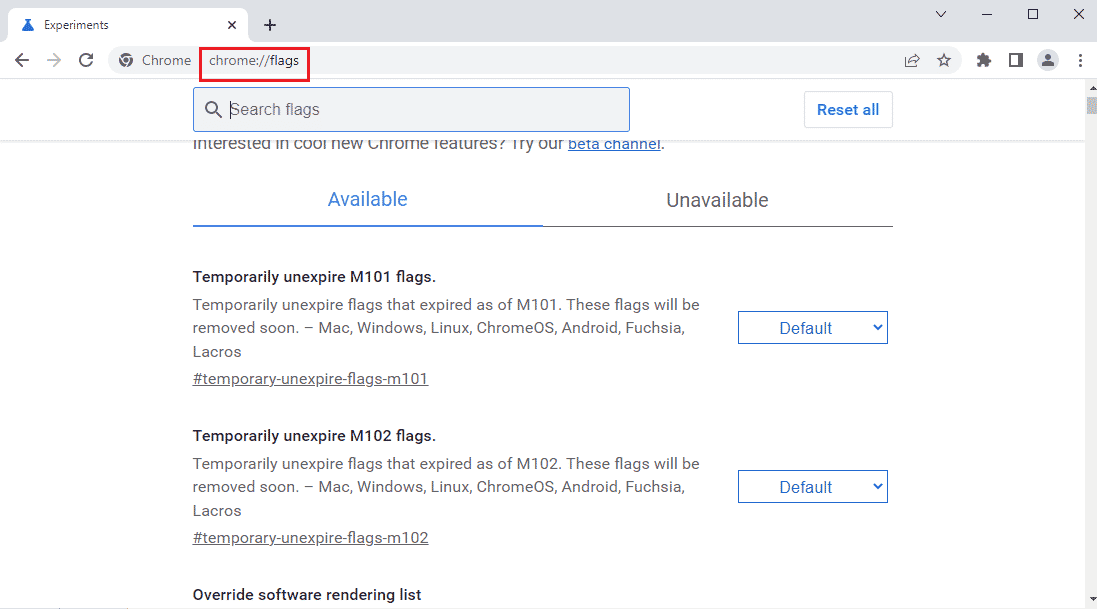
- Ändra ”Autoplay policy” till ”Standard”.
Obs! I äldre Chrome-versioner välj ”Dokumentanvändaraktivering krävs”.
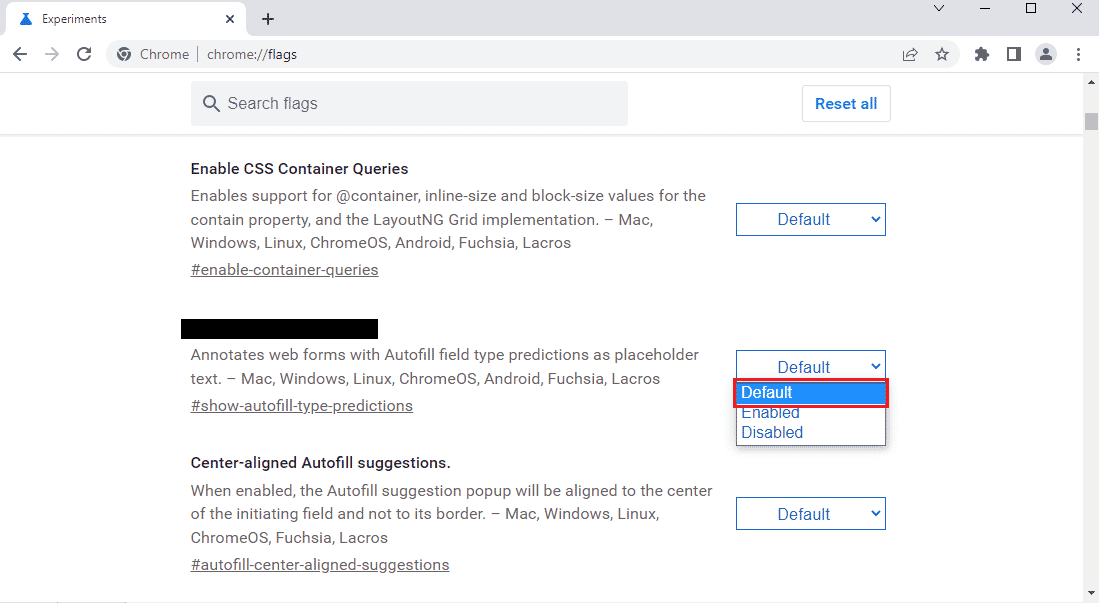
- Starta om Chrome.
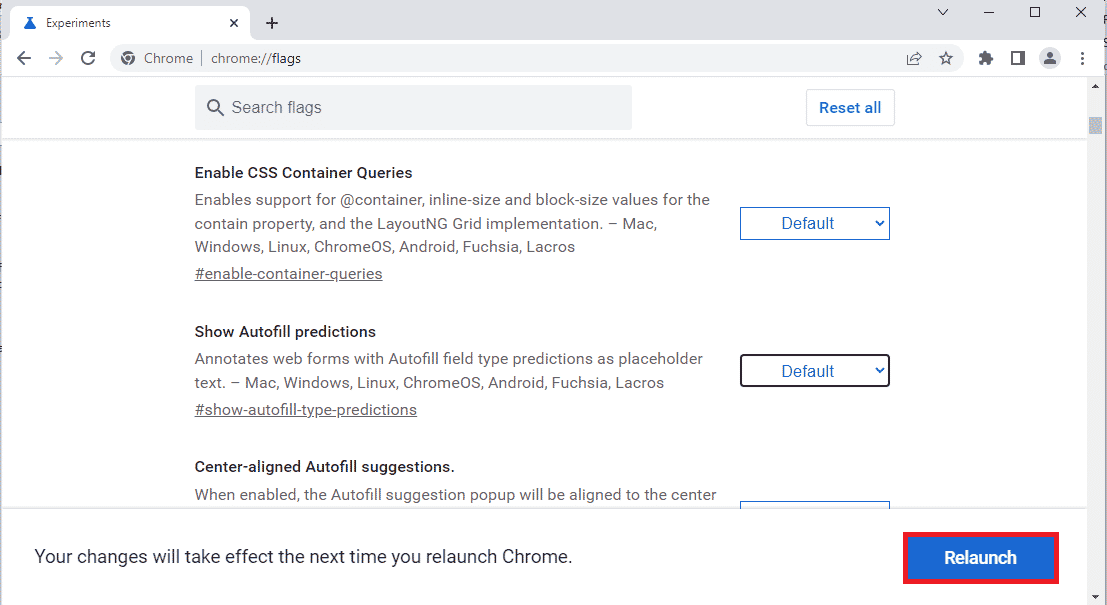
Metod 3: Inaktivera bakgrundsprogram och tjänster
Många bakgrundsprogram kan skapa problem. Stäng alla bakgrundsprogram och tjänster.
Steg I: Stäng bakgrundsprogram
Använd Task Manager för att stänga alla bakgrundsprogram.
Stäng följande program:
- Program från tredje part.
- Mediaspelare som VLC Media Player.
- Ljud- eller videoredigeringsprogram.
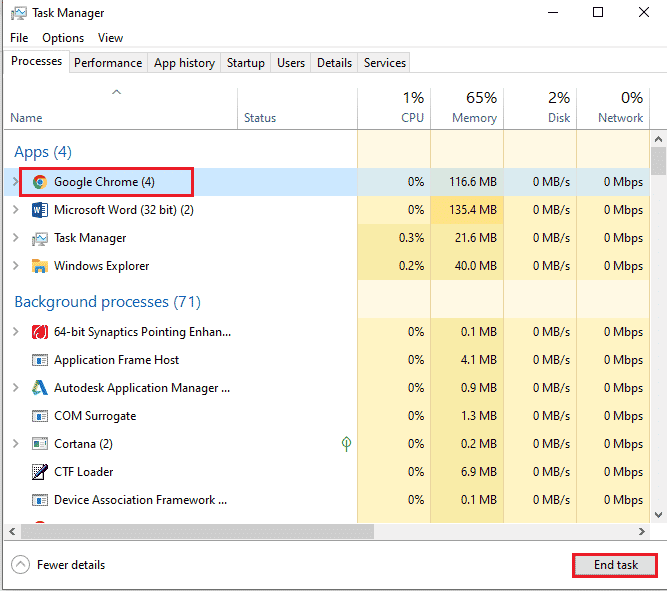
Steg II: Inaktivera program vid start
Inaktivera program som startar automatiskt för att undvika problem med Twitch.
- Öppna Task Manager med Ctrl + Shift + Esc och gå till ”Start”.
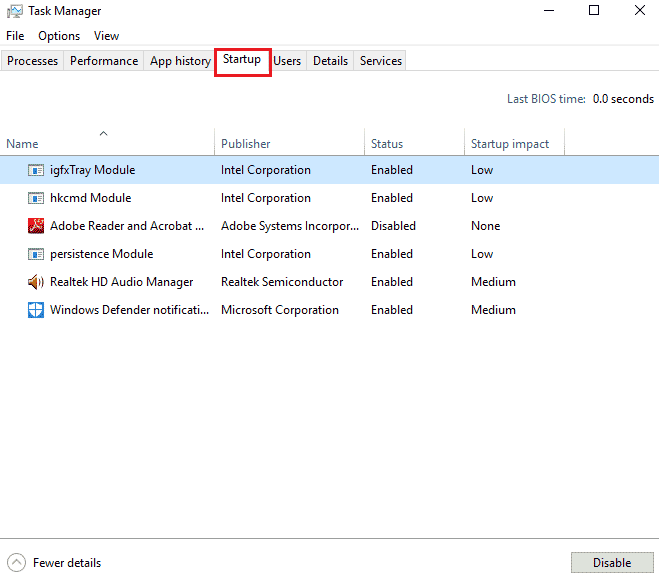
- Inaktivera alla program som är ”Aktiverade”.
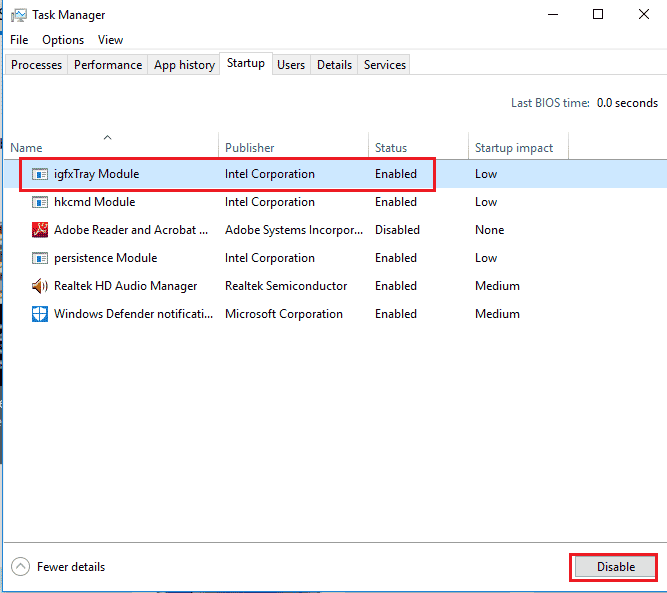
Steg III: Inaktivera alla tjänster
Inaktivera alla tjänster förutom Microsoft-tjänster i systemkonfigurationen.
- Tryck Windows + R och skriv `msconfig`, klicka ”OK”.
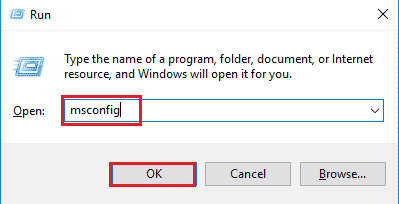
- I ”Systemkonfiguration”, gå till ”Tjänster”, kryssa i ”Dölj alla Microsoft-tjänster”.
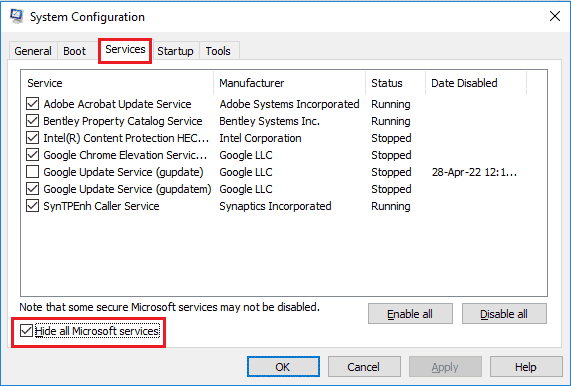
- Klicka på ”Inaktivera alla”.
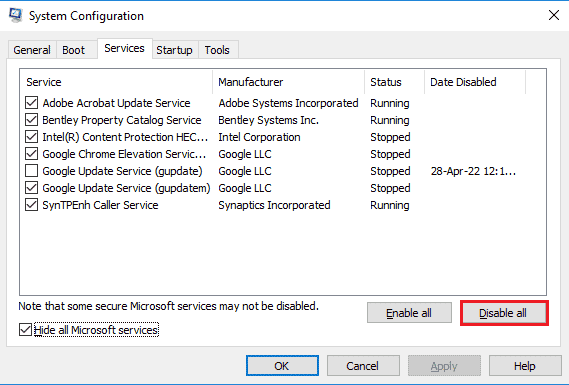
- Klicka ”Verkställ” och sedan ”OK”.
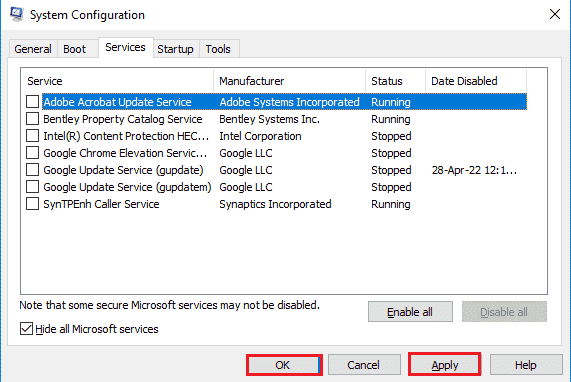
- Starta om datorn.
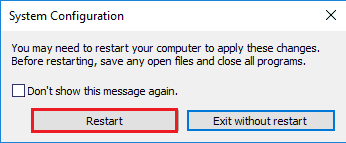
Metod 4: Ändra ljudinställningar
Ändra ljudinställningarna för att försöka åtgärda problemet.
4A: Ställ in standardljudutgång
Välj standardljudenhet för datorn.
- Öppna Kontrollpanelen.

- Ändra ”Visa efter” till ”Små ikoner”.
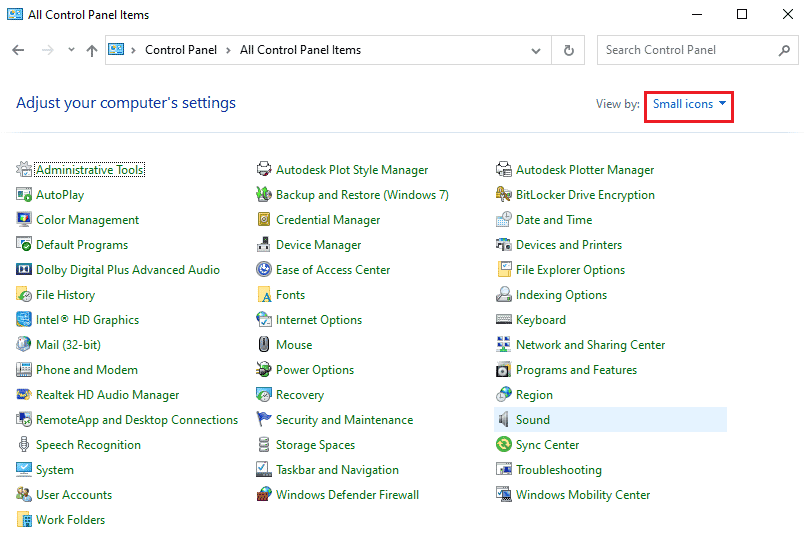
- Klicka på ”Ljud”.
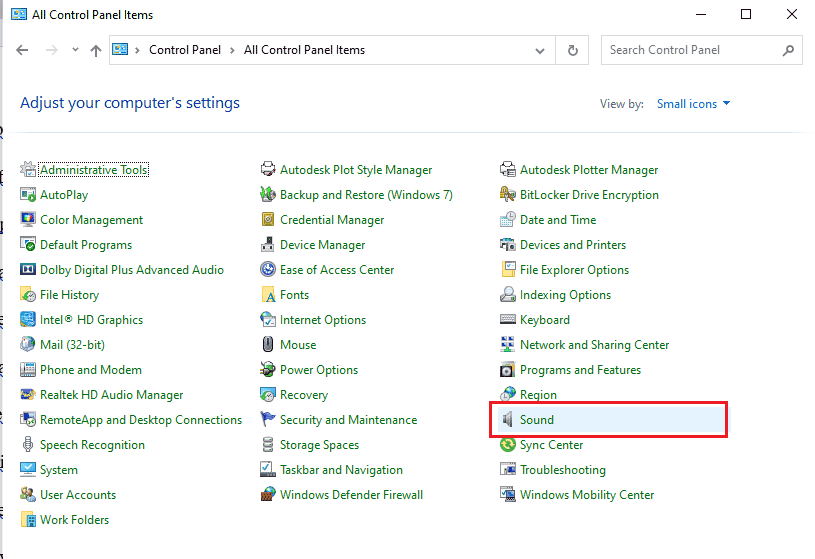
- Välj en ljudenhet och klicka ”Ställ in som standard”.
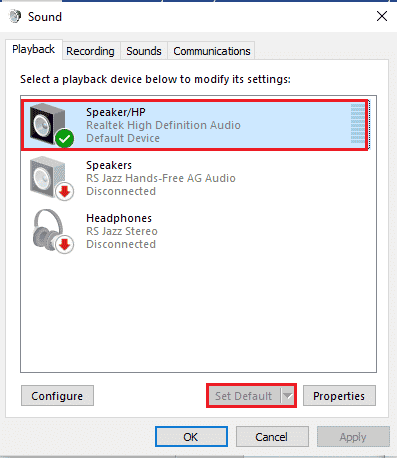
4B: Inaktivera ljudeffekter (om tillämpligt)
Du kan även inaktivera ljudeffekter, men detta kan påverka ljudet något.
- Öppna Kontrollpanelen.
- Ändra ”Visa efter” till ”Små ikoner” och klicka på ”Ljud”.
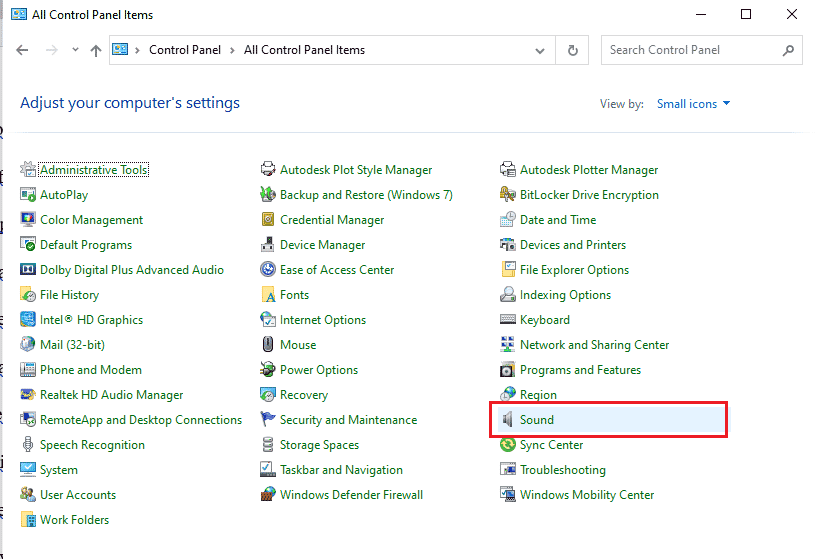
- Högerklicka på ljudenheten och välj ”Egenskaper”.
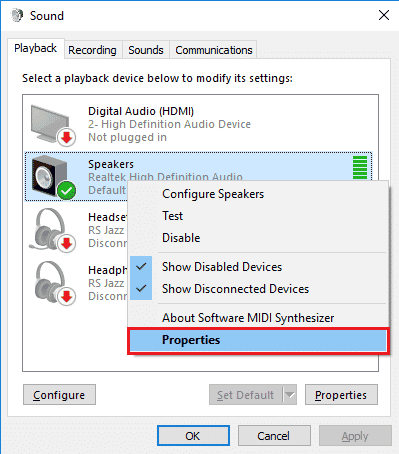
- Gå till ”Förbättringar”, kryssa i ”Inaktivera alla ljudeffek