När du startar ditt spel via Steam kan du ibland möta Steam-felkod 51 tillsammans med ett felmeddelande, Spelet kunde inte startas. Detta är ett vanligt fel som uppstår i alla möjliga spel som Skyrim eller Dota. Detta felkod 51 steam-problem uppstår oftast på din dator när du använder en föråldrad version av Steam och ett föråldrat spel. Om detta händer dig är du på rätt plats! Vi tar med en perfekt guide som hjälper dig att lösa det diskuterade problemet.
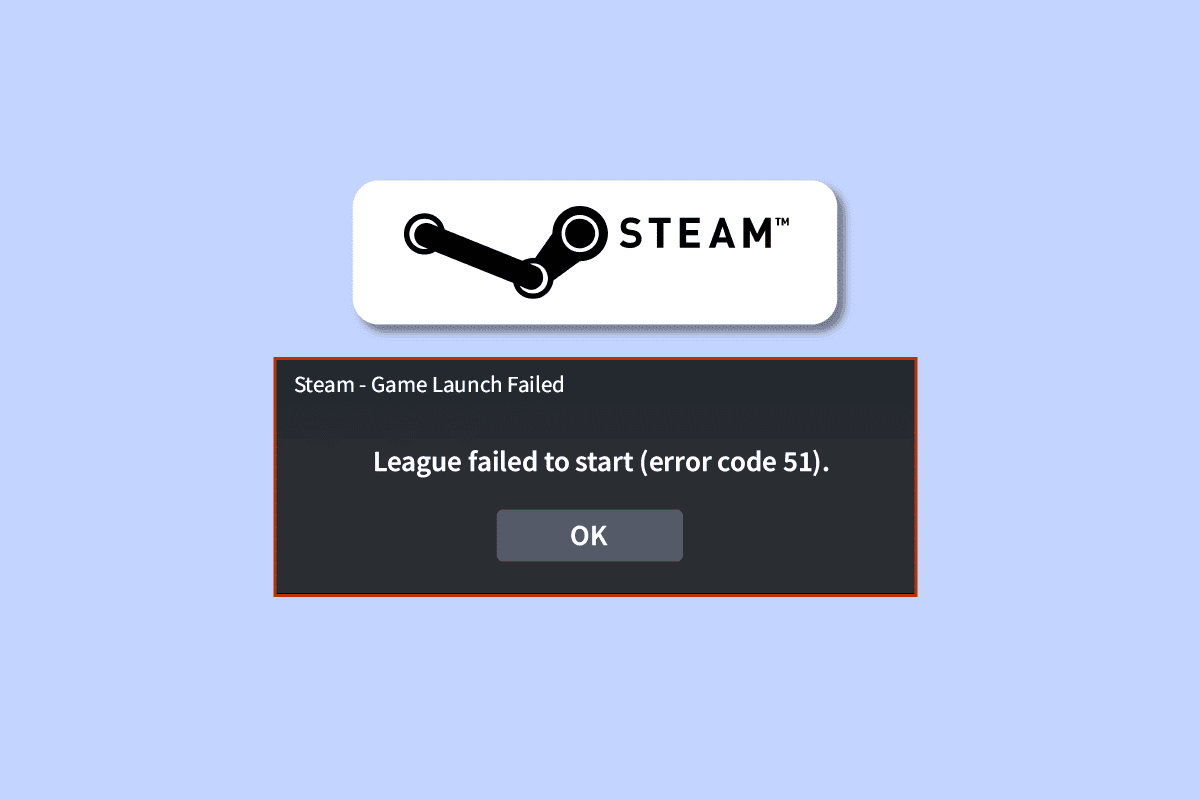
Innehållsförteckning
Hur man åtgärdar Steam Error Code 51 i Windows 10
Om du är irriterad över felkod 51 Steam i din Windows 10-dator, här är några möjliga anledningar till varför du måste analysera dem noggrant för att lösa problemet.
- PC uppfyller inte de grundläggande kraven för spelet och du använder den administrativa versionen av Steam.
- Något annat bakgrundsprogram stör spelet.
- Du använder en overifierad version av drivrutiner.
- Spelets grafikinställningar är felkonfigurerade.
- Förekomst av skadlig programvara och virus.
- .NET-ramverket och operativsystemet uppdateras inte till sin senaste version.
- DirectX-versionen är inte uppdaterad.
- Överklockning.
- Eventuella felkonfigurerade eller korrupta installationsfiler av spelet orsakar också problemet.
- De omdistribuerbara filerna från Microsoft C++ är inte kompatibla med spelet och datorn.
Här är några möjliga felsökningsmetoder som hjälper dig att fixa felkod 51-problem. Följ dem som visas i samma ordning och om du har tur kan du få en lösning på ditt problem inom de första stegen!
Metod 1: Grundläggande felsökningsmetoder
Innan du provar några andra felsökningsmetoder, implementera några grundläggande metoder som hjälper dig att fixa felkoden med några enkla klick.
1A. Sluta överklocka
Varje avancerad dator är byggd med möjlighet till överklockning som hjälper till att mata ut mer juice än dina specifikationer som du redan har. Att köra grafikkortet eller processorn snabbare än standardhastigheten hänvisar till överklockning. När detta händer kommer din dator att nå maximal temperatur efter en viss tid. Datorn upptäcker detta och justerar klockhastigheten till normal hastighet tills den kyls ner. Klockhastigheten ökas igen efter att de svalnat. Detta ökar din dators prestanda och är till stor hjälp om du inte har en kraftfull dator.
IB. Stäng oönskade bakgrundsprocesser
Flera bakgrundsprocesser som körs på din PC kan störa Steam-processer. Dessa program kan bidra till felkoden 51 på Steam-problemet. Följ vår guide Hur du avslutar uppgiften i Windows 10 för att avsluta alla bakgrundsprocesser.

1C: Ändra Steam-spelprioritet
Preferensen för en applikation eller process talar om för datorn vikten och om den bör ges företräde framför de andra samtidigt som resurserna allokeras. Prioriteten för varje applikation är normal utom systemprocesserna, som standard. Steam kan utlösa vissa felkoder om det inte får tillräckligt med resurser.
1. Välj Aktivitetshanteraren efter att ha högerklickat på Aktivitetsfältet.
2. Sök nu efter Steam-processen.
3. Ändra sedan prioritet till Hög prioritet och kontrollera om detta fungerar.
Obs: Ändra prioritet med stor försiktighet eftersom att ändra prioritet för processen oförsiktigt kan göra ditt system extremt långsamt eller instabilt.

4. Stäng Aktivitetshanteraren och starta om datorn och kontrollera om det diskuterade problemet är löst.
1D: Ställ in hög prestanda
Du kan också optimera ditt spel när du ställer in dina högpresterande energischemainställningar. Dessa energischeman är utvecklade för att hantera energiinställningarna på bärbara inställningar. Följ instruktionerna nedan för att använda högpresterande energischemainställningar på din dator.
1. Tryck på Windows + I-tangenterna samtidigt för att öppna Windows-inställningar.
2. Scrolla nu ner i listan och klicka på Systeminställning.

3. Välj nu alternativet Power & sleep och klicka på Ytterligare energiinställningar under Relaterade inställningar.

4. Välj nu alternativet Högpresterande under Höga tilläggsplaner som visas i bilden nedan.

Nu har du optimerat ditt system, kontrollera om du har uppnått hur du fixar felkod 51 Steam.
Likaså är det alltid viktigt att ditt spel körs i den senaste versionen för att undvika konflikter. Förrän ditt spel har uppdaterats kan du inte logga in på spelservrarna. För att uppdatera ditt spel, följ stegen nedan.
1. Starta Steam-appen och navigera till LIBRARY.

2. Klicka nu på HEM och sök efter ditt spel.

3. Högerklicka sedan på spelet och välj alternativet Egenskaper….

4. Byt nu till fliken UPPDATERINGAR och kontrollera om några uppdateringar väntar. Om så är fallet, följ instruktionerna på skärmen för att ladda ner de senaste uppdateringarna.

Efter en uppdatering, kontrollera om den diskuterade felkoden på Steam är fixad.
1F: Inaktivera helskärmsoptimeringar
Få användare har föreslagit att inaktivering av helskärmsoptimeringar på PC har hjälpt dem att fixa felkod 51 Steam-problem. Följ enligt instruktionerna.
1. Starta Steam och klicka på LIBRARY.

2. Högerklicka nu på valfritt Steam-spel och klicka på Egenskaper.

3. Byt nu till fliken ALLMÄNT och klicka på STÄLL IN LANSERINGSALTERNATIV… som bilden visar.

4. Nu kommer ett nytt fönster att öppnas med en avancerad användarvarning. För att öppna spelet i fönsterläge, skriv parametern –windowed.
5. Spara nu ändringarna genom att klicka på OK och avsluta fönstret Egenskaper.
6. Starta nu om spelet och se till att det körs i fönsterläge. Annars, navigera till SET LAUNCH OPTIONS… igen och skriv in följande parametrar istället för den sista parametern.
–windowed -w 1024
7. Spara nu ändringarna genom att klicka på OK.
Denna parameter kommer att ställa in spelet så att det startas i fönsterläge.
1G: Verifiera spelfilers integritet
Vi har sett många fall där spelfilerna antingen saknas eller är korrupta eller det hade ofullständiga installationer. Användare kan också uppleva att Steam felkod 51 spel misslyckades med att starta om de avbryts av uppdateringsprocessen eller om spelfilerna flyttas. I den här metoden kommer du att öppna Steam och använda den inbyggda funktionen för att verifiera spelets integritet. Den kommer att ersättas om applikationen hittar något. Läs vår guide om hur du verifierar integritetsspelfiler på Steam.
Obs! Du bör utföra liknande steg om du använder annan publiceringsprogramvara.

1H. Uppdatera Windows
Dessutom, om det finns några buggar på din PC, kan de bara åtgärdas efter en Windows-uppdatering. Microsoft släpper regelbundna uppdateringar för att fixa alla dessa buggar och åtgärdar därmed Steam-felkod 51. Se därför till om du har uppdaterat ditt Windows-operativsystem och om det finns några uppdateringar som väntar i åtgärd, använd vår guide Hur man laddar ner och installerar den senaste uppdateringen av Windows 10

Efter att ha uppdaterat ditt Windows-operativsystem, kontrollera om du kan komma åt spelet utan problem.
Metod 2: Kör Steam som administratör
Få användare har föreslagit att när du kör Steam som administratör kan Steam felkod 51 lösas. Så här är några steg för att köra Steam som administratör.
1. Högerklicka på Steam-genvägen på skrivbordet.
2. Klicka nu på Egenskaper.

3. I fönstret Egenskaper byter du till fliken Kompatibilitet.

4. Markera nu rutan Kör det här programmet som administratör.

5. Klicka slutligen på Verkställ > OK för att spara ändringarna.

Metod 3: Spola Steam-konfiguration
Du kan försöka lösa Steam-felkod 51 genom att använda Steam-spolning. Du kan följa dessa steg för att utföra den här metoden.
1. Avsluta Steam-klienten helt.
2. Tryck på Windows + R-tangenterna samtidigt för att öppna dialogrutan Kör.
3. Skriv steam://flushconfig och klicka på OK.

4. Klicka på OK i snabbmenyn för att bekräfta.
5. Starta om datorn.
6. Öppna sedan filutforskaren genom att trycka på Windows + E-tangenterna samtidigt.
7. Navigera till följande platssökväg.
C:program files (x86)Steam
8. Hitta här filen Steam eller Steam.exe och starta den genom att logga in igen.

Metod 4: Uppdatera Steam
Om du använder en föråldrad Steam-applikation kan du inte komma åt några spel smidigt. Se därför alltid till att du använder en uppdaterad version av Steam och Steam-spel innan du startar den.
1. Tryck på Windows-tangenten och skriv Steam och klicka sedan på Öppna.

2. Klicka nu på Steam i det övre vänstra hörnet av skärmen följt av Sök efter Steam-klientuppdateringar… som markerats nedan.

3. Om du har några nya uppdateringar att ladda ner, installera dem och se till att din Steam-klient är uppdaterad.

4. Starta nu om Steam.
Metod 5: Uppdatera GPU-drivrutiner
Grafiska drivrutiner hjälper tunga grafiska bilder och videobehandlingsprogram att förenkla sina uppgifter. Om du stöter på några startkonflikter när du startar spelet, se till att du använder en uppdaterad version av drivrutiner, eftersom de fungerar som en länk mellan hårdvaran och operativsystemet på din dator. Många användare har föreslagit att uppdatering av drivrutiner har löst hur man fixar felkod 51 Steam. Läs och implementera stegen som beskrivs i vår guide 4 sätt att uppdatera grafikdrivrutiner i Windows 10 för att göra det.

Metod 6: Återställ grafikdrivrutinsuppdateringar
Ibland kan den aktuella versionen av grafikdrivrutiner orsaka startkonflikter och i det här fallet måste du återställa tidigare versioner av installerade drivrutiner. Denna process kallas återställning av drivrutiner och du kan enkelt återställa dina datordrivrutiner till deras tidigare tillstånd genom att följa vår guide Hur man återställer drivrutiner i Windows 10.

Spara dina ändringar och kontrollera om du har fixat felkod 51.
Metod 7: Installera om grafikdrivrutinen
Om du fortfarande möter Steam-felkod 51 efter att du har uppdaterat dina GPU-drivrutiner, installera sedan om enhetsdrivrutiner för att åtgärda eventuella inkompatibilitetsproblem. Du kan enkelt installera om grafiska drivrutiner enligt anvisningarna i vår guide Hur man avinstallerar och installerar om drivrutiner på Windows 10.

Metod 8: Uppdatera .NET Framework
.NET Framework i Windows 10-dator är avgörande för oavbruten service av moderna appar och spel. Många spel har en funktion för automatisk uppdatering för .NET-ramverket, och därför kommer den att uppdateras automatiskt när en uppdatering är tillgänglig. I ett annat fall, om en uppdatering uppmanar din PC, kan du manuellt installera den senaste versionen av .NET-ramverket, som diskuteras nedan, för att fixa Steam-felkod 51 på din Windows 10-dator.
1. Sök efter nya uppdateringar för .NET-ramverket från Microsofts officiella webbplats.

2. Om det finns några uppdateringar klickar du på motsvarande/rekommenderade länk och klickar på alternativet Ladda ner .NET Framework 4.8 Runtime.
Obs: Klicka inte på Ladda ner .NET Framework 4.8 Developer Pack eftersom det används av programutvecklare.

3. Gå till Mina nedladdningar, dubbelklicka på installationsfilen för att köra den nedladdade filen och följ instruktionerna på skärmen för att installera .NET-ramverket på din Windows-dator.
Metod 9: Uppdatera DirectX
För att njuta av en sömlös multimediaupplevelse på Steam måste du se till om DirectX är installerat och det är uppdaterat till sin senaste version. DirectX hjälper dig att förbättra den visuella medieupplevelsen för grafiska spel och applikationer, särskilt. Det är värt att uppdatera DirectX som behövs för detta spel. Följ vår guide om hur du uppdaterar DirectX i Windows 10.

Obs: Se till att kryssrutan Kontrollera efter digitala WHQL-signaturer är markerad på fliken System och på alla flikar, kontrollera om WHQL-logotypen är inställd på Ja.

Metod 10: Inaktivera antivirus tillfälligt (om tillämpligt)
Vissa inkompatibla antivirusprogram installerade på din dator kommer att besvära dig att lösa hur du åtgärdar felkod 51 Steam. För att undvika konflikter måste du säkerställa säkerhetsinställningarna på din Windows 10-dator och kontrollera om de är stabila eller inte. För att ta reda på om antiviruspaketet är orsaken till felkod 51 vid Steam-problem, inaktivera den en gång och försök ansluta till ett nätverk.
Läs vår guide om hur du inaktiverar antivirus tillfälligt på Windows 10 och följ instruktionerna för att inaktivera ditt antivirusprogram tillfälligt på din dator.

Om du har en lösning på ditt problem efter att ha inaktiverat antivirusprogrammet på din dator, rekommenderas du att avinstallera programmet helt från din dator. Läs vår guide Tvinga avinstallationsprogram som inte avinstalleras i Windows 10 för att avinstallera ditt antivirusprogram i din dator.
Metod 11: Ändra Windows Defender-brandväggsinställningar
Du kommer också att möta Steam felkod 51 spel misslyckades med att starta, på grund av en överreaktiv eller överskyddande antivirussvit i din Windows 10-dator. Detta förhindrar anslutningslänken mellan spelstartaren och servern. Så för att åtgärda det här problemet kan du vitlista Steam i dina brandväggsinställningar eller inaktivera problemet tillfälligt.
Alternativ I: Vitlista Steam
För att tillåta Steam i din Windows Defender-brandvägg, följ vår guide Tillåt eller blockera appar genom Windows-brandväggen och implementera stegen enligt instruktionerna.

Alternativ II: Inaktivera brandvägg (rekommenderas inte)
Om du inte vet hur du inaktiverar Windows Defender-brandväggen, hjälper vår guide om hur du inaktiverar Windows 10-brandväggen dig att göra det.

Alternativ III: Skapa ny regel i brandväggen
1. Tryck på Windows-tangenten och skriv Windows Defender-brandvägg med avancerad säkerhet och klicka sedan på Öppna.

2. Nu, i den vänstra rutan, klicka på Inkommande regler som visas.

3. Klicka sedan på Ny regel… i den högra rutan som visas.
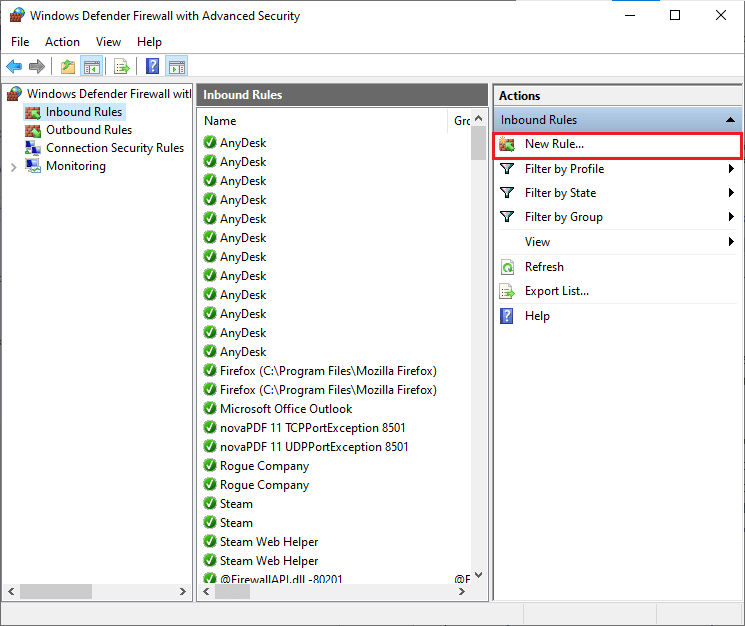
4. Se nu till att du väljer alternativet Program under Vilken typ av regel vill du skapa? menyn och klicka på Nästa> som visas.
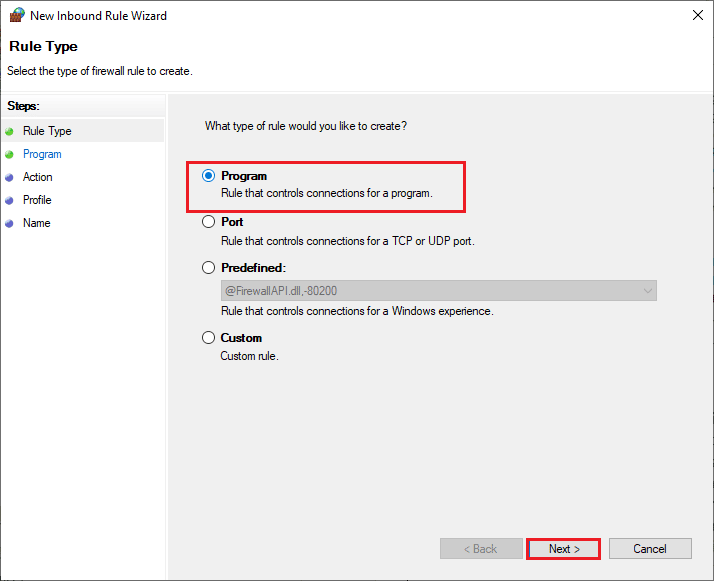
5. Klicka sedan på knappen Bläddra… motsvarande Denna programsökväg: som visas.
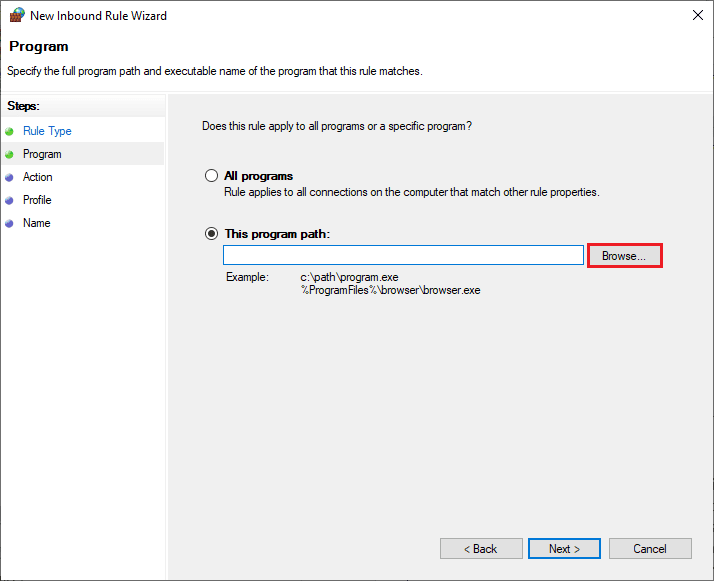
6. Navigera sedan till C:Program Files (x86) Steam-sökvägen och dubbelklicka på installationsfilen. Klicka sedan på knappen Öppna.
7. Klicka sedan på Nästa > i fönstret New Inbound Rule Wizard som visas.
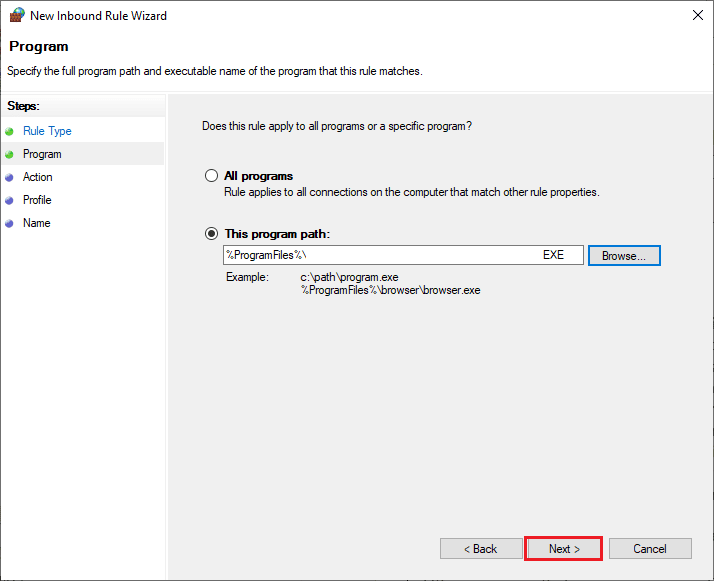
8. Välj nu alternativknappen bredvid Tillåt anslutning och klicka på Nästa > enligt bilden.
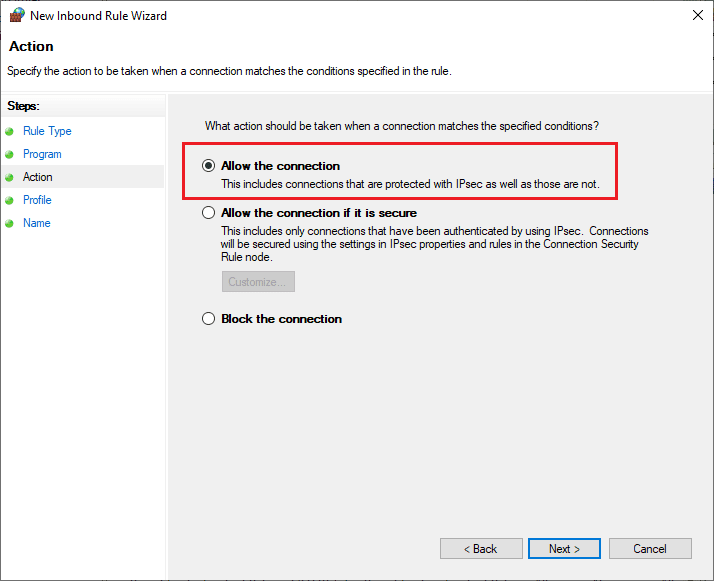
9. Se till att domän, Privat, Offentlig rutor är markerade och klicka på Nästa > som visas.
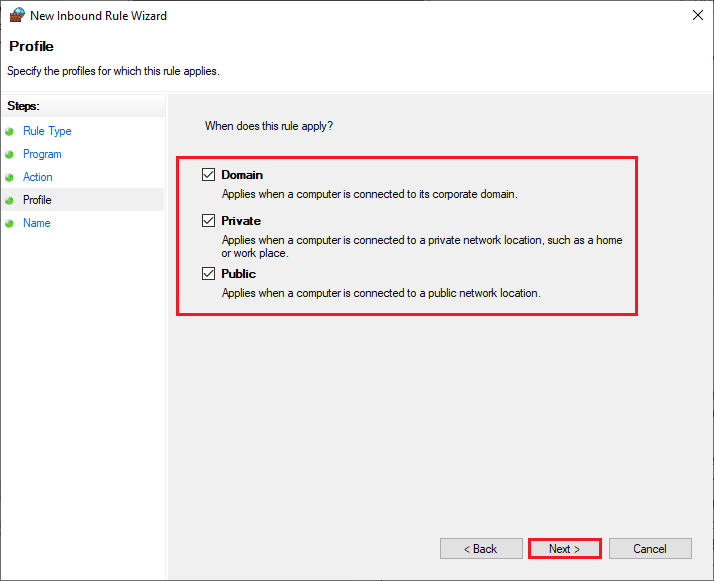
10. Lägg till ett namn till din nya regel och klicka på Slutför.
Klart! Kontrollera om du har fixat felkod 51 på Steam eller inte.
***
Vi hoppas att den här guiden var till hjälp och att du kunde fixa Steam-felkod 51-spelet kunde inte startas på din Windows 10-dator. Låt oss veta vilken metod som fungerade bäst för dig. Kontakta oss gärna med dina frågor och förslag via kommentarsfältet nedan.

