När du försöker starta ett spel via Steam kan det hända att du stöter på felkod 51, tillsammans med ett meddelande som indikerar att spelet inte kunde startas. Det här är ett vanligt problem som kan uppstå i en mängd olika spel, som till exempel Skyrim eller Dota. Den här felkoden uppstår oftast när din Steam-version eller själva spelet är inaktuella. Om du upplever det här problemet har du kommit rätt! Vi har sammanställt en detaljerad guide som hjälper dig att åtgärda det här problemet.
Lösning på Steam Felkod 51 i Windows 10
Om du störs av felkod 51 på Steam i Windows 10, finns det flera möjliga orsaker som du bör undersöka noggrant för att lösa problemet.
- Din dator uppfyller inte de grundläggande kraven för spelet, eller du använder Steam med administratörsrättigheter.
- Ett annat program i bakgrunden stör spelet.
- Du använder gamla eller ej verifierade drivrutiner.
- Spelets grafikinställningar är felaktiga.
- Det finns skadlig programvara eller virus på datorn.
- .NET Framework och operativsystemet är inte uppdaterade.
- DirectX-versionen är inte uppdaterad.
- Överklockning kan orsaka problem.
- Felkonfigurerade eller skadade installationsfiler för spelet kan också vara orsaken.
- Microsoft C++ Redistributable-filerna är inte kompatibla med spelet eller datorn.
Här följer några möjliga felsökningsmetoder som kan hjälpa dig att lösa felkod 51. Följ stegen i den ordning de anges, och om du har tur kan du hitta en lösning redan i de första stegen!
Metod 1: Grundläggande felsökningsåtgärder
Innan du går vidare till mer avancerade metoder, prova några grundläggande åtgärder som kan hjälpa dig att lösa felkoden med några enkla steg.
1A. Inaktivera överklockning
Många moderna datorer har möjlighet till överklockning, vilket gör det möjligt att pressa ut mer prestanda än vad hårdvaran normalt är specificerad för. Överklockning innebär att du kör grafikkortet eller processorn snabbare än deras standardhastighet. När detta sker kommer datorn att nå sin maximala temperatur efter en viss tid. Datorn upptäcker detta och återgår klockhastigheten till normal tills den svalnat. Klockhastigheten ökas igen när temperaturen har sjunkit. Detta kan förbättra datorns prestanda, särskilt om du inte har en kraftfull dator.
1B. Stäng onödiga bakgrundsprocesser
Flera processer som körs i bakgrunden kan störa Steam-processer. Dessa program kan bidra till att felkod 51 uppstår. Använd den här guiden för att stänga bakgrundsprocesser Hur du avslutar uppgifter i Windows 10.

1C: Ändra Steam-processens prioritet
Prioriteten för en applikation eller process anger för datorn dess betydelse och om den ska prioriteras framför andra processer vid resursallokering. Som standard har de flesta program normal prioritet, med undantag för systemprocesser. Steam kan generera felkoder om det inte har tillräckliga resurser.
1. Högerklicka på Aktivitetsfältet och välj Aktivitetshanteraren.
2. Leta reda på Steam-processen.
3. Ändra prioriteten till Hög och kontrollera om problemet är löst.
Obs: Var försiktig när du ändrar prioriteter, eftersom felaktiga prioritetsinställningar kan göra systemet långsamt eller instabilt.

4. Stäng Aktivitetshanteraren, starta om datorn och se om problemet har försvunnit.
1D: Välj Hög prestanda
Du kan optimera spelet genom att välja energischemat Hög prestanda. Dessa energischeman är utformade för att hantera energiinställningarna på bärbara datorer. Följ stegen nedan för att använda Hög prestanda-energischemat på din dator.
1. Tryck på Windows-tangenten + I samtidigt för att öppna Inställningar.
2. Skrolla ner och klicka på System.

3. Välj sedan Ström och sömn och klicka på Ytterligare energiinställningar under Relaterade inställningar.

4. Välj Hög prestanda under Visa ytterligare planer, som visas i bilden nedan.

Nu har du optimerat ditt system. Kontrollera om detta löste felkod 51 på Steam.
Det är också viktigt att spelet körs i den senaste versionen för att undvika problem. Du kan inte ansluta till spelservrarna förrän spelet har uppdaterats. Följ stegen nedan för att uppdatera spelet.
1. Starta Steam och gå till BIBLIOTEK.

2. Klicka på START och sök efter spelet.

3. Högerklicka på spelet och välj Egenskaper.

4. Gå till fliken UPPDATERINGAR och kontrollera om några uppdateringar väntar. Följ instruktionerna på skärmen för att ladda ner de senaste uppdateringarna.

Efter uppdateringen, kontrollera om felkoden på Steam är löst.
1F: Inaktivera helskärmsoptimering
Vissa användare har rapporterat att inaktivering av helskärmsoptimering på datorn har hjälpt dem att lösa felkod 51 på Steam. Följ dessa instruktioner.
1. Starta Steam och klicka på BIBLIOTEK.

2. Högerklicka på spelet och välj Egenskaper.

3. Gå till fliken ALLMÄNT och klicka på ANGE STARTALTERNATIV som bilden visar.

4. Ett nytt fönster öppnas med en varning. För att öppna spelet i fönsterläge, skriv in parametern –windowed.
5. Klicka på OK för att spara ändringarna och stäng fönstret Egenskaper.
6. Starta om spelet och kontrollera att det körs i fönsterläge. Om inte, gå till ANGE STARTALTERNATIV igen och skriv in följande parametrar i stället för den sista.
–windowed -w 1024
7. Spara nu ändringarna genom att klicka på OK.
Denna parameter kommer att starta spelet i fönsterläge.
1G: Kontrollera spelfilernas integritet
Det har förekommit många fall där spelfiler saknas, är skadade eller har ofullständiga installationer. Användare kan också uppleva felkod 51 om uppdateringsprocessen avbröts eller om spelfiler flyttats. I det här steget ska du öppna Steam och använda den inbyggda funktionen för att verifiera spelets integritet. Steam kommer att ladda ner filerna om det hittar några problem. Läs den här guiden för att lära dig hur du verifierar spelfilernas integritet i Steam.
Obs: Du bör göra liknande steg om du använder annan utgivningsprogramvara.

1H. Uppdatera Windows
Eventuella buggar på datorn kan åtgärdas med en Windows-uppdatering. Microsoft släpper regelbundet uppdateringar för att åtgärda buggar och därigenom lösa problem med felkod 51 på Steam. Kontrollera att ditt Windows-operativsystem är uppdaterat, och om det finns några väntande uppdateringar, använd den här guiden: Hur man laddar ner och installerar den senaste uppdateringen av Windows 10.

Efter att du har uppdaterat Windows, kontrollera om du kan starta spelet utan problem.
Metod 2: Kör Steam som administratör
Vissa användare har lyckats lösa felkod 51 på Steam genom att köra Steam som administratör. Här följer stegen för att köra Steam som administratör.
1. Högerklicka på Steam-genvägen på skrivbordet.
2. Klicka på Egenskaper.

3. I fönstret Egenskaper går du till fliken Kompatibilitet.

4. Markera rutan Kör det här programmet som administratör.

5. Klicka på Verkställ > OK för att spara ändringarna.

Metod 3: Återställ Steam-konfigurationen
Du kan försöka åtgärda felkod 51 på Steam genom att återställa Steam-konfigurationen. Följ de här stegen för att utföra den här metoden.
1. Avsluta Steam helt.
2. Tryck på Windows-tangenten + R samtidigt för att öppna dialogrutan Kör.
3. Skriv in steam://flushconfig och klicka på OK.

4. Klicka på OK för att bekräfta i snabbmenyn.
5. Starta om datorn.
6. Öppna Utforskaren genom att trycka på Windows-tangenten + E samtidigt.
7. Gå till följande sökväg.
C:program files (x86)Steam
8. Leta reda på filen Steam eller Steam.exe och starta den genom att logga in igen.

Metod 4: Uppdatera Steam
Om du använder en gammal version av Steam kan du ha problem med att starta spel. Se till att du alltid använder den senaste versionen av Steam och spelen innan du startar dem.
1. Tryck på Windows-tangenten, skriv Steam och klicka på Öppna.

2. Klicka på Steam i det övre vänstra hörnet av skärmen, följt av Sök efter Steam-klientuppdateringar som visas nedan.

3. Om det finns nya uppdateringar, installera dem och se till att din Steam-klient är uppdaterad.

4. Starta om Steam.
Metod 5: Uppdatera GPU-drivrutiner
Grafikdrivrutiner hjälper program med grafiktunga bilder och videobearbetning att utföra sina uppgifter. Om du upplever problem vid start av spel, se till att du använder den senaste versionen av drivrutiner, eftersom de fungerar som en länk mellan hårdvaran och operativsystemet. Många användare har rapporterat att uppdatering av drivrutinerna har löst felkod 51 på Steam. Läs och följ stegen som beskrivs i den här guiden 4 sätt att uppdatera grafikdrivrutiner i Windows 10.

Metod 6: Återställ grafikdrivrutinsuppdateringar
Ibland kan den aktuella versionen av grafikdrivrutiner orsaka problem vid start, och i det här fallet måste du återgå till tidigare versioner av de installerade drivrutinerna. Denna process kallas drivrutinsåterställning, och du kan enkelt återställa drivrutinerna till deras tidigare tillstånd genom att följa den här guiden Hur man återställer drivrutiner i Windows 10.

Spara ändringarna och kontrollera om felkod 51 är löst.
Metod 7: Installera om grafikdrivrutinen
Om du fortfarande får felkod 51 på Steam efter att ha uppdaterat GPU-drivrutinerna, installera om drivrutinerna för att åtgärda eventuella inkompatibilitetsproblem. Du kan enkelt installera om grafikdrivrutinerna genom att följa den här guiden Hur man avinstallerar och installerar om drivrutiner i Windows 10.

Metod 8: Uppdatera .NET Framework
.NET Framework i Windows 10 är avgörande för att moderna applikationer och spel ska fungera problemfritt. Många spel har en automatisk uppdateringsfunktion för .NET Framework, och det uppdateras automatiskt när en uppdatering är tillgänglig. I andra fall, om en uppdatering uppmanar din dator, kan du manuellt installera den senaste versionen av .NET Framework enligt anvisningarna nedan för att lösa felkod 51 på Steam.
1. Sök efter nya uppdateringar för .NET Framework från Microsofts officiella webbplats.

2. Om det finns uppdateringar, klicka på motsvarande/rekommenderade länk och klicka på alternativet Ladda ner .NET Framework 4.8 Runtime.
Obs: Klicka inte på Ladda ner .NET Framework 4.8 Developer Pack, eftersom det används av programutvecklare.

3. Gå till Mina nedladdningar, dubbelklicka på installationsfilen, och följ instruktionerna på skärmen för att installera .NET Framework på din Windows-dator.
Metod 9: Uppdatera DirectX
För att få en smidig multimediaupplevelse på Steam måste du se till att DirectX är installerat och uppdaterat till den senaste versionen. DirectX förbättrar upplevelsen av grafikintensiva spel och applikationer. Det är värt att uppdatera DirectX. Följ den här guiden hur du uppdaterar DirectX i Windows 10.

Obs: Kontrollera att kryssrutan Kontrollera efter digitala WHQL-signaturer är markerad på fliken System, och kontrollera att WHQL-logotypen är inställd på Ja på alla flikar.

Metod 10: Inaktivera antivirus tillfälligt (om tillämpligt)
Vissa inkompatibla antivirusprogram kan göra det svårt att lösa felkod 51 på Steam. För att undvika konflikter måste du kontrollera säkerhetsinställningarna på din Windows 10-dator. För att avgöra om antivirusprogrammet är orsaken till felkod 51, inaktivera det tillfälligt och försök sedan att ansluta till nätverket.
Läs den här guiden Hur du inaktiverar antivirus tillfälligt i Windows 10, och följ anvisningarna för att inaktivera antivirusprogrammet tillfälligt.

Om det löser problemet, rekommenderas att du avinstallerar antivirusprogrammet. Läs den här guiden Tvinga avinstallationsprogram som inte avinstalleras i Windows 10 för att avinstallera antivirusprogrammet.
Metod 11: Ändra Windows Defender-brandväggsinställningar
Du kan också få felkod 51 om en antivirusprodukt är för strikt. Detta förhindrar anslutningen mellan spelstartaren och servern. Du kan åtgärda detta genom att vitlista Steam i brandväggsinställningarna eller inaktivera brandväggen tillfälligt.
Alternativ I: Vitlista Steam
För att tillåta Steam i Windows Defender-brandväggen, följ den här guiden Tillåt eller blockera appar genom Windows-brandväggen och följ instruktionerna.

Alternativ II: Inaktivera brandvägg (rekommenderas inte)
Om du inte vet hur du inaktiverar Windows Defender-brandväggen, hjälper den här guiden dig: Hur du inaktiverar Windows 10-brandväggen.

Alternativ III: Skapa en ny regel i brandväggen
1. Tryck på Windows-tangenten och skriv in Windows Defender-brandvägg med avancerad säkerhet och klicka på Öppna.

2. Klicka på Inkommande regler i den vänstra rutan.

3. Klicka på Ny regel i den högra rutan.
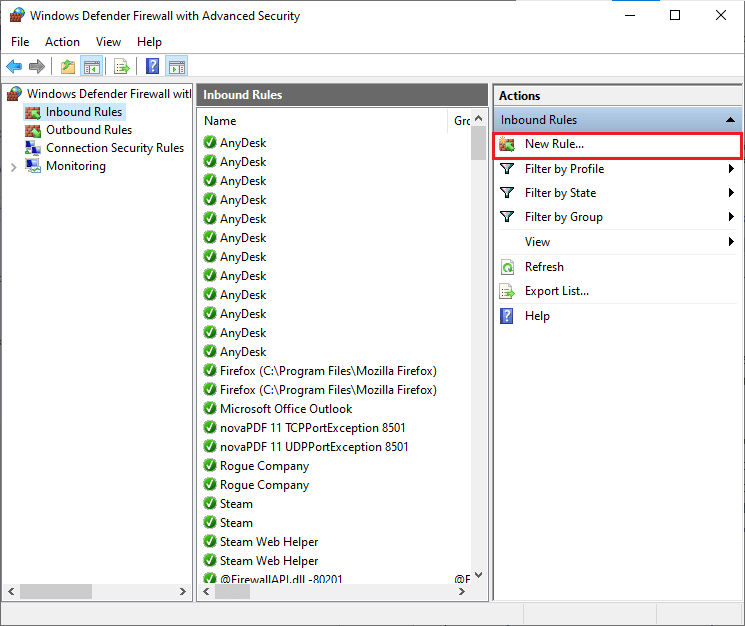
4. Välj alternativet Program i menyn Vilken typ av regel vill du skapa? och klicka på Nästa>.
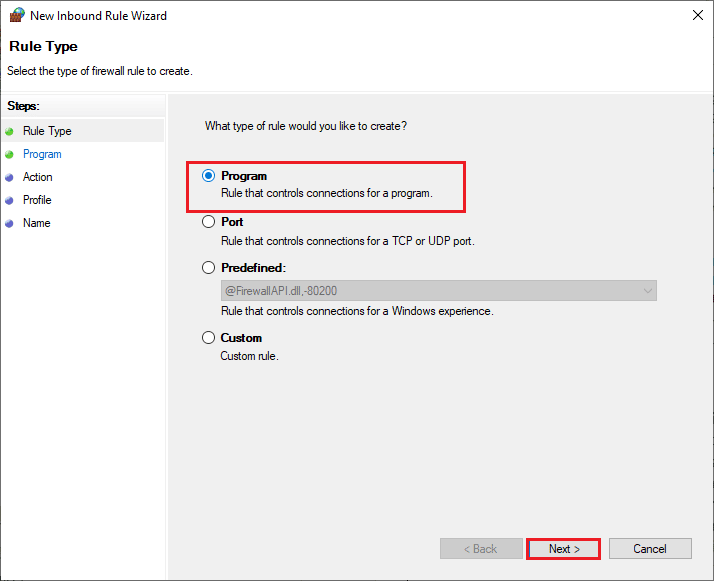
5. Klicka på knappen Bläddra bredvid Sökväg för det här programmet.
<img class