Steam är en framstående plattform för nedladdning och spelande av datorspel. En inbyggd funktion tillåter användare att byta spelföremål och utbyta extra spelkopior via Steam Gifts. Trots att systemet med Steam-handel i regel fungerar väl, kan vissa användare uppleva ett fel, känt som Steam Error 26. Det finns en rad fel relaterade till handel med digitala föremål, men den här artikeln kommer specifikt att fokusera på Steam Error 26. Om du vill lära dig hur du åtgärdar detta problem, fortsätt läsa för att utforska de metoder som kan lösa det.
Hur du åtgärdar Steam Error 26 i Windows 10
Innan vi går in på felsökningsstegen, låt oss först undersöka de potentiella orsakerna till detta fel:
- Steam Guard är inaktiverat.
- Steam-klienten har problem med handelsfunktionerna.
- En väns ryggsäck i Steam är full.
- Själva Steam-klientapplikationen är skadad.
Metod 1: Starta om Steam-klienten
Användare som stöter på Steam-handelsfel kan börja med att starta om Steam-klienten. Följ dessa steg för att göra det:
1. Högerklicka på Steam-ikonen nere till höger i aktivitetsfältet och välj Avsluta.
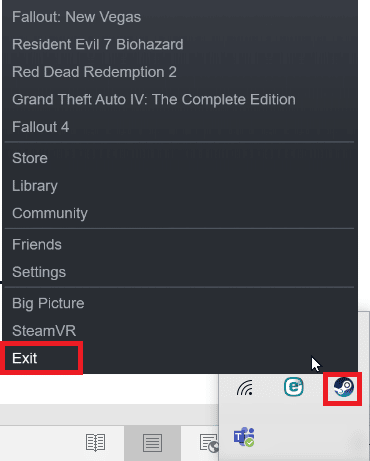
2. Öppna Aktivitetshanteraren genom att trycka på Ctrl + Skift + Delete samtidigt. Kontrollera att Steam-klienten inte körs i bakgrunden.
3. Om Steam-klienten fortfarande är aktiv, markera den och klicka på Avsluta process.
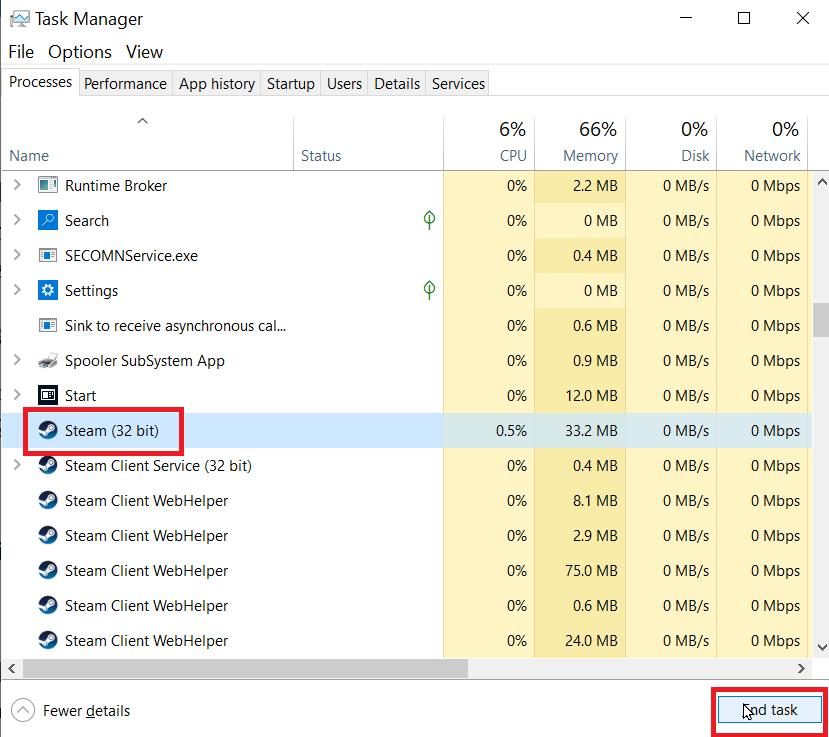
Metod 2: Försök byta med din vän igen
Steam-fel 26 kan uppstå om användaren du handlar med har en full ryggsäck. Se till att mottagarens ryggsäck har tillräckligt med utrymme för de föremål som ska bytas.
Ett tillfälligt problem med handelsobjekt kan också utlösa Steam Error 26. Försök att utföra transaktionen igen för att se om det löser problemet. Granska handelshistoriken. Om det inte finns någon logg där, gå till inkommande erbjudanden och välj det aktuella handelsförslaget. Följ nedan instruktioner för att komma till handelshistoriken:
1. Tryck på Windows-tangenten, skriv Steam, och klicka på Öppna.
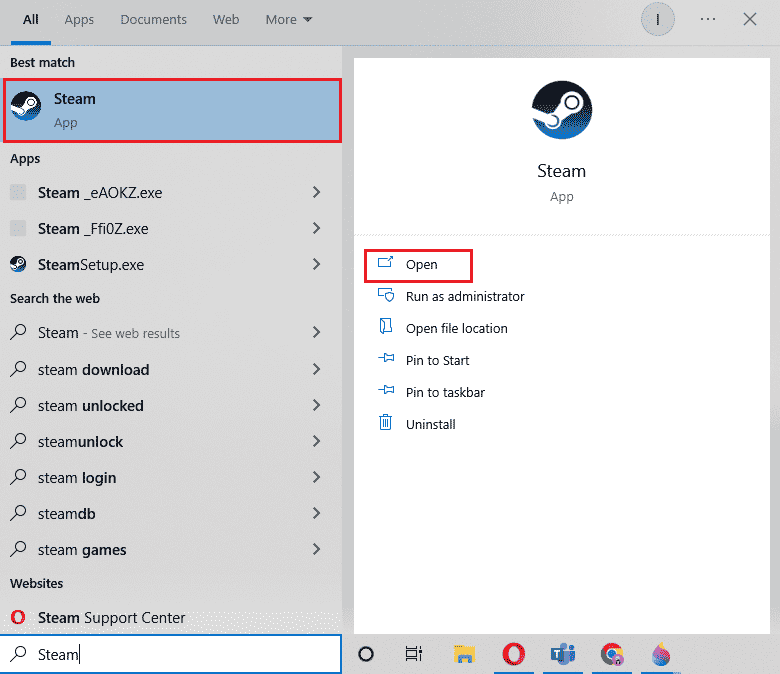
2. Klicka på din profilbild och välj Visa konto.
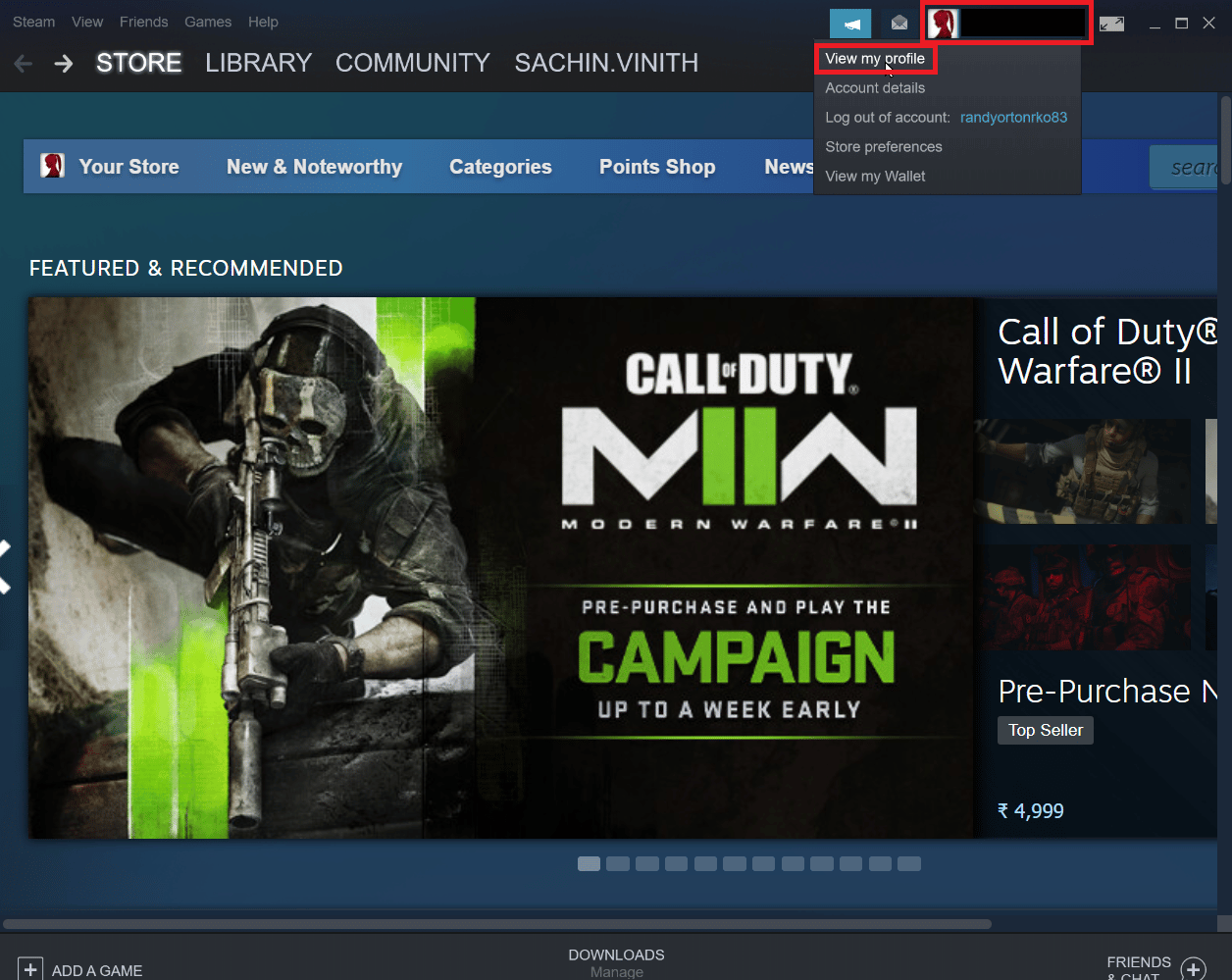
3. Klicka på Inventering till höger i Steam-klienten.
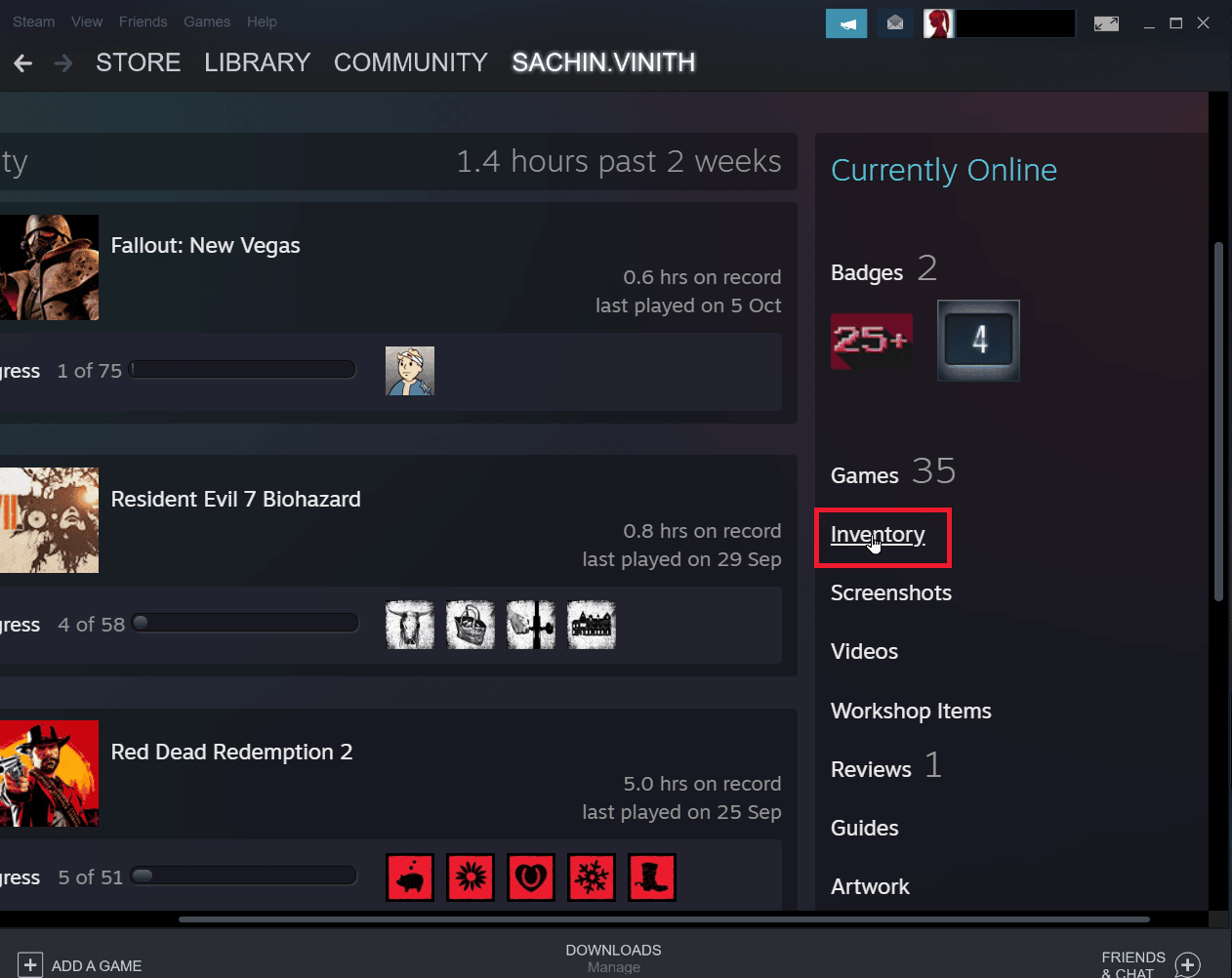
4. Klicka på nedåtpilen bredvid Handelsförslag och välj Visa handelshistorik för att kontrollera om din transaktion har genomförts.
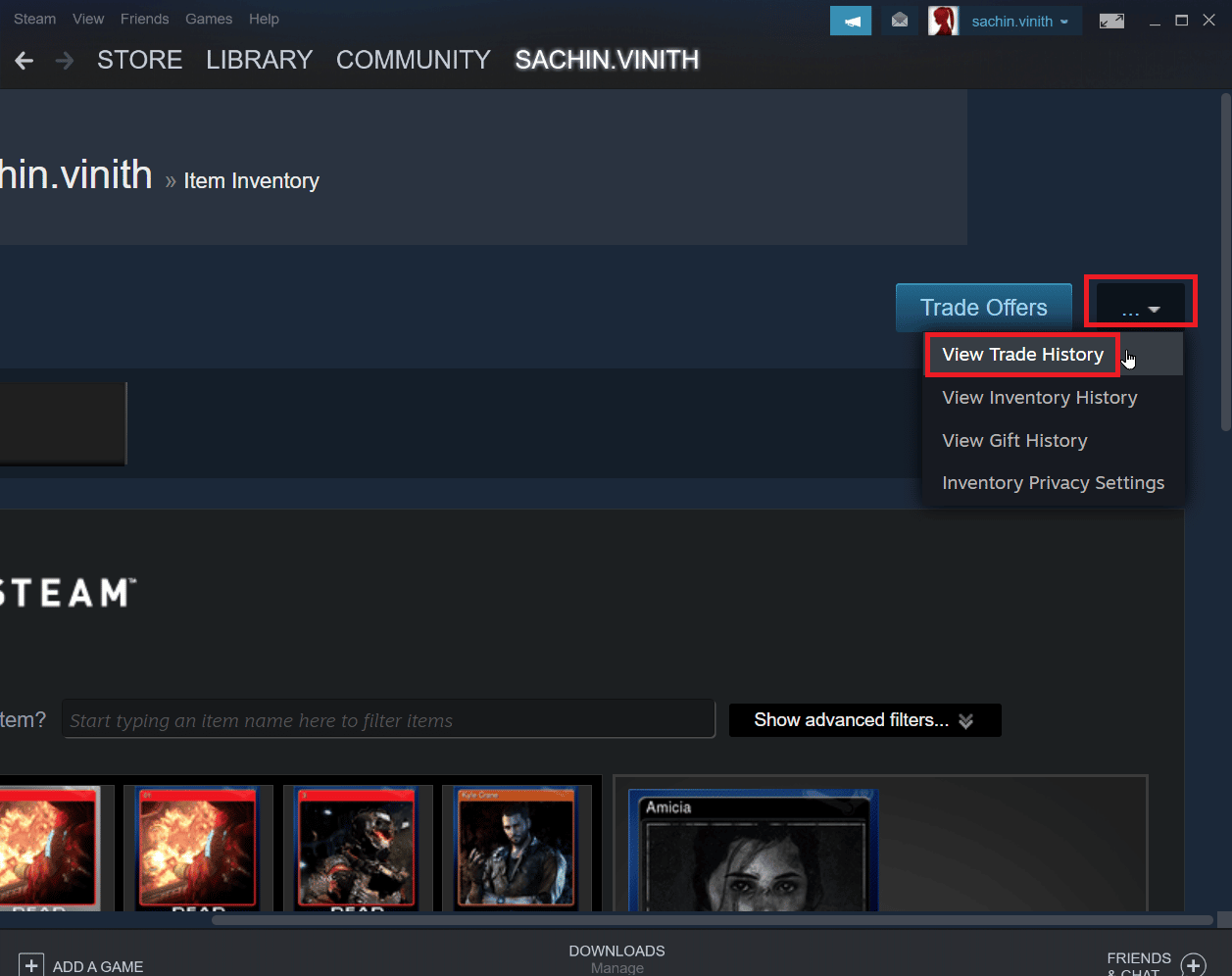
Metod 3: Logga in på Steam-klienten igen
Ibland kan korrupt inloggningsdata orsaka handelsfel. Lösningen kan vara att logga ut från Steam-klienten och sedan logga in igen.
1. Öppna Steam-applikationen.
2. Klicka på ditt profilnamn uppe till höger och välj Logga ut från kontot.
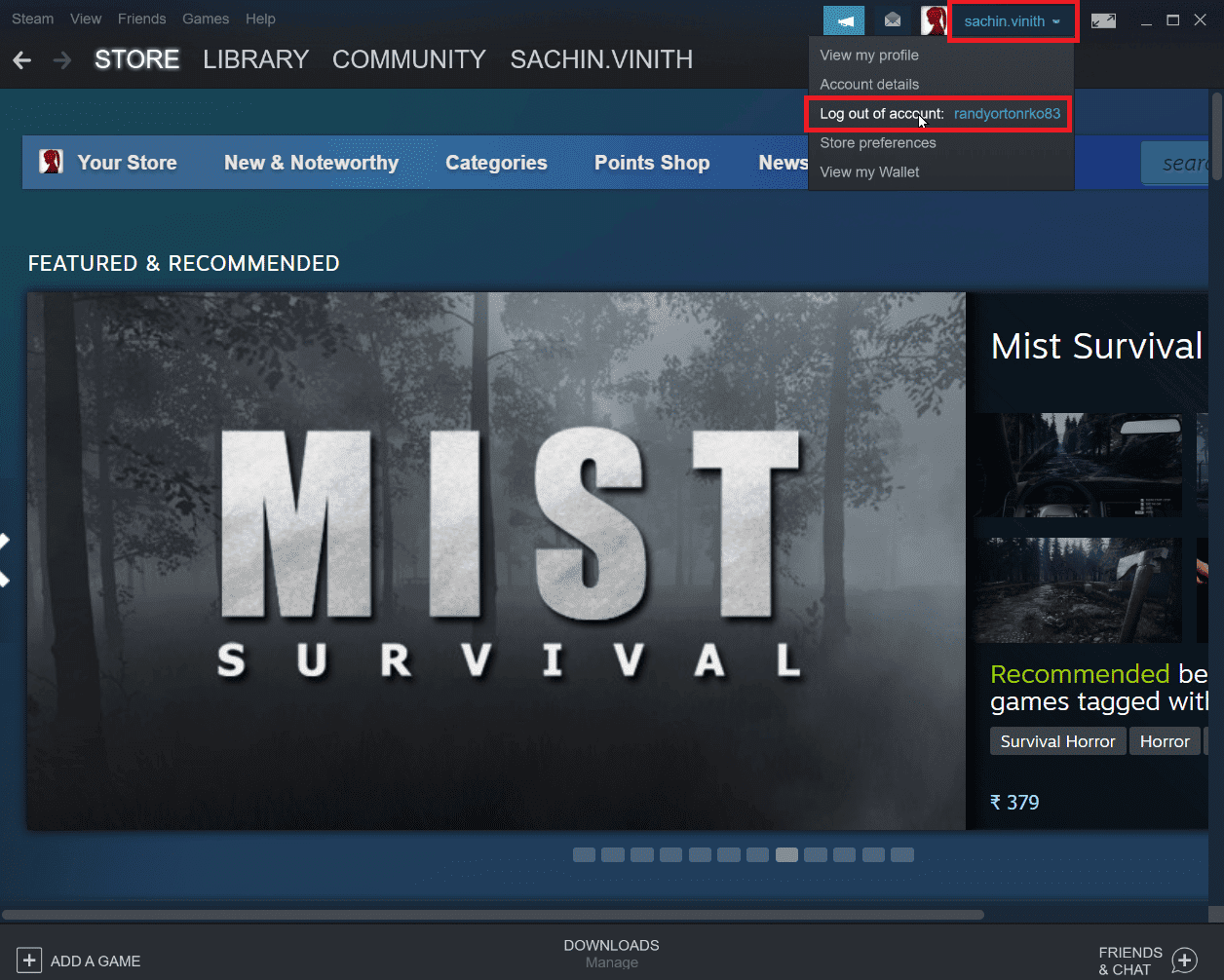
3. Din profil kommer nu att loggas ut från Steam-klienten.
4. Stäng Steam-klienten och öppna den igen med dina inloggningsuppgifter.
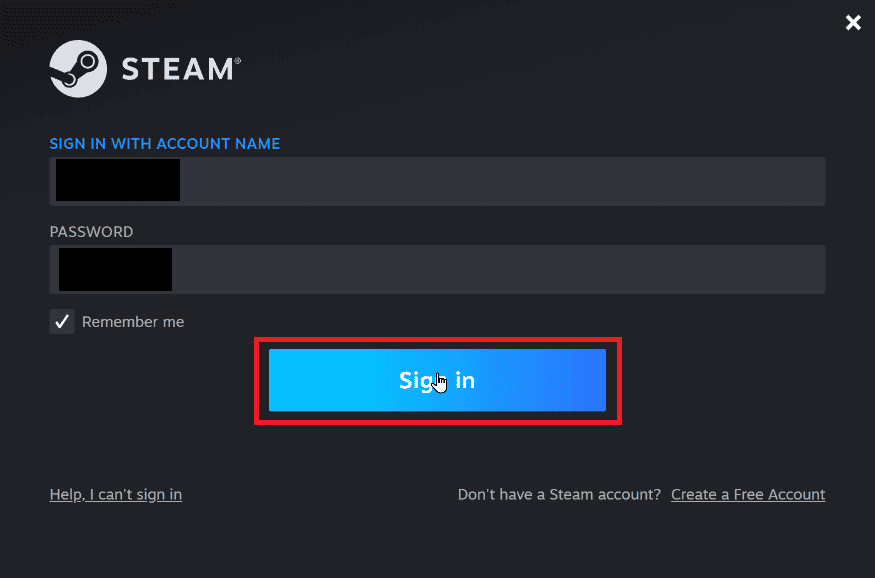
Metod 4: Aktivera Steam Guard
För att Steam-handel ska fungera ordentligt krävs att Steam Guard är aktiverat. Kontrollera om det är aktiverat i din klient. Om inte, aktivera det. Det rekommenderas att försöka byta igen efter 15 dagar när Steam Guard har aktiverats manuellt.
1. Starta Steam-appen.
2. Säkerställ att du är inloggad på ditt Steam-konto.
3. Klicka på Steam i det övre vänstra hörnet och välj Inställningar.
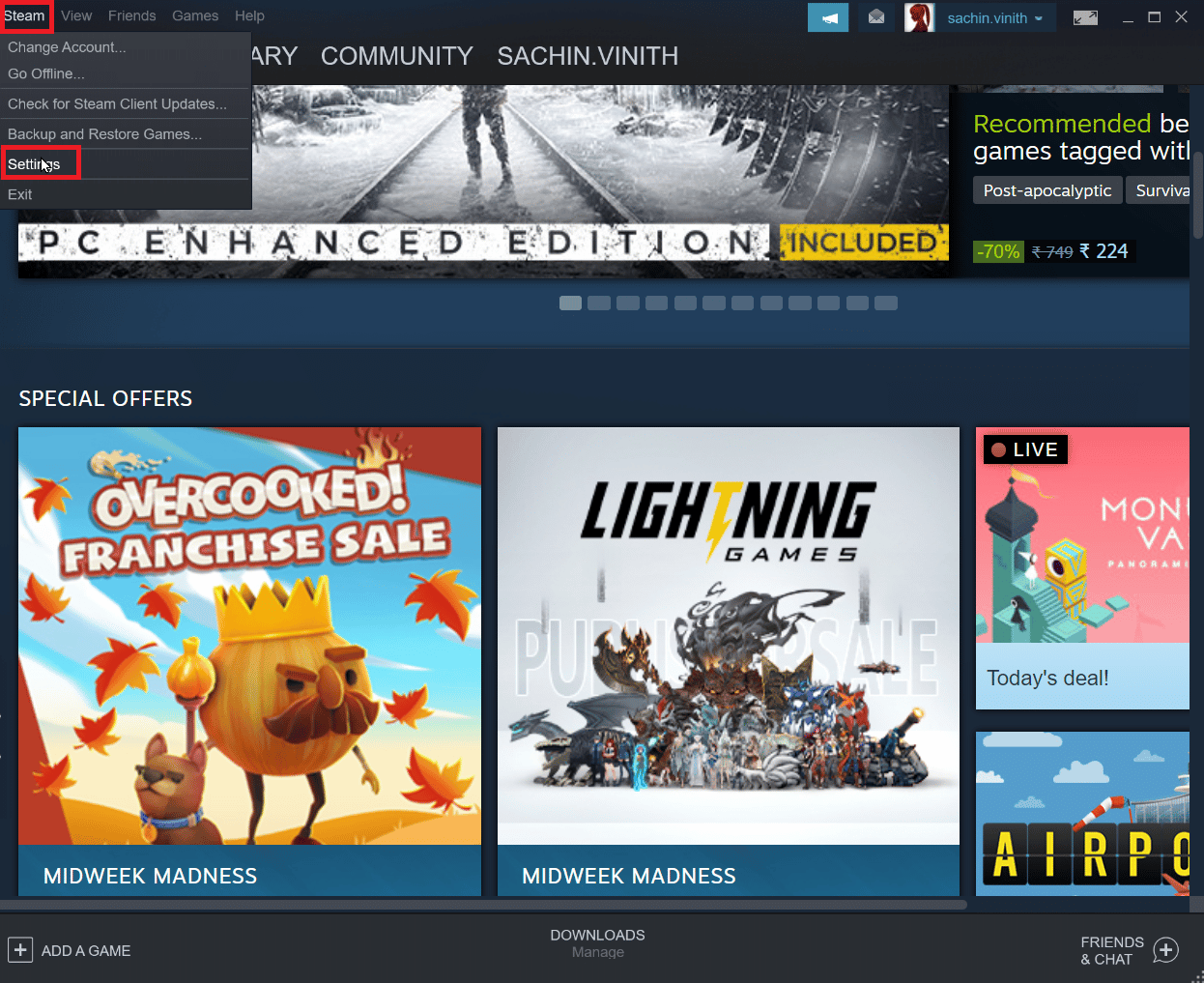
4. Gå till fliken Konto och klicka på HANTERA STEAM GUARD-KONTO SÄKERHET.
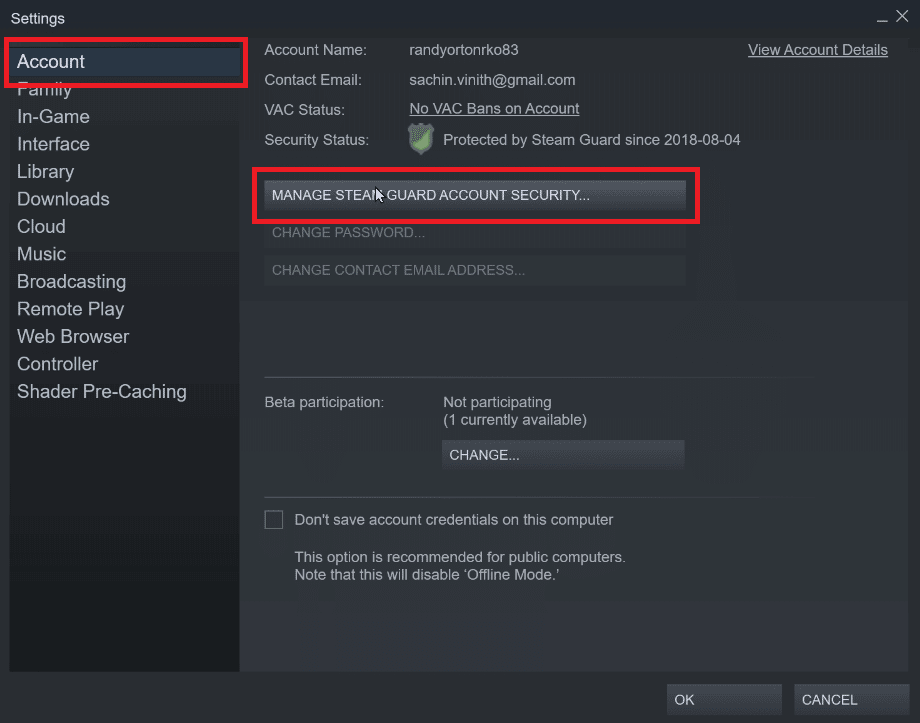
5. Välj Få Steam Guard-koder via e-post.
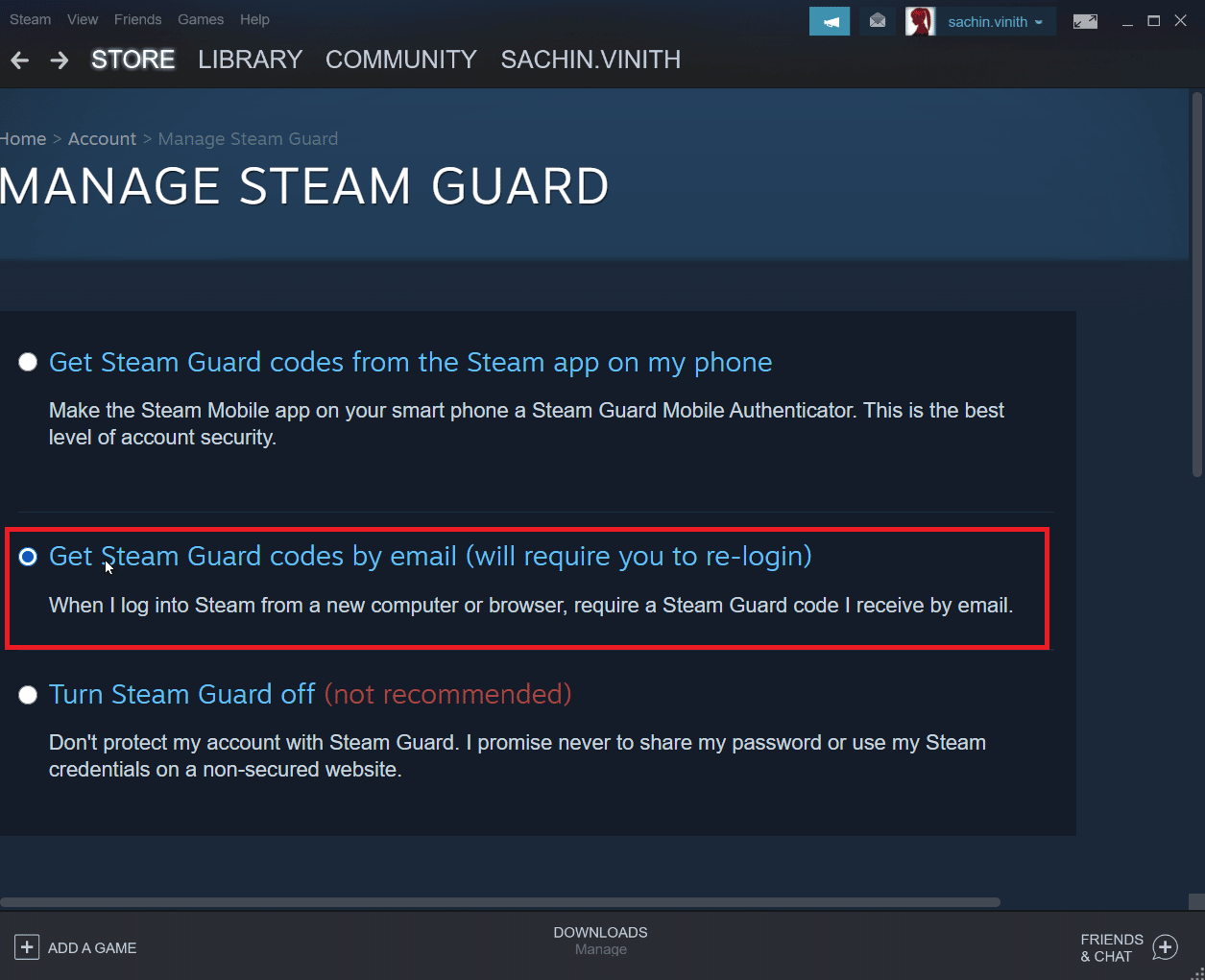
6. Logga in på ditt Steam-konto igen i Steam-klienten. Du kan bli ombedd att ange en Steam Guard-kod.
7. Efter detta får du en Steam-kod till din e-post.
Metod 5: Ta bort och lägg till din handelsvän igen
Det kan uppstå konflikter med din väns handelsobjekt. Försök att avvänja och sedan lägga till personen igen för att se om det löser problemet.
1. Starta Steam-applikationen.
2. Klicka på fliken Användarnamn och välj Vänner.
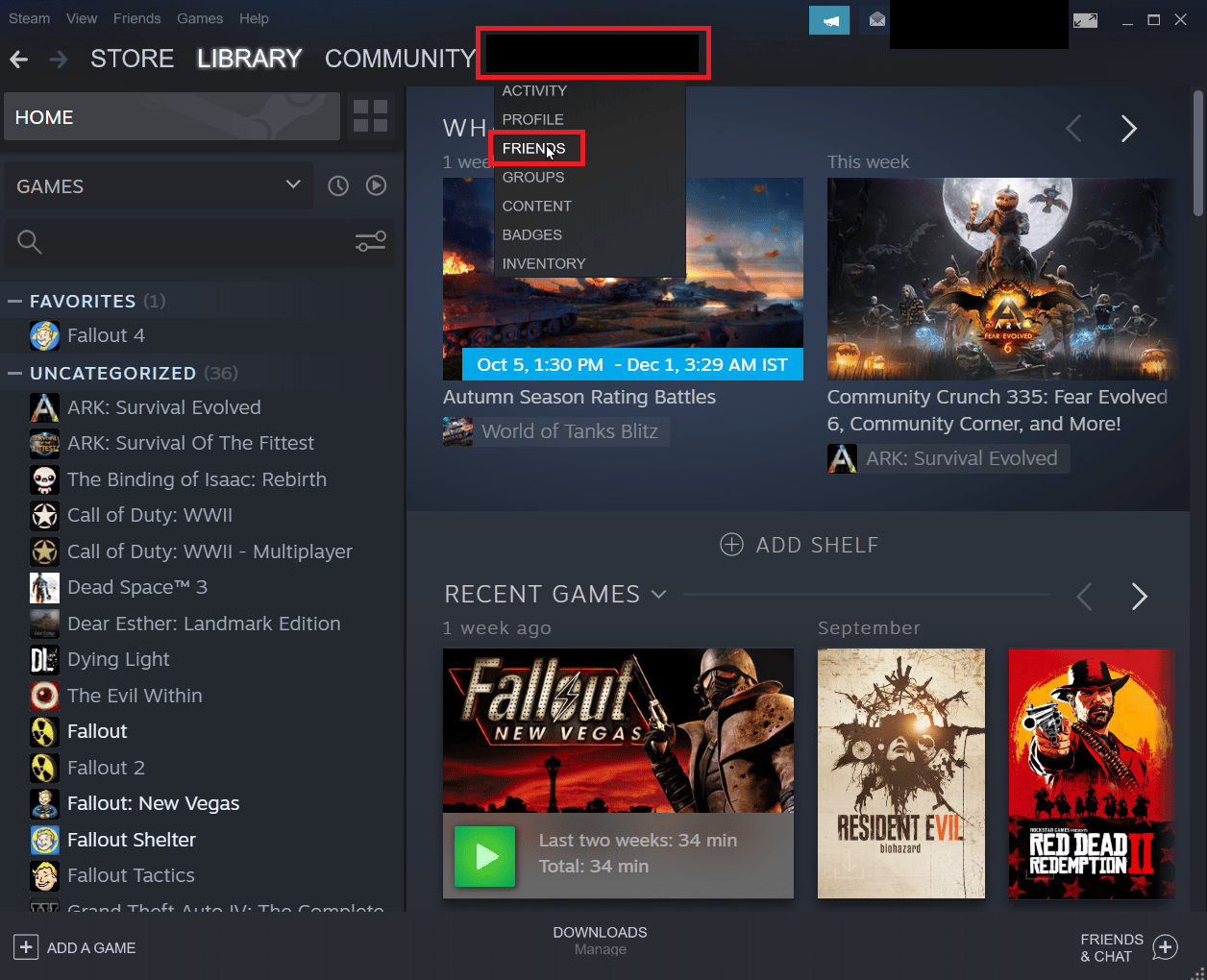
Steg I: Avvänja
1. I vänmenyn visas alla dina vänner. Välj den vän du vill avvänja.
2. Klicka på Mer (tre prickar) och välj Avvänja.
Steg II: Lägg till en vän igen
1. För att lägga till din vän igen, klicka på fliken Användarnamn och välj Vänner.
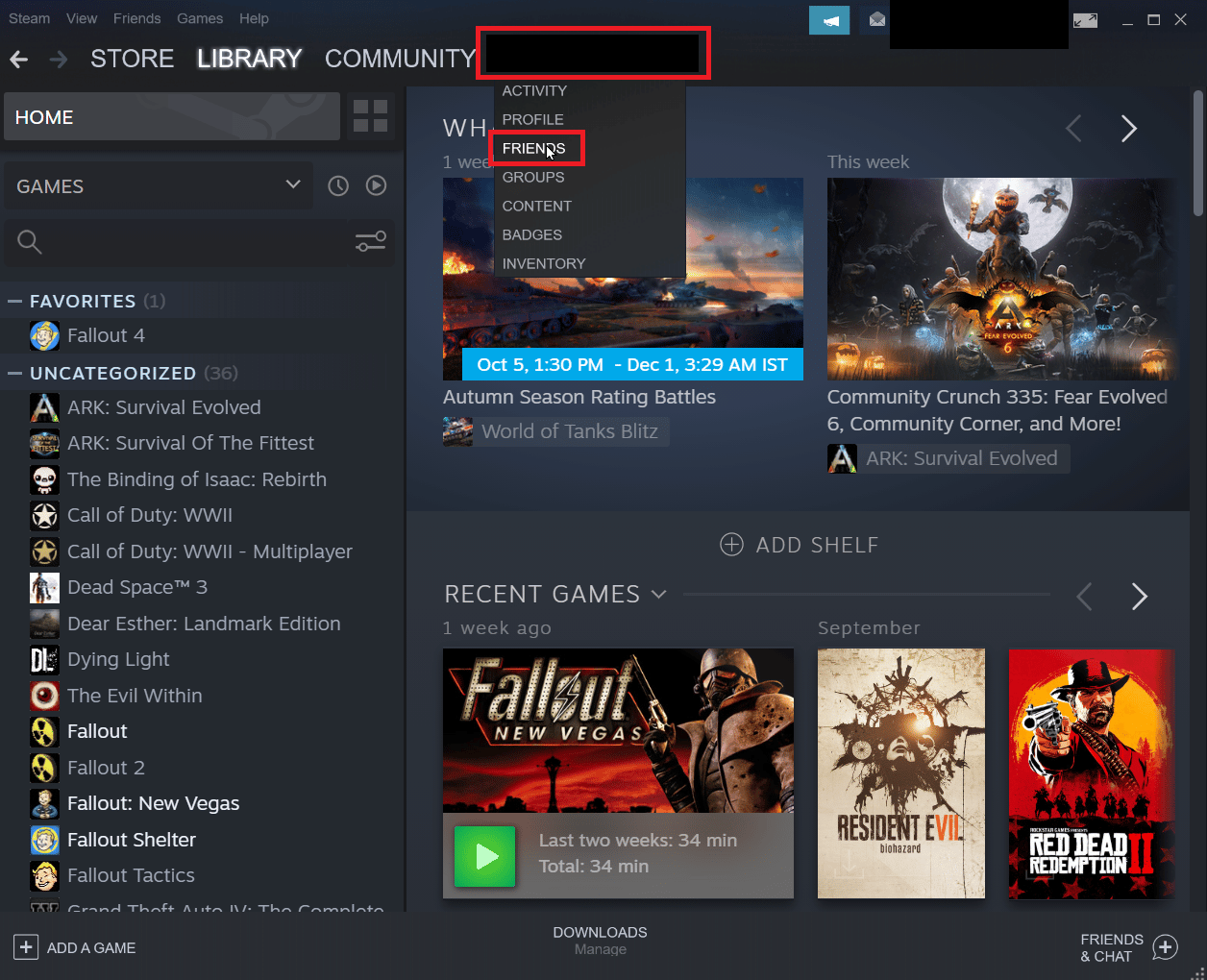
2. Klicka på Lägg till en vän på vänner-fliken.
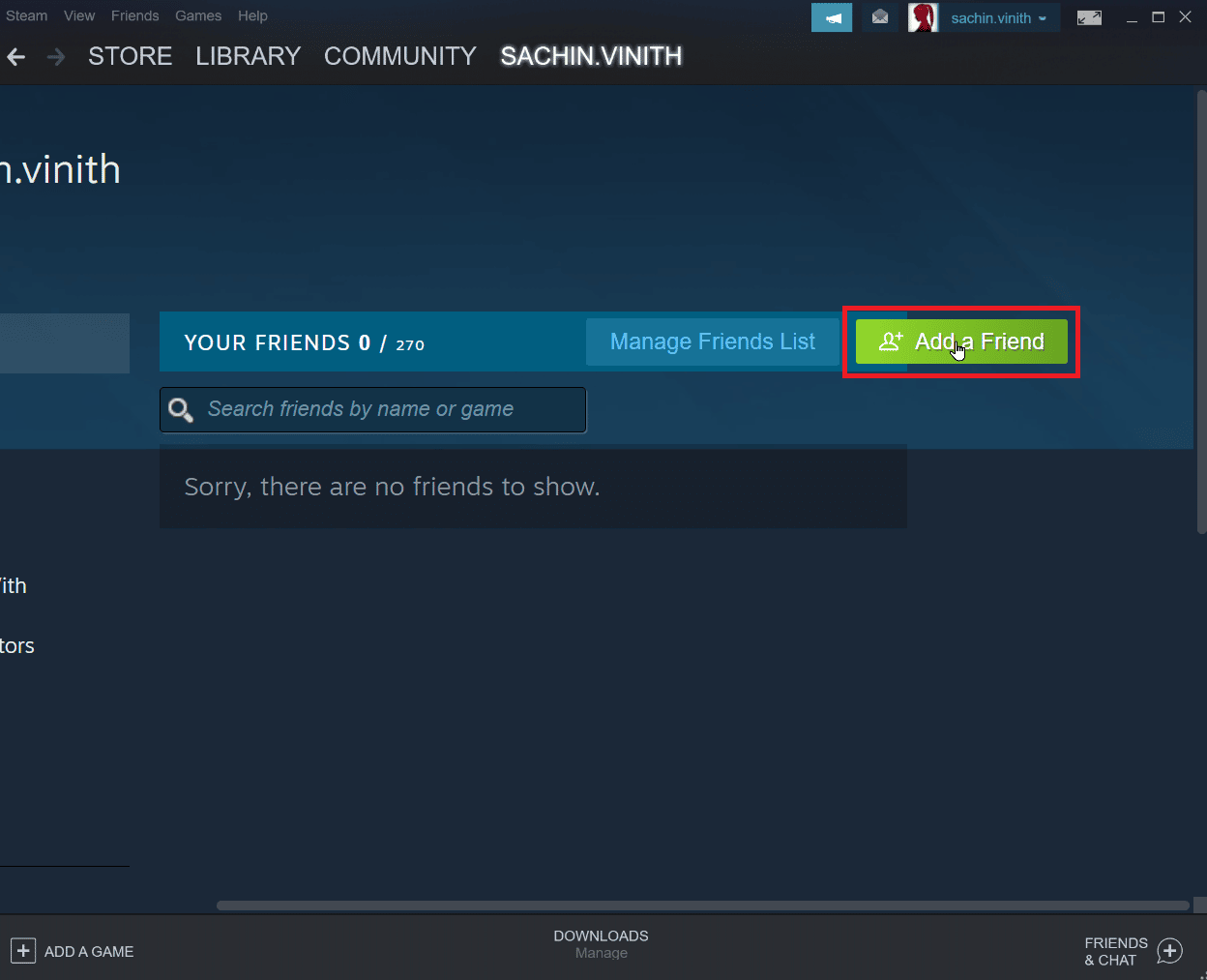
3. Sök efter din väns användarnamn i sökfältet, eller hitta din vän i listan och klicka på Sök.
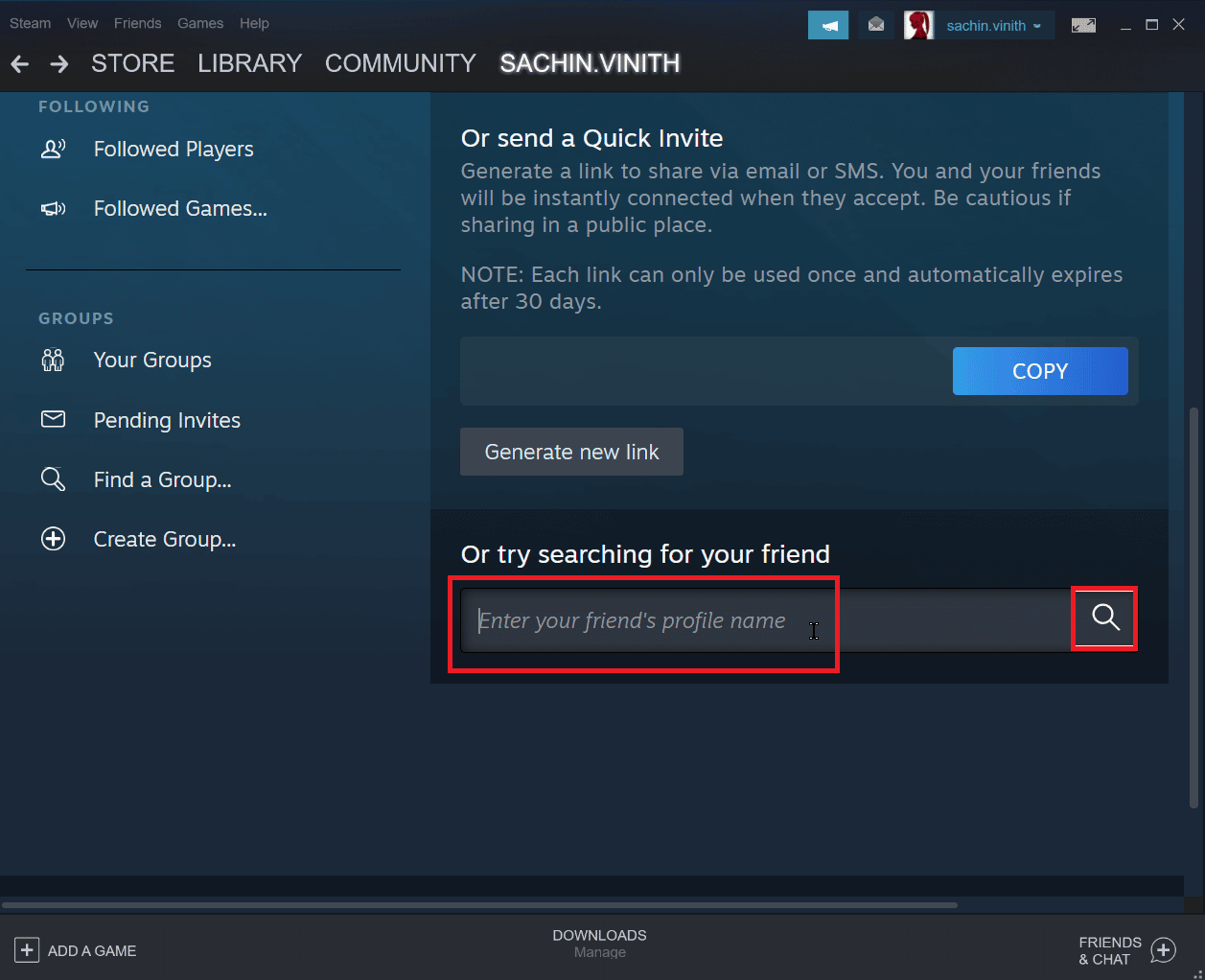
4. Hitta din vän och klicka på Lägg till som vän.
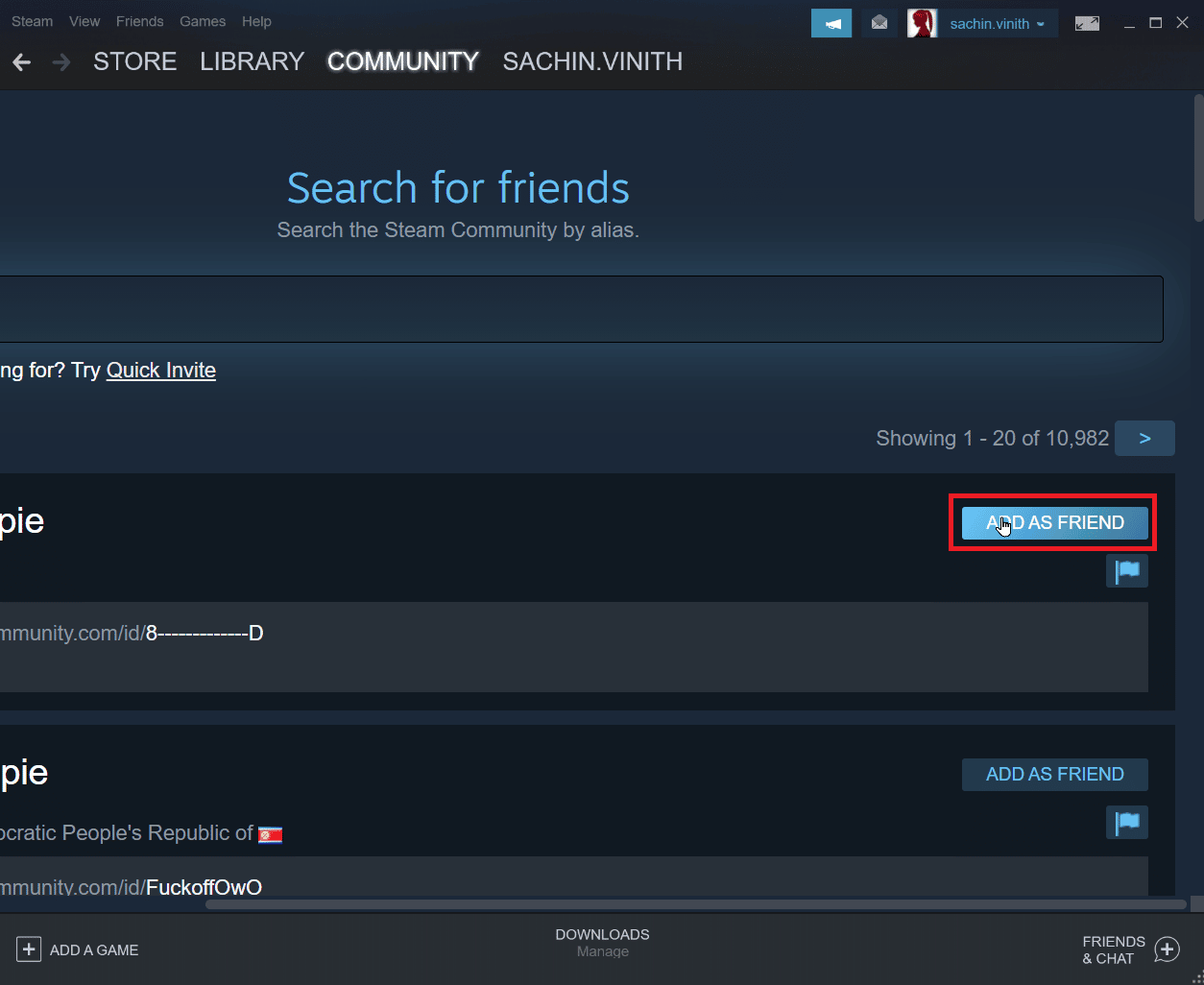
Metod 6: Installera om Steam-klienten
Problem med Steam-klienten kan vara orsaken till Steam-fel 26, vilket i sin tur kan leda till problem med handeln. Lösningen kan vara att installera om Steam-klienten.
1. Öppna Steam-appen, klicka på Steam i det övre vänstra hörnet och välj Inställningar.

2. Under fliken Nedladdningar klickar du på STEAM LIBRARY FOLDERS för att öppna lagringshanteraren.

3. Välj den lokala enhet där dina spel är installerade. I det här fallet har vi valt Lokal enhet (D).
Obs: Standardplatsen för Steam-spel är Lokal enhet (C).
4. Klicka på de tre prickarna och välj Bläddra i mapp för att öppna mappen steamapps.

5. Klicka på SteamLibrary för att gå tillbaka.
Obs: Om du inte hittar SteamLibrary i adressfältet, gå till föregående mapp och leta efter SteamLibrary-mappen.
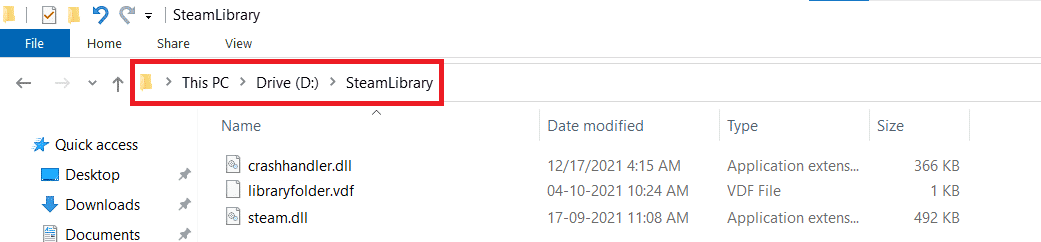
6. Kopiera mappen steamapps genom att trycka på Ctrl + C samtidigt.
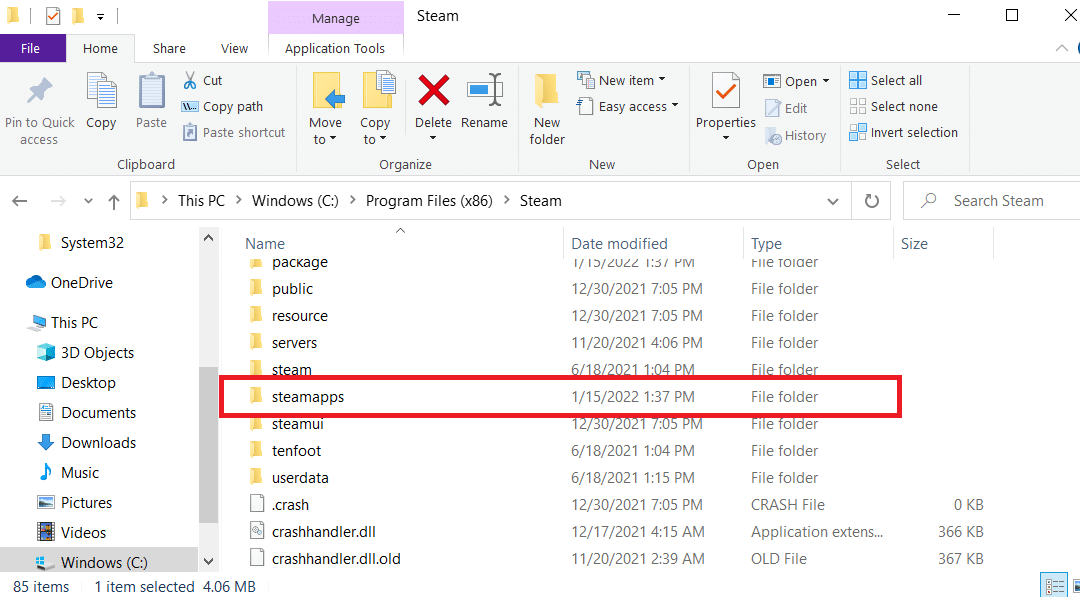
7. Klistra in mappen steamapps på en annan plats för säkerhetskopiering genom att trycka på Ctrl + V samtidigt.
8. Tryck på Windows-tangenten, skriv Kontrollpanelen och klicka på Öppna.
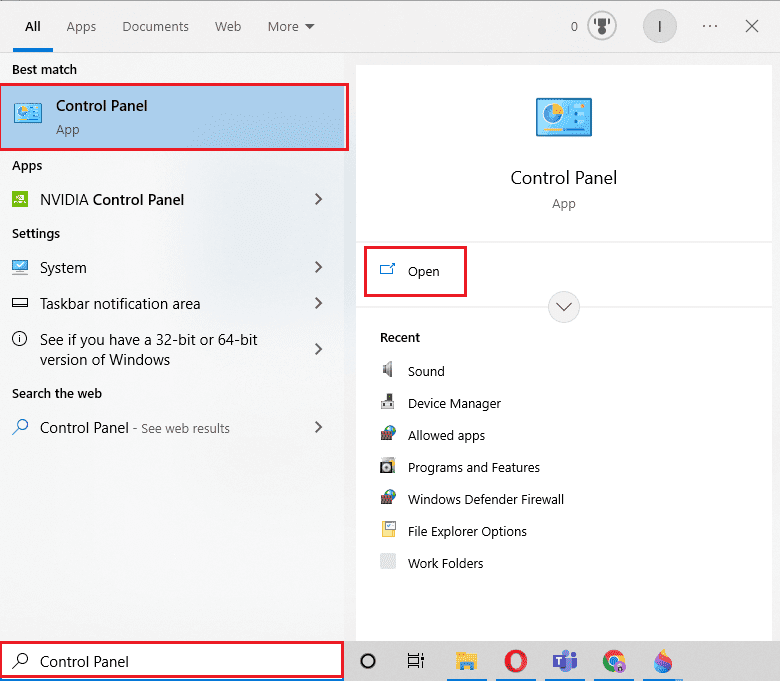
9. Ställ in Visa efter > Kategori och klicka på Avinstallera ett program under avsnittet Program.
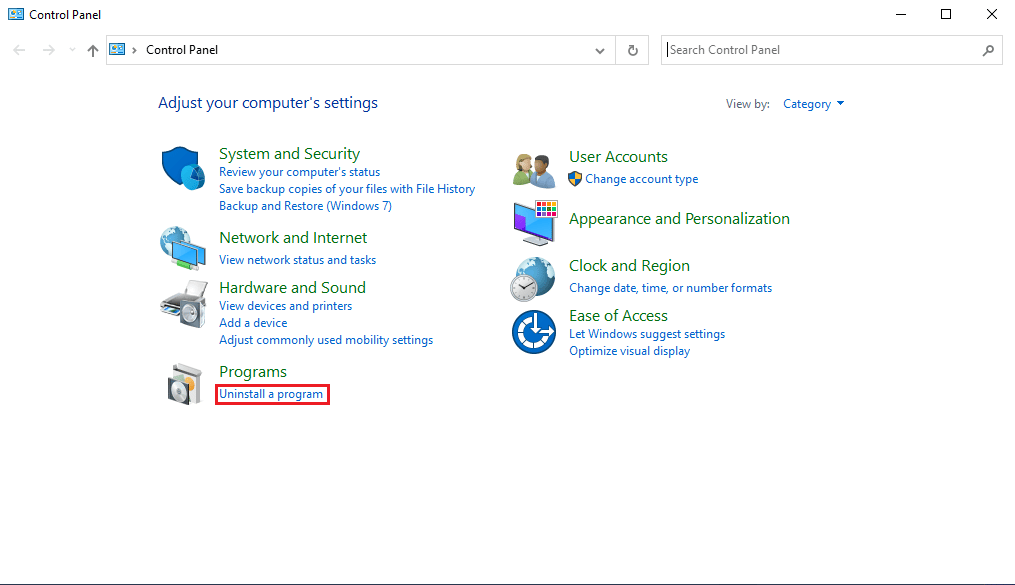
10. Leta upp Steam och högerklicka på det.
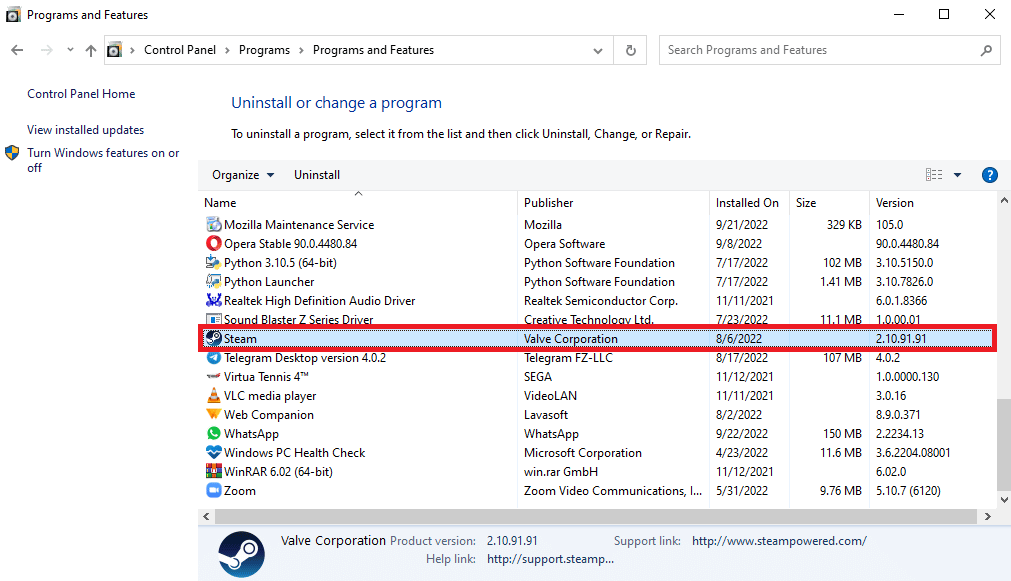
11. Klicka på Avinstallera.
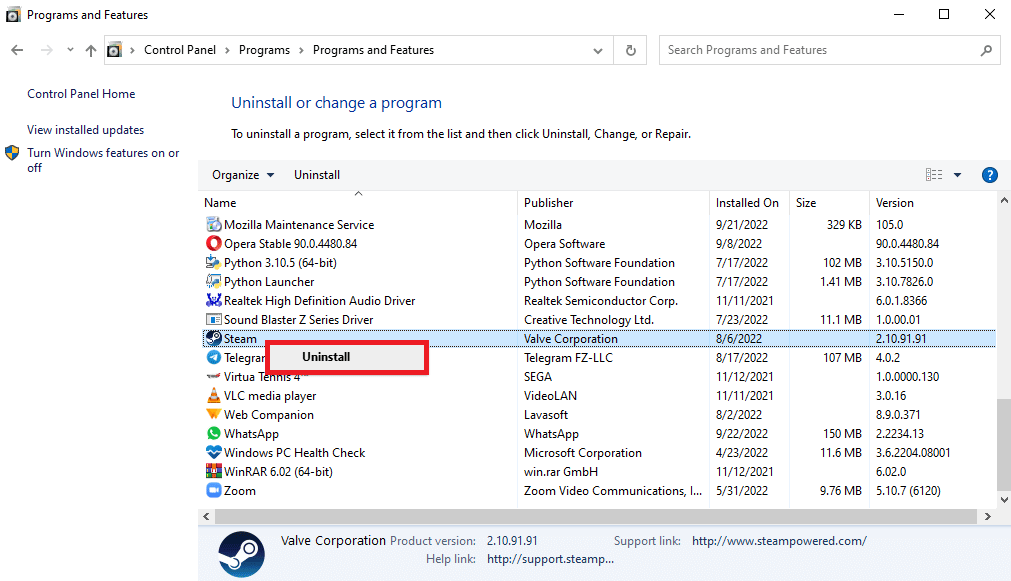
12. Klicka på Ja i UAC-prompten.
13. Klicka på Avinstallera för att bekräfta avinstallationen.
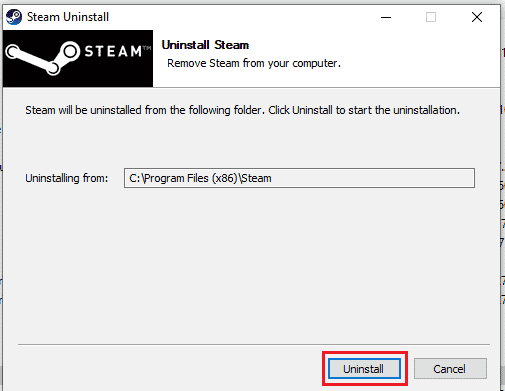
14. Klicka på Stäng när programmet är helt avinstallerat från systemet.
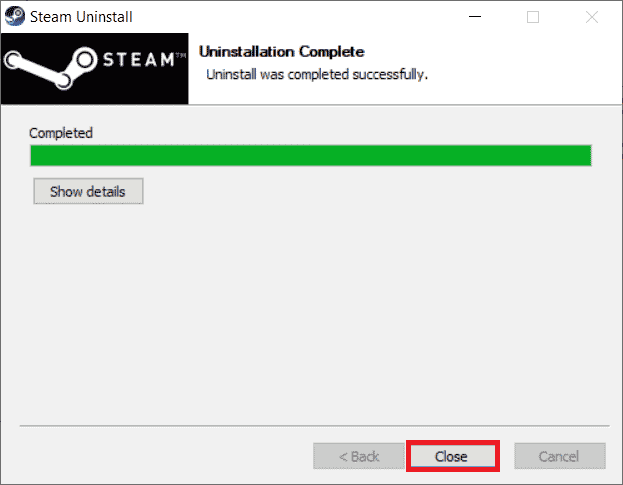
15. Klicka på Start, skriv %localappdata% och tryck på Enter.

16. Högerklicka nu på Steam-mappen och ta bort den.
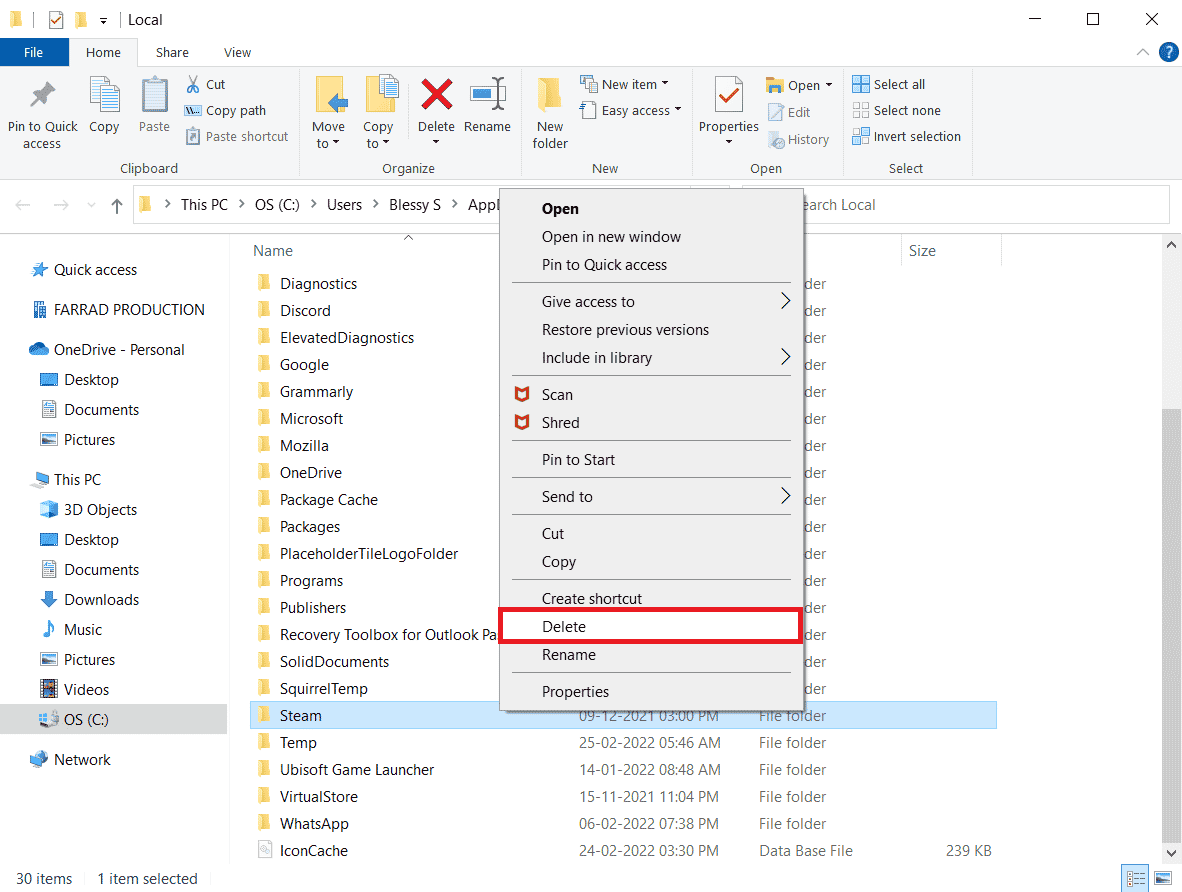
17. Tryck återigen på Windows-tangenten, skriv %appdata% och klicka på Öppna.
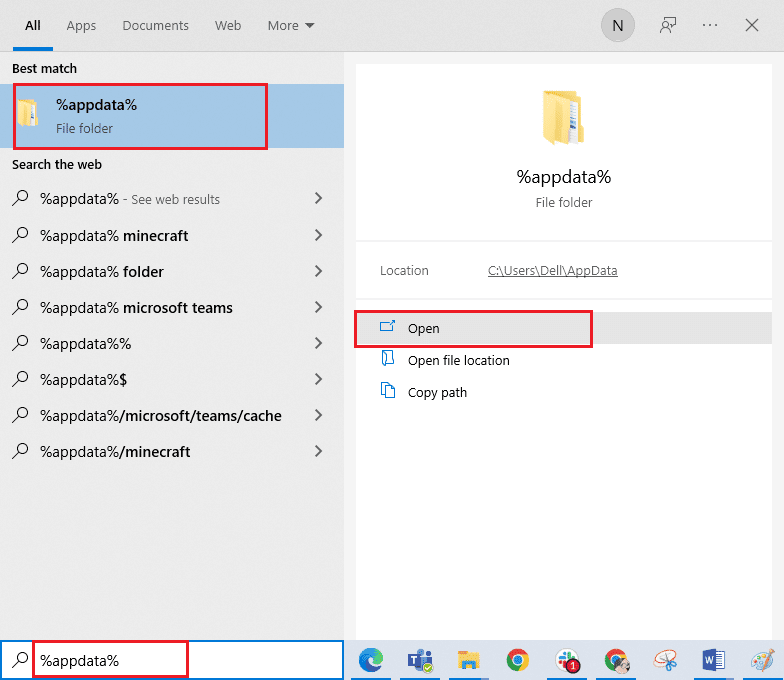
18. Ta bort Steam-mappen även här.
19. Starta sedan om datorn.
20. Besök Steams officiella webbplats och klicka på INSTALLERA STEAM för att ladda ner Steam-installationsfilen.
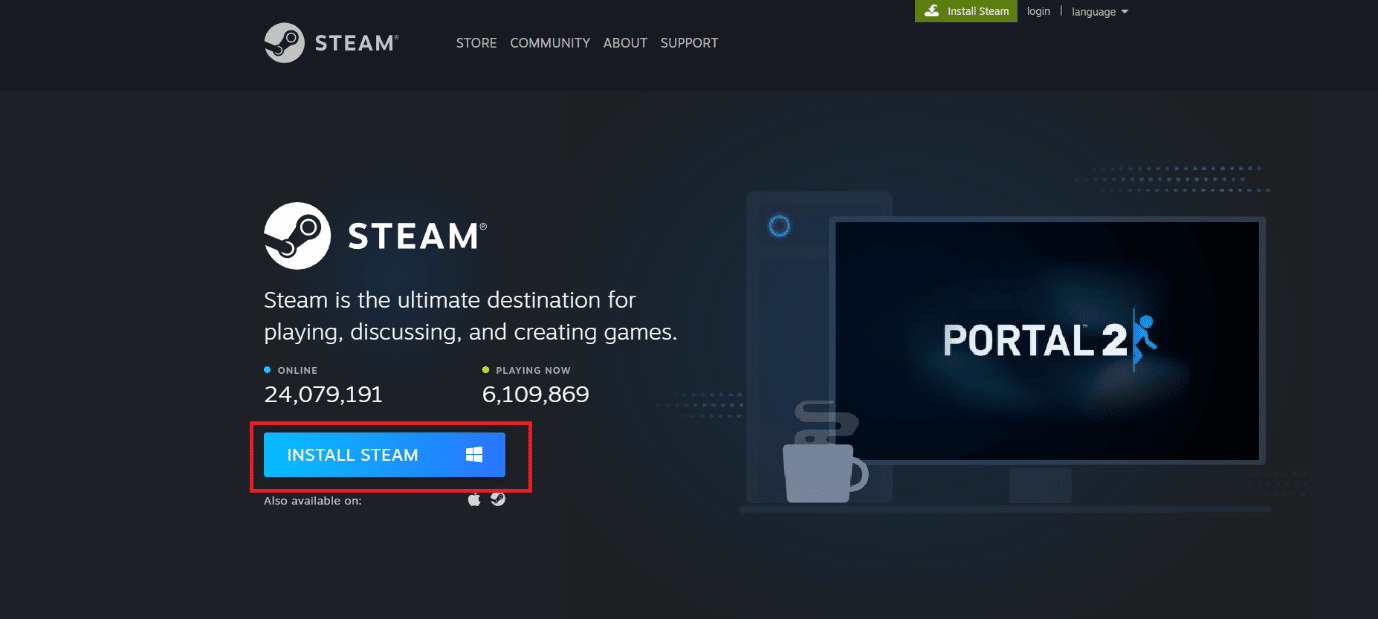
21. Kör den nedladdade installationsfilen för att installera programmet och åtgärda eventuella fel relaterade till Steam API-initiering.
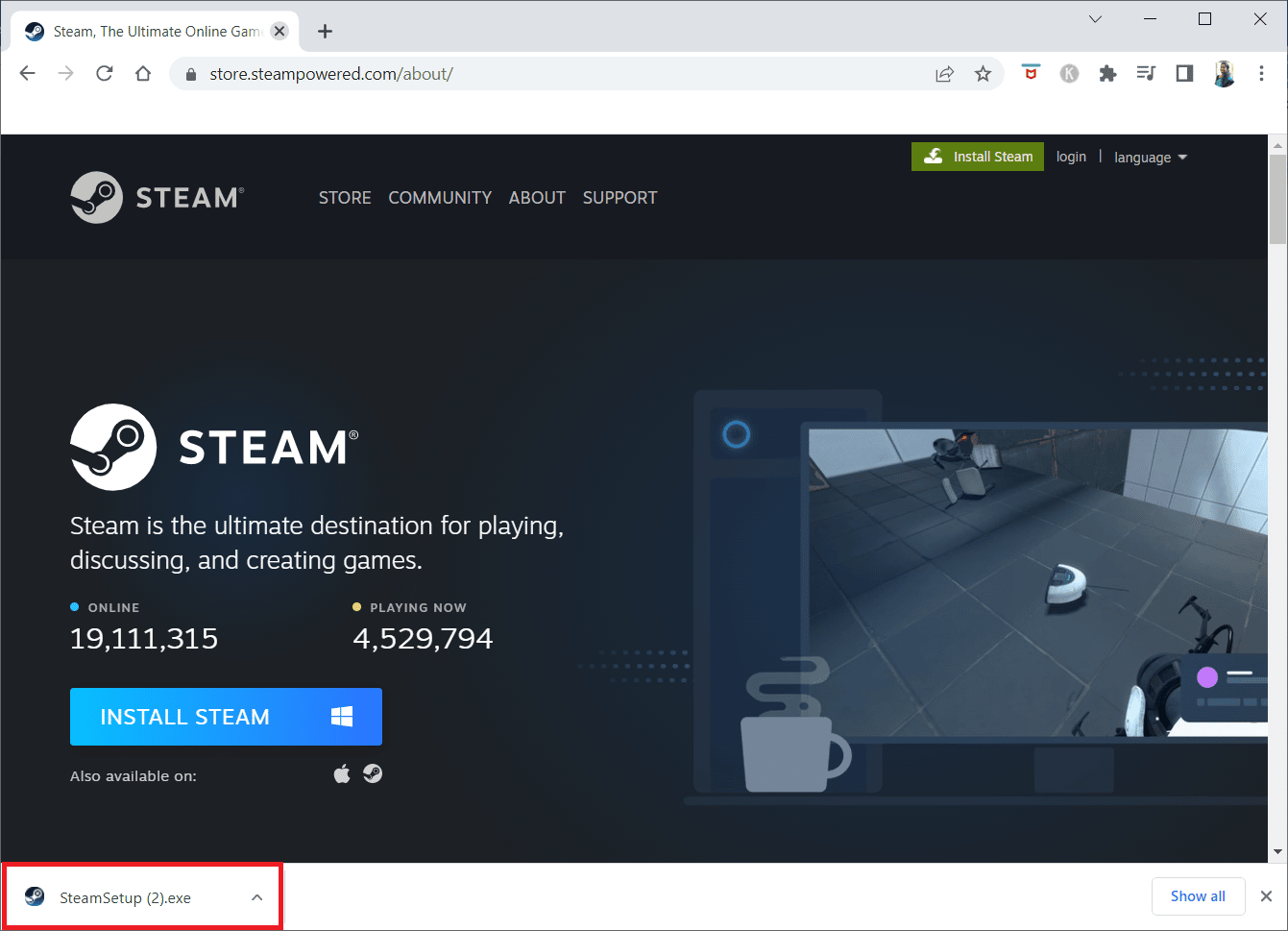
22. Klicka på Ja i prompten.
23. Klicka på Nästa i installationsguiden.
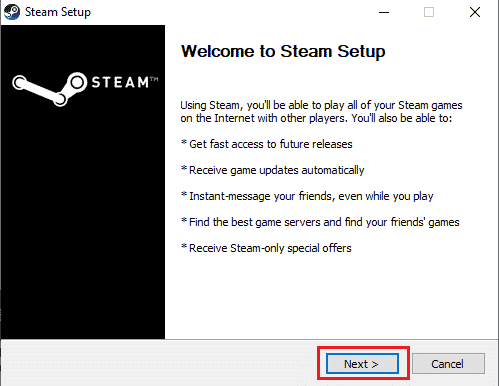
24. Välj önskat språk och klicka på Nästa.
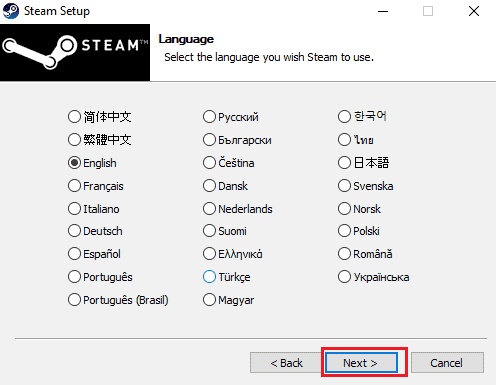
25. Klicka sedan på Installera.
Obs: Om du inte vill installera appen på standardplatsen, välj en önskad målmapp genom att klicka på Bläddra.
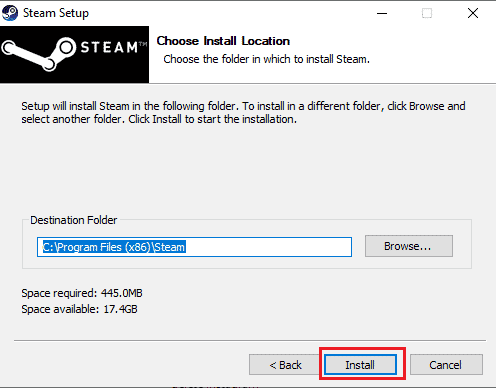
26. Vänta tills installationen är klar och klicka på Slutför.
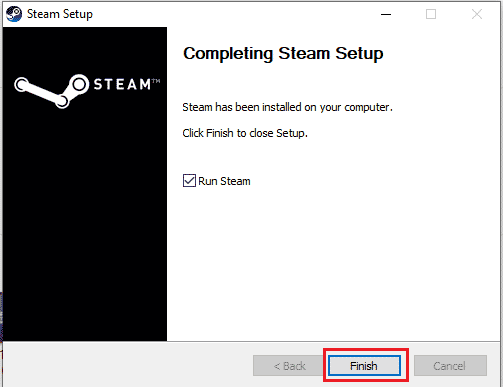
27. Efter installationen, logga in med dina Steam-uppgifter.
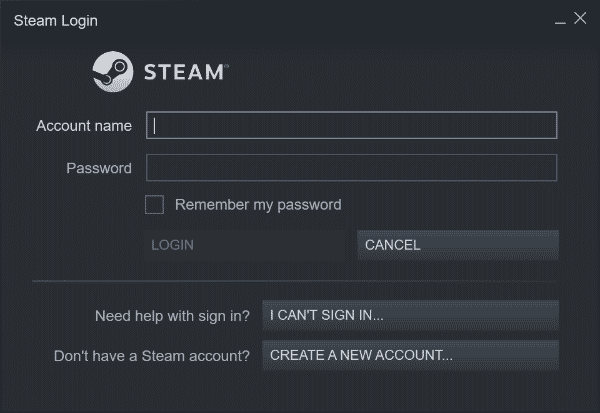
28. Klistra in steamapps-mappen till standardplatsen:
C:Program Files (x86)SteamSteamLibrary
Obs: Platsen kan variera beroende på var du har valt att ladda ner dina spel.
Metod 7: Använd Steam Web Version
Ibland kan fel relaterade till Steam-klienten orsaka Steam-fel 26. Försök då att använda Steam i en webbläsare. Användare har rapporterat positiva resultat med Steam-webbversionen. Gå till Steam webbplats och logga in på ditt konto för att använda webbversionen.
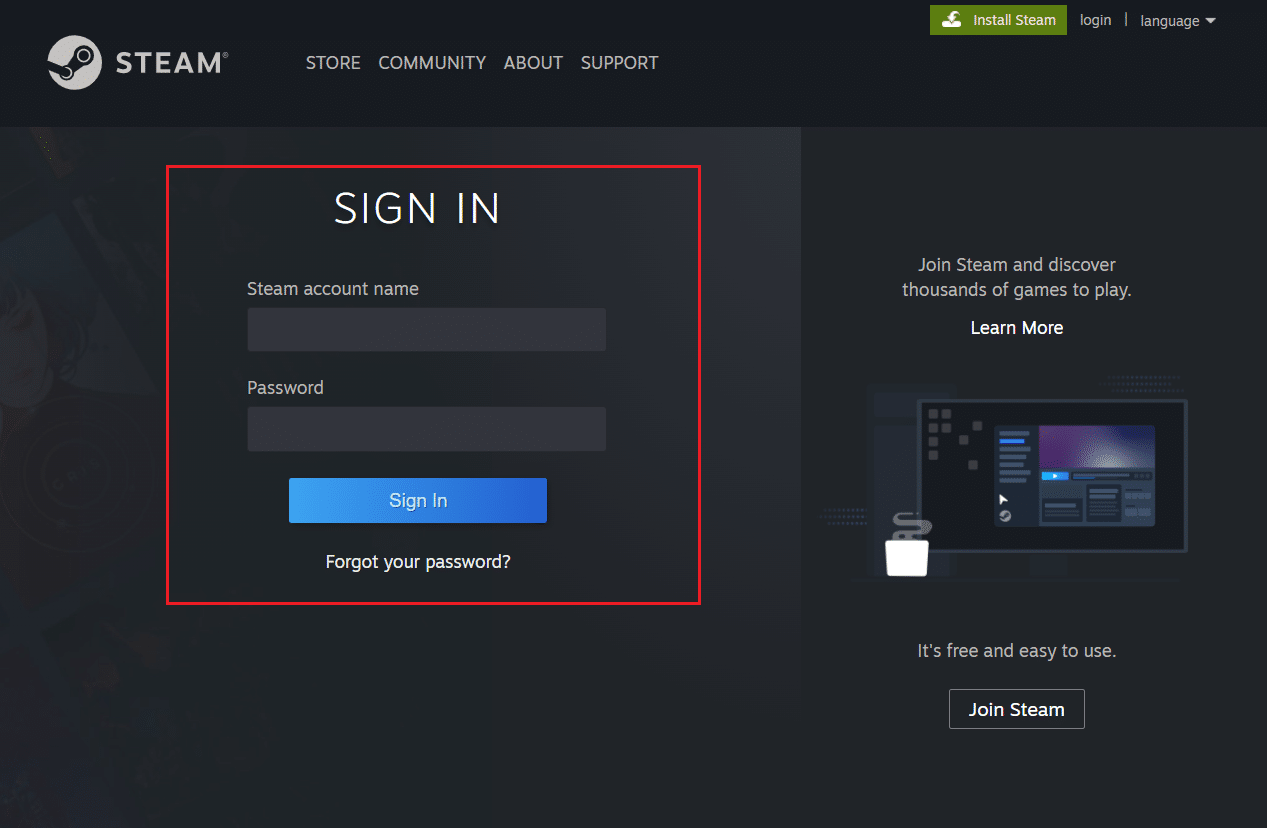
Metod 8: Kontakta Steam Support
Om ingen av de föreslagna lösningarna fungerar, kan du kontakta Steams support. De kan hjälpa dig med problem som kan vara svårlösta.
1. Öppna Steam-appen.
2. Klicka på Hjälp i det övre vänstra hörnet och välj Steam Support.
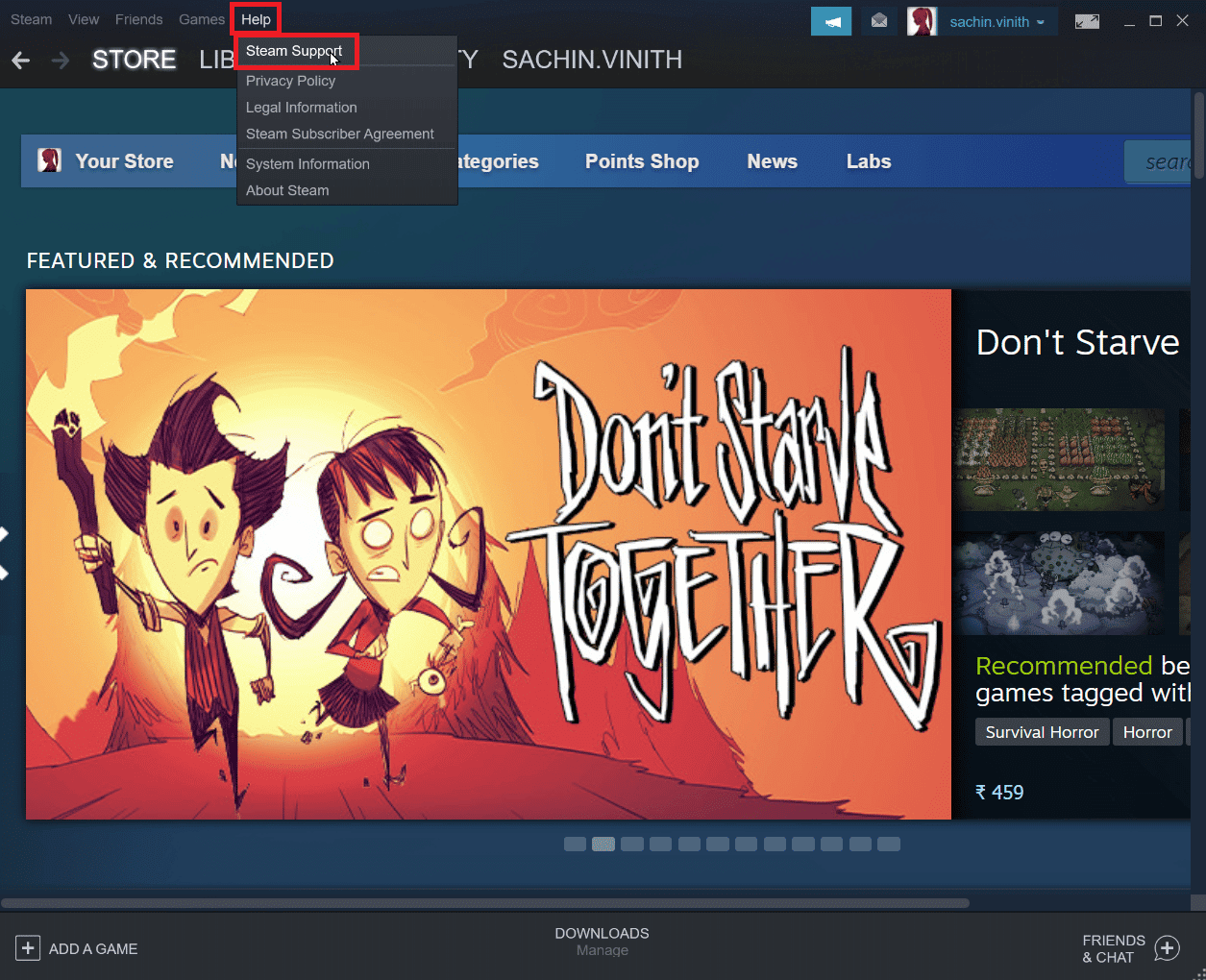
3. En ny sida öppnas som hjälper dig med Steam-relaterade problem.
4. Skrolla nedåt i Steam-klienten och klicka på Handel, Gåvor, Marknaden och Steam-poäng.
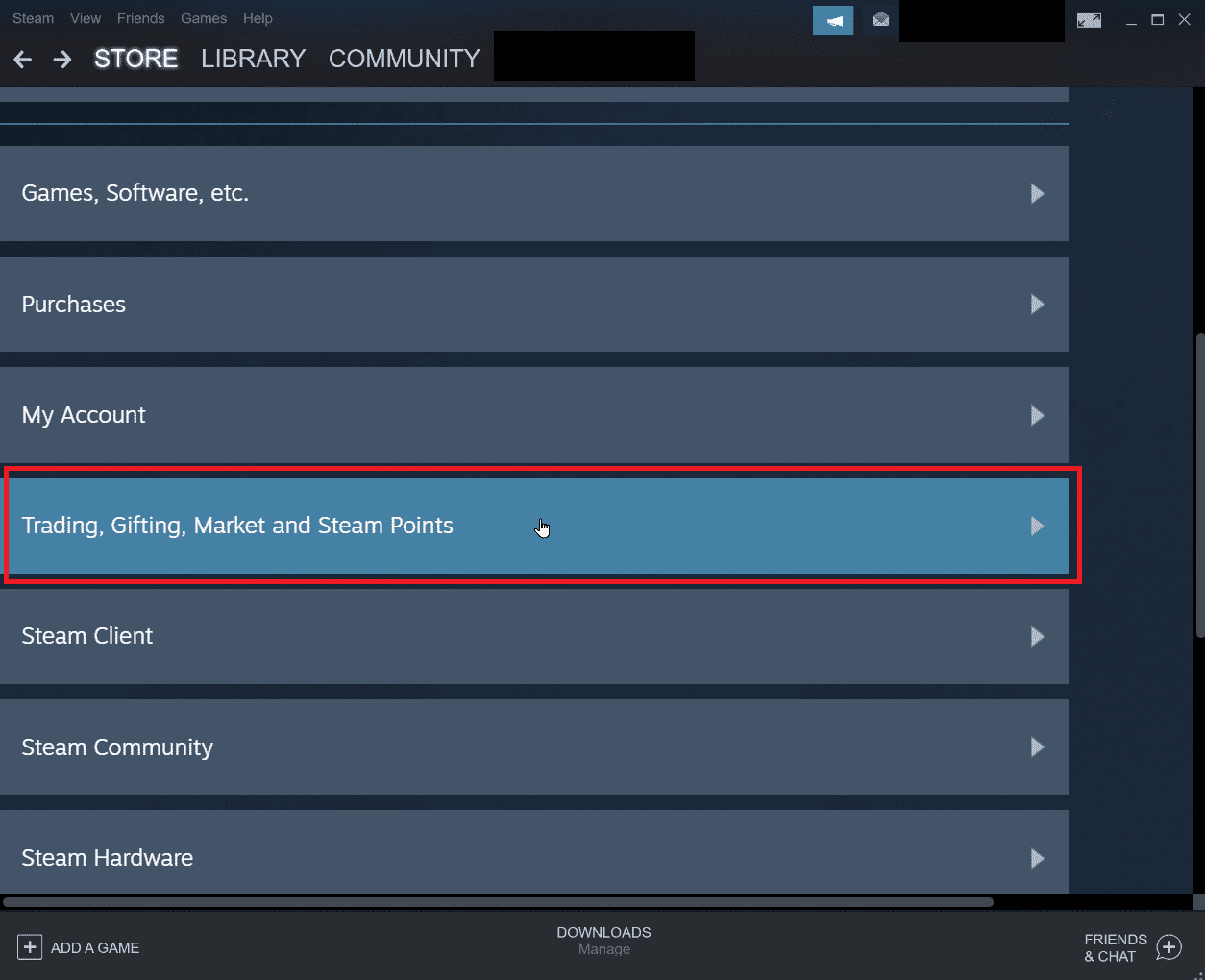
5. Klicka på Handel på nästa sida.
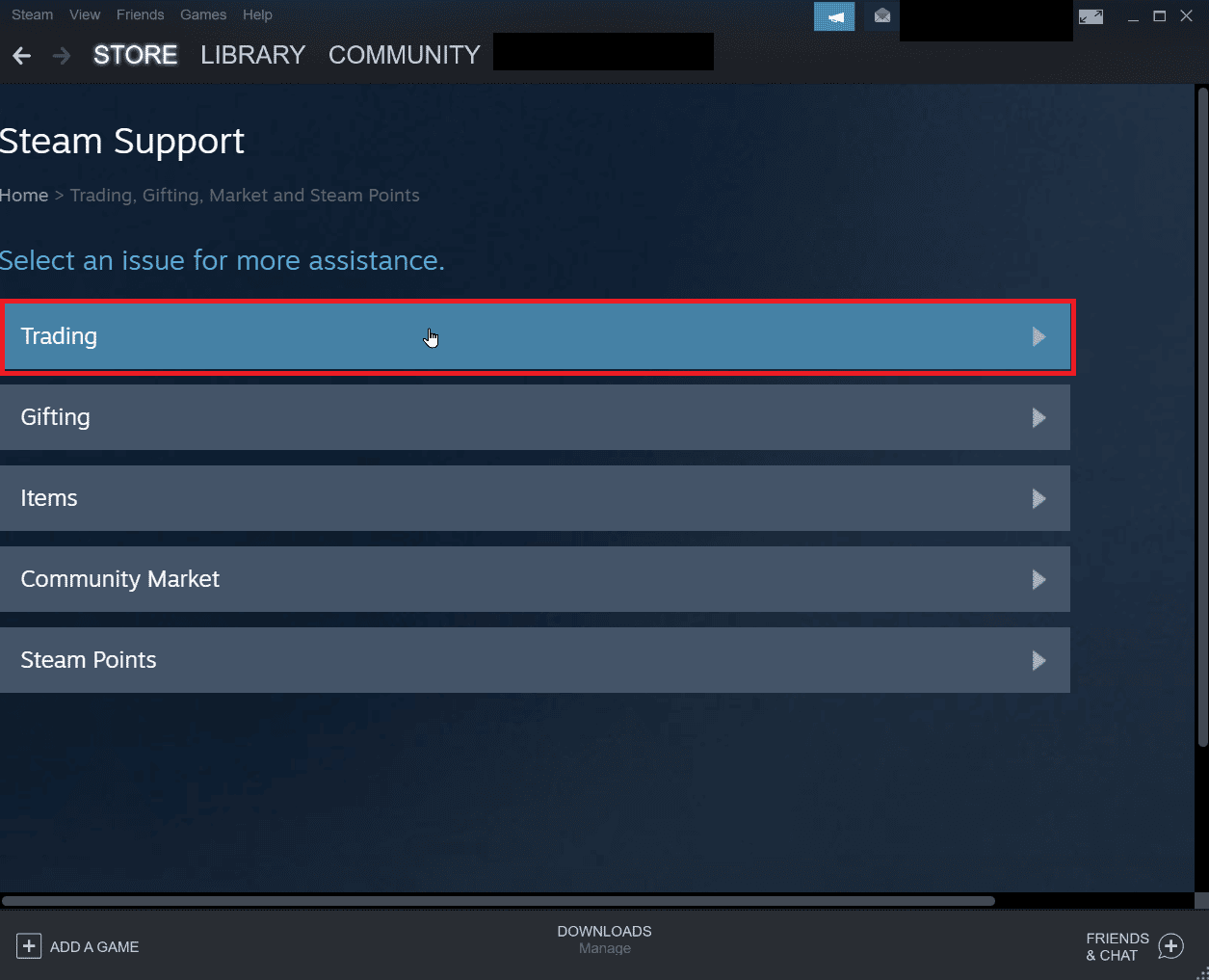
6. Välj alternativet Jag kan inte handla.
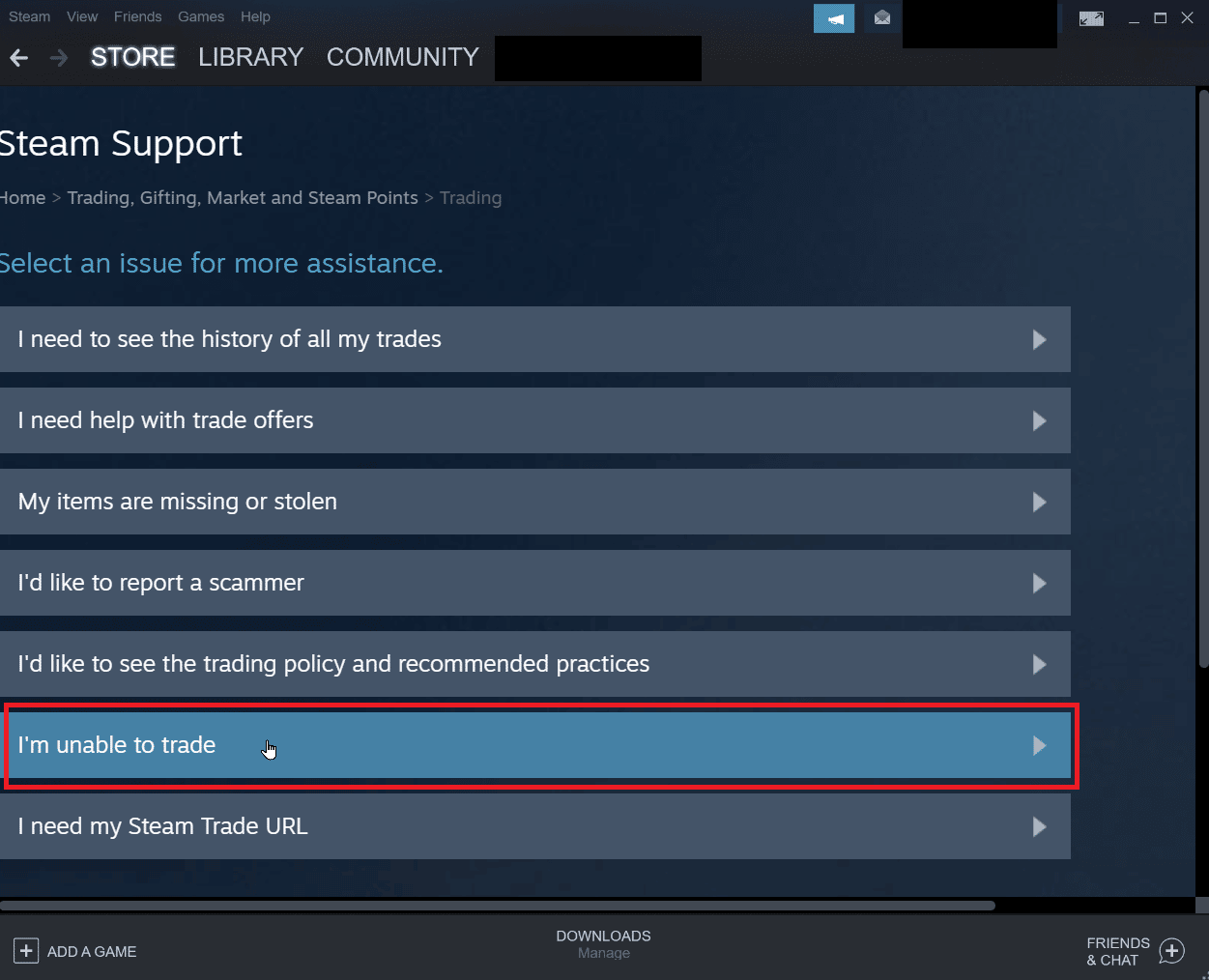
7. Klicka på Kontakta Steam Support.
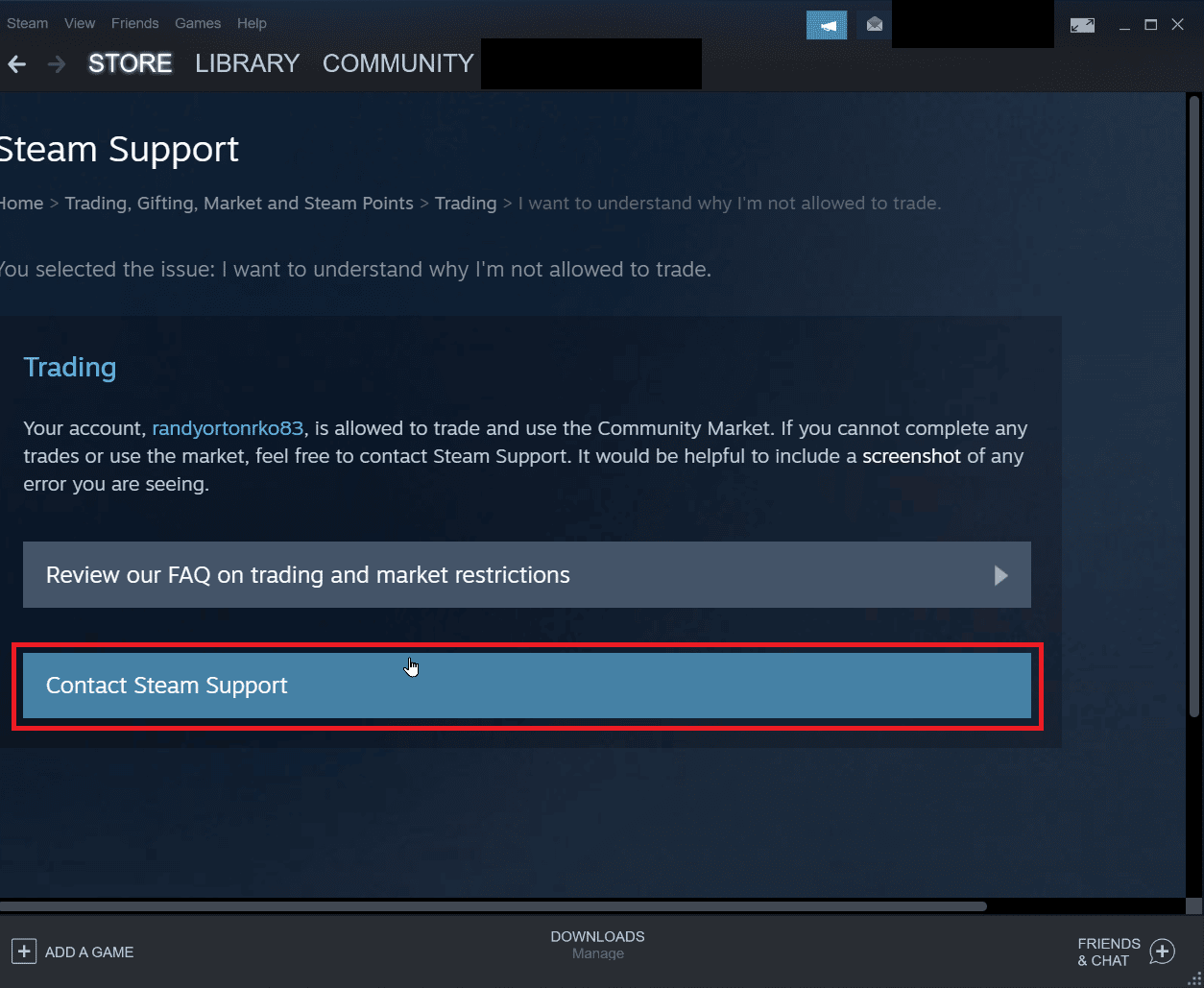
8. Beskriv problemet i textrutan och klicka på Skicka för att skicka in din rapport.
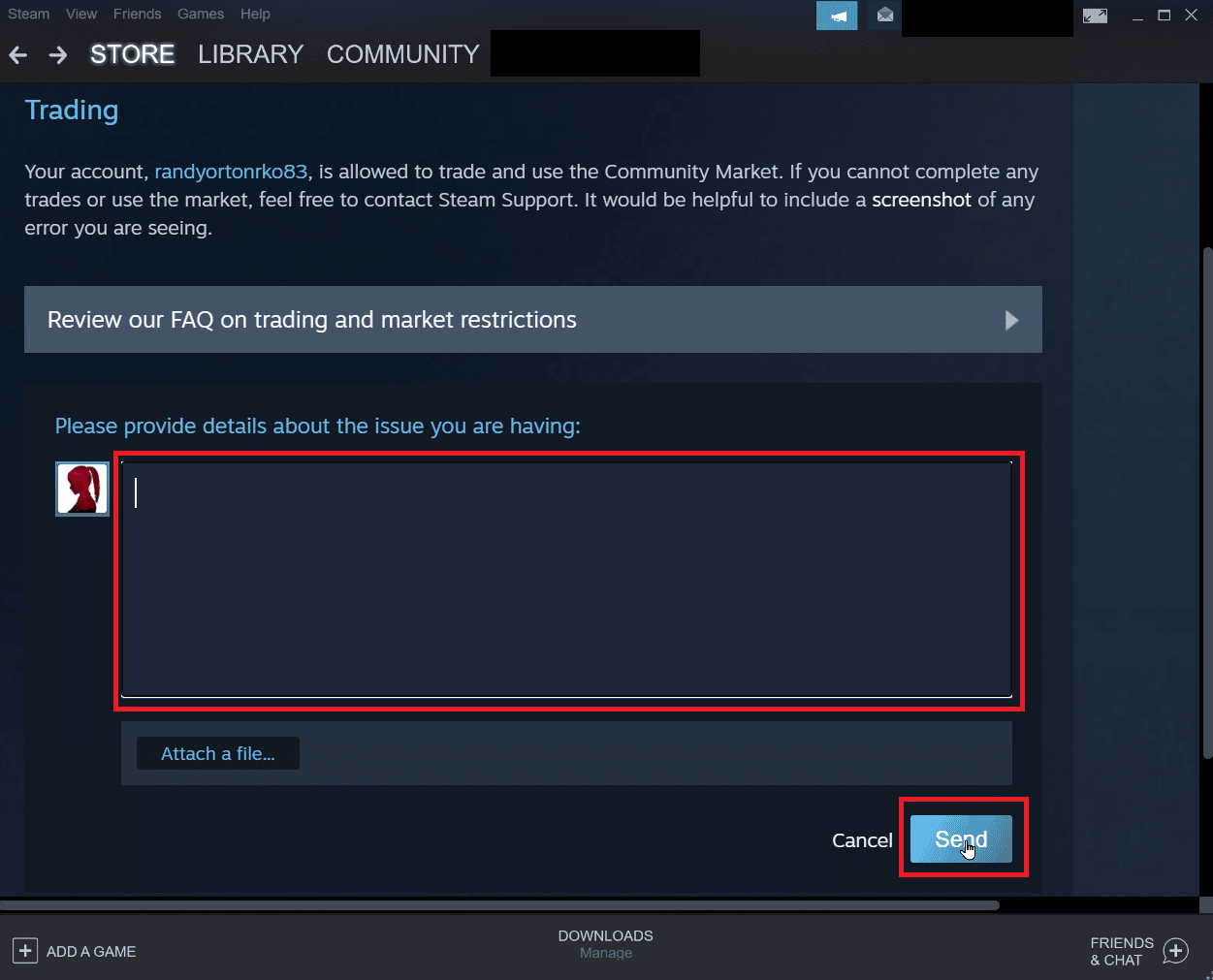
Vanliga frågor (FAQ)
F1. Varför kan jag inte acceptera handelserbjudanden på Steam?
S. Det finns flera orsaker till att du kan ha problem med att acceptera erbjudanden. Vanliga orsaker är att Steam Guard är avaktiverat, lagret är fullt, eller om en bekräftad handel har avbrutits, etc.
F2. Hur fixar man ett fel vid accept av handel?
S. Du kan åtgärda Steam-felet genom att logga in på klienten igen, och även genom att följa stegen i lösningarna ovan.
F3. Varför måste jag vänta 7 dagar för att handla på Steam?
S. Om en transaktion avbröts eller ledde till ett fel, aktiverar Steam automatiskt en nedkylningsperiod för att skydda dig mot potentiella kapningar. Denna 7-dagars väntetid är inte möjlig att stoppa.
F4. Varför måste jag betala för att få tillgång till Steam-funktioner?
S. En minimisumma på 5 dollar behöver spenderas från ett Steam-konto för att aktivera vissa community-funktioner. Detta för att förhindra skadlig spam, nätfiske och bedrägerier.
***
Vi hoppas att den här artikeln om hur du felsöker Steam Error 26 har hjälpt dig att lösa problemet. Lämna gärna en kommentar och berätta vilken av metoderna som fungerade för dig. Glöm inte heller att meddela oss om du har frågor eller förslag.