Google Chrome använder Software Reporter Tool för att skanna installationen av de olika programmen och tilläggen på din PC och tar bort de som orsakar problem med webbläsaren Google Chrome. Eftersom det är ett användbart verktyg kan det också orsaka problem i sig på vissa datorer. Vissa användare har rapporterat att Software Reporter Tool har hög CPU-användning och vill lära sig metoderna för att lösa detta problem. Läs den här artikeln till slutet för att lära dig mer om Software Reporter Tool CPU-användning i detalj. Du hittar också stegen för att inaktivera Software Reporter Tool Windows 10 och andra metoder för att bli av med detta problem så snart som möjligt.
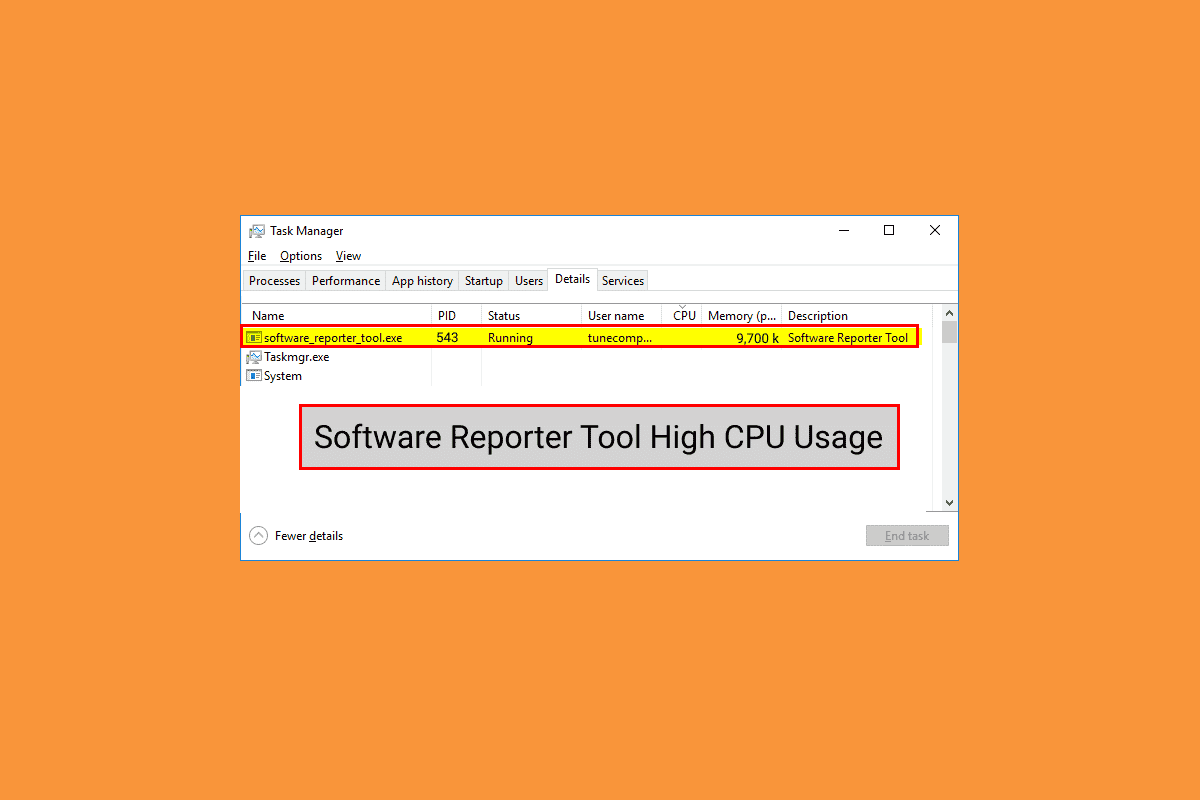
Innehållsförteckning
Hur man fixar Software Reporter Tool Hög CPU-användning i Windows 10
Några av anledningarna till detta problem i Windows 10 är:
- Skadad Google Chrome-cache
- Föråldrad Chrome-version
- Åtkomst och säkerhetsbehörigheter
- Felaktig Software Reporter Tool EXE-fil
Låt oss nu börja med metoderna som hjälper dig att fixa det höga Software Reporter Tool CPU-användningsproblemet.
Obs: Se till att avsluta alla uppgifter relaterade till Google Chrome, inklusive Software Reporter Tool, innan du utför följande metoder.
Metod 1: Rensa Chrome Cache-data
Som du vet kan den skadade cachen orsaka problemet på din dator. Så det är bättre att rensa den lagrade Google Chrome-cachen noggrant för att åtgärda problemet med Software Reporter Tool med hög CPU-användning. Du kan läsa vår guide om hur du rensar cacheminne och cookies i Google Chrome för att lära dig de detaljerade stegen och utföra dem noggrant för att eliminera problem med hög diskanvändning du står inför permanent.
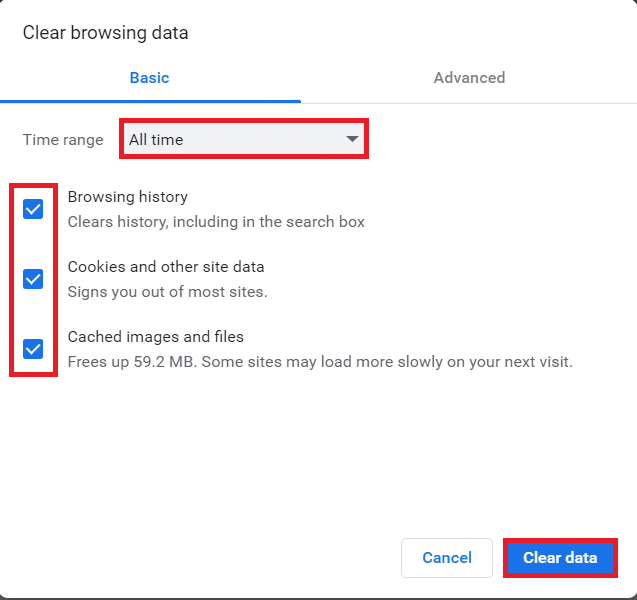
Metod 2: Uppdatera Google Chrome
Om du fortfarande har problem med Software Reporter Tool med hög diskanvändning även efter att du har rensat Chrome-cacheminnet följer du stegen nedan för att uppdatera Chrome för att åtgärda det.
1. Öppna programmet Google Chrome på din dator.
2. Klicka på den treprickade ikonen > Hjälpalternativ.
Obs! Du kan också ange chrome://settings/help i Chrome-adressfältet för att starta sidan Om Chrome direkt.
3. Klicka på alternativet Om Google Chrome, som visas.
![]()
4A. Om Google Chrome uppdateras till sin senaste version kommer du att se meddelandet Chrome är uppdaterad, som visas nedan.
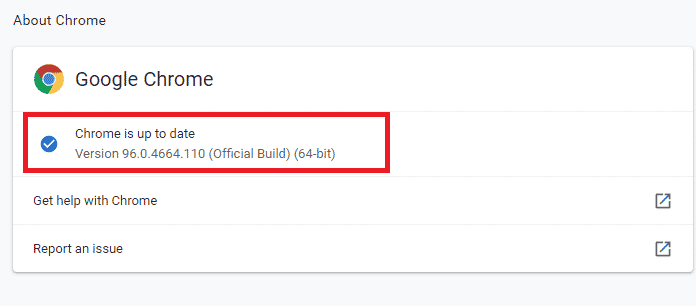
4B. Om en ny Chrome-uppdatering är tillgänglig uppdateras webbläsaren automatiskt till den senaste versionen. klicka sedan på Starta om för att slutföra uppdateringsprocessen.
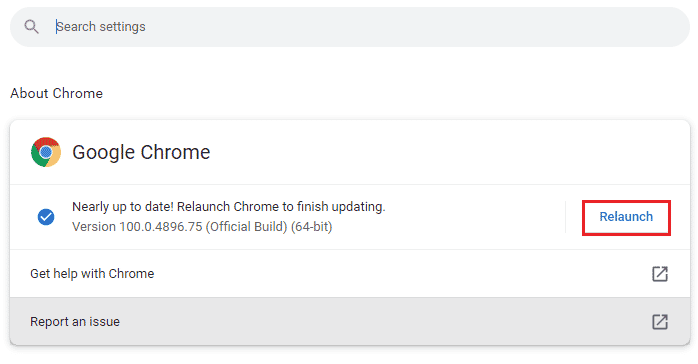
Metod 3: Byt namn på Software Reporter Tool EXE-fil
Vissa användare har rapporterat att byte av namn på Software Reporter Tool .exe-filen hjälpte dem att eliminera problemet med hög CPU-användning av Software Reporter Tool. Läs och följ stegen nedan för att göra detsamma effektivt.
1. Tryck på Windows + R-tangenterna samtidigt för att starta dialogrutan Kör.
2. Ange följande katalogadress i det angivna fältet och tryck på Enter på tangentbordet.
%localappdata%GoogleChromeUser DataSwReporter
3. Dubbelklicka på mappen Google Chrome Version för att öppna den, som visas nedan.

4. Högerklicka på filen software_reporter_tool och klicka på alternativet Byt namn på snabbmenyn, som markerats nedan.
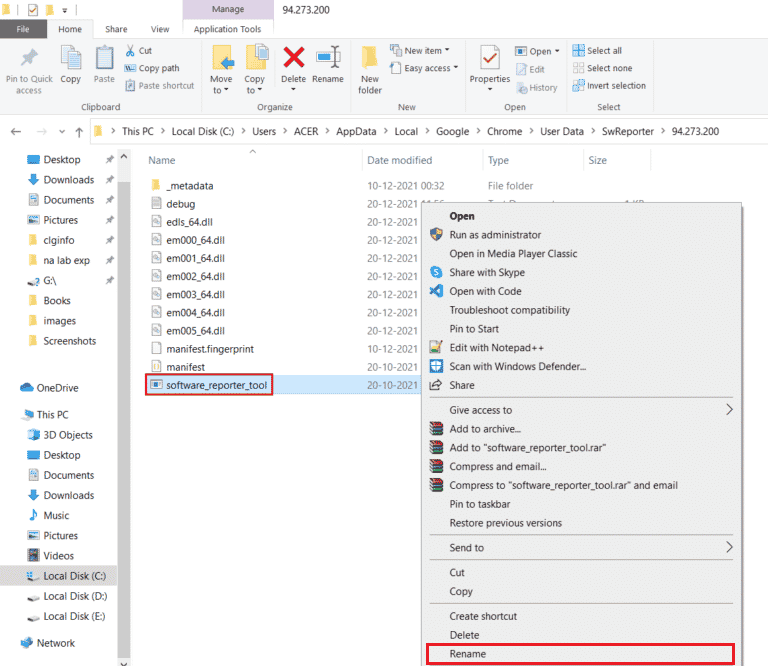
5. Fortsätt med att byta namn på filen (t.ex. OldSoftwareReporterTool) och tryck på Enter för att spara ändringarna.
Metod 4: Inaktivera mappbehörigheter
Blockering av åtkomst till den körbara filen Software Reporter Tool kan också resultera i att det diskuterade problemet med hög CPU-användning åtgärdas. Du kan göra det genom att inaktivera arvsbehörigheterna från File Explorer med hjälp av kommande steg.
1. Tryck på Windows + R-tangenterna samtidigt för att starta dialogrutan Kör.
2. Ange följande katalogadress i det angivna fältet och tryck på Enter.
%localappdata%GoogleChromeUser Data
3. Högerklicka på mappen SwReporter och klicka på alternativet Egenskaper från snabbmenyn.
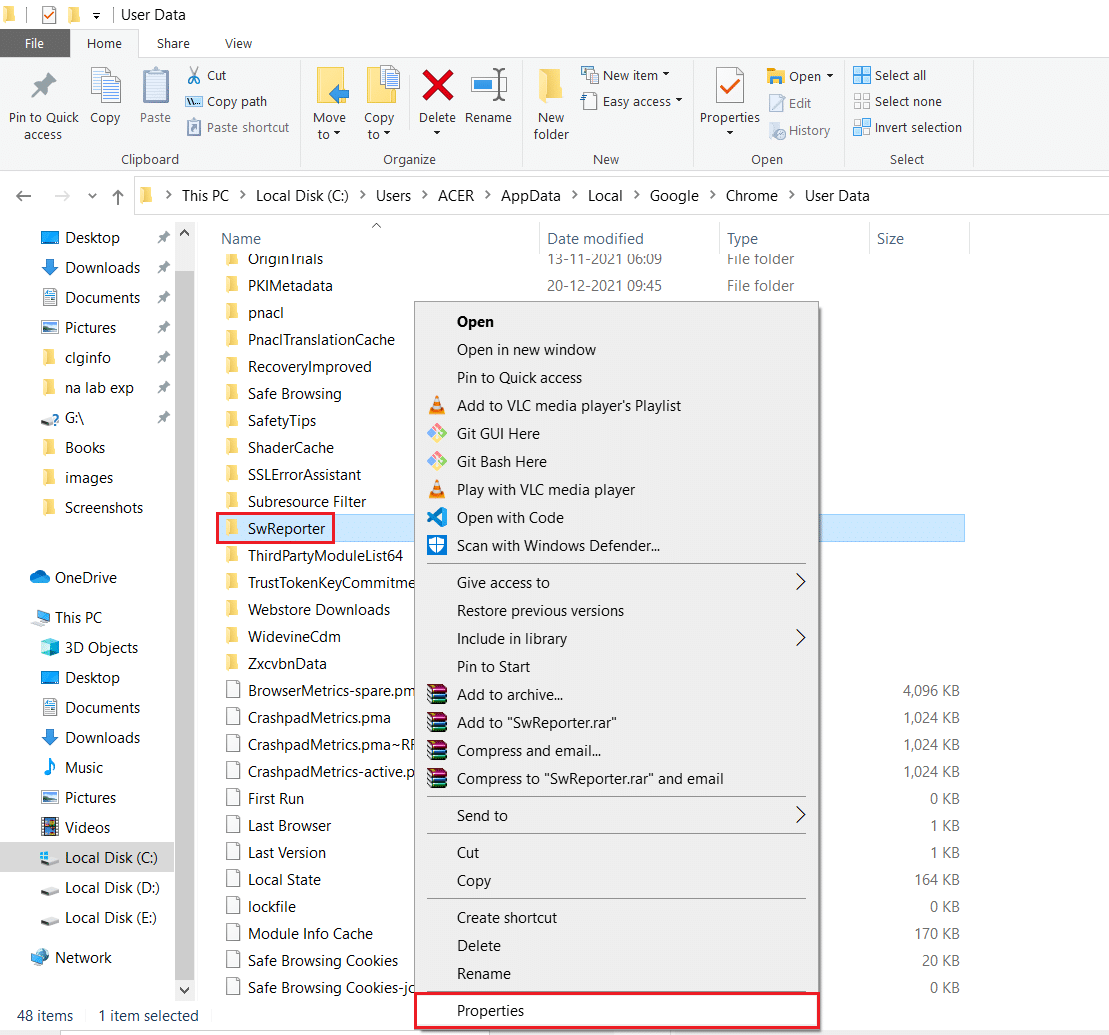
4. Växla till fliken Säkerhet och klicka på alternativet Avancerat.
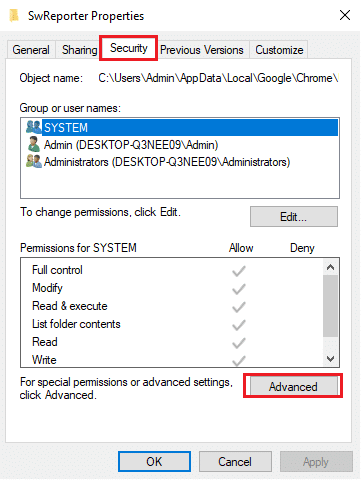
5. Klicka på alternativet Inaktivera arv, som markerat.
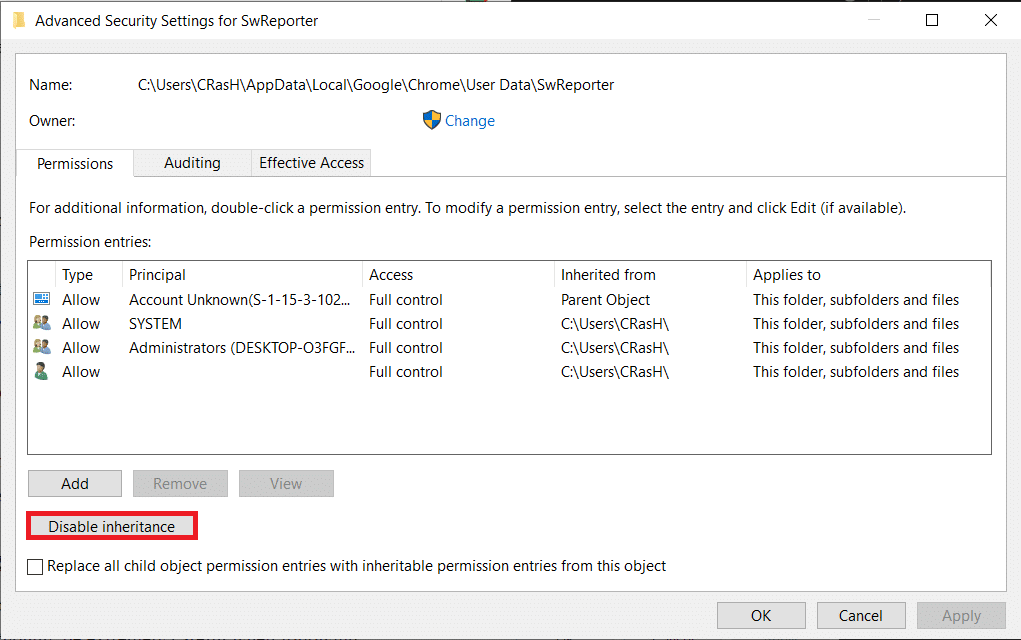
6. Klicka på Ta bort alla ärvda behörigheter från detta objekt från popup-fönstret Block Arv.
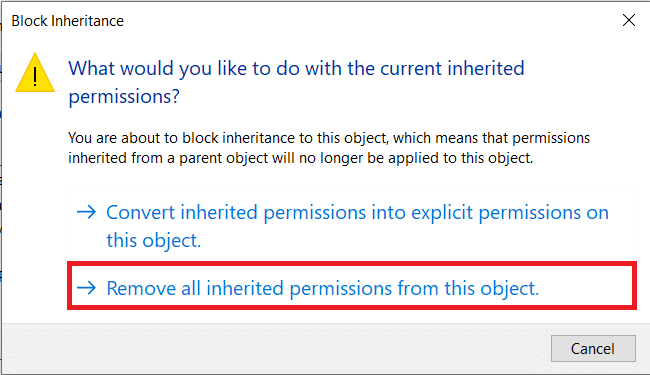
7. Klicka på Verkställ > OK för att spara ändringarna.
8. Starta slutligen om datorn och se om problemet med hög diskanvändning i Software Reporter Tool är åtgärdat eller inte.
Metod 5: Inaktivera Software Reporter Tool från Chrome-inställningarna
Du kan inaktivera relevanta Chrome-inställningar för att åtgärda problemet eftersom verktyget är en av Chrome-processerna. Följ stegen nedan för att inaktivera Software Reporter Tool Windows 10.
1. Starta Google Chrome-appen och klicka på den treprickade ikonen i det övre högra hörnet.
2. Klicka på Inställningar, som visas nedan.

3. Från den vänstra rutan, klicka på Avancerat > Återställ och städa upp.

4. Klicka på alternativet Rensa dator.
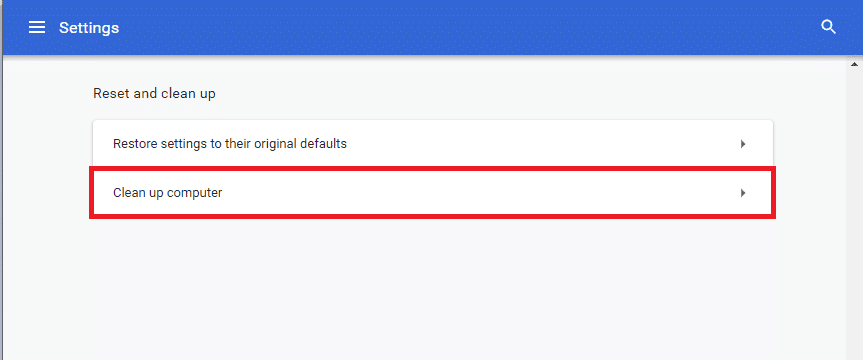
5. Avmarkera rutan för Rapportera information till Google om skadlig programvara, systeminställningar och processer som hittades på din dator under den här rensningen.
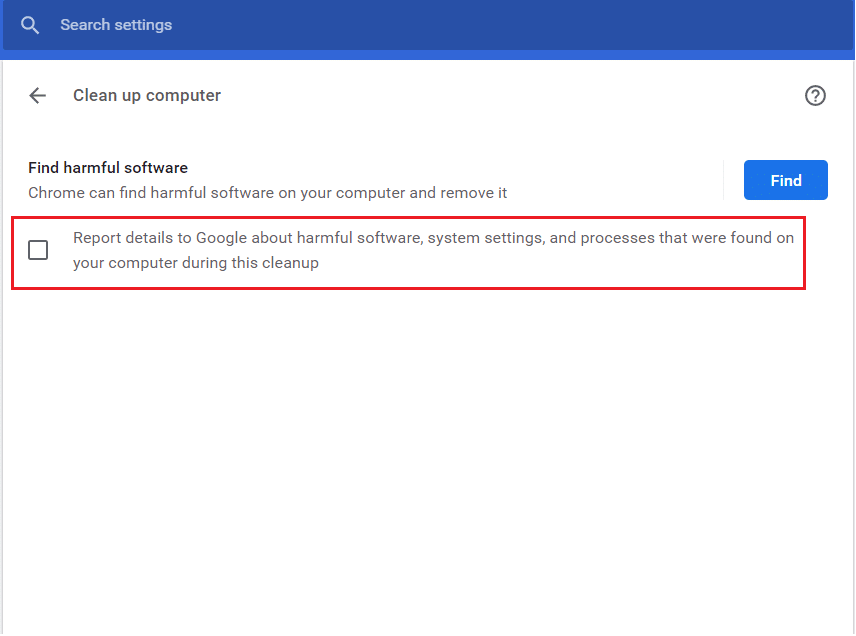
6. Klicka nu på System i avsnittet Avancerat, som visas nedan.

7. Stäng av växeln för Fortsätt köra bakgrundsappar när Google Chrome är stängt.
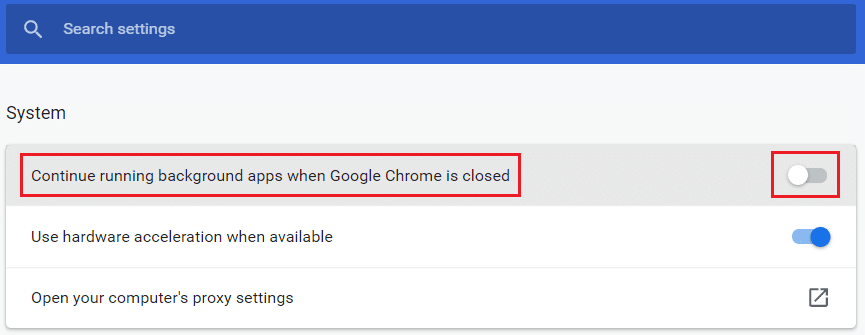
Metod 6: Ändra registernycklar för att blockera verktygsexekvering
Du kan ändra vissa registernycklar för att stoppa körningen av Software Reporter Tool. Nedan listas två av de sätt på vilka du kan uppnå det framgångsrikt och lösa det diskuterade problemet.
Obs: Var noggrant försiktig när du utför följande metoder i registerredigeraren på din dator eftersom felaktiga poster i den kan orsaka allvarlig skada på din data/dator.
Alternativ I: Använda Software Policies Key
Genom att använda Software Policies-nyckeln kan du blockera Software Reporter Tools exekvering och fixa Software Reporter Tools problem med hög diskanvändning på din PC.
1. Tryck på Windows + R-tangenterna samtidigt för att starta dialogrutan Kör.
2. Skriv regedit och tryck på Enter för att öppna Registereditorn.
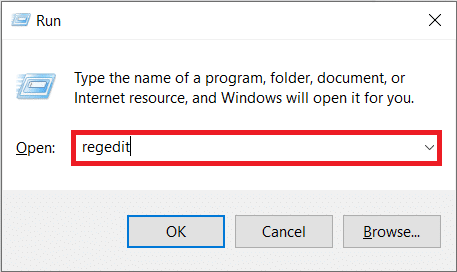
3. Klicka på Ja i popup-fönstret Användarkontokontroll.
4. Navigera till den angivna sökvägen enligt bilden.
ComputerHKEY_LOCAL_MACHINESOFTWAREPoliciesGoogleChrome
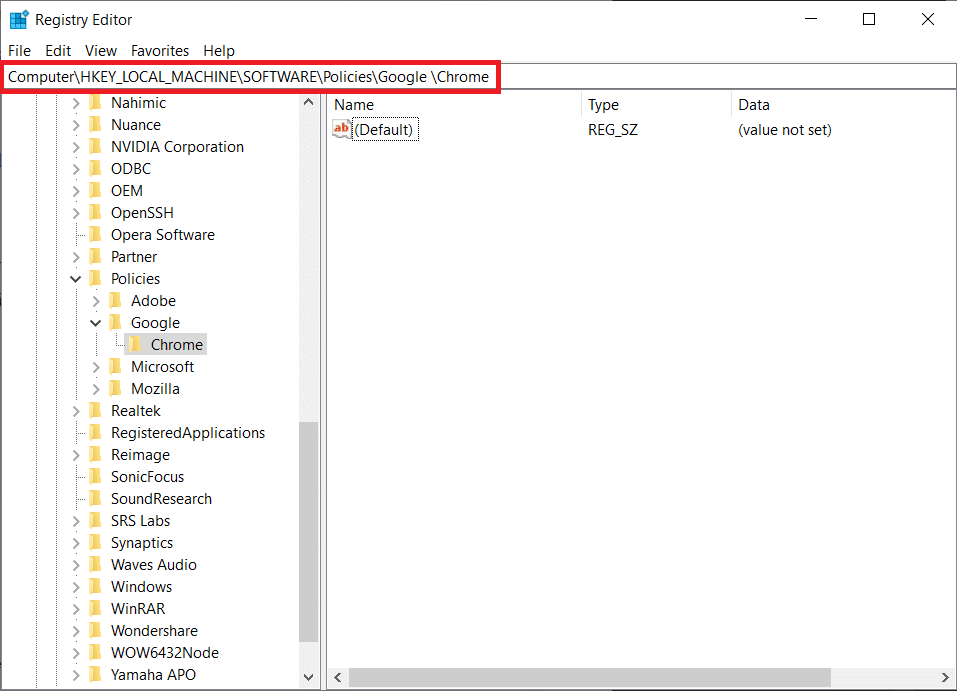
Obs: Om dessa undermappar inte finns måste du skapa dem själv genom att utföra steg 5 och 6. Om du redan har dessa mappar, hoppa till steg 7.
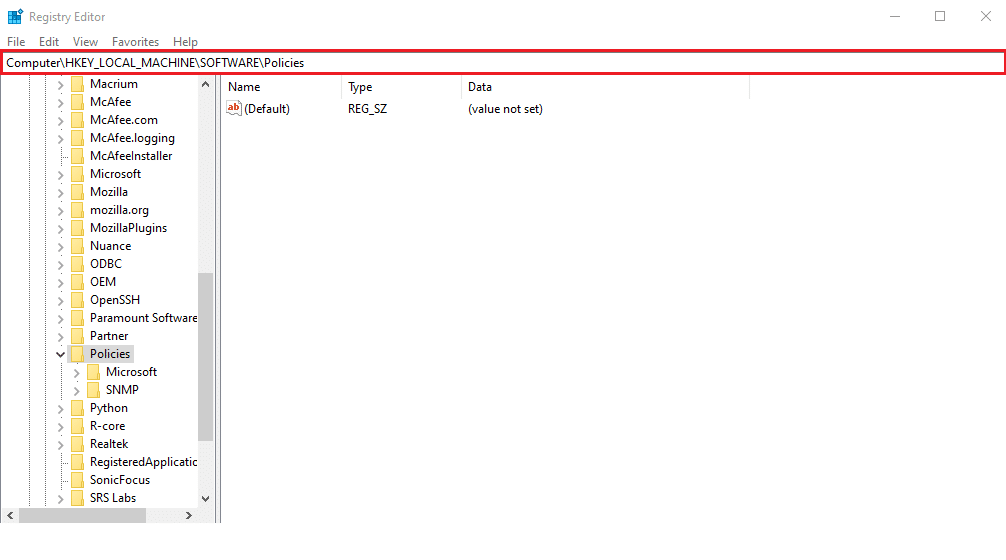
5. Högerklicka på mappen Policies och klicka på Nytt > Nyckelalternativ, som visas. Byt namn på nyckeln till Google.

6. Högerklicka på den nyskapade Google-mappen och klicka på alternativet Ny > Nyckel. Byt namn på Chrome.
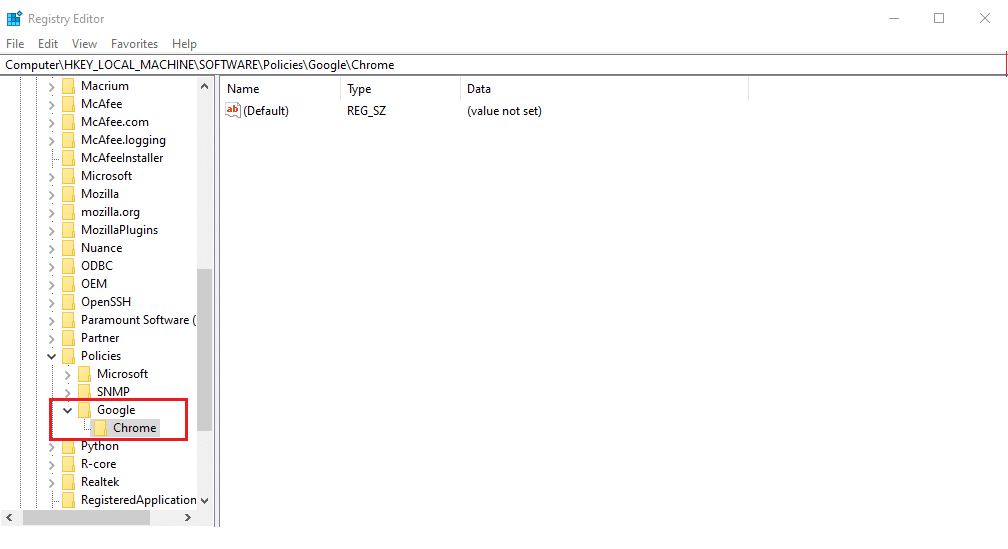
7. I Chrome-mappen högerklickar du på ett tomt utrymme i den högra rutan. Klicka här på Nytt> DWORD (32-bitars) värde, som visas nedan.
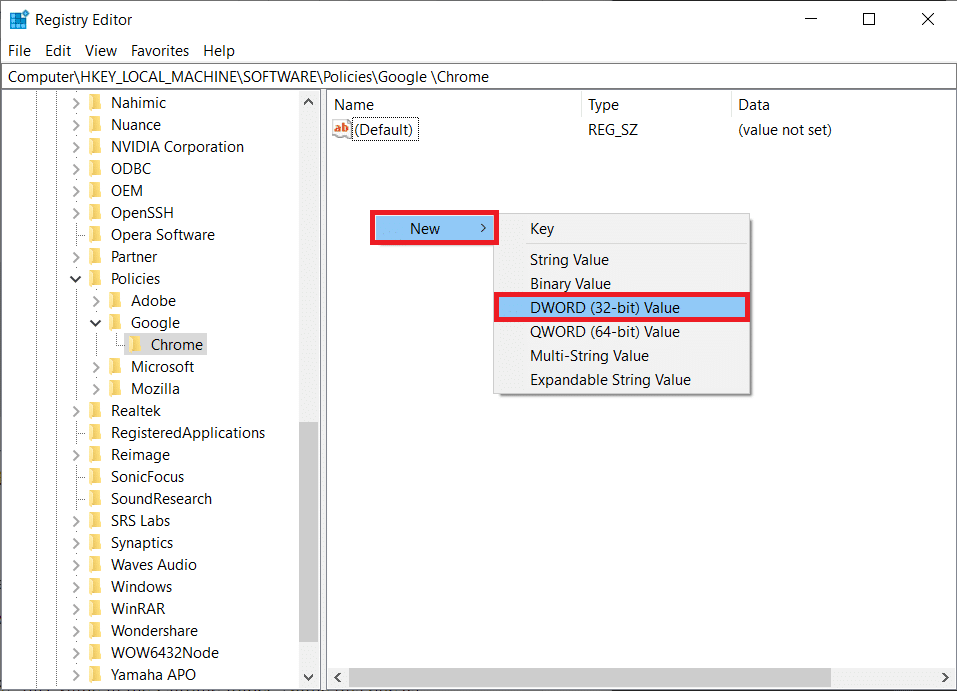
8. Ange ChromeCleanupEnabled i fältet Värdenamn. Ange sedan 0 i fältet Värdedata och klicka på OK.
Obs! Om du ställer in ChromeCleanupEnable till 0 inaktiveras Chrome Cleanup-verktyget från att köras.
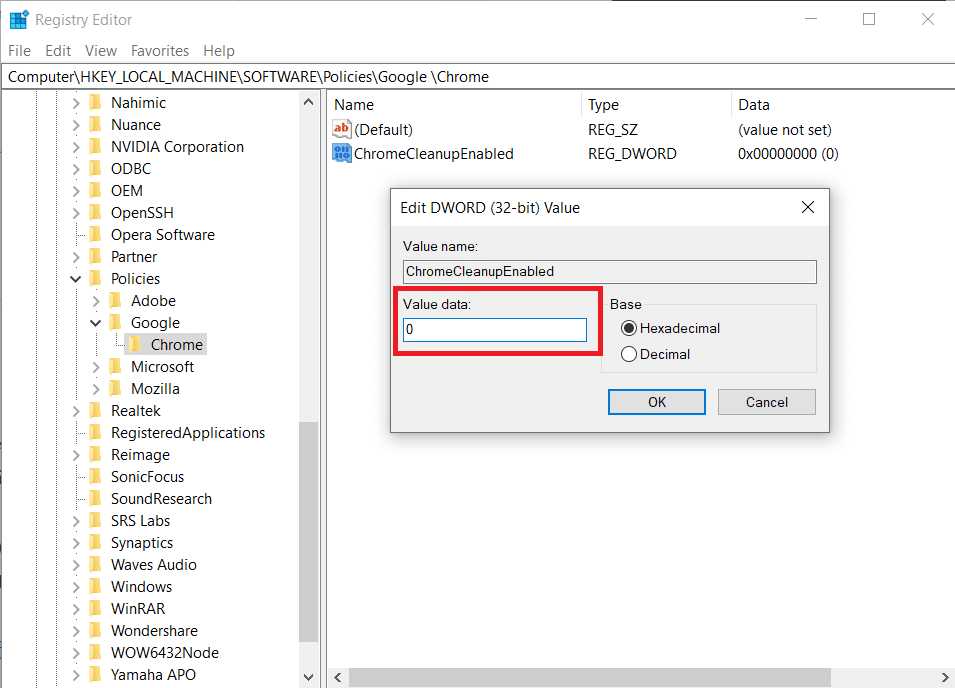
9. Återigen, skapa DWORD-värde (32-bitars) i Chrome-mappen genom att följa steg 7.
10. Ange ChromeCleanupReportingEnabled i fältet Värdenamn och ställ in värdedatafältet till 0, som markerats nedan. Klicka på OK.
Obs! Om du ställer in ChromeCleanupReportingEnabled till 0 inaktiveras verktyget från att rapportera informationen.
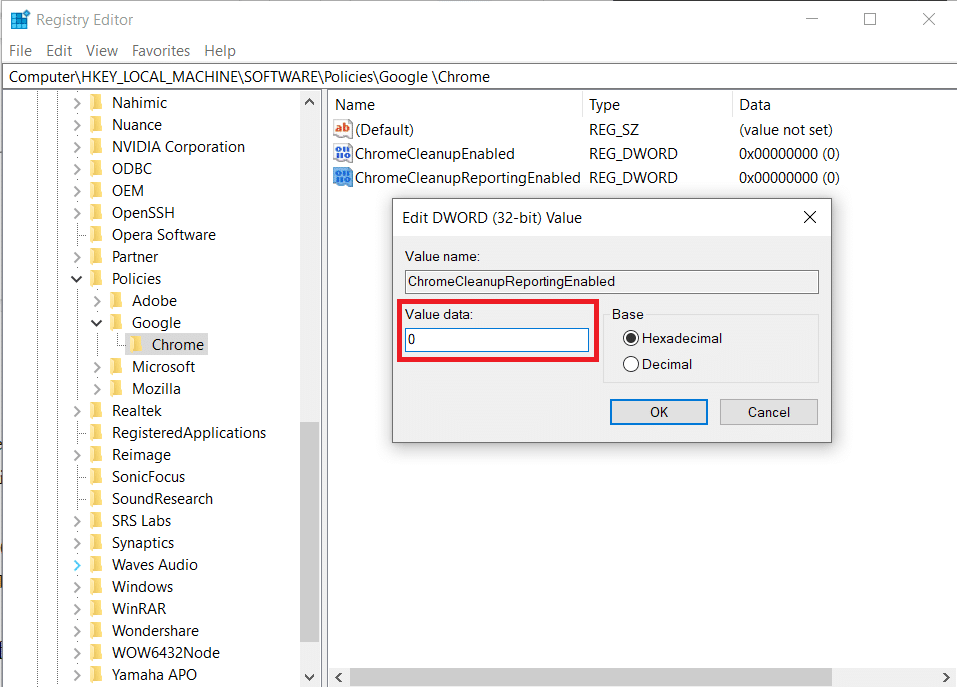
11. Starta om din dator för att sätta dessa nyligen sparade registerposter i kraft.
Alternativ II: Använda DisallowRun Key
Du kan också använda DisallowRun-tangenten för att inaktivera Software Reporter Tool Windows 10. Följ de kommande stegen för det:
1. Navigera till följande sökväg i programmet Registerredigerare.
HKEY_CURRENT_USERSoftwareMicrosoftWindowsCurrentVersionPolicies
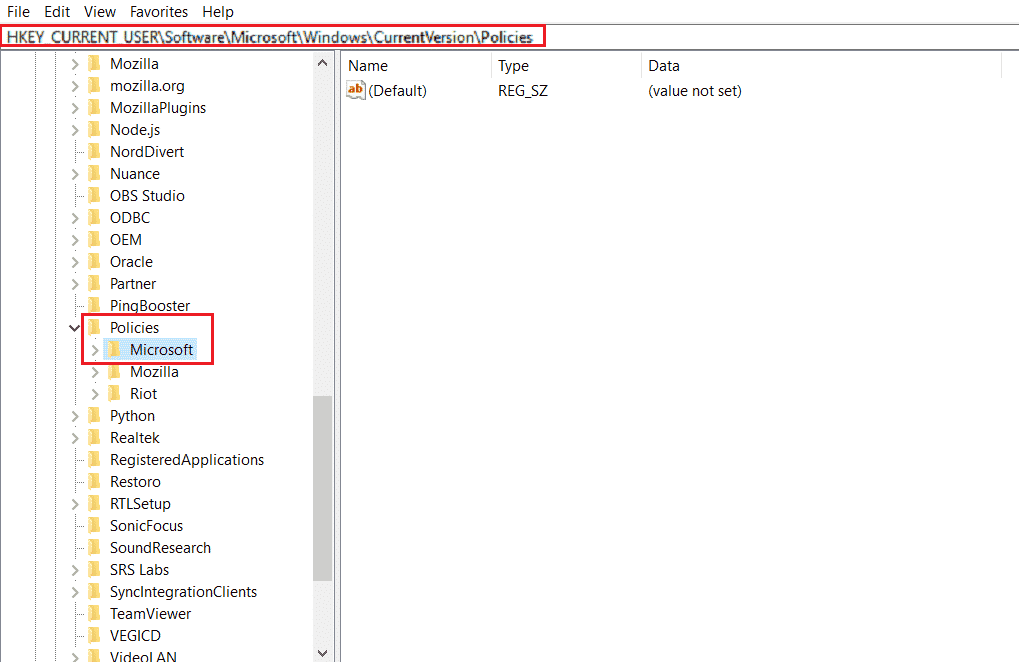
2. Från den vänstra rutan högerklickar du på mappen Policies och klickar på Ny > Nyckel i snabbmenyn.

3. Byt namn på den nyskapade nyckeln till Explorer.
4. Högerklicka på Explorer-mappen och klicka på Ny > Nyckel i snabbmenyn.
5. Byt nu namn på denna nya nyckel till DisallowRun.
6. Högerklicka sedan på DisallowRun och klicka på Nytt > Strängvärde från snabbmenyn.
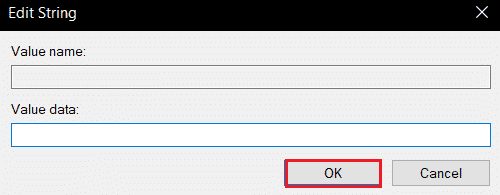
7. Ange 1 i fältet Värdenamn.
8. Ange sedan Software_Reporter_Tool.exe i fältet Värdedata.
9. Klicka på OK och stäng Registereditorn.
10. Starta slutligen om din dator och se om problemet med hög CPU-användning av Software Reporter Tool är löst eller inte.
Metod 7: Ta bort Software Reporter Tool EXE-fil
Om du står inför problemet i fråga även efter att ha utfört de ovan nämnda metoderna, rekommenderas det att du tar bort Software Reporter Tool .exe-filen.
Obs: Det är bara en tillfällig lösning. Även efter att .exe-filen tagits bort kommer den att återställas och återaktiveras efter den efterföljande Chrome-uppdateringen.
1. Tryck på Windows + R-tangenterna samtidigt för att starta dialogrutan Kör.
2. Ange följande katalogadress i det angivna fältet och tryck på Enter på tangentbordet.
%localappdata%GoogleChromeUser DataSwReporter
3. Dubbelklicka på mappen Google Chrome Version för att öppna den, som visas nedan.

4. Högerklicka på den körbara filen software_reporter_tool och klicka på alternativet Ta bort, som visas nedan.
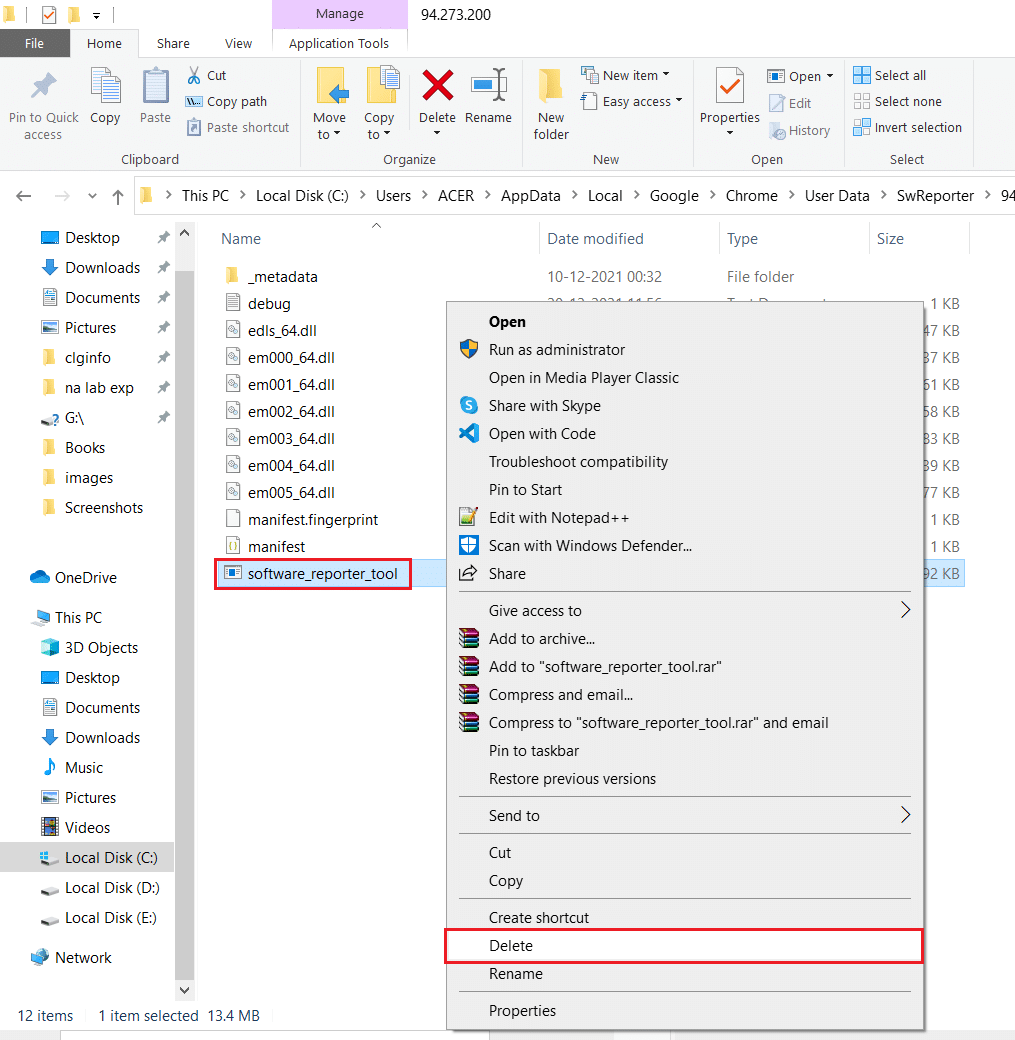
5. Starta slutligen om datorn för att se om det höga CPU-användningsproblemet med Software Reporter Tool är löst eller inte.
***
Så vi hoppas att du har förstått hur du fixar problem med hög CPU-användning med Software Reporter Tool med de detaljerade stegen till din hjälp. Du kan låta oss veta alla frågor om den här artikeln eller förslag om något annat ämne som du vill att vi ska göra en artikel om. Släpp dem i kommentarsfältet nedan för att vi ska veta.
