Skype är en populär och användbar applikation för kommunikation med vänner, familj och kollegor via både röst- och videosamtal. Videofunktionen är särskilt uppskattad, men kan snabbt bli en källa till frustration om Skype-kameran plötsligt slutar fungera. Det här är ett vanligt problem som kan uppstå på Windows-, Android- och iOS-enheter. Men med rätt felsökningsmetoder behöver du inte oroa dig! Den här guiden kommer att hjälpa dig att förstå de bakomliggande orsakerna till varför Skype-video inte fungerar och ger dig steg-för-steg-instruktioner för att lösa problemet på din Windows 10-dator. Nu kör vi!
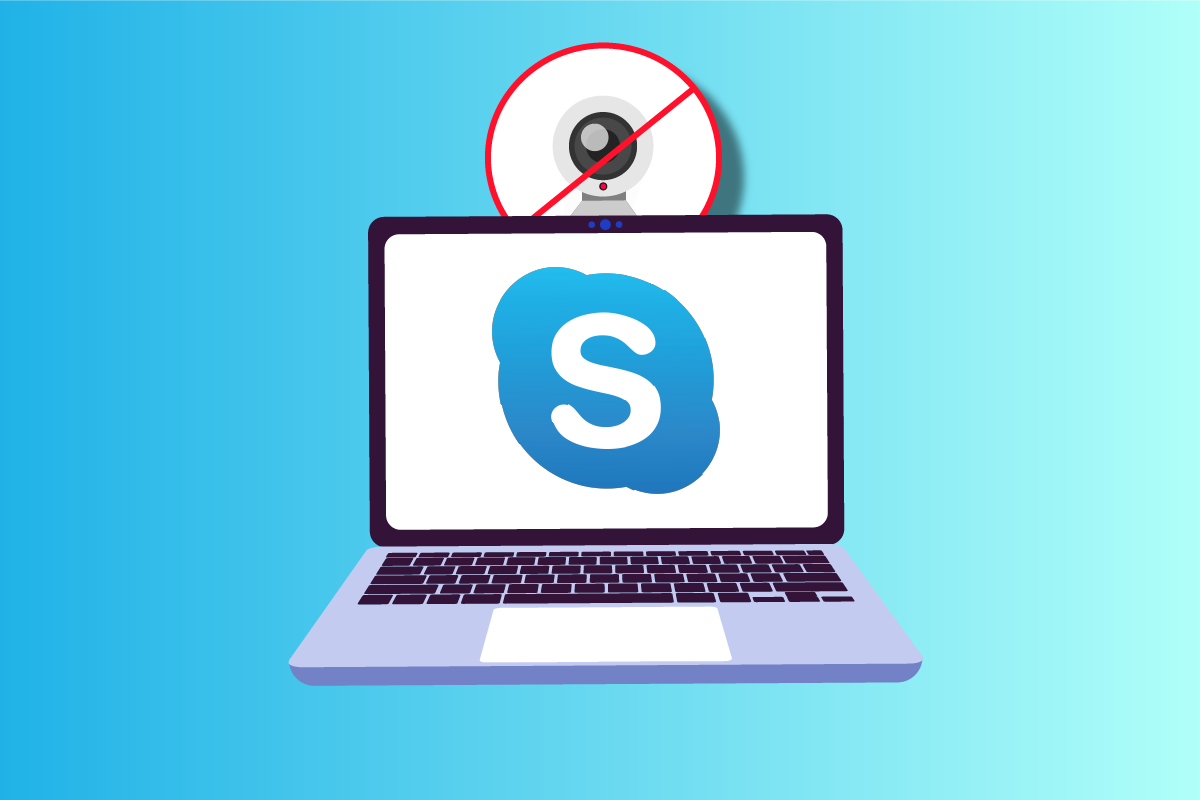
Så här löser du problem med Skype-kameran på Windows 10
Här följer några av de vanligaste orsakerna till att Skype-kameran inte fungerar på Windows 10. Genom att förstå dessa orsaker kan du lättare välja rätt felsökningsmetod.
- Problem med Skypes servrar
- Kameran är inte korrekt ansluten
- Instabil internetanslutning
- En annan applikation använder kameran
- Felaktiga inställningar för videosamtal i Skype
- Föråldrade drivrutiner för webbkameran
- Kameran blockeras av antivirus- eller brandväggsinställningar
- Föråldrad version av Windows 10
- Felaktiga sekretessinställningar
- Gammal version av Skype
- Föråldrad DirectX
- Felaktiga kamerainställningar
I nästa avsnitt hittar du olika felsökningsmetoder för att åtgärda problem med Skype-kameran på Windows 10.
Vi har sammanställt en lista med metoder som kan hjälpa dig att lösa problem med Skype-video på Windows 10. Följ dem i den ordning de presenteras för bästa resultat.
Metod 1: Grundläggande felsökning
1. Rengör kameran/webbkameran
Om du ser en svart bild från din webbkamera på Skype kan det bero på att något blockerar linsen, som smuts eller en trasa.
- Kontrollera om din inbyggda kamera eller webbkamera har damm, smuts eller skydd som täcker linsen.
- Använd en ren mikrofiberduk för att rengöra kameran försiktigt. Kontrollera sedan om kameran fungerar i Skype.

2. Starta om datorn
En omstart kan lösa många tekniska problem. Om Skype-kameran inte fungerar på Windows 10, prova att starta om datorn enligt instruktionerna nedan.
1. Tryck på Windows-tangenten + D samtidigt för att gå till skrivbordet.
2. Tryck sedan på Alt + F4-tangenterna samtidigt.
3. Välj ”Starta om” och tryck på Enter.

3. Kontrollera Skypes serverstatus
Om Skypes servrar inte fungerar kan det leda till att Skype-video inte fungerar. Kontrollera serverstatusen enligt instruktionerna nedan.
1. Besök den officiella Skype-statussidan.
2. Kontrollera att du ser ett meddelande om normal drift.

3. Om servern inte fungerar måste du vänta tills den är återställd.
4. Kontrollera internetanslutningen
En instabil internetanslutning kan hindra dig från att ringa videosamtal i online-applikationer. Se till att din anslutning är stabil och att det inte finns några avbrott mellan din router och dator. Kör ett hastighetstest för att se om din anslutning är tillräckligt bra för att använda Skype utan problem.

Kontrollera också att din enhet uppfyller kraven nedan:
- Eliminera eventuella störningar mellan din router och enhet.
- Anslut endast nödvändiga enheter till samma nätverk.
- Se till att routern är certifierad av din internetleverantör.
- Undvik att använda gamla eller skadade kablar.
Om du upplever problem med internetanslutningen kan du läsa vår guide om felsökning av nätverksproblem i Windows 10.
5. Stäng bakgrundsprogram som använder kameran
För många program som körs samtidigt kan göra datorn långsam och orsaka problem med Skype-video på Windows 10. Om andra videosamtalsapplikationer körs kan de störa Skype. Stäng alla andra program genom att följa vår guide om hur du avslutar uppgifter i Windows 10.

Metod 2: Kör felsökaren för maskinvara och enheter
Om det finns ett internt maskinvarufel med kameran kan du köra felsökaren för maskinvara och enheter. Denna process identifierar och åtgärdar eventuella problem med enheten. Följ instruktionerna nedan:
1. Tryck på Windows-tangenten + R samtidigt för att öppna dialogrutan Kör.
2. Skriv in msdt.exe -id DeviceDiagnostic och tryck på Enter.

3. Klicka på ”Nästa” i fönstret ”Maskinvara och enheter”.

4. Följ instruktionerna på skärmen och starta om datorn.

Felsökningsprocessen kan ofta lösa problem med Skype-video på Windows 10.
Obs! Ibland kanske felsökaren inte hittar några problem. Om så är fallet, fortsätt till nästa metod.

Metod 3: Tillåt Skype att komma åt kameran
Om operativsystemet blockerar kameran kan du inte använda den i någon applikation. Genom att aktivera rätt inställningar kan du lösa problem med Skype-video på Windows 10. Se till att kamerabehörigheter är aktiverade för Skype enligt instruktionerna nedan.
1. Öppna Windows Inställningar genom att trycka på Windows-tangenten + I samtidigt.
2. Klicka på ”Sekretess”.

3. Välj ”Kamera” i menyn till vänster och aktivera ”Tillåt appar att komma åt din kamera” till höger.

4. Rulla neråt och aktivera Skype-appen under ”Välj vilka Microsoft Store-appar som kan komma åt din kamera” enligt bilden.

5. Om du inte hittar Skype i listan, se den här länken för mer information, eller gå vidare till nästa felsökningsmetod.
Metod 4: Uppdatera Windows
Skype har vissa systemkrav för Windows. För att använda alla funktioner fullt ut bör du se till att ditt operativsystem är uppdaterat. Ett korrupt eller gammalt operativsystem kan orsaka problem med Skype-video på Windows 10. Kontrollera om det finns tillgängliga Windows-uppdateringar. Om du är osäker på hur du uppdaterar Windows kan du läsa vår guide om hur du laddar ner och installerar den senaste uppdateringen för Windows 10.

När du har uppdaterat ditt operativsystem, kontrollera om kameran fungerar.
Metod 5: Uppdatera kameradrivrutiner
Ibland glömmer vi bort att uppdatera kameradrivrutinerna. Vissa funktioner i Skype uppdateras automatiskt, och den nyare versionen av Skype kanske inte stöds av de gamla drivrutinerna. Därför måste du uppdatera dina kameradrivrutiner för att lösa problem med Skype-kameran på Windows 10.
Många användare har rapporterat att uppdatering av drivrutinerna har löst problemet. Följ stegen som beskrivs i vår guide om 4 sätt att uppdatera grafikdrivrutiner i Windows 10.
Obs: Även om artikeln beskriver hur du uppdaterar grafikdrivrutiner, kan du följa samma steg för dina kameradrivrutiner.

När du har uppdaterat dina drivrutiner, kontrollera om kameran fungerar i Skype.
Metod 6: Uppdatera DirectX
För en smidig multimediaupplevelse på Skype behöver du se till att DirectX är installerat och uppdaterat till den senaste versionen. DirectX förbättrar den visuella upplevelsen för grafiska spel och applikationer. Det är viktigt att uppdatera DirectX för att det ska fungera korrekt med Skype.
DirectX 12 är lämplig för applikationer med högt grafikstöd i Windows 10. Detta hjälper Skype att fungera korrekt. Följ stegen nedan för att kontrollera om ditt system redan har DirectX 12.
1. Tryck på Windows-tangenten + R, skriv in dxdiag och tryck på Enter.

2. Följande skärm visas om din Windows 10-dator redan har DirectX 12.

3. Om du inte har DirectX 12 installerat laddar du ner och installerar det från den officiella webbplatsen och följer anvisningarna.

När du har installerat DirectX, kontrollera om problemet kvarstår.
Metod 7: Installera om kameradrivrutinen
Om problemet med Skype-video på Windows 10 kvarstår efter att du har uppdaterat dina kameradrivrutiner, prova att installera om dem för att åtgärda eventuella kompatibilitetsproblem. Det finns flera sätt att installera om drivrutiner på din dator. Följ instruktionerna i vår guide hur du avinstallerar och installerar om drivrutiner på Windows 10.

När du har installerat om kameradrivrutinerna, kontrollera om kameraproblemen i Skype är lösta.
Metod 8: Återställ uppdateringar av kameradrivrutin
Om du fortfarande har problem med Skype-video på Windows 10 även efter att du har uppdaterat eller installerat om kameradrivrutinerna, kan du prova att återställa dem till en tidigare version. Detta kan hjälpa om den tidigare versionen fungerade bra. Följ stegen i vår guide hur du återställer drivrutiner på Windows 10.

Metod 9: Byt till generisk drivrutin
Om uppdatering, återställning eller ominstallation av kameradrivrutinerna inte löser problemet, kan du byta till de generiska inbyggda drivrutinerna som finns i Windows 10. Instruktionerna nedan hjälper dig att åtgärda eventuella problem med korrupta drivrutiner.
1. Tryck på Windows-tangenten, skriv ”enhetshanteraren” och klicka på ”Öppna”.

2. Utöka avsnittet ”Kameror” genom att dubbelklicka på det. Högerklicka på din kameradrivrutin och välj ”Uppdatera drivrutin”.

3. Klicka på ”Sök på min dator efter drivrutinsprogram” och sedan ”Låt mig välja från en lista med tillgängliga drivrutiner på datorn”.

4. Välj en generisk webbkameradrivrutin för Windows.
5. Vänta tills Windows har installerat den senaste kompatibla drivrutinen och klicka på ”Ja” om du får en uppmaning.
6. Stäng Enhetshanteraren, starta om datorn och kontrollera om du kan videochatta på Skype.
Metod 10: Ändra antivirusinställningar
Moderna antivirusprogram och brandväggar övervakar alla anslutna enheter på din Windows 10-dator. Detta ger bättre sekretess, men kan ibland störa. Om Skype-kameran inte fungerar kan det bero på att ditt antivirusprogram blockerar den. Kontrollera antivirusinställningarna och se om Skype blockeras. Du kan också tillfälligt inaktivera eller vitlista antivirusprogram från tredje part för att lösa problemet.
Alternativ I: Vitlista Skype
Om du inte vill att Skype ska blockeras kan du lägga till det i listan över tillåtna appar. Följ stegen nedan för att vitlista Skype i ditt antivirusprogram.
Obs: Här används Avast som exempel. Följ motsvarande steg för ditt antivirusprogram.
1. Tryck på Windows-tangenten, skriv ”avast” och klicka på ”Öppna”.

2. Klicka på menyalternativet i det övre högra hörnet.

3. Välj ”Inställningar” i rullgardinsmenyn.

4. Klicka på fliken ”Allmänt”, sedan på ”Blockerade och tillåtna appar”. Klicka sedan på ”TILLÅT APP” under fältet ”Lista över tillåtna appar”.

5. Klicka på ”LÄGG TILL” bredvid Skype för att lägga till programmet i vitlistan.
Obs: Här används App Installer som ett exempel, följ motsvarande steg i ditt antivirusprogram.

Obs: Du kan söka efter Skypes installationssökväg genom att välja ”VÄLJ APPSÖKVÄG”.
6. Klicka på ”LÄGG TILL” för att bekräfta. Nu är Skype tillagt i Avasts vitlista.

Obs: Du kan markera/avmarkera Avast-funktioner (som Ransomware Shield) efter behov.
7. Om du vill ta bort Skype från Avasts vitlista senare, klicka på den treprickade ikonen i fönstret ”Inställningar”. Där ser du två alternativ. Klicka på ”Ta bort”.
-
Ändra tillåtna funktioner: Du kan ändra vilka funktioner som aktiveras när du vitlistade programmet.
-
Ta bort: Tar bort Skype från Avasts vitlista.

Alternativ II: Inaktivera antivirus tillfälligt (om tillämpligt)
Om du är osäker på hur du inaktiverar antivirusprogrammet på din Windows 10-dator, se vår guide om hur du inaktiverar antivirus tillfälligt på Windows 10.

Metod 11: Inaktivera Windows Defender-brandväggen (rekommenderas inte)
Den inbyggda säkerhetssviten i din dator kan blockera kameraåtkomst av säkerhetsskäl, vilket kan orsaka problem med Skype-video på Windows 10. Om åtkomsten till din Skype-kamera blockeras av Windows Defender-brandväggen, se vår guide om hur du inaktiverar Windows 10-brandväggen. Generellt sett rekommenderas det inte att inaktivera brandväggen på grund av risk för skadliga attacker. Alternativt kan du lägga till Skype i Windows Defender Firewalls vitlista. Se vår guide om hur du tillåter eller blockerar appar genom Windows-brandväggen för att vitlista Skype.
Obs: Aktivera alltid Windows-brandväggen igen när du har löst eventuella konflikter med dina Windows 10-program för att skydda dig mot skadliga attacker.
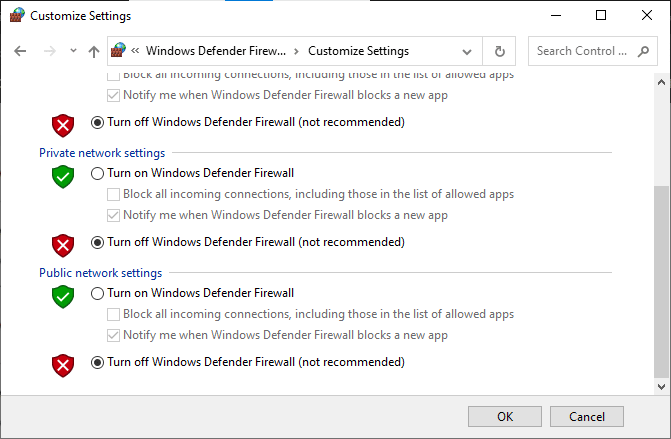
Metod 12: Justera registernycklar
Vissa användare har rapporterat att justering av registernycklar i Registereditorn har löst problem med Skype-kameran på Windows 10. Följ instruktionerna nedan.
1. Tryck på Windows-tangenten, skriv ”Registereditorn” och klicka på ”Öppna”.
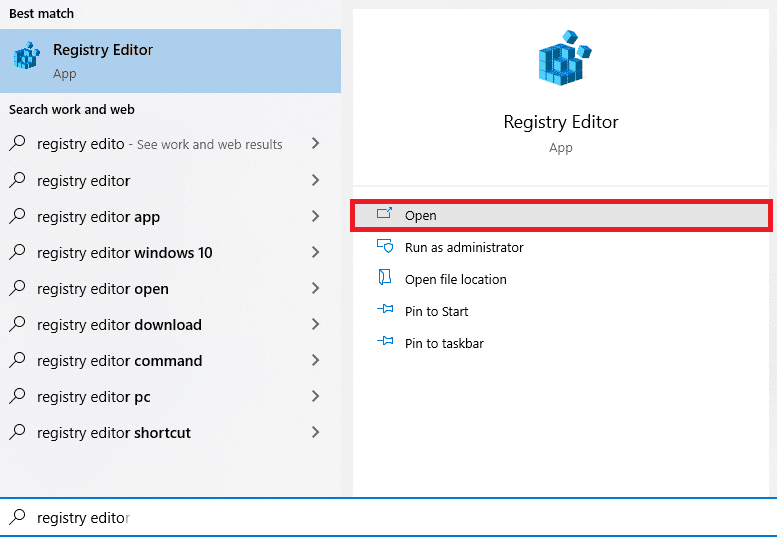
2. Navigera till följande sökväg i Registereditorn:
ComputerHKEY_LOCAL_MACHINESOFTWAREWOW6432NodeMicrosoftWindows Media FoundationPlatform
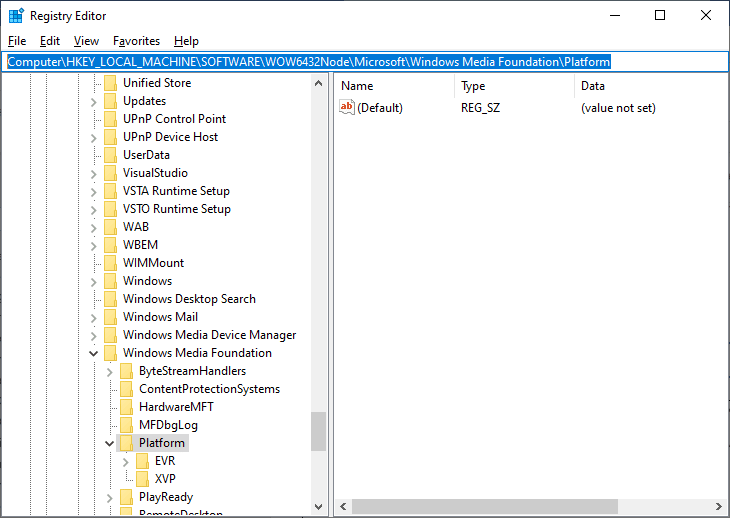
<p