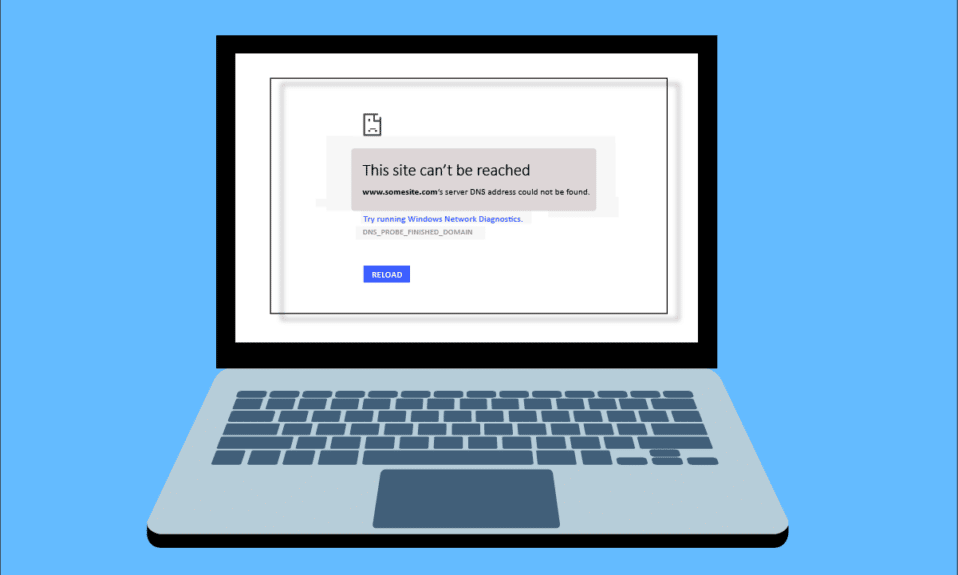
När du surfar på internet i din webbläsare kan du möta serverns IP-adress kunde inte hittas. Detta är ett vanligt problem för Google Chrome-användare. Vi ger dig en användbar guide som fixar serverns IP-adress kunde inte hittas fel på Windows 10. Så fortsätt läsa!

Innehållsförteckning
Hur man fixar serverns IP-adress kunde inte hittas på Windows 10
En av de mest populära webbläsarna är Google Chrome. Men om du står inför felet när du surfar i webbläsaren Chrome, oroa dig inte! Detta problem kan orsakas av olika anledningar som;
- Instabil Internetanslutning
- Korrupt webbläsarcache och cookies
- Felaktig IP-adress
- Korrupt DNS-cache
- Föråldrade nätverksdrivrutiner
Här har vi listat alla möjliga metoder för att fixa det nämnda problemet på Windows 10.
Metod 1: Felsök nätverksadapter
Detta problem kan uppstå på grund av ditt nätverksfel. Du kan köra nätverksadapterns felsökare för att åtgärda eventuella fel med din nätverksadapter. Läs vår guide för att felsöka nätverksanslutning på Windows 10.

Metod 2: Rensa webbläsarens cache
Cachefilerna i din webbläsare kan bli korrupta. Du kan försöka rensa cacheminnet och cookies i din webbläsare och försöka kontrollera om felet fortfarande kvarstår eller inte. Följ dessa steg för att rensa webbläsarens cacheminne.
1. Starta webbläsaren Chrome.

2. Klicka nu på den treprickade ikonen i det övre högra hörnet.
3. Klicka här på alternativet Fler verktyg.
4. Klicka sedan på alternativet Rensa webbläsardata….
Obs! Du kan skriva chrome://settings/clearBrowserData i sökfältet för att starta webbläsarhistoriksidan direkt.

5. Välj här Tidsintervall i nästa fönster och markera rutorna Cookies och annan webbplatsdata och Cachade bilder och filer är markerade.

6. Klicka slutligen på Rensa data.
Metod 3: Rensa DNS-cache
Du kan försöka rensa DNS-cachen för att fixa serverns IP-adress kunde inte hittas fel. Följ vår guide för att spola och återställa DNS-cachen i Windows 10.

Metod 4: Släpp och förnya IP-adress
Här är stegen för att frigöra och förnya IP-adressen.
1. Tryck på Windows-tangenten, skriv Kommandotolken och klicka på Kör som administratör.

2. Först bör du tömma DNS-cachen enligt metod 2.
3. När ovanstående process är klar skriver du ipconfig /release och trycker på Enter.

4. Skriv sedan ipconfig/renew och tryck på Enter för att förnya din IP.

Metod 5: Ändra DNS-adress
Felaktig DNS-adress orsakar också detta Chrome-fel. Du kan ändra din DNS-adress för att åtgärda felet. Följ de givna stegen för att ändra DNS-adress.
1. Tryck på Windows-tangenten, skriv Kontrollpanelen och klicka på Öppna.

2. Ställ in Visa efter > Kategori och klicka på Visa nätverksstatus och uppgifter.

3. Klicka nu på alternativet Ändra adapterinställningar i det vänstra sidofältet.

4. Högerklicka sedan på din för närvarande aktiva internetanslutning och välj Egenskaper som markerat.

5. I fönstret Egenskaper dubbelklickar du på Internet Protocol Version 4 (TCP/IPv4).

6. Kontrollera sedan alternativen med titeln Erhåll en IP-adress automatiskt och Använd följande DNS-serveradresser, som markerade.
6a. För den föredragna DNS-servern anger du Google Public DNS-adress som: 8.8.8.8
6b. Och i den alternativa DNS-servern anger du den andra Google Public DNS som: 8.8.4.4

7. Klicka slutligen på OK för att spara ändringarna och starta om datorn.
Metod 6: Starta om DNS-cache
Du kan följa dessa steg för att starta om DNS-cache.
1. Tryck på Windows + R-tangenterna samtidigt för att öppna dialogrutan Kör.
2. Skriv sedan services.msc och tryck på Enter för att öppna fönstret Services.

2. Ett fönster för tjänster öppnas, leta upp DNS-klienttjänsten. Högerklicka på DNS Client och välj Starta om.

Obs: Om du inte hittar något omstartsalternativ och inte kan starta om det från den här metoden behöver du inte oroa dig. Du behöver bara öppna en förhöjd kommandotolk på ditt system.
3. Skriv följande kommando och tryck på Enter.
net stop dnscache

5. För att starta det igen, skriv det givna kommandot och tryck på Enter.
net start dnscache

Metod 7: Uppdatera nätverksdrivrutinen
Föråldrad nätverksenhet kan också orsaka serverns IP-adress kunde inte hittas fel. Om du inte har de senaste drivrutinsversionerna installerade kan detta skapa buggar och kan resultera i den instabila nätverksanslutningen. Så det är nödvändigt att uppdatera din nätverksdrivrutin för en bra nätverksanslutning. Läs vår guide för att uppdatera nätverksdrivrutiner på Windows 10.

Metod 8: Verifiera proxyinställningar
Om du använder en proxyserver kan det skapa problem med ditt internet att använda en viss proxy. Du kan ändra din proxyserver för att lösa detta problem. Följ stegen nedan för att verifiera proxyinställningar.
1. Tryck på Windows-tangenten och skriv Proxy och klicka på Ändra proxyinställningar från sökresultaten.

2. Slå här på växeln för Automatisk identifiering av inställningar.

***
Vi hoppas att du lärde dig hur man fixar serverns IP-adress som inte kunde hittas på Windows 10. Kontakta oss gärna med dina frågor och förslag via kommentarsektionen nedan. Låt oss veta vad du vill lära dig om härnäst.

