SADES spelhörlurar och headset är skapade för att leverera en fängslande spelupplevelse. Deras fokus på design och konstruktion är av högsta klass. Trots detta har vissa användare stött på problem med att deras SADES-headset inte känns igen av Windows 10. Detta problem har rapporterats både av de som precis köpt nya hörlurar och de som använt dem ett tag. Om du vill försöka åtgärda problemet själv innan du begär en ersättning, har du kommit rätt. Ibland kan problem i själva Windows också orsaka att ett headset inte fungerar korrekt. I den här artikeln kommer du att få lära dig olika felsökningsmetoder för att lösa detta problem effektivt.
Hur du löser problemet med SADES-headset som inte upptäcks av Windows 10
Innan vi går in på lösningarna, låt oss se på några av de vanligaste orsakerna till att det här problemet uppstår:
- Konflikt med Cortana
- Hörlurar som är avaktiverade
- Problem med drivrutinerna
- Konflikt med exklusiv kontroll
- Problem med ljudförbättringar
- Felaktigt ljudformat
- Problem med Realtek-applikationen
Observera: Metoderna som presenteras här innebär att du behöver göra ändringar i ljuddrivrutinerna. Det är därför rekommenderat att skapa en systemåterställningspunkt innan du avinstallerar eller installerar om drivrutiner, ifall något oväntat skulle inträffa.
Metod 1: Grundläggande felsökning
Innan du går vidare till mer avancerade metoder, kan du prova följande grundläggande steg för att se om de löser problemet:
1A. Rengör från damm
Damm kan ibland störa anslutningen mellan hörlurarna och datorn. Du kan rengöra hörlurskontakten med isopropylalkohol. Om det är en 3,5 mm ljudport kan du använda tryckluft för att rengöra den. Har du ingen tryckluft på burk, kan du försiktigt rengöra den med en bomullstuss.
 Bild av Stephanie Robertson från Pixabay
Bild av Stephanie Robertson från Pixabay
1B. Byt ut en trasig kabel
Windows kan ha svårt att känna igen hörlurarna om sladdarna är skadade. Om dina hörlurar har avtagbara kablar kan du prova att byta ut dem för att se om det löser problemet.
1C. Testa en annan hörlursport
Om din dator har flera ljudportar, testa att ansluta hörlurarna till en annan port. Om de fungerar i en annan port, kan problemet ligga i den ursprungliga ljudporten. Om du inte har en annan ljudport, kan du använda USB till ljudport-adaptrar. Dessa finns att köpa på marknaden.
1D. Kontrollera om hörlurarna är avaktiverade
Om ditt SADES-headset på något sätt har blivit avaktiverat, kan det vara orsaken till att det inte fungerar. Kontrollera detta genom att följa stegen nedan:
1. Anslut dina hörlurar till datorn.
2. Högerklicka på högtalarikonen nere till höger och klicka på ”Ljud”.
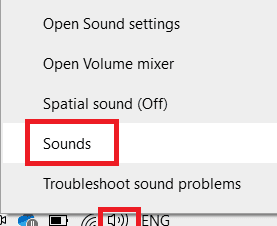
3. Gå till fliken ”Uppspelning” för att se anslutna enheter.
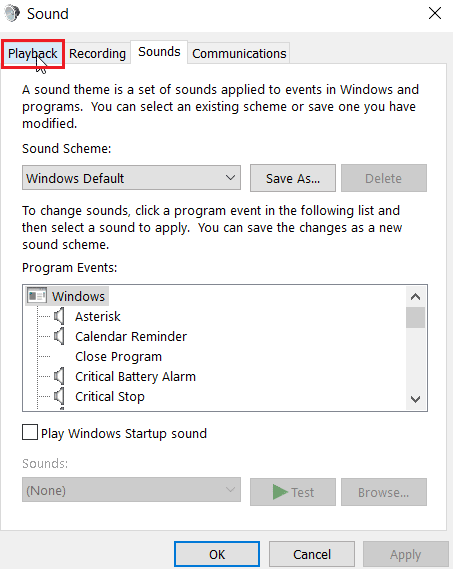
4. Om inga enheter visas eller om ett meddelande ”Inga ljudenheter är installerade” visas, högerklickar du någonstans i fönstret och väljer ”Visa inaktiverade enheter”.
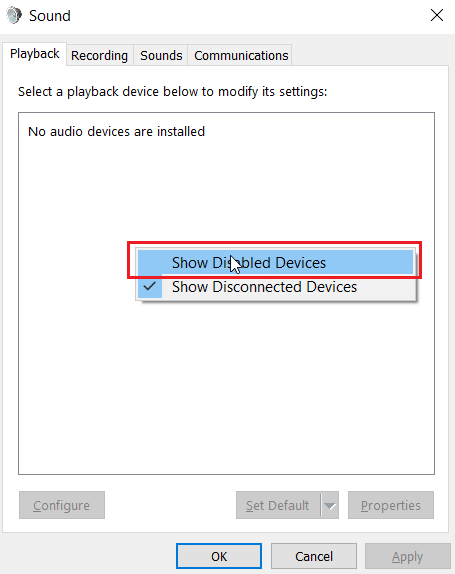
5. Inaktiverade enheter kommer nu att visas. Högerklicka på ditt SADES-headset och välj ”Aktivera”.
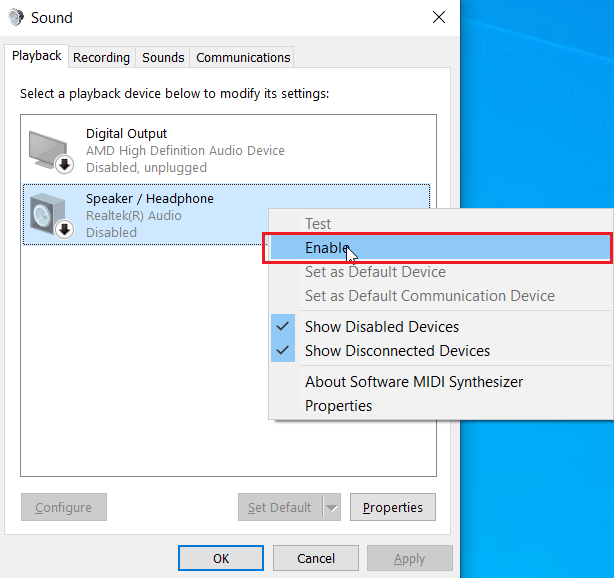
6. Klicka sedan på ”OK” för att avsluta.
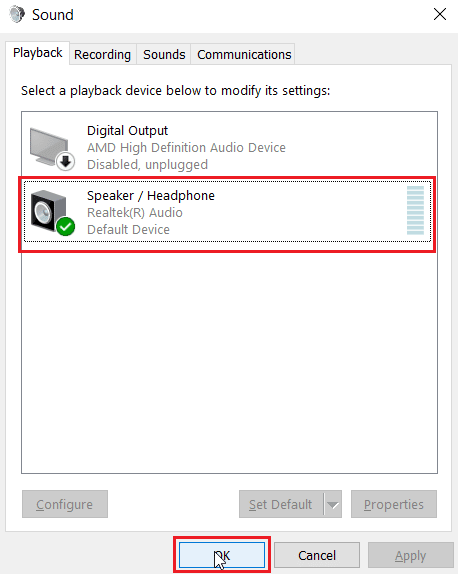
1E. Kör ljudfelsökaren
Windows har en inbyggd felsökare som kan hjälpa dig identifiera och åtgärda problem med SADES-headsetet. Följ stegen nedan:
1. Öppna ”Felsökningsinställningar” genom att skriva det i Windows sökfält. Klicka på ”Öppna”.
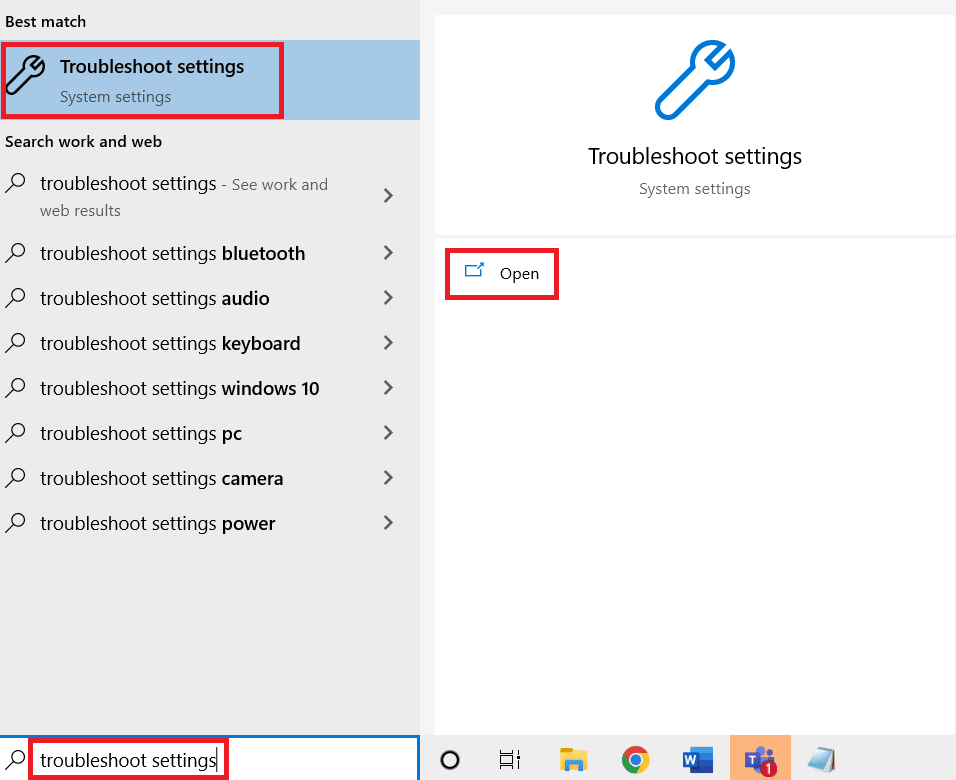
2. Scrolla ner och välj felsökaren för ”Spela ljud”.
3. Klicka på ”Kör felsökaren”.
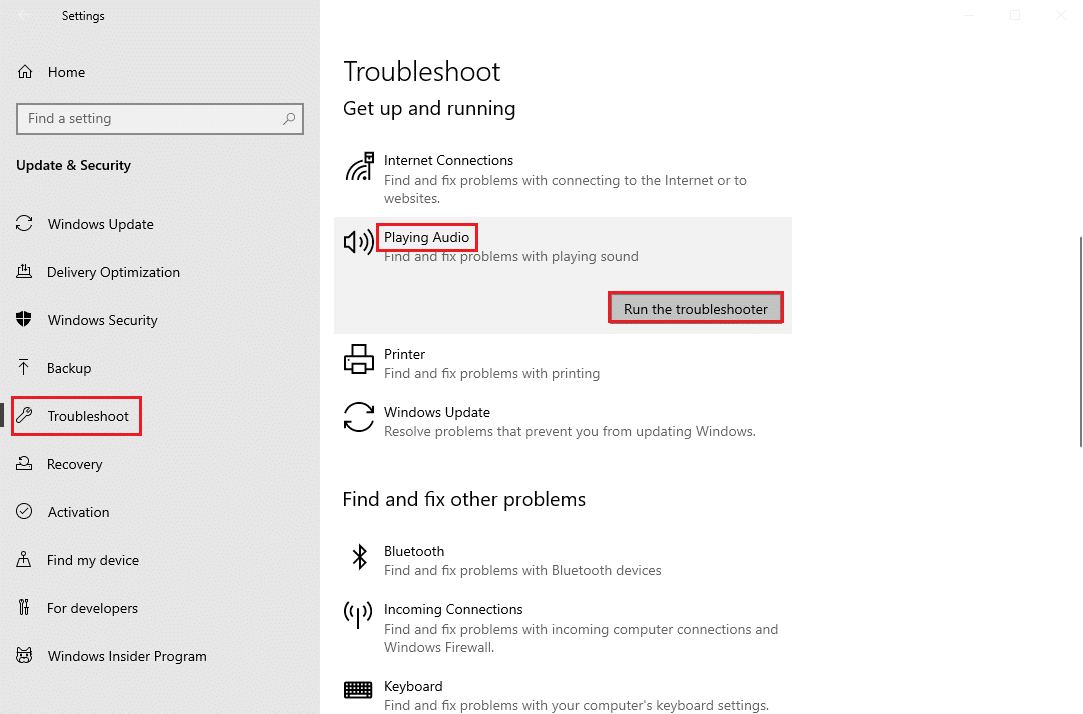
4. Vänta tills felsökaren har hittat eventuella problem.
5. Följ instruktionerna på skärmen för att tillämpa eventuella korrigeringar.
1F. Uppdatera Windows
Genom att uppdatera ditt operativsystem kan du eliminera eventuella mjukvarufel. Kontrollera regelbundet att ditt Windows är uppdaterat och installera väntande uppdateringar. Du kan läsa vår guide om hur man laddar ner och installerar den senaste uppdateringen för Windows 10

Metod 2: Ladda ner drivrutiner för SADES-headset
Normalt installeras SADES-drivrutiner automatiskt när du ansluter enheten. Om du använder en äldre enhet kan det hända att Windows 10 inte känner igen headsetet. Du kan ladda ner drivrutiner för ditt headset genom att besöka den officiella hemsidan.
1. Gå till SADES officiella hemsida för drivrutiner: Officiell sida.
2. På hemsidan hittar du olika SADES-headsetserier. Hitta den som matchar ditt headset.
3. Klicka på ”Mer” under ditt headset.
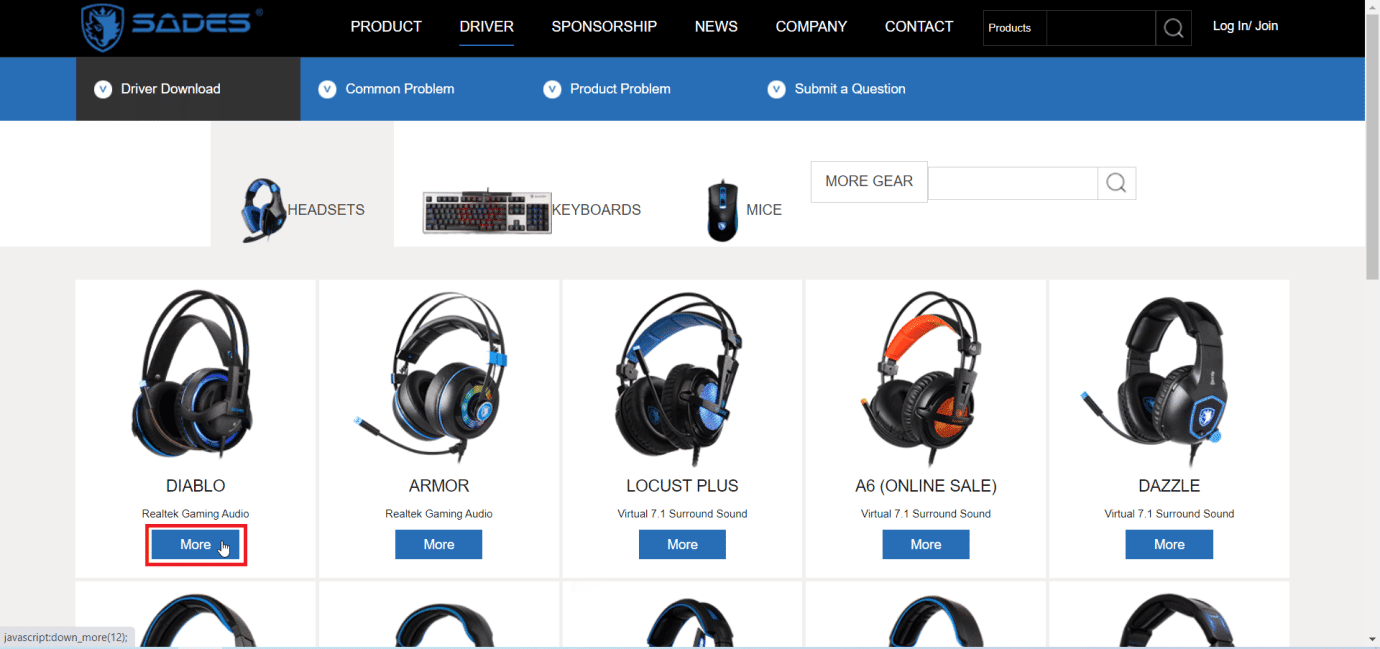
4. Klicka slutligen på nedladdningspilen för att ladda ner drivrutinen.
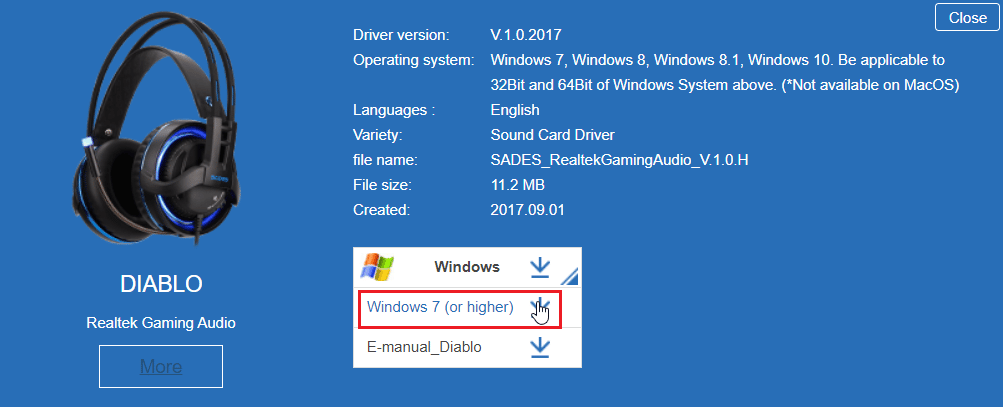
5. Installera drivrutinen, vilket förhoppningsvis löser problemet med att SADES-headsetet inte hittas.
Metod 3: Inaktivera Cortana
Ibland kan konflikter med Cortana orsaka att SADES-hörlurar inte känns igen. Du kan prova att dölja Cortana från aktivitetsfältet eller inaktivera den helt. Följ dessa steg:
1. Högerklicka på aktivitetsfältet och välj ”Visa Cortana-knappen”.
2. Se till att alternativet är avmarkerat för att dölja Cortana från aktivitetsfältet.
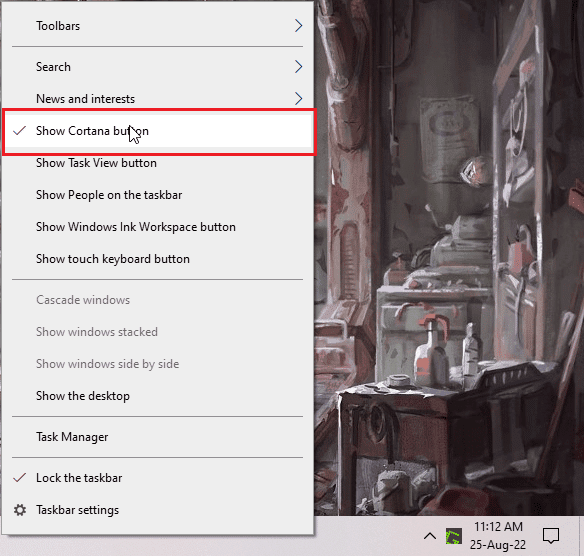
3. Kontrollera om problemet är löst.
4. Om problemet kvarstår kan du prova att inaktivera Cortana helt och se om det löser problemet.
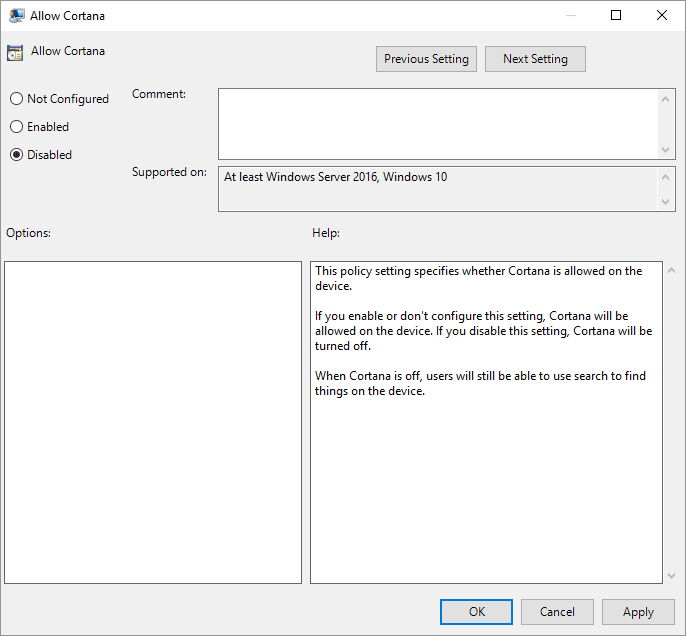
Metod 4: Stäng av exklusiv kontroll
Vissa applikationer kan ta exklusiv kontroll över drivrutiner, inklusive ljuddrivrutiner, vilket kan leda till att hörlurarna inte upptäcks. Du kan förhindra att applikationer tar exklusiv kontroll på följande sätt:
1. Tryck på Windows-tangenten, skriv ”Kontrollpanelen” och klicka på ”Öppna”.

2. Ändra ”Visa efter” till ”Kategori” och klicka sedan på ”Maskinvara och ljud”.
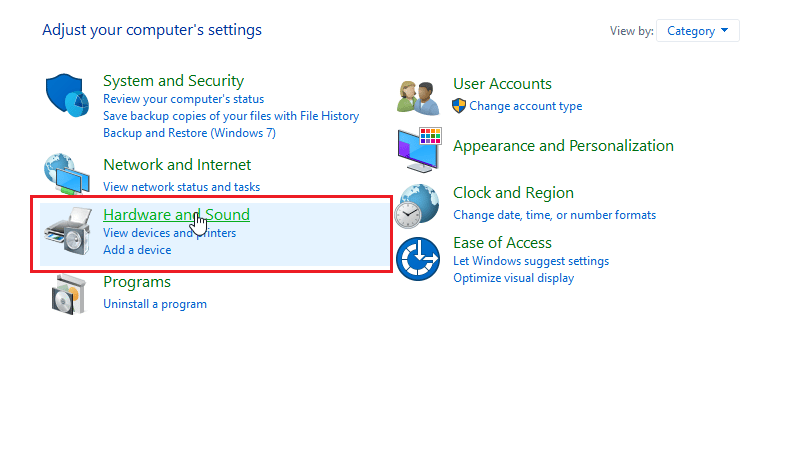
3. Klicka på ”Ljud” för att öppna ljudinställningarna.
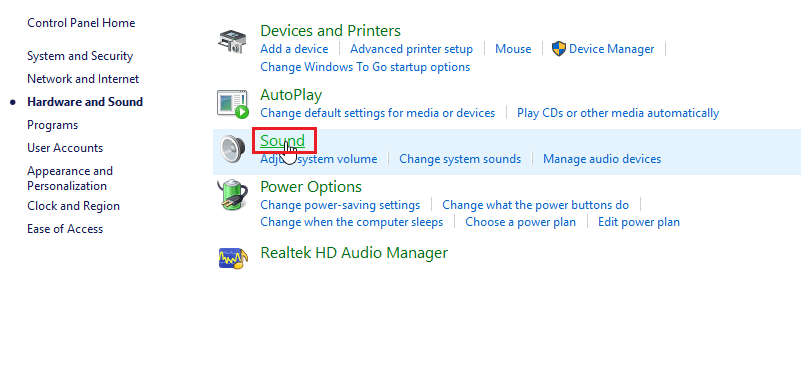
4. Navigera till fliken ”Uppspelning”, högerklicka på din aktiva ljuddrivrutin och klicka på ”Egenskaper”.
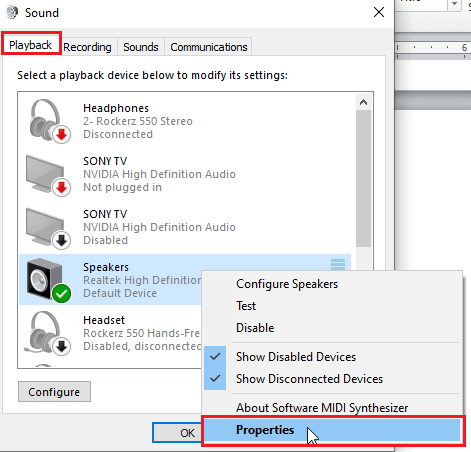
5. Gå till fliken ”Avancerat” och se till att kryssrutan ”Tillåt program att ta exklusiv kontroll över den här enheten” är avmarkerad.
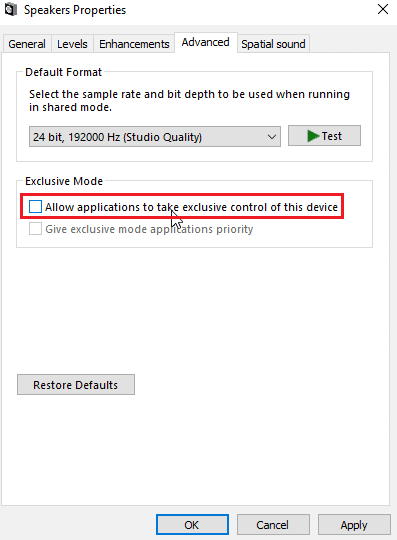
6. Klicka på ”Använd” och sedan på ”OK”.
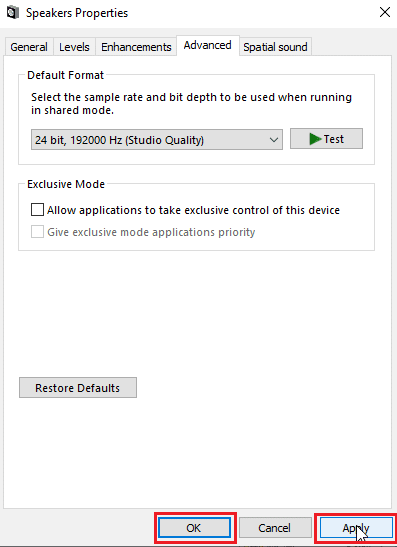
Metod 5: Stäng av ljudförbättringar
Ljudförbättringar är funktioner som introducerades i Windows 7 för att förbättra ljudkvaliteten. Vissa ljudförbättringar kan dock komma i konflikt med SADES-hörlurarna. Prova att stänga av dem:
1. Öppna Kontrollpanelen.

2. Klicka på ”Maskinvara och ljud”.
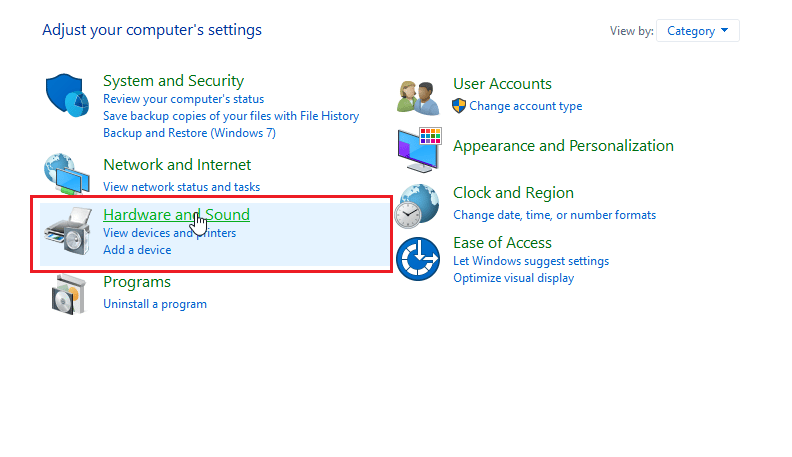
3. Klicka på ”Ljud” för att öppna ljudegenskaperna.
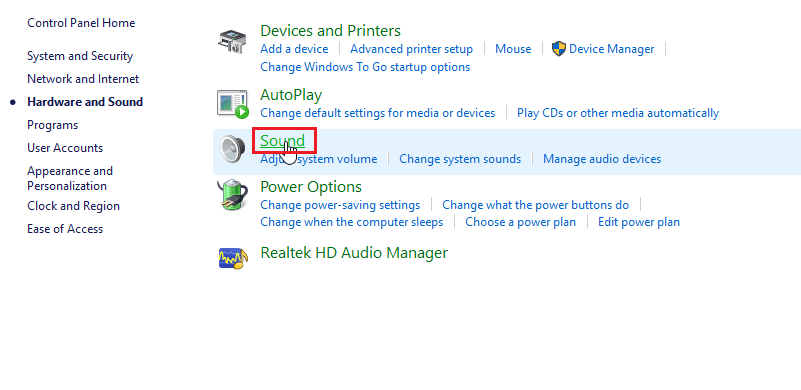
4. Högerklicka på din aktiva ljuddrivrutin och välj ”Egenskaper”.
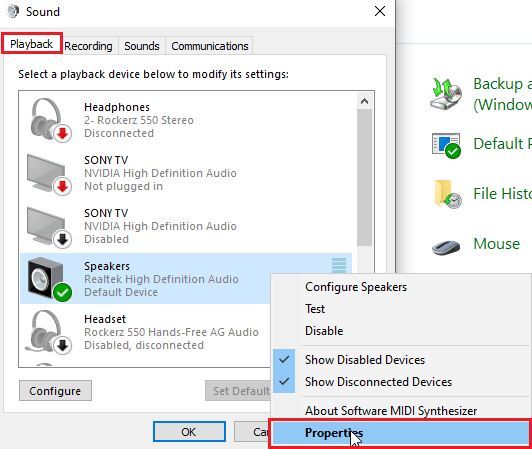
5. Klicka nu på fliken ”Förbättringar”.
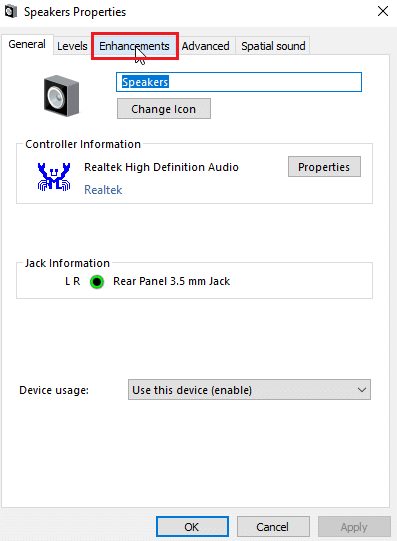
6. Markera ”Inaktivera alla ljudeffekter”.
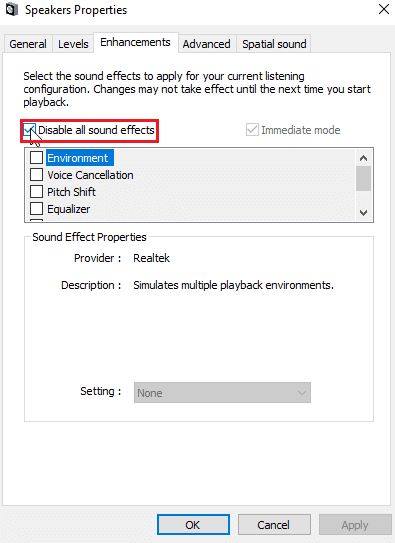
7. Klicka slutligen på ”OK”.
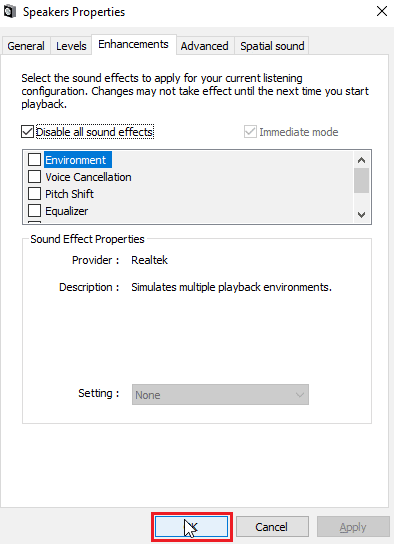
Metod 6: Ändra ljudformatkvalitet
Windows tilldelar automatiskt ett standardvärde för ljudkvaliteten. Om ljudformatet inte stöds av SADES-hörlurarna kan det leda till problem. Så här ändrar du formatet:
1. Öppna Kontrollpanelen och gå till ”Maskinvara och ljud”.
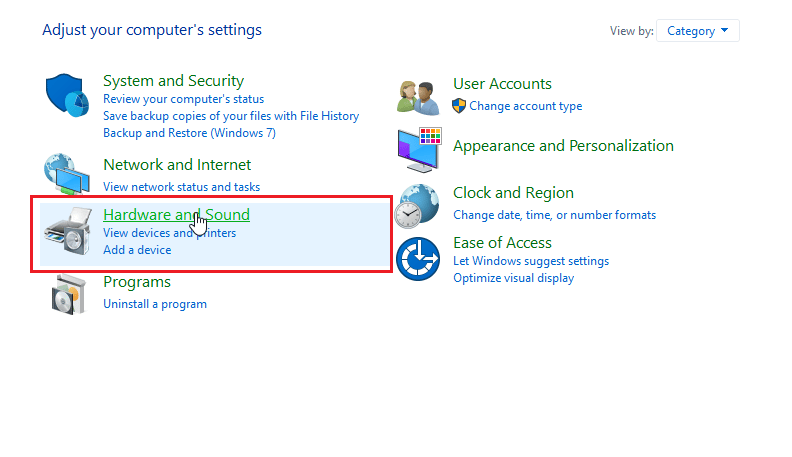
2. Klicka på ”Ljud” för att öppna ljudegenskaperna.
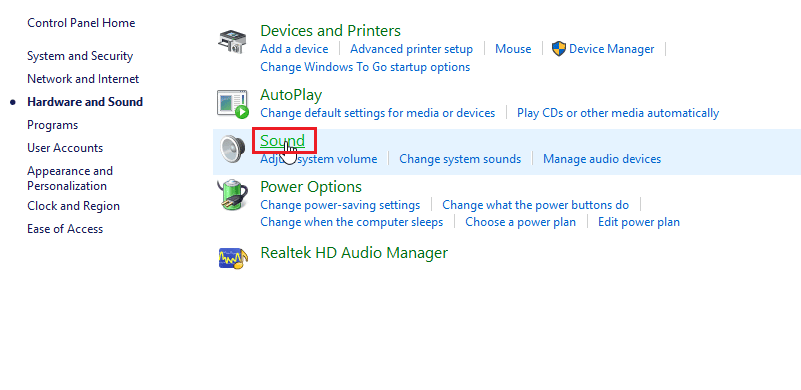
3. På fliken ”Uppspelning”, leta upp din aktiva ljuddrivrutin.
4. Högerklicka på den och välj ”Egenskaper”.
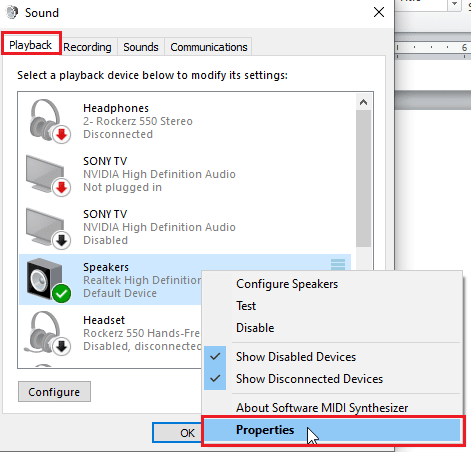
5. Navigera till fliken ”Avancerat”. Under ”Standardformat” finns en rullgardinsmeny där du kan välja ljudkvalitet.
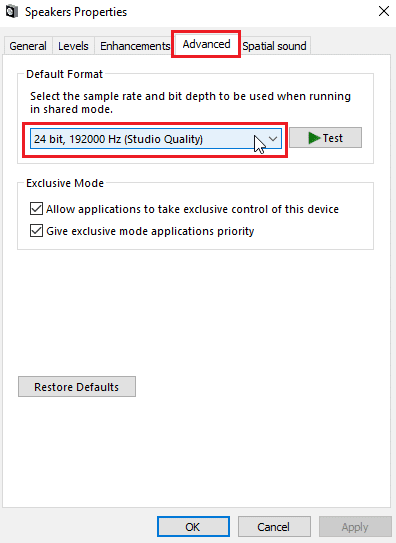
6. Efter att ha valt ljudkvalitet, klicka på ”OK” för att spara ändringarna.
Metod 7: Uppdatera Realtek HD Audio-drivrutin
Ibland kan problemet bero på att Realtek HD-ljuddrivrutinen inte är uppdaterad. Läs vår guide om hur du uppdaterar Realtek HD Audio-drivrutiner i Windows 10.
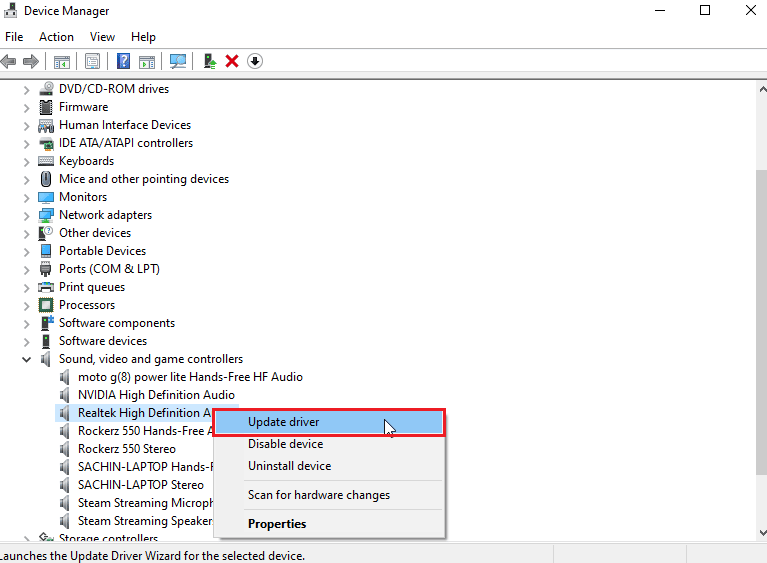
Metod 8: Återställ drivrutinsuppdateringar
Om du har äldre SADES-hörlurar och Windows-uppdateringar har gjort att drivrutinen inte känner igen dem, kan du prova att återställa enhetsuppdateringen till en tidigare version via Enhetshanteraren. Läs vår guide om hur du återställer drivrutiner i Windows 10.
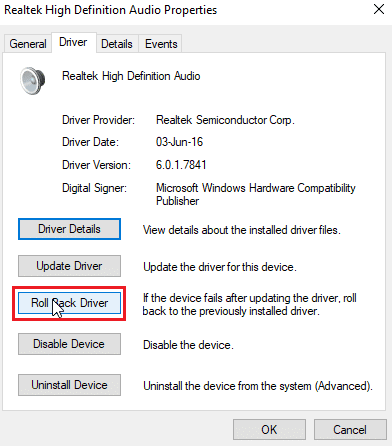
Metod 9: Installera om ljuddrivrutiner
Korrupta ljuddrivrutiner kan vara orsaken till att SADES-headsetet inte känns igen. Du kan prova att installera om drivrutinerna för att lösa problemet. Windows installerar automatiskt drivrutiner efter en omstart. Läs vår guide om hur du avinstallerar och installerar om drivrutiner i Windows 10.
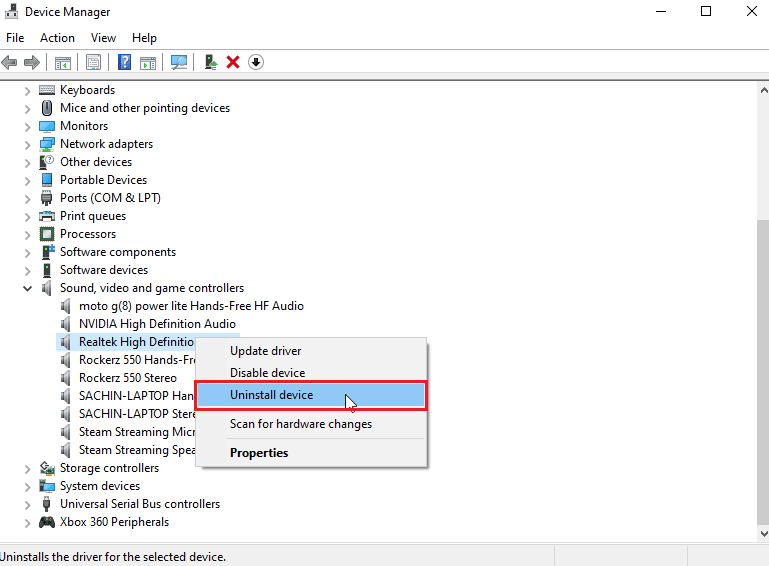
Metod 10: Inaktivera detektering av frontpaneljack (om tillämpligt)
Om du har Realtek-ljuddrivrutiner installerade, kan du inaktivera detekteringen av frontpaneljacket för att lösa problemet. Det finns kända problem med den här funktionen.
1. Öppna Kontrollpanelen och gå till ”Maskinvara och ljud”.
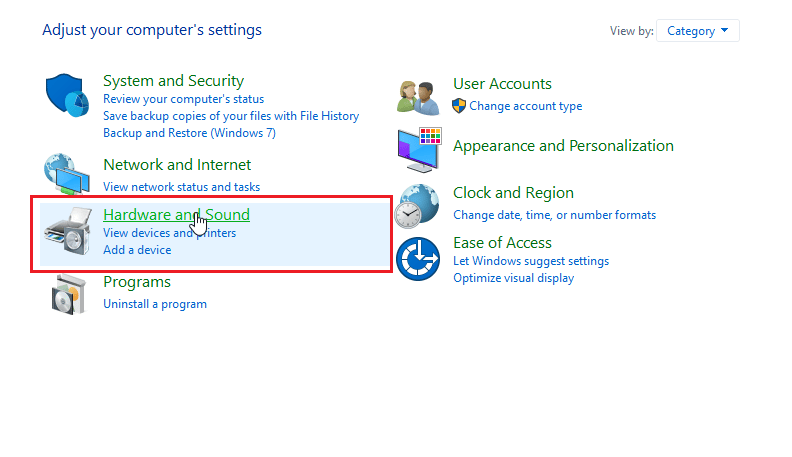
2. Klicka nu på ”Realtek HD Audio Manager”.
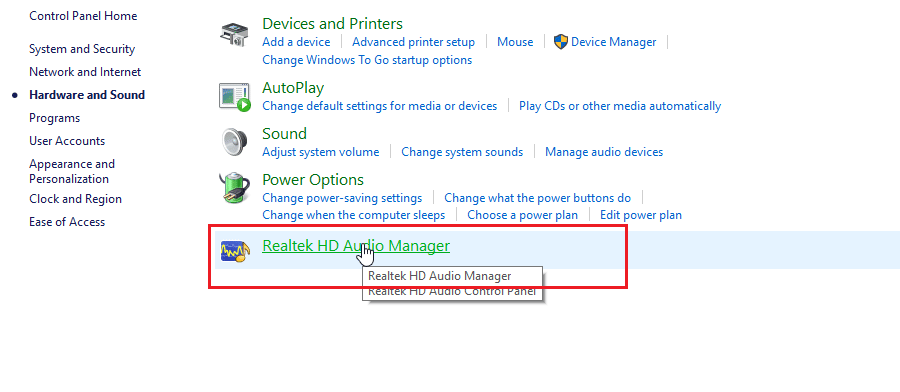
3. Gå till ”Anslutningsinställningar”.
4. Se till att kryssrutan ”Inaktivera detektering av frontjack” är markerad.
Metod 11: Aktivera multiströmsläge (om tillämpligt)
Vissa användare har rapporterat att deras headset upptäcktes när de aktiverade multiströmsläge. Prova detta:
1. Gå till inställningar för ”Maskinvara och ljud”.
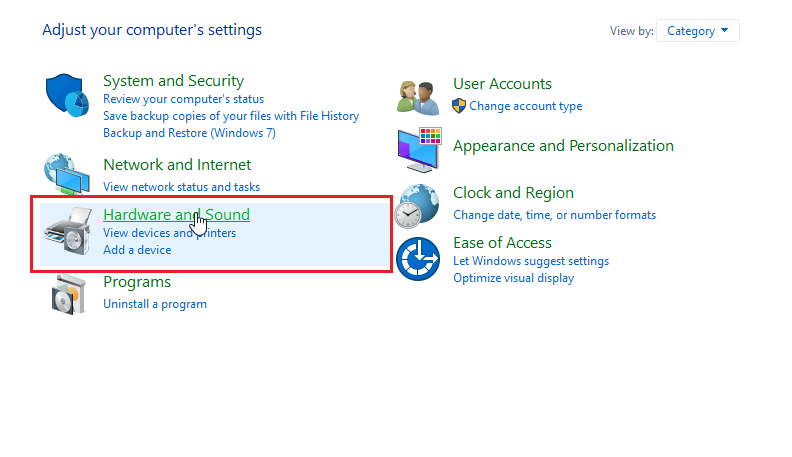
2. Klicka nu på ”Realtek HD Audio Manager”.
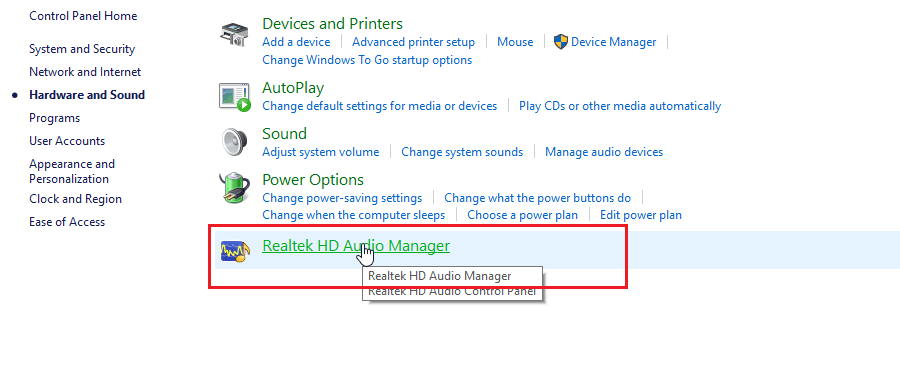
3. Klicka på ”Avancerade enhetsinställningar” och aktivera ”Multiströmsläge”.
4. Klicka slutligen på ”OK” för att spara ändringarna.
Metod 12: Välj korrekt ljudenhet
När du ansluter en enhet kan Realtek HD-ljuddrivrutinen ibland inte känna igen den direkt. Då kan den automatiskt tilldela en standarduppspelningsenhet. Du kan behöva manuellt ange att ingången ska vara inställd på hörlurar.
1. Starta Realtek HD Audio Manager.
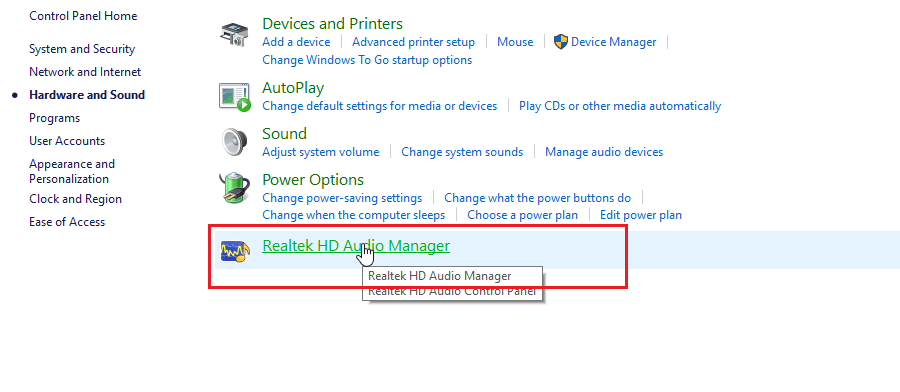
2. Klicka på det främre jacket längst ner i gränssnittet.
Obs: Realtek HD Audio Manager kan se annorlunda ut beroende på ditt moderkort. Skärmdumpen är från en anpassad version av ASUS.
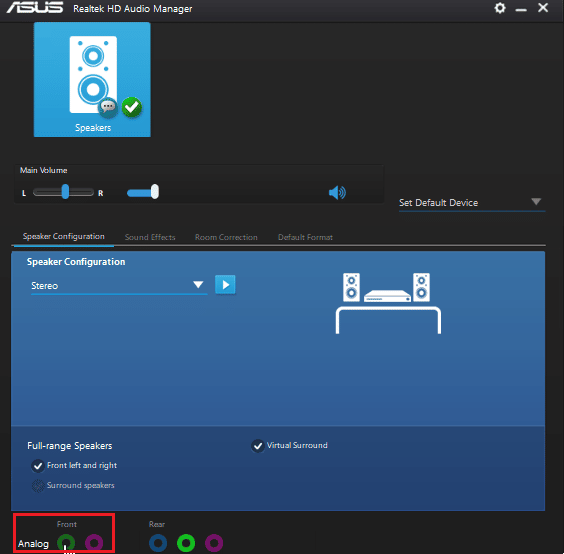
3. Välj ”Hörlurar” och klicka på ”Nästa”.
<img class=”alignnone wp-image-125867″ width=”350″ height=”257″ src=”https://wilku.top/wp-content/uploads/2022/09/1662117982_824_Fix-SADES-Headset-Not-Recognised-by-Windows