Roku gör att du kan njuta av dina favorit-TV-program och allt underhållning på ett och samma ställe. Men många Windows 10-användare klagar på att Roku-skärmspegling inte fungerar när de ansluter sina datorer till Roku för skärmspegling. Du kan möta en Couldn’t Connect-prompt när det finns ett anslutningsproblem. Ibland kan du ha fastnat med Anslutande meddelande och du vet inte hur länge du ska vänta tills problemet är löst. Men oroa dig inte! Detta är ett vanligt problem och du kan lösa detta mycket enkelt genom att följa lämpliga felsökningsmetoder som diskuteras i den här artikeln.
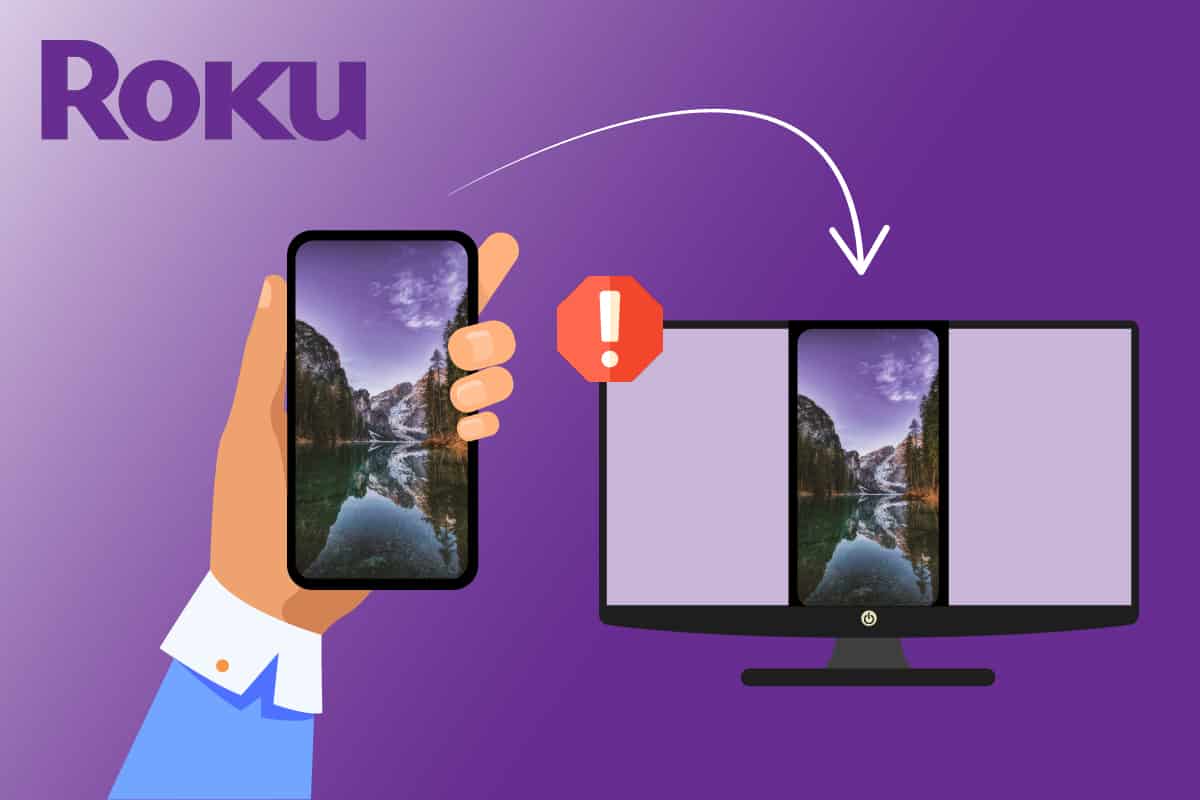
Innehållsförteckning
Så här fixar du Roku Screen Mirroring som inte fungerar på Windows 10
Efter att ha analyserat flera användarrapporter och reparationslösningar har vi samlat tillräckligt med anledningar som gör att Roku-skärmspeglingen inte fungerar. Läs dem vidare och identifiera den potentiella boven som orsakar dig problemet.
- Skärmspeglingstekniken stöds inte av versionerna av dina drivrutiner. I det här fallet måste du uppdatera Miracast-drivrutinen från Enhetshanteraren.
- Roku i din Windows 10-dator har fastnat i ett limbotillstånd. Att koppla från Roku-enheten och återansluta den skulle hjälpa dig i det här fallet.
- Problem med internetanslutningar som inte hjälper dig att skärmspegla Roku.
- Antivirusprogram eller Windows Defender-brandvägg förhindrar skärmspeglingsfunktionen i Roku.
- Ditt Windows-operativsystem är inte i den senaste versionen.
- Föråldrade eller inkompatibla drivrutiner i PC.
Nedan ser du en lista över felsökningshack som hjälper dig att fixa Roku-skärmspegling som inte fungerar. Varje potentiell fix som anges nedan bekräftas vara funktionell för minst en användning. Du rekommenderas att följa instruktionerna och metoderna i samma ordning eftersom de är ordnade utifrån deras effektivitet för att lösa problemet.
Metod 1: Grundläggande felsökningsmetoder
1. Starta om datorn
Om det finns några tillfälliga konfigurationsfel i din PC kommer du att möta Roku-skärmspegling slutade fungera. Det allmänna tricket för att lösa alla tillfälliga problem är att starta om datorn. Du kan starta om din dator genom att följa stegen.
1. Tryck och håll ner Windows + D-tangenterna samtidigt för att gå till skrivbordet.
2. Tryck nu på Alt + F4-tangenterna samtidigt för att starta Stäng av Windows-fönstret.
3. Välj sedan alternativet Starta om från rullgardinsmenyn och tryck på Enter.
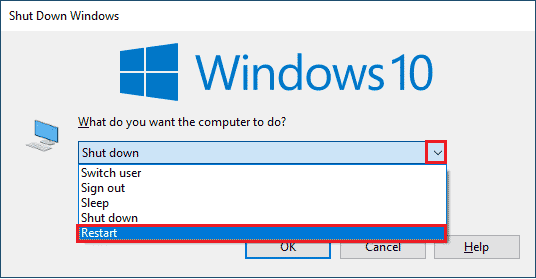
2. Starta om routern
Det här är en enkel lösning som hjälper dig att fixa problemet med Roku-skärmspeglingen som slutade fungera med enkla steg. Detta säkerställer också en stark och pålitlig nätverksanslutning. Följ stegen nedan för att starta om din router.
Du kan upprätta en ny anslutning genom att starta om din internetrouter eller modem. Det används för att lösa problem med nätverksanslutning och kan fixa det diskuterade problemet med Roku. Du kan starta om din router genom att följa vår guide för att starta om router eller modem. När din router har startat om, kontrollera om Roku-skärmspegling Windows 10 inte fungerar problemet är löst.

3. Stäng Bakgrundsprogram
Som ett första enkelt hack måste du frigöra fullt upptagna systemresurser från din dator genom att stänga alla bakgrundsapplikationer och program. Detta kommer att fixa Roku-skärmspegling Windows 10 fungerar inte problem om det inträffade på grund av en långsam dator och när många program försöker störa varandra och orsakar problem.
Du kan stänga bakgrundsapplikationerna genom att avsluta alla en efter en eller så kan du implementera samma från Aktivitetshanteraren. För att stänga bakgrundsprogrammen från Aktivitetshanteraren, följ vår guide om hur man avslutar uppgiften i Windows 10.
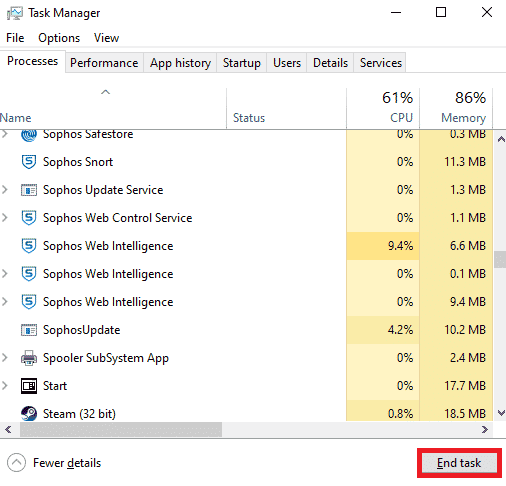
Förutom att stänga bakgrundsapparna, rekommenderas du att inaktivera startprogram på din Windows 10-dator. För att inaktivera startappar, följ vår guide om 4 sätt att inaktivera startprogram i Windows 10
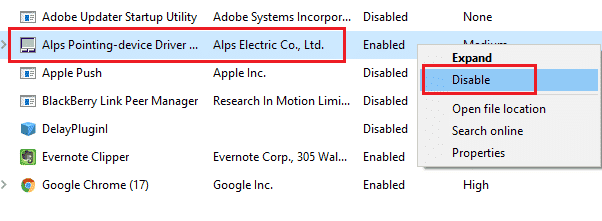
4. Se till att du använder privat nätverk
Många av er kanske har ställt in nätverket på Public i Windows Defender-brandväggen. På grund av denna anledning kommer du att möta Roku-skärmspegling Windows 10 fungerar inte problem och det är därför du kanske inte ansluter alls. För att lösa problemet måste du ändra nätverket till Privat enligt instruktionerna nedan.
1. Tryck på Start + I-tangenterna samtidigt för att öppna Windows-inställningar.
2. Klicka sedan på Nätverk och Internet.
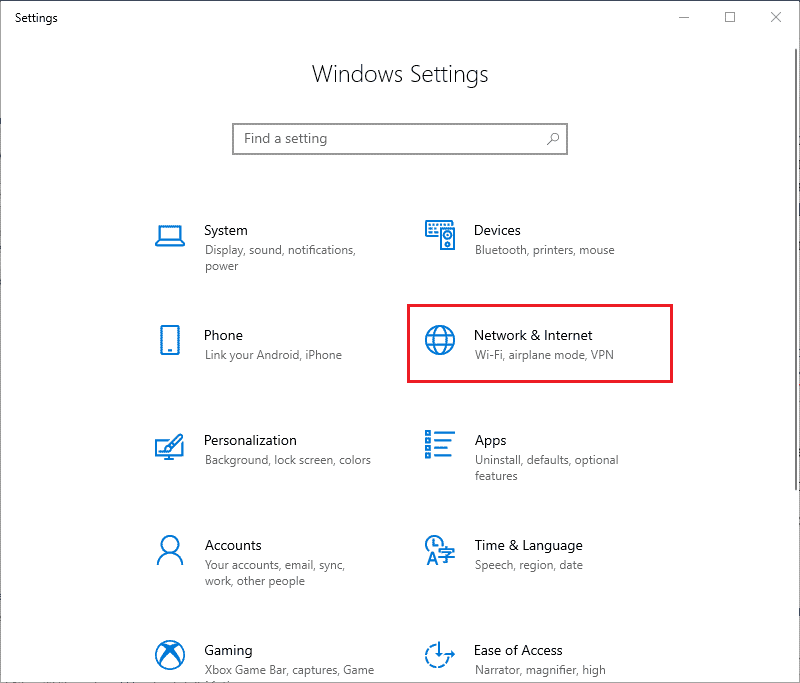
3. Klicka nu på egenskaperna för nätverket du är ansluten till i menyn Status.
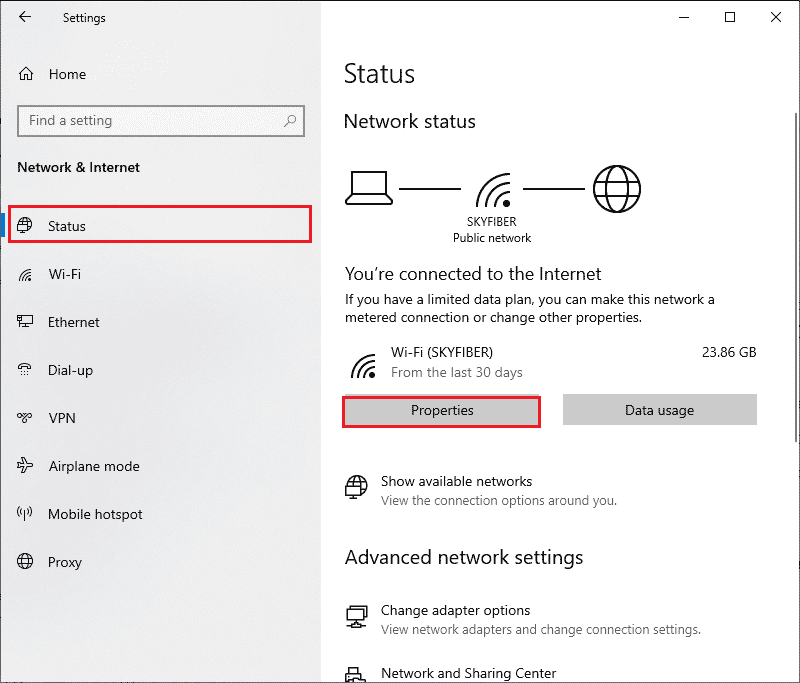
4. Klicka nu på alternativknappen Privat under nätverksprofilen enligt bilden.
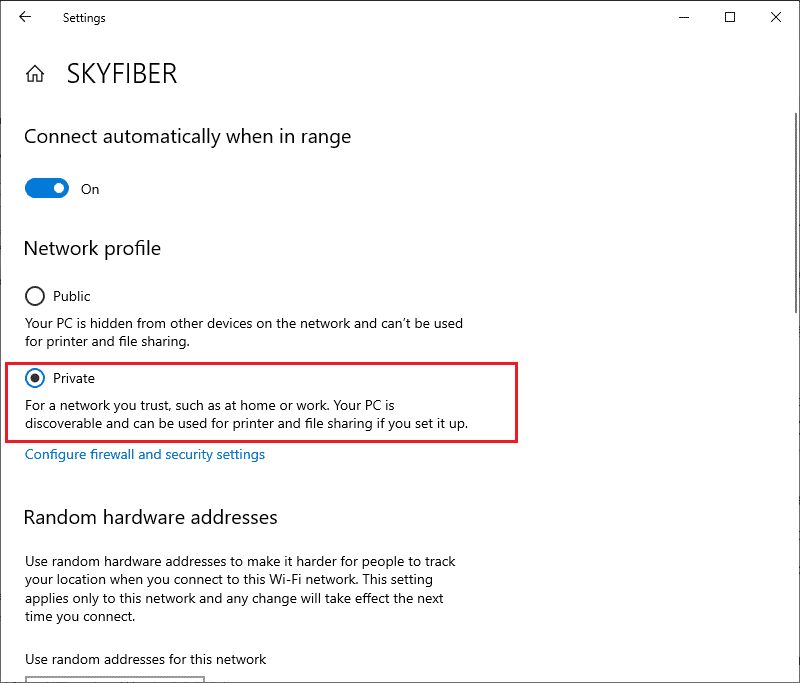
5. Starta nu om datorn och kontrollera om du har fixat problemet med Roku-skärmspegling.
5. Kontrollera Internetanslutning
Innan du försöker skärmspegla din Roku, notera att nätverksanslutningen är stabil och att du fortfarande har tillräckligt med internet. Om det finns någon svag eller ingen internetanslutning kan du inte spegla din Roku med Windows 10. Se till att du har en korrekt internetanslutning genom att följa instruktionerna nedan.
1. Konfigurera först om Wi-Fi-anslutningen med Windows 10 PC.
2. Anslut din dator med en Ethernet-kabel om du hittar en svag eller ingen internetsignal från Wi-Fi-signalen.

3. Se nu till att din dator har en tillräcklig bandbreddsgräns för Roku.
Metod 2: Återanslut Roku-enheten
Det enklaste sättet att fixa problemet med Roku-skärmspegling som inte fungerar är att återansluta varje enskild enhet som är ansluten till din Windows 10-dator. Detta är en enkel uppgift och här måste du inaktivera och koppla bort enheterna som redan är parade till din dator. På grund av långa arbetstider kan din Roku-enhet och andra ihopparade enheter hamna i ett limbotillstånd. Detta är ett mycket vanligt problem som uppstår i ditt operativsystem och det kan åtgärdas genom att följa instruktionerna nedan.
1. Tryck och håll ner Windows + I-tangenterna samtidigt för att öppna Windows-inställningarna.
2. Klicka sedan på Enheter.
Obs! Tryck på Windows + R-tangenterna samtidigt för att öppna dialogrutan Kör. Skriv inställningar: anslutna enheter och tryck på Enter. Detta öppnar fönstret för anslutna enheter direkt.
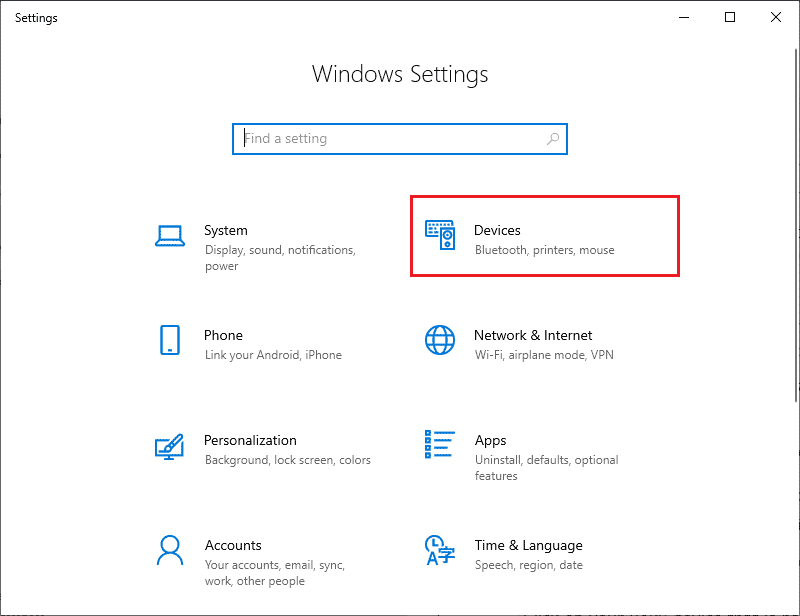
3. Gå till menyn Bluetooth och andra enheter och välj den Roku-enhet som redan är parad och klicka på Ta bort enhet.
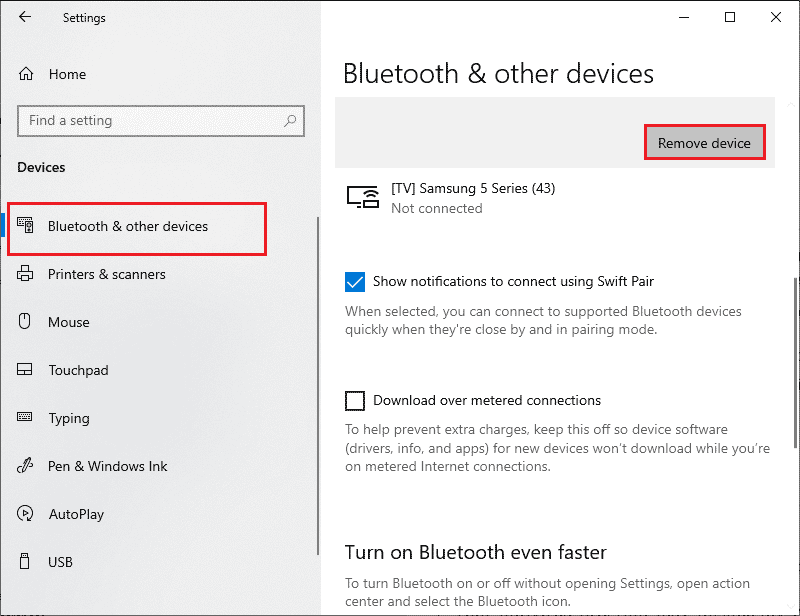
4. Stäng nu av Bluetooth-alternativet.
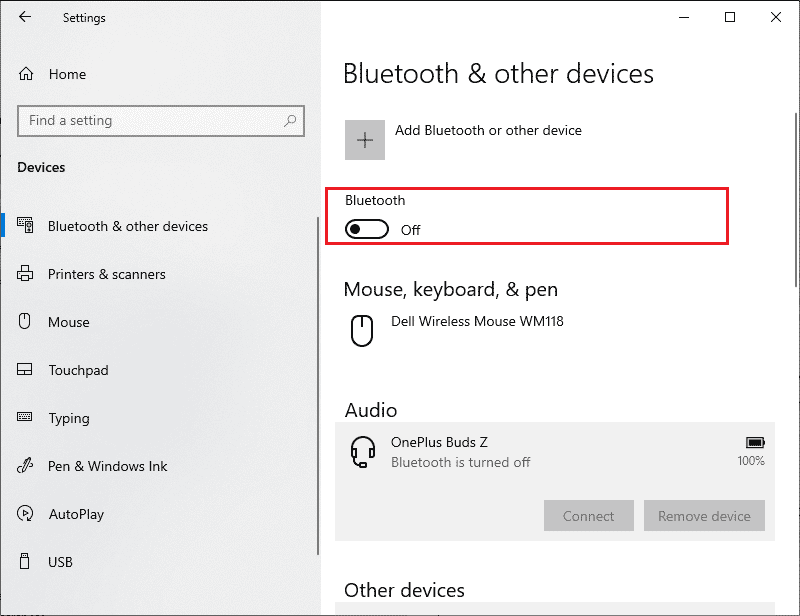
5. Slå sedan på din Bluetooth-enhet.
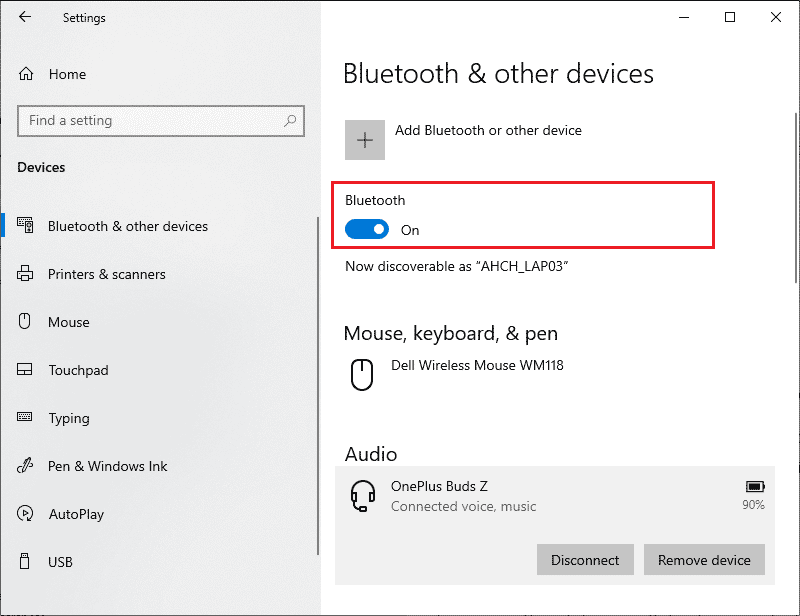
6. Lägg sedan till din Roku-enhet igen till din Windows 10-dator och starta om datorn.
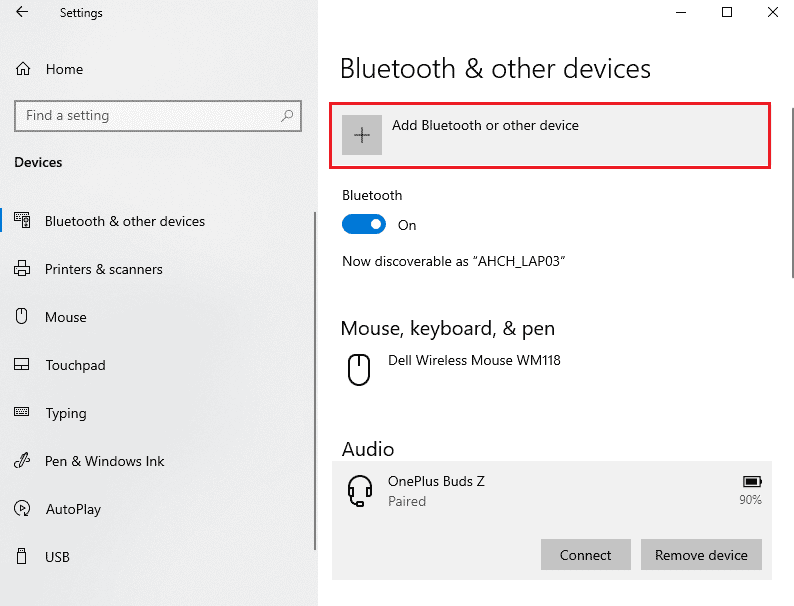
Kontrollera sedan om du har fixat problemet med Roku-skärmspegling som slutat fungera eller inte.
Metod 3: Kör skanning av skadlig programvara
När många applikationer laddas ner från obehöriga webbplatser utsätts de för virusattacker och skadligt innehåll på din dator. Flera tekniska experter föreslår att innan du kör en nyinstallerad applikation från din enhet, kör en skanning av skadlig programvara som kan förhindra skadliga attacker. Detta hjälper dig också att enkelt fixa problemet med Roku-skärmspegling som slutade fungera. Om du inte vet hur du skannar din dator, kolla vår guide Hur kör jag en virussökning på min dator? och följ enligt instruktionerna.
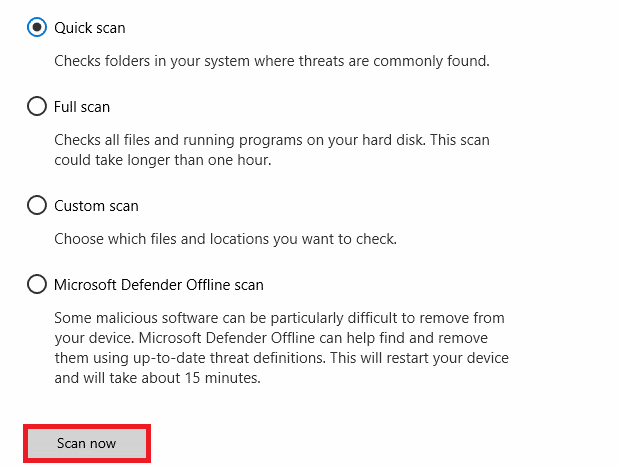
Om du också vill ta bort skadlig programvara från din dator, följ vår guide Hur man tar bort skadlig programvara från din dator i Windows 10 och kontrollera om Roku-skärmspegling Windows 10 inte fungerar är löst.
Metod 4: Inaktivera antivirus tillfälligt (om tillämpligt)
Ibland förhindrar ditt antivirusprogram att något program eller program öppnas på din dator, eftersom det betraktas som ett hot. Det kommer att förhindra att alla funktioner i ditt Windows 10-operativsystem är funktionellt effektiva hela tiden. Det finns flera antivirusprogram från tredje part tillgängliga online. Om du har installerat en av dem måste du inaktivera den tillfälligt för att åtgärda problemet. Du kan implementera detsamma, enligt instruktionerna i vår guide Hur man inaktiverar antivirus tillfälligt på Windows 10.
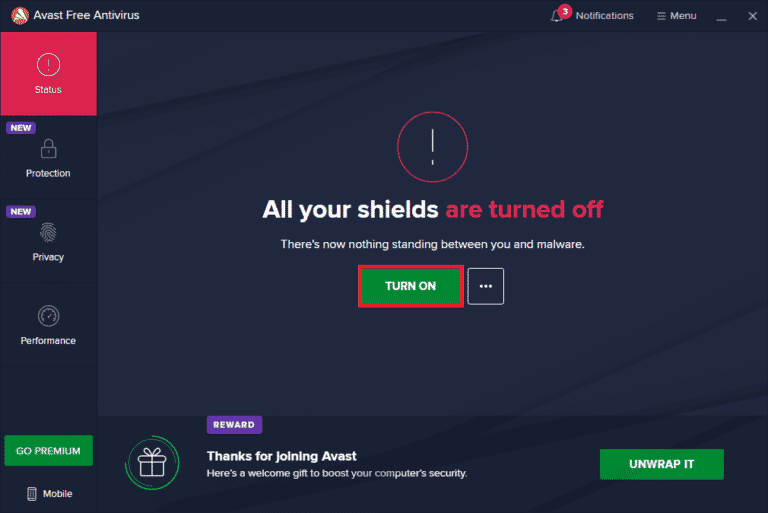
När du kan fixa Roku-skärmspegling slutade fungera problem på Windows 10-dator, se till att återaktivera antiviruspaketet eftersom en dator utan en säkerhetssvit alltid är ett hot.
Metod 5: Inaktivera Windows Defender-brandväggen (rekommenderas inte)
I likhet med ett antivirusprogram kan den inbyggda brandväggssäkerhetssviten i din dator blockera vissa funktioner i applikationer på grund av säkerhetsskäl. Så du kan möta Roku-skärmspegling som slutat fungera. Om det finns några funktioner och rättigheter som blockeras av Windows Defender-brandväggen, kolla vår guide om hur du inaktiverar Windows 10-brandväggen och följ samma instruktioner. Vanligtvis rekommenderas inte att inaktivera försvarssviten på grund av hotattacker. Så, vissa användare föredrar att tillåta en app eller ett program i Windows Defender Firewalls vitlista. Följ vår guide Tillåt eller blockera appar genom Windows-brandväggen om du vill vitlista någon app på Windows-brandväggen.
Obs: Aktivera alltid Windows-brandväggen igen när du har åtgärdat eventuella konflikter med dina Windows 10-appar och -program. Detta hjälper dig att förhindra skadliga attacker.
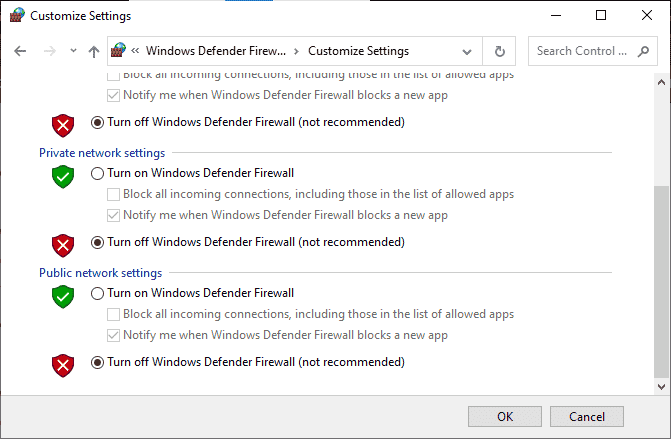
Metod 6: Uppdatera Windows
För att underhålla och stödja alla funktioner i din Windows-dator tillhandahåller Microsoft en kostnadsfri uppdateringstjänst. Detta hjälper dig att fixa eventuella buggar och fel inom datorn och det förbättrar slutanvändarupplevelsen och PC-prestandan. Se därför till om du har uppdaterat ditt Windows-operativsystem och om några uppdateringar väntar, använd vår guide Hur man laddar ner och installerar den senaste uppdateringen av Windows 10

Efter att ha uppdaterat ditt Windows-operativsystem, kontrollera om du kan fixa problemet med Roku-skärmspegling som inte fungerar.
Metod 7: Uppdatera enhetsdrivrutiner
För att säkerställa att din hårdvara kommunicerar smidigt med din programvara måste du kontrollera om alla drivrutiner i din enhet är uppdaterade till sin senaste version. Alla, felaktiga eller korrupta drivrutiner leder till det diskuterade problemet och för att hantera hur man fixar Roku-skärmspegling som inte fungerar, uppdatera dina drivrutiner. Många användare har rapporterat att uppdatering av nätverksdrivrutiner har hjälpt dem att lösa problemet. Du rekommenderas att uppdatera WLAN-drivrutiner (nätverksdrivrutiner) för att förbättra tillförlitligheten hos nätverksadaptrarna, åtgärda kompatibilitetsproblem och lösa det diskuterade problemet. Följ vår guide om hur du uppdaterar nätverkskortsdrivrutiner på Windows 10 för att göra det.
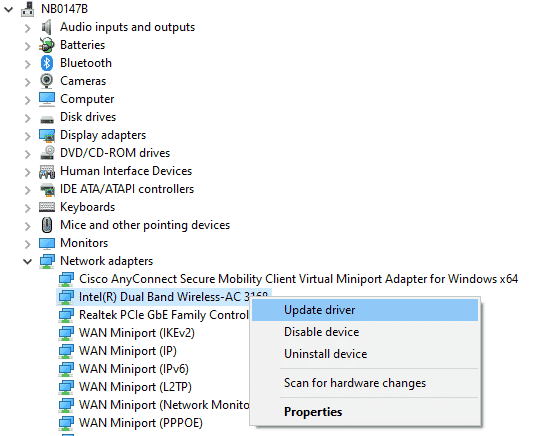
När du har uppdaterat drivrutinerna på din PC, kontrollera om Roku-skärmspegling Windows 10 inte fungerar problemet är löst.
Metod 8: Installera om enhetsdrivrutiner
Ibland kan du upptäcka att alla drivrutiner är i den senaste versionen, men du har fortfarande samma problem. I det här fallet är dina drivrutiner inte kompatibla med de nuvarande drivrutinerna på grund av vissa inkompatibilitetsproblem. För att hantera eventuella inkompatibilitetsproblem som uppstår i drivrutiner kan du installera om dem. Stegen för att installera om drivrutiner är mycket enkla och du kan göra detsamma genom att följa instruktionerna i vår guide Hur man avinstallerar och installerar om drivrutiner på Windows 10.
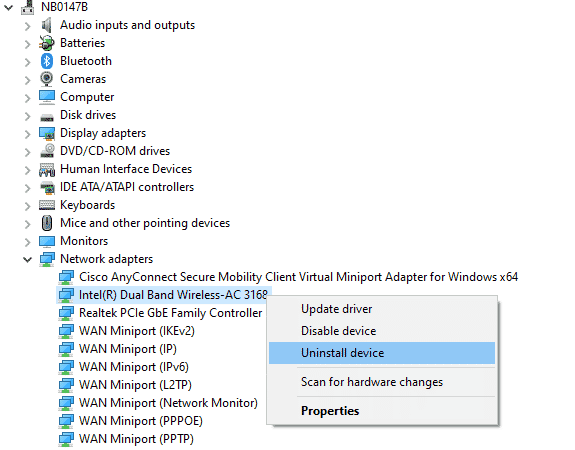
Efter att ha installerat om nätverksdrivrutiner, kontrollera om du kan fixa Roku-skärmspegling Windows 10 fungerar inte problemet.
Metod 9: Återställ uppdateringar av enhetsdrivrutiner
Om den aktuella versionen av enhetsdrivrutiner inte är kompatibel med din PC kommer du att möta Roku-skärmspeglingen som inte fungerar. Att återställa dem till den tidigare versionen kommer att hjälpa dig i vissa fall. Denna process kallas återställning av drivrutiner och du kan implementera stegen för att återställa drivrutiner enligt anvisningarna i vår guide Hur man återställer drivrutiner i Windows 10.
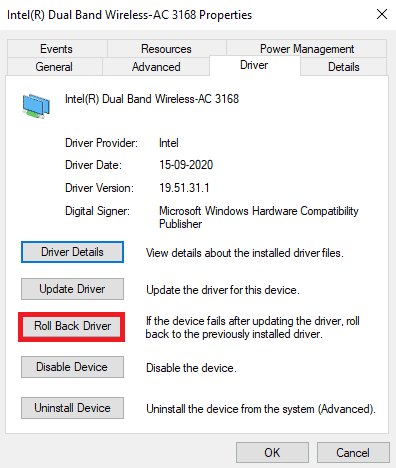
Efter att din Windows 10-dator har installerat den tidigare versionen av drivrutiner, kontrollera om Roku-skärmspegling Windows 10 inte fungerar problemet är löst.
Proffstips: Hur man speglar Windows PC till Roku-enhet
Följ stegen nedan för att spegla Windows PC till Roku-enhet.
1. Tryck på Hem på Roku-fjärrkontrollen.
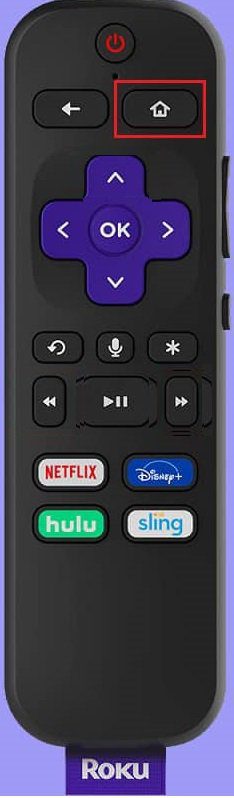
2. Gå till Inställningar och välj Skärmspegling och aktivera den.
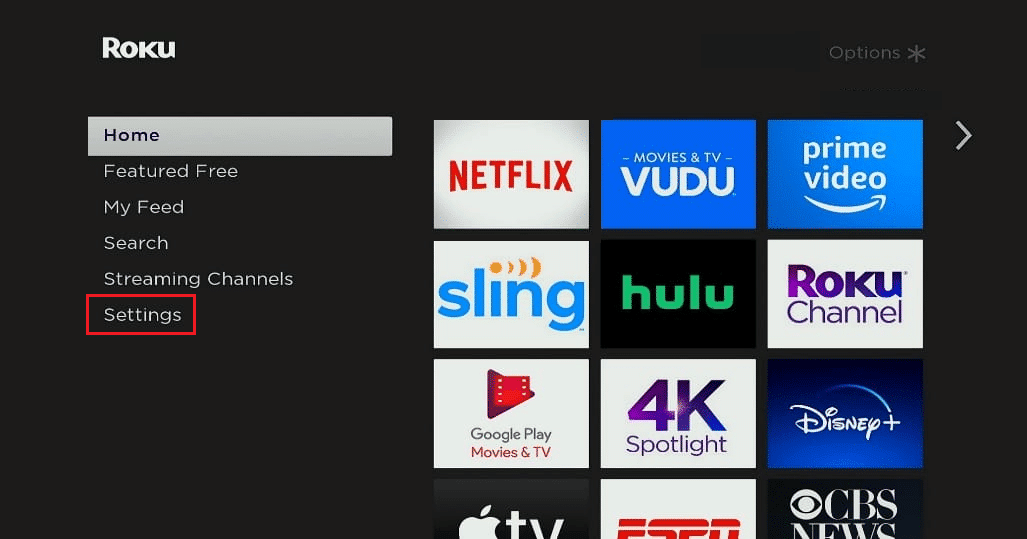
3. Navigera sedan till Action Center på din Windows 10-dator.
4. Välj här Anslut från de listade alternativen.
5. Välj Windows PC från den medföljande listan.
6. På TV:n, välj Acceptera eller Acceptera alltid för att fortsätta njuta av allt älskvärt innehåll på den stora skärmen.
Vanliga frågor (FAQs)
Q1. Stöder Windows 10 Roku Screen Mirroring?
Ans. Ja, Roku är designad på ett sådant sätt att enhetens Miracast-standard hjälper dig att upprätta en stabil anslutning som stöder flera enheter som datorer, bärbara datorer, TV-apparater, bildskärmar och mycket mer. Så om din dator kommer med inbyggt Miracast-stöd, stöder den Roku-skärmspeglingsfunktionen.
Q2. Hur ansluter jag min bärbara dator till Roku TV?
Ans. Du kan enkelt upprätta en anslutning av alla Miracast-stödda enheter (bärbar dator eller dator) till din Roku TV. Allt du behöver göra är att installera ett Windows 10-system som stöder Miracast. Det vill säga hårdvaran inom Windows 10-systemet måste stödja Miracast.
Q3. Kan jag använda min Roku TV som datorskärm?
Ans. Ja, du kan använda din Roku TV som en datorskärm. Du kan enkelt dela din datorskärm till vilken TV som helst genom att använda vissa enheter som Roku, Apple TV och Google Chromecast.
Q4. Hur kan man njuta av Roku-kanaler på datorn?
Ans. Du kan njuta av att titta på Roku-kanaler på din Windows-dator med hjälp av Roku-kanalen. Detta är en gratis streamingtjänst och om du vill ställa in den här tjänsten. Du behöver bara ladda ner Roku Channel-appen och följa instruktionerna på skärmen för att konfigurera appen.
Obs: Om denna kostnadsfria tjänst inte kan nås i ditt land, använd effektiv VPN. Ändå, om du vill njuta av ytterligare kanaler och innehåll måste du betala för premiumversionen.
***
Så nu får du njuta av din favoritunderhållningsupplevelse för internetströmning med Roku på din Windows-dator. Vi hoppas att den här guiden var till hjälp och att du kunde fixa Roku-skärmspegling som inte fungerar på Windows 10. Låt oss veta vilken metod som fungerade bäst för dig. Dessutom, om du har några frågor/förslag angående den här artikeln får du gärna släppa dem i kommentarsektionen.

