Lös problem med helskärmsupplösning i NieR: En omfattande guide
NieR: Automata, ett hyllat actionrollspel som utvecklats av PlatinumGames, släpptes 2017 som en efterföljare till NieR från 2010. Spelet finns tillgängligt på PlayStation 4, Nintendo Switch, Xbox One och Windows PC. Kännetecknande för NieR: Automata är de snabba och actionfyllda striderna. Trots spelets många fördelar, har flera spelare stött på problem med helskärmsupplösningen, vilket har hindrat dem från att fullt ut njuta av spelupplevelsen. Denna guide är skapad för att hjälpa dig att lösa dessa problem och samtidigt potentiellt förbättra spelets prestanda. Låt oss utforska de vanligaste klagomålen och NieR Automata systemkrav med effektiva lösningar.
Vanliga orsaker till problem med helskärmsupplösning i NieR
Trots att NieR: Automata är ett imponerande spel, förhindras många spelare från att fullt ut uppleva det på grund av svårigheter med att justera spelupplösningen. Orsakerna kan vara varierande, från problem med själva spelet till inkompatibilitet med systemet. Här är några av de vanligaste orsakerna:
- Föråldrade grafikdrivrutiner
- Bugg i själva spelet NieR: Automata
- Problem med GPU-skalningsinställningar
- Felaktiga NieR: Automata inställningar
- Användning av en andra bildskärm som stör upplösningen
- Inkompatibilitet mellan NieR och datorsystemet
Kan mitt system köra NieR: Automata?
Svaret är ja, om du har en PlayStation 4, Xbox One, Nintendo Switch eller en Windows PC. Användare med Windows kan kontrollera specifika krav på processor, operativsystem, diskutrymme, grafik- och ljudkort, samt övriga nödvändiga komponenter för att spela spelet på sin dator.
Även om du upplever problem med full upplösning finns det lösningar som kan hjälpa dig. Låt oss granska några av de mest effektiva metoderna:
Systemkrav för NieR: Automata
Innan du går vidare till andra felsökningsmetoder är det viktigt att först kontrollera att ditt system uppfyller de grundläggande kraven för att köra NieR: Automata. Minimikraven är de absoluta minimikraven för att starta spelet, medan rekommenderade krav ger en bättre spelupplevelse.
| Krav | Minimum | Rekommenderat |
| Operativsystem | Windows 7/8.1/10 64bit | Windows 8.1/10 64bit |
| Processor | Intel Core i3 2100 eller AMD A8-6500 | Intel Core i5 4670 eller AMD A10-7850K |
| Minne | 4 GB RAM | 8 GB RAM |
| Grafik | NVIDIA GeForce GTX 770 VRAM 2 GB eller AMD Radeon R9 270X VRAM 2 GB | NVIDIA GeForce GTX 980 VRAM 4 GB eller AMD Radeon R9 380X VRAM 4 GB |
| DirectX | Version 11 | |
| Nätverk | Bredbandsanslutning till Internet | |
| Lagringsutrymme | 50 GB ledigt utrymme | |
| Ljudkort | DirectX 11 kompatibelt | |
| Övrigt | Mus, tangentbord och gamepad | |
| Skärmupplösning | 1280×720 | 1920×1080 |
Metod 1: Uppdatera dina grafikdrivrutiner
Om ditt system uppfyller kraven men du fortfarande har problem med upplösningen kan det vara dags att uppdatera dina grafikdrivrutiner. Föråldrade drivrutiner kan orsaka problem. Du kan göra det antingen manuellt eller med hjälp av dedikerade drivrutinsuppdateringsprogram. För en detaljerad guide, se ”4 sätt att uppdatera grafikdrivrutiner i Windows 10.”
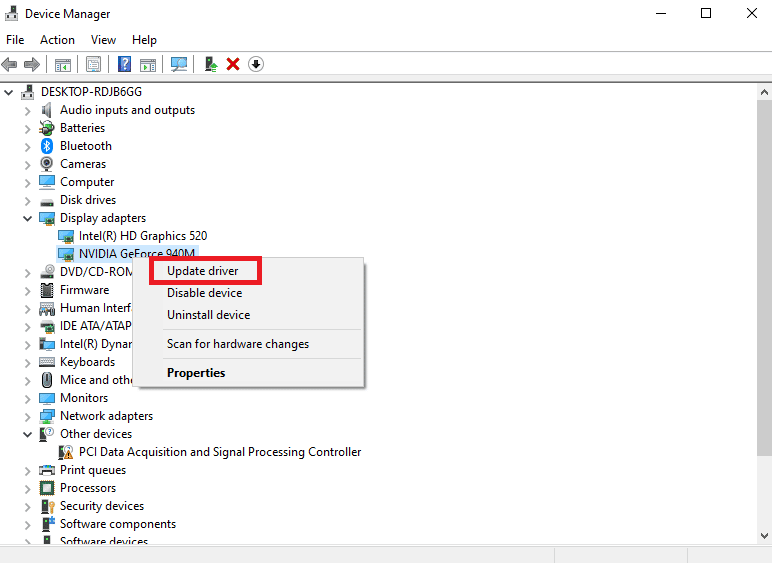
Metod 2: Använd genvägskombinationen
Ett snabbt och effektivt sätt att växla till helskärmsläge är att använda tangentkombinationen Alt + Enter. Att upprepa detta varje gång du startar spelet kan hjälpa till att expandera spelfönstret till helskärm. Följ dessa steg:
- Starta NieR: Automata och se till att spelet körs i fönsterläge.
- Tryck samtidigt på Alt + Enter.
Spelet bör nu växla till helskärmsläge.
Metod 3: Justera GPU-skalningsinställningar
Att justera GPU-skalningsinställningarna kan också hjälpa dig med helskärmsproblemet. Detta kan utöka spelet till hela skärmen. Följande steg är främst för användare av AMD-grafikkort:
- Högerklicka på skrivbordet och välj ”AMD Radeon Inställningar”.
- Leta upp och välj ”GPU-skalning”.
- Ändra inställningen till ”Panel Fullständig” och spara ändringarna.
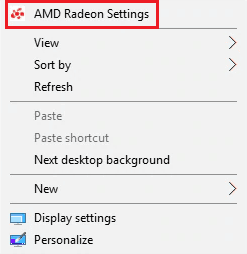
Efter ändringarna, starta NieR: Automata och kontrollera om det startar i helskärmsläge.
Metod 4: Koppla bort en andra bildskärm
Om ingen av de tidigare metoderna fungerar, kan problemet vara relaterat till att du använder en andra bildskärm. Prova att koppla bort den. Även om en andra skärm kan förbättra prestanda, kan den också orsaka upplösningsproblem. Du kan även inaktivera den extra skärmen via systemets skärminställningar:
- Högerklicka på skrivbordet och välj ”Bildskärmsinställningar”.
- Leta upp inställningarna för flera bildskärmar och välj den andra bildskärmen för att inaktivera den.
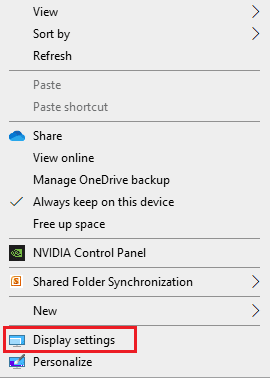

När den andra skärmen är inaktiverad, testa att starta spelet och kontrollera om helskärmsproblemet är löst.
Metod 5: Använd Windowed Borderless Gaming Software
Ett annat användbart alternativ är att använda Windowed Borderless Gaming programvara. Programmet hjälper inte direkt med helskärm, men låter dig spela i ett fönster utan ramar, vilket liknar helskärm. Så här gör du:
- Starta NieR: Automata i fönsterläge.
- Ladda ner och starta Borderless Gaming.
- Klicka på ”Windowed Borderless Gaming” i systemfältet.
- Klicka på ”Lägg till” i menyn.
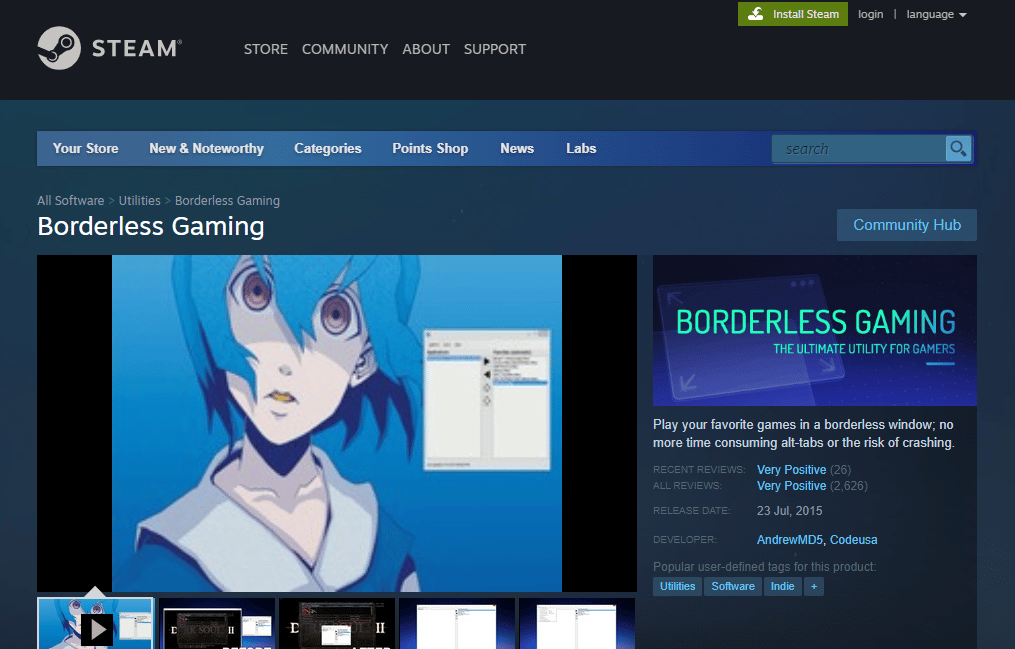
Starta nu NieR: Automata, spelet ska nu köra i ett kantlöst fönster.
Metod 6: Använd FAR Mod
FAR (Fix Automata Resolution) kan förbättra laddningstider och hjälpa dig spela i helskärm. Så här gör du:
- Ladda ner FAR mod.
- Starta spelet i fönsterläge och anpassa upplösningen.
- Öppna FAR-kontrollpanelen med Ctrl + Shift + Backsteg.
- Gå till ”Windows Management”.
- Aktivera ”Borderless”, ”Fullscreen” och ”Keep Inside Window”.
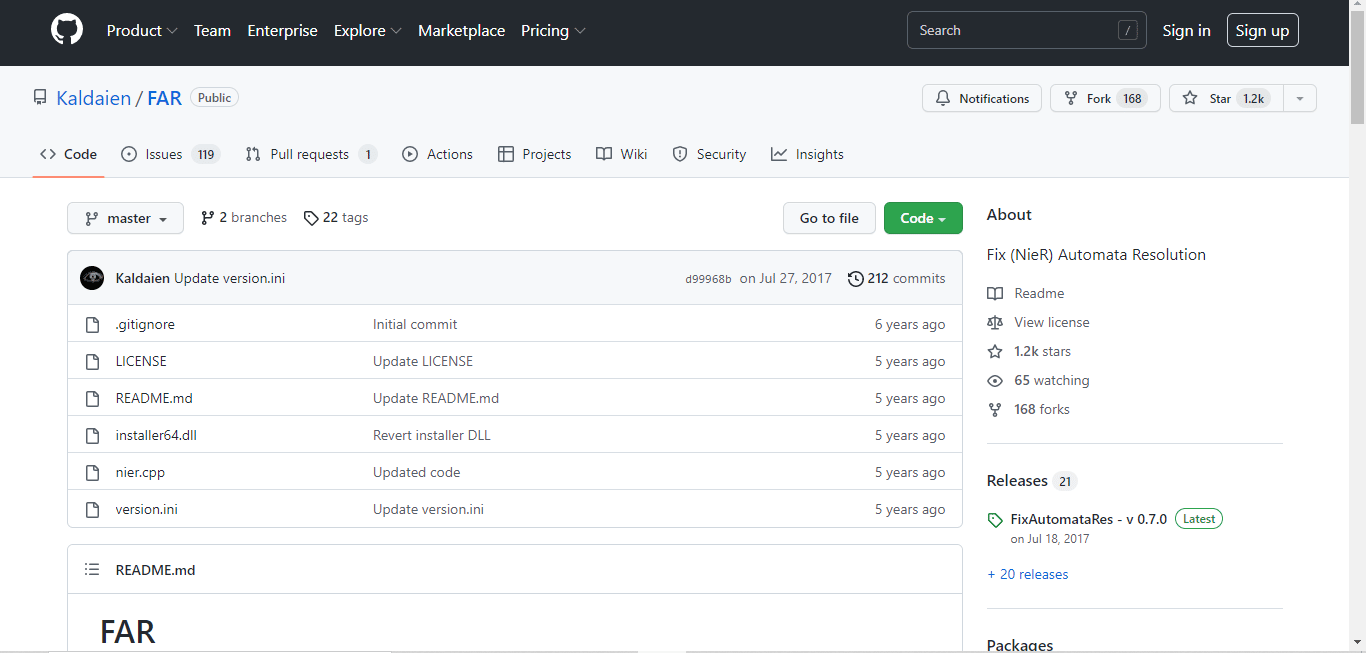
Starta spelet igen för att se om helskärmsproblemet är löst.
Vanliga Frågor (FAQ)
Q1. Vilken upplösning har NieR: Automata?
A. Upplösningen i portabelt läge är 720p.
Q2. Finns NieR: Automata på Steam?
A. Ja, NieR: Automata finns tillgängligt på Steam. FAR mod kan förbättra spelupplevelsen på Steam.
Q3. Kan jag fixa grafiken i NieR: Automata?
A. Ja, du kan anpassa grafikinställningarna via NVIDIA:s kontrollpanel för att förbättra spelupplevelsen.
Q4. Är NieR: Automata på PC bättre än på Steam?
A. Den nyare ”Become as Gods”-versionen fungerar ofta bättre än Steam-versionen.
Q5. Varför kraschar NieR: Automata ofta på min dator?
A. Krascher kan ofta bero på föråldrade grafikdrivrutiner.
Vi hoppas att denna guide har hjälpt dig att lösa dina problem med helskärmsupplösning i NieR: Automata. Låt oss veta vilken metod som fungerade för dig. Tveka inte att lämna kommentarer och frågor nedan.