Många som använder Adobe Premiere Pro stöter ibland på ett problem när de försöker dekomprimera ljud- eller videofiler. Detta fel beror oftast på att filformatet inte stöds av programmet. Användare kan då få svårt att ladda eller arbeta med sina mediefiler, och ett meddelande om att det uppstod ett fel vid dekomprimeringen visas. Den här guiden går igenom de vanligaste orsakerna till problemet och hur du kan lösa det, speciellt när det gäller ljudfiler i MP3-format.
Lösningar på felet ”Det uppstod ett fel vid dekomprimering av ljud eller video” i Premiere Pro
Flera olika faktorer kan orsaka detta fel. Här är några av de vanligaste:
- Felaktigt ljud- eller videoformat.
- Felaktig filändelse.
- För många cachefiler i Adobe Premiere Pro.
- Felaktiga namn på cachemapparna.
- Felaktig placering av cachefilerna.
- Buggar eller andra problem med själva Adobe Premiere Pro-programmet.
I den fortsatta guiden kommer vi att gå igenom olika metoder som kan hjälpa dig att åtgärda felet ”Det uppstod ett fel vid dekomprimering av ljud eller video” i Adobe Premiere Pro.
Metod 1: Kontrollera filformatet
När du får felmeddelandet om att dekomprimeringen av en ljud- eller videofil misslyckades, bör du först kontrollera att filformatet är korrekt. Adobe Premiere Pro stöder i allmänhet de flesta vanliga ljud- och videoformat. Men ibland kan filformatet vara inkompatibelt med programmet. Du kan hitta en lista över filformat som stöds på Adobes supportsida för filformat. Fel vid dekomprimering av MP3-filer kan uppstå om dina filer har ett format som inte stöds av Premiere Pro. I det fallet kan du konvertera filen till ett kompatibelt format med hjälp av program som Adobe Media Encoder eller Adobe Audition. Formaten MP3 och WAV brukar fungera bäst med Adobe-programmen.
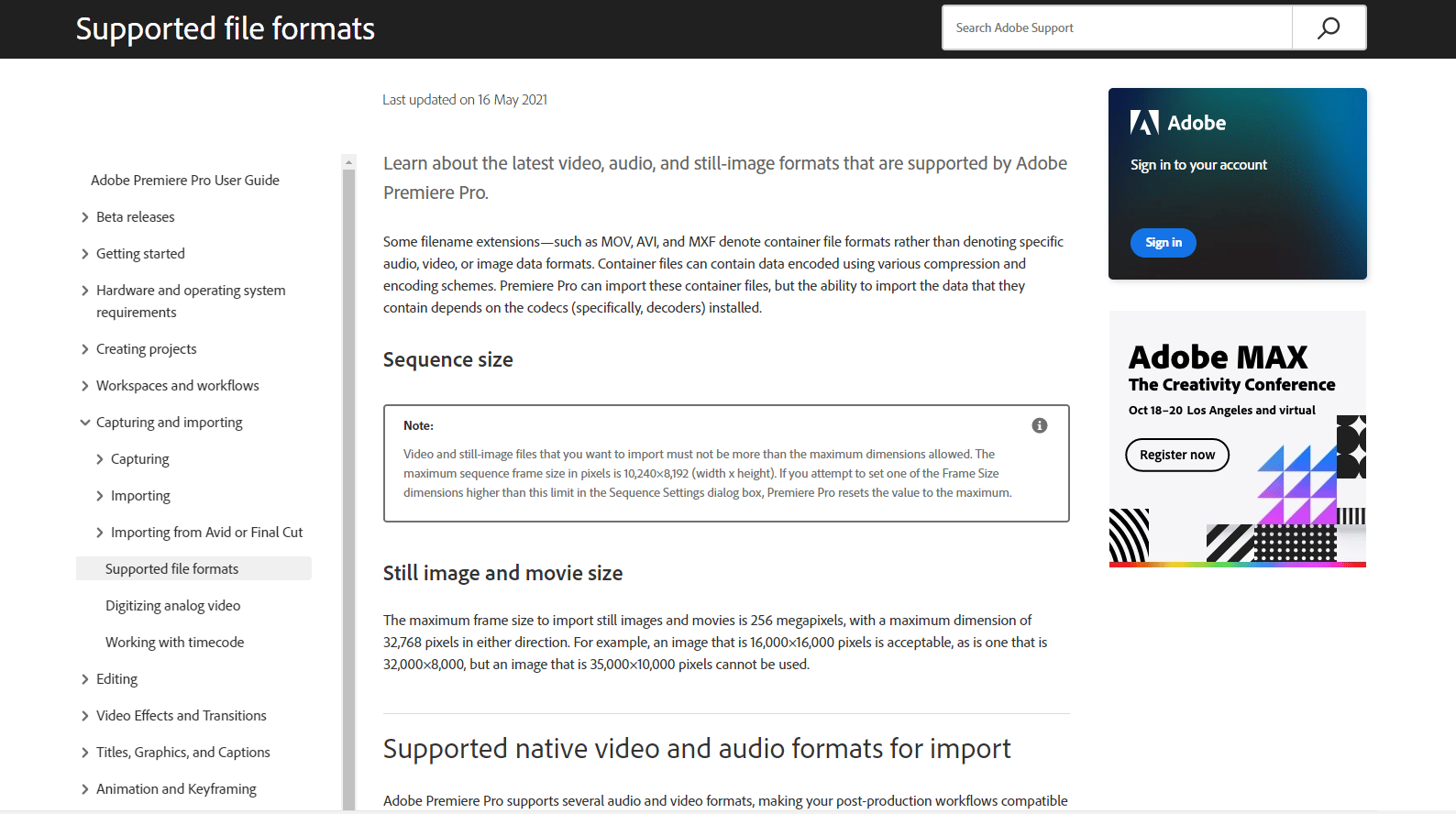
Metod 2: Ändra filändelse från .MP3 till .WAV
Vissa användare har löst problemet genom att helt enkelt byta namn på filändelsen från .mp3 till .wav. Det kräver inget extra program, utan du kan göra det direkt i Utforskaren i Windows.
1. Öppna Utforskaren genom att trycka på Windows-tangenten + E.
2. Gå till den .mp3-fil som orsakar problemet.
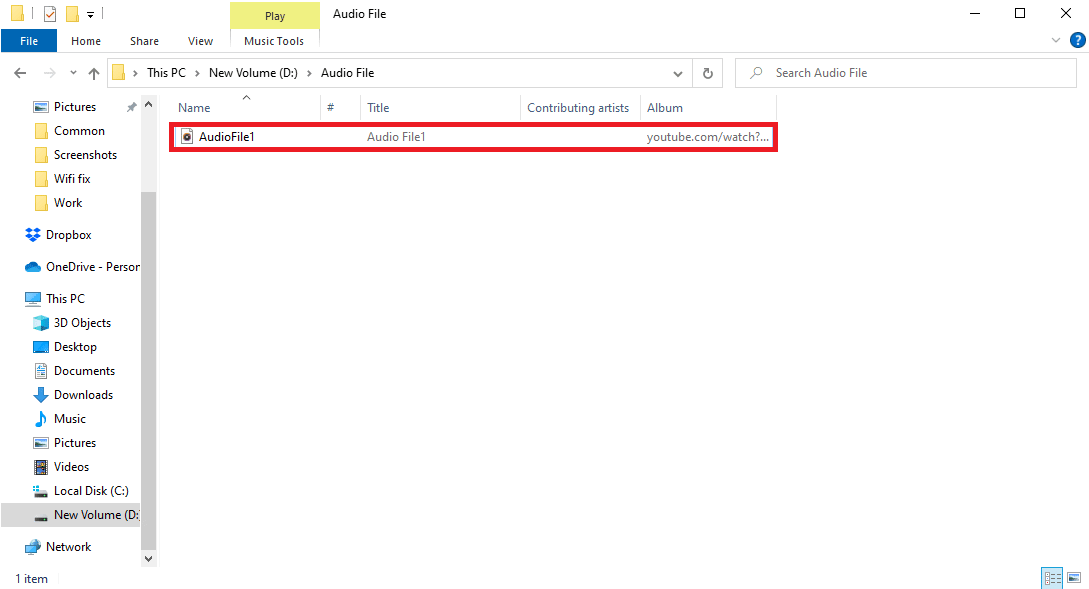
3. Klicka på ”Visa” i menyraden.
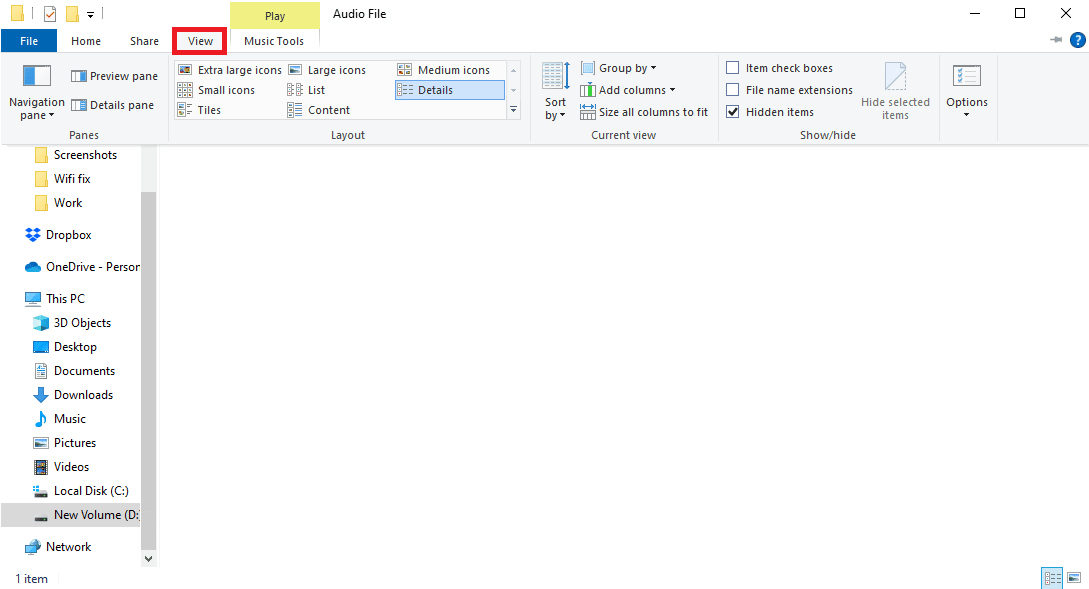
4. Kryssa i rutan ”Filnamnstillägg”.
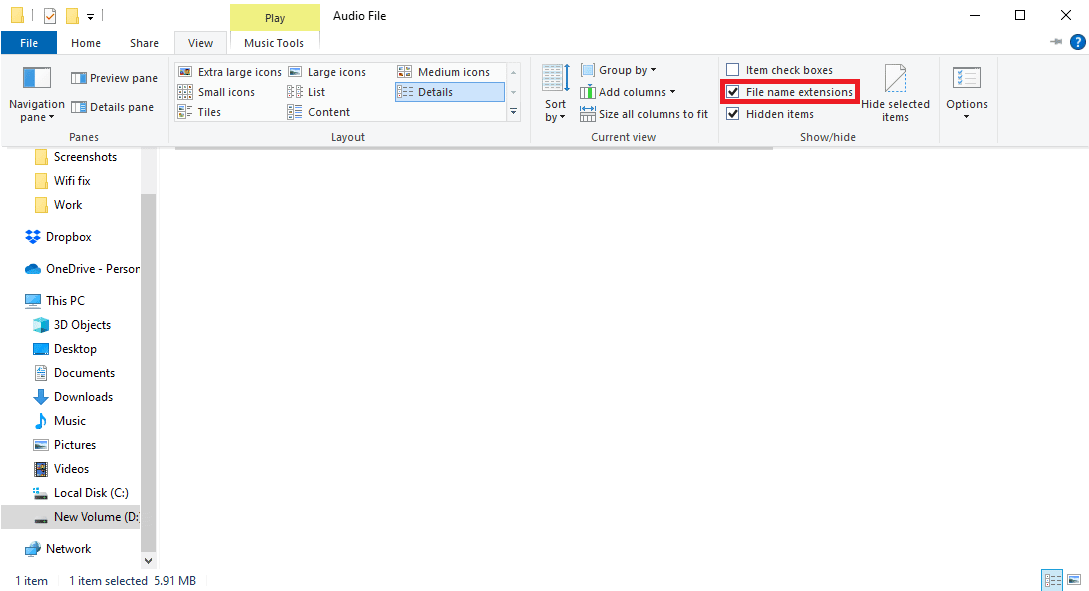
5. Högerklicka på filen och välj ”Byt namn”.
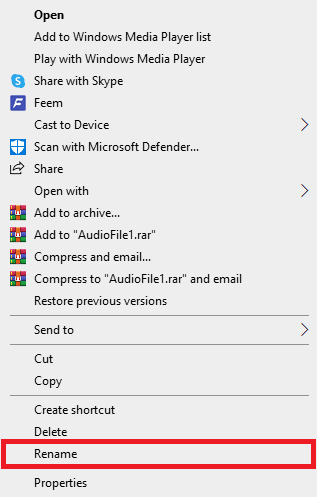
6. Ändra .mp3 till .wav och tryck på Enter. Bekräfta genom att klicka på ”Ja”.
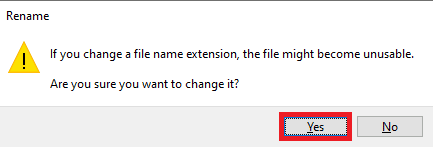
Metod 3: Rensa cacheminnet
Ett annat vanligt problem är att gamla cachefiler kan orsaka fel i Premiere Pro. Många har löst dekomprimeringsfelet genom att rensa programmets cacheminne.
1. Starta Adobe Premiere Pro.
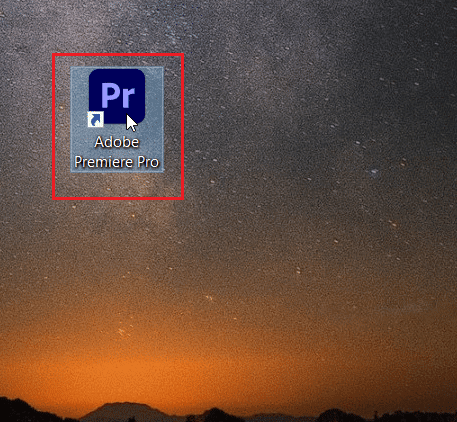
2. Klicka på ”Redigera” och sedan ”Inställningar”.
3. Leta upp och klicka på ”Mediacache”.
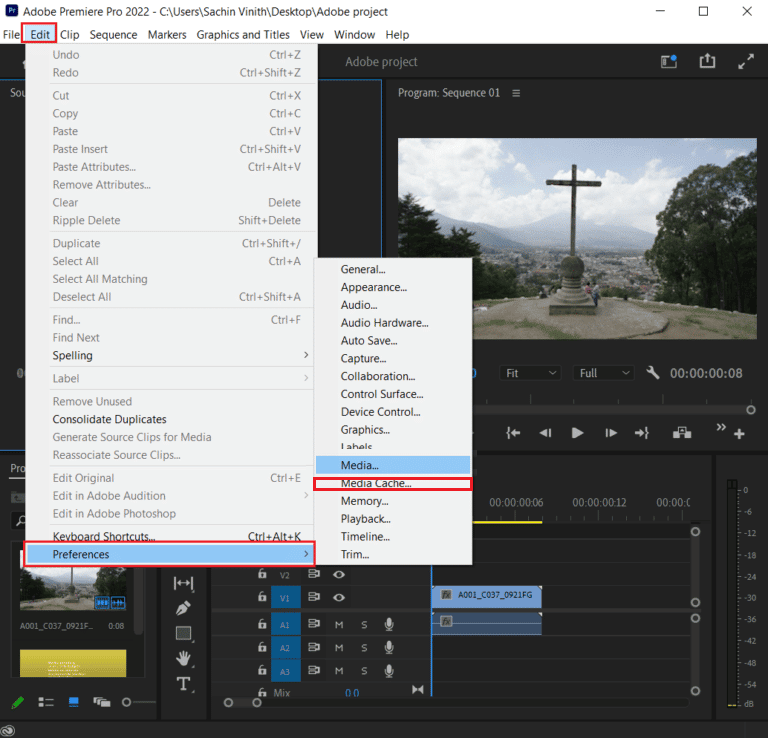
4. Klicka på ”Ta bort” bredvid ”Ta bort mediacachefiler”.
5. Välj antingen ”Ta bort alla mediacachefiler” eller ”Ta bort oanvända mediacachefiler” och klicka på ”OK”.
6. Starta om Adobe Premiere Pro och kontrollera om problemet är löst.
Metod 4: Byt namn på Media Cache-mappen
Att byta namn på Media Cache-mappen kan också lösa problemet. Följ dessa steg:
1. Stäng alla Adobe-program som körs.
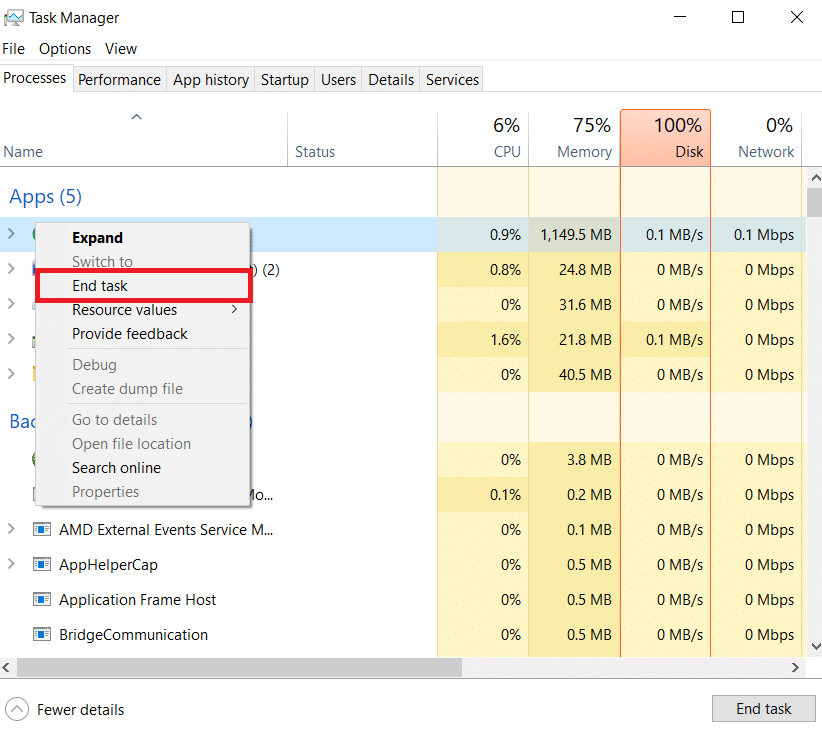
2. Öppna Utforskaren (Windows-tangenten + E).
3. Gå till följande sökväg (ändra ”Default” till ditt användarnamn):
C:UsersDefaultAppDataRoamingAdobeCommon
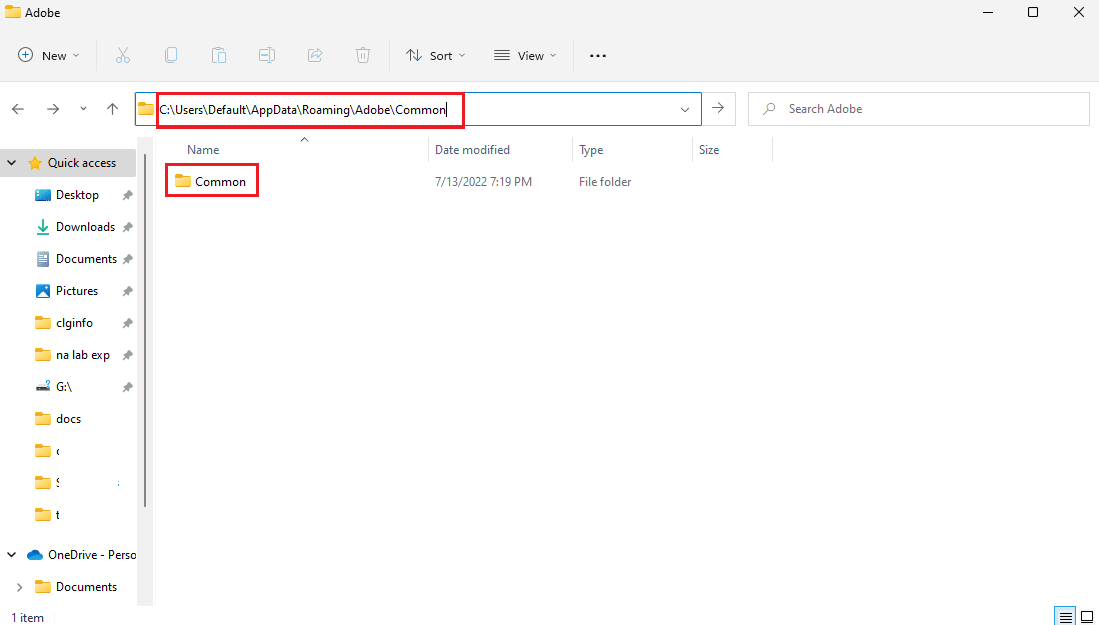
4. Leta upp cachemapparna.
5. Byt namn på ”Media Cache Files” till ”Media Cache Files_OLD” och ”Media Cache” till ”Media Cache_OLD”.
6. Starta om Adobe Premiere Pro.
Metod 5: Flytta mediafilerna
Om namnändringen inte fungerade kan du försöka flytta dina mediefiler till en annan plats på datorn. Flytta dem till en plats som är lättillgänglig för dig.
1. Gå till mappen ”Adobe > Common” som i metod 4.
2. Klicka på cachemapparna och klipp ut dem (Ctrl + X).
3. Gå till en ny mapp och klistra in dem (Ctrl + V).
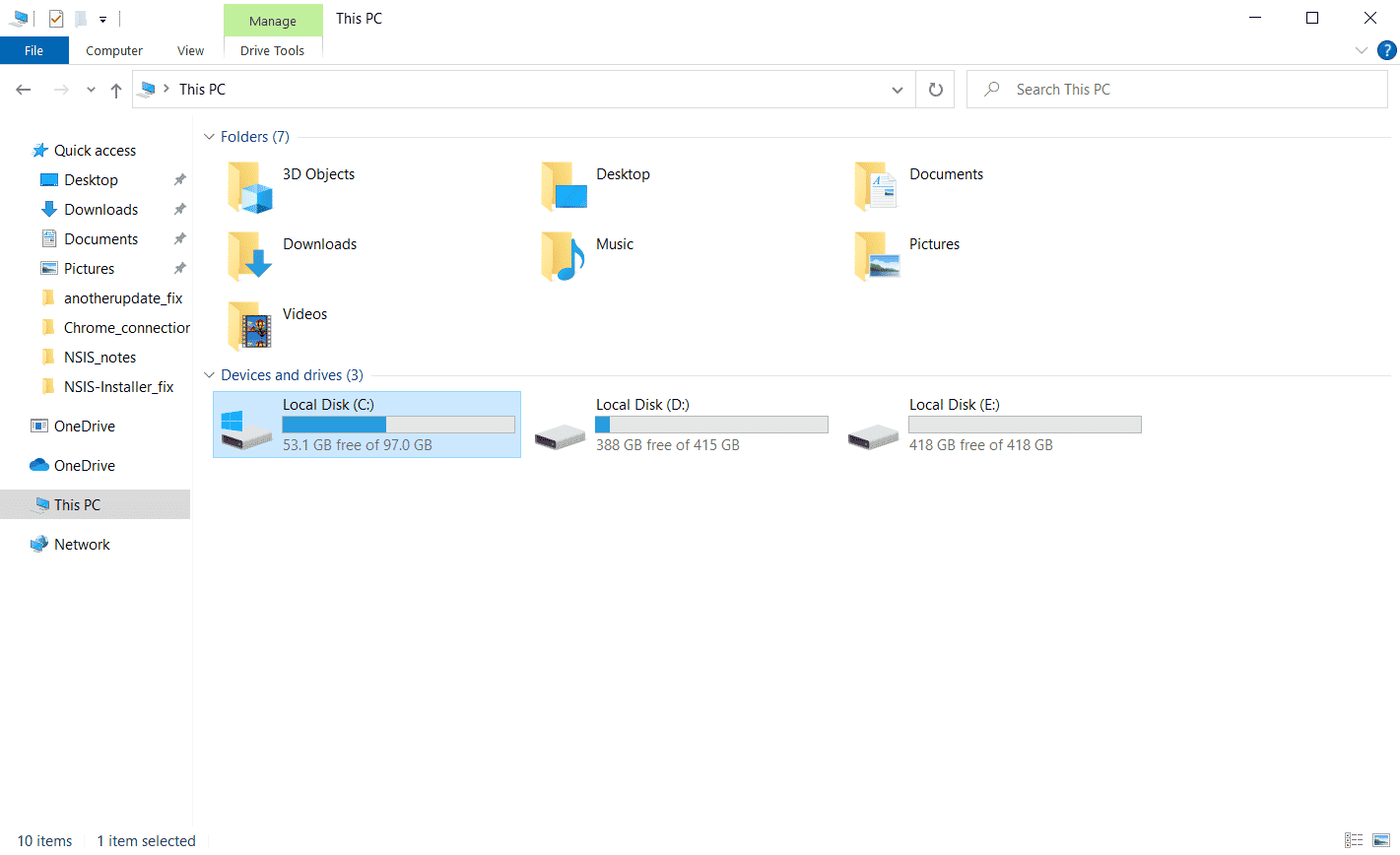
Om detta inte löser problemet, fortsätt till nästa metod.
Metod 6: Installera om Adobe Premiere Pro
Om inga av de tidigare metoderna fungerar, kan en ominstallation av Adobe Premiere Pro vara lösningen. Det innebär att du först avinstallerar det befintliga programmet och sedan installerar om det. Detta ger dig en nystart med programmet.
1. Tryck på Windows-tangenten, skriv ”Kontrollpanelen” och klicka på ”Öppna”.

2. Ställ in ”Visa efter” till ”Kategori” och klicka på ”Avinstallera ett program”.
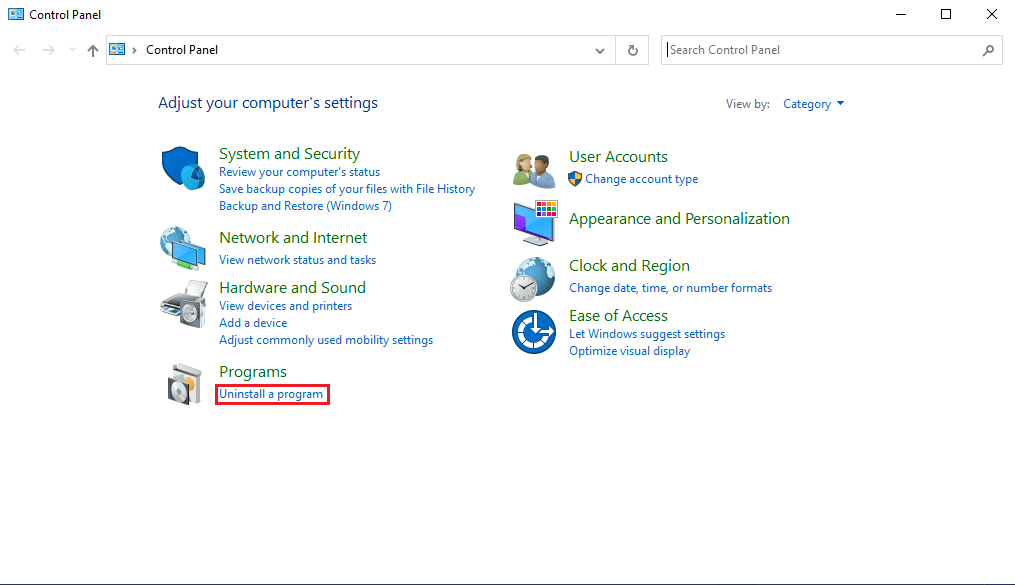
3. Leta reda på Adobe Premiere Pro, högerklicka och välj ”Avinstallera”.
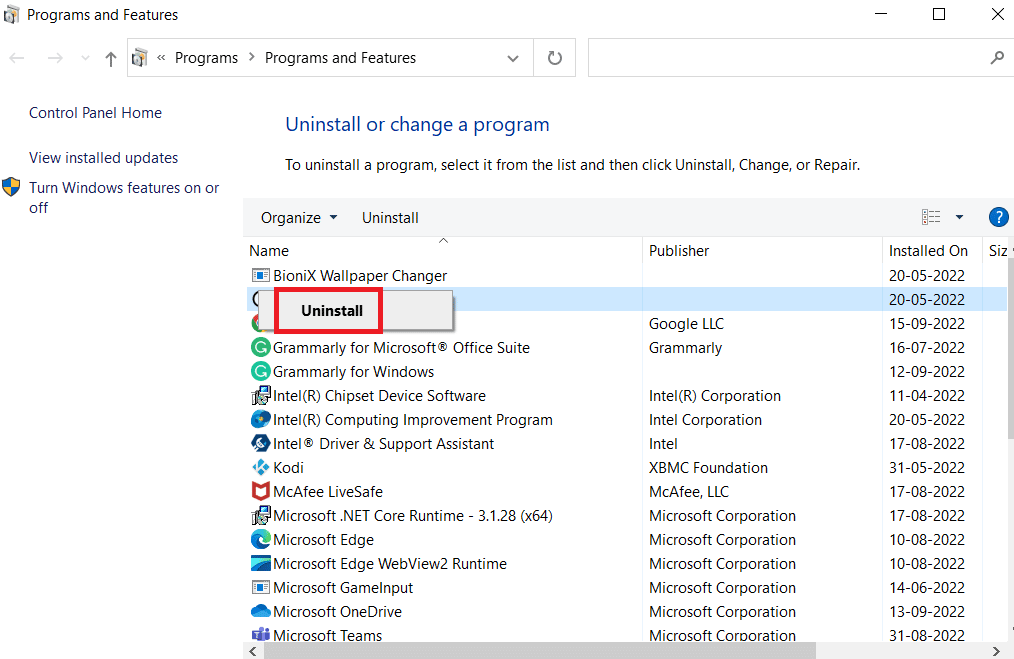
4. Följ anvisningarna för att slutföra avinstallationen och starta om datorn.
5. Besök sedan Adobes hemsida för att ladda ner och installera programmet igen.
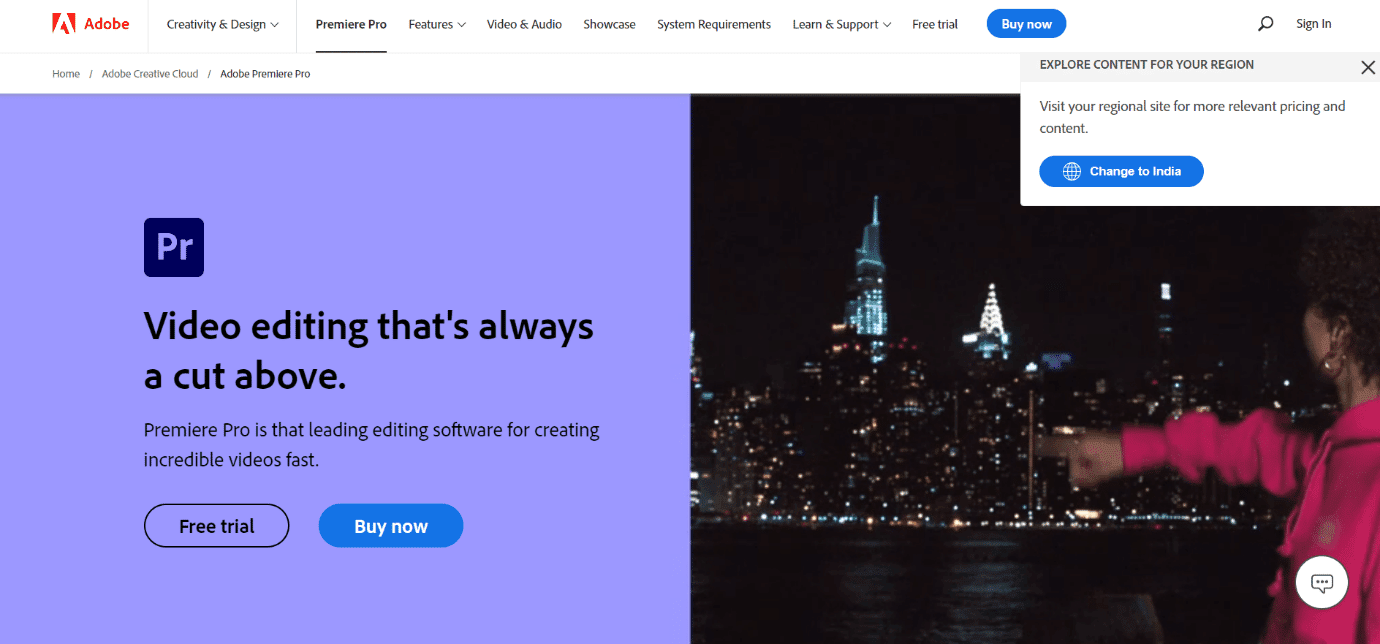
Vanliga frågor (FAQ)
Fråga 1. Vad kan jag använda Premiere Pro till?
Svar: Adobe Premiere Pro används för att redigera ljud- och videofiler och producera högkvalitativa media.
Fråga 2. Måste jag köpa Adobe Premiere Pro?
Svar: Ja, du måste köpa programmet från Adobes officiella webbplats. Det finns dock också en gratis testversion.
Fråga 3. Hur kan jag åtgärda fel i Adobe Premiere Pro?
Svar: Du kan prova flera olika metoder, bland annat att rensa cacheminnet och ändra filformat.
***
Vi hoppas att den här guiden har varit till hjälp och att du lyckades lösa problemet med dekomprimering. Berätta gärna vilken metod som fungerade bäst för dig. Om du har några andra tips eller synpunkter, skriv gärna en kommentar nedan.