Mozilla Firefox är en ledande populär webbläsare efter chrome, safari och edge. Webbläsaren används av miljontals användare och ger användarna en rad webbläsarverktyg. Användare kan också ha ett stort antal tillägg och plugins att installera på sina webbläsare. Men många gånger användare kan ha en plugin för Firefox har slutat fungera problem. Plugin-behållare för Firefox fungerar inte felet är ett vanligt fel med Firefox och kan åtgärdas genom att göra ändringar i Firefox-inställningarna. I den här guiden kommer vi att diskutera vad som är plugin-behållarefel med Firefox och hur man löser detta fel.
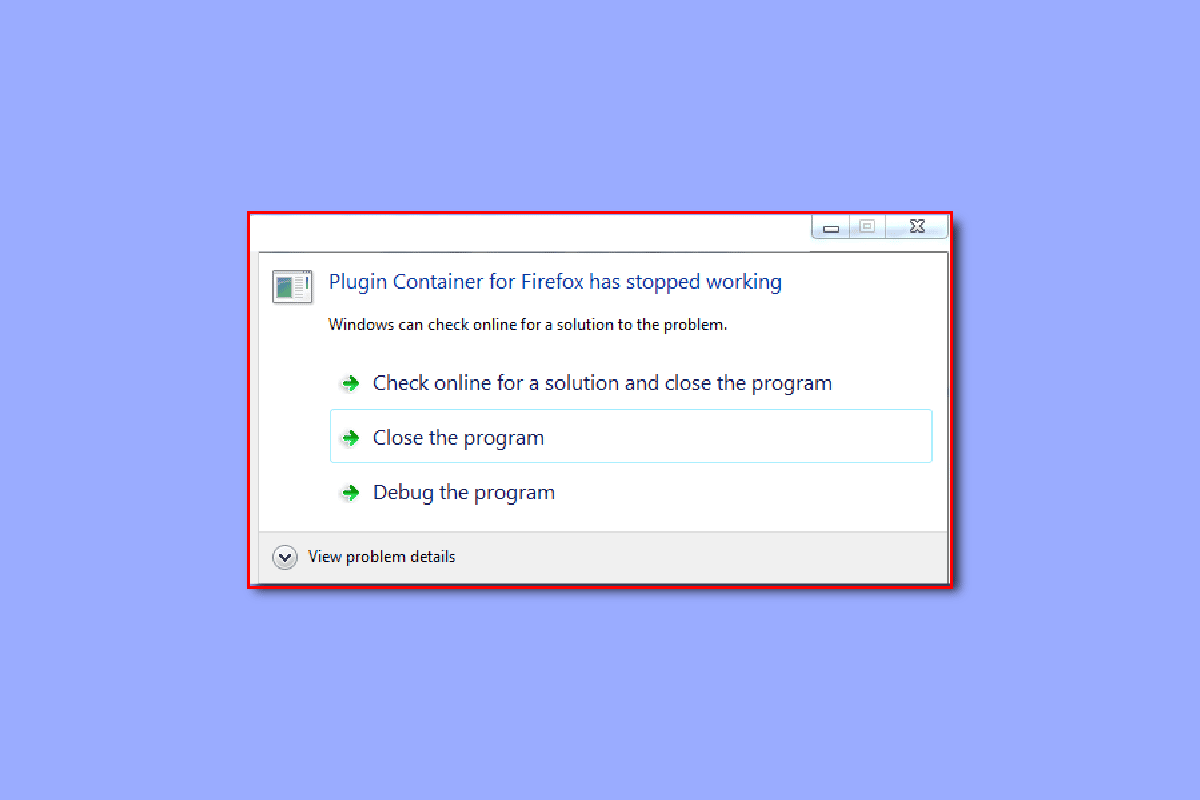
Innehållsförteckning
Så här fixar du plugin-behållare för Firefox som inte fungerar
Det kan finnas flera orsaker till att plugin-behållaren för Firefox inte fungerar. Några av de möjliga orsakerna listas nedan.
- Skadade tillägg på Firefox är en viktig orsak till detta fel.
- Windows-brandväggsproblem kan också orsaka fel med Firefox-plugins.
- Skadade systemfiler på din dator kan också orsaka plugin-fel med Firefox.
- Överskott av skräpfiler på din dator kan också vara ansvariga för plugin-fel med Firefox.
- Föråldrad Firefox-version på din dator är också en vanlig orsak till detta fel.
- Hardware Accelerator-inställningar i din Firefox-webbläsare kan också orsaka detta fel.
- Windows och systembuggar är också ansvariga för detta fel.
- Fel med Firefox-installationen kan också orsaka detta fel.
I följande guide kommer vi att diskutera metoder för att lösa plugin-behållare för Firefox som inte fungerar.
Metod 1: Inaktivera Firefox-tillägg
En av de första metoderna som du kan försöka lösa problemet är att inaktivera befintliga tillägg från webbläsaren Firefox. Ibland när ett tillägg har skadats kan det orsaka att plugin-programmet för Firefox har slutat fungera fel.
1. Tryck på Windows-tangenten, skriv Firefox och klicka på Öppna.
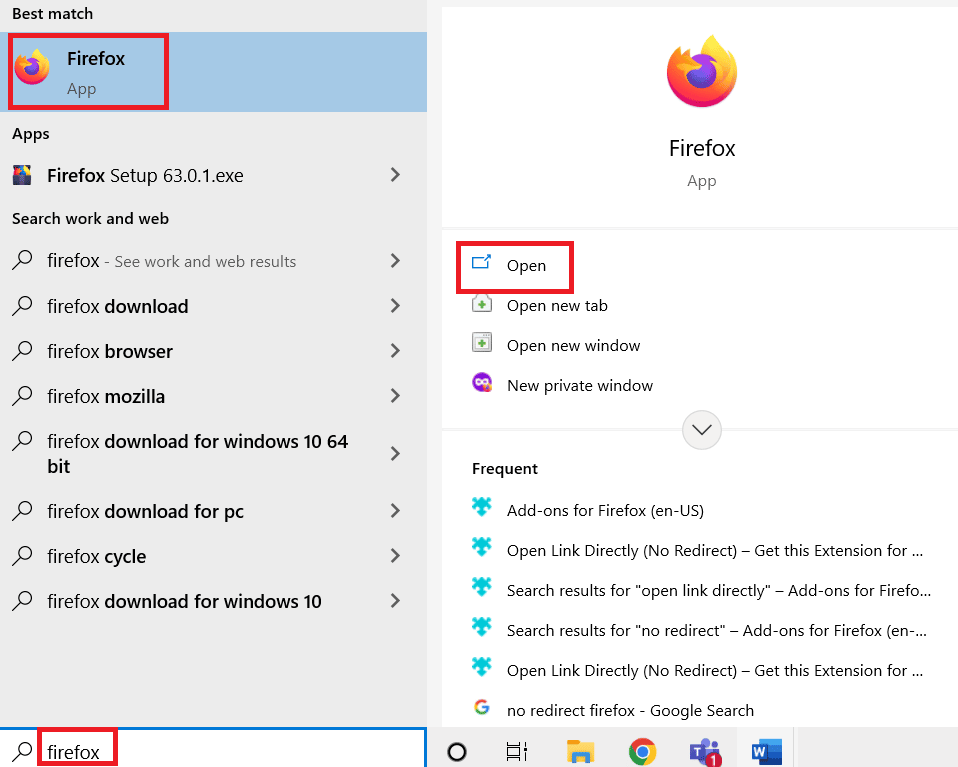
2. Klicka på Menyalternativ i det övre högra hörnet.
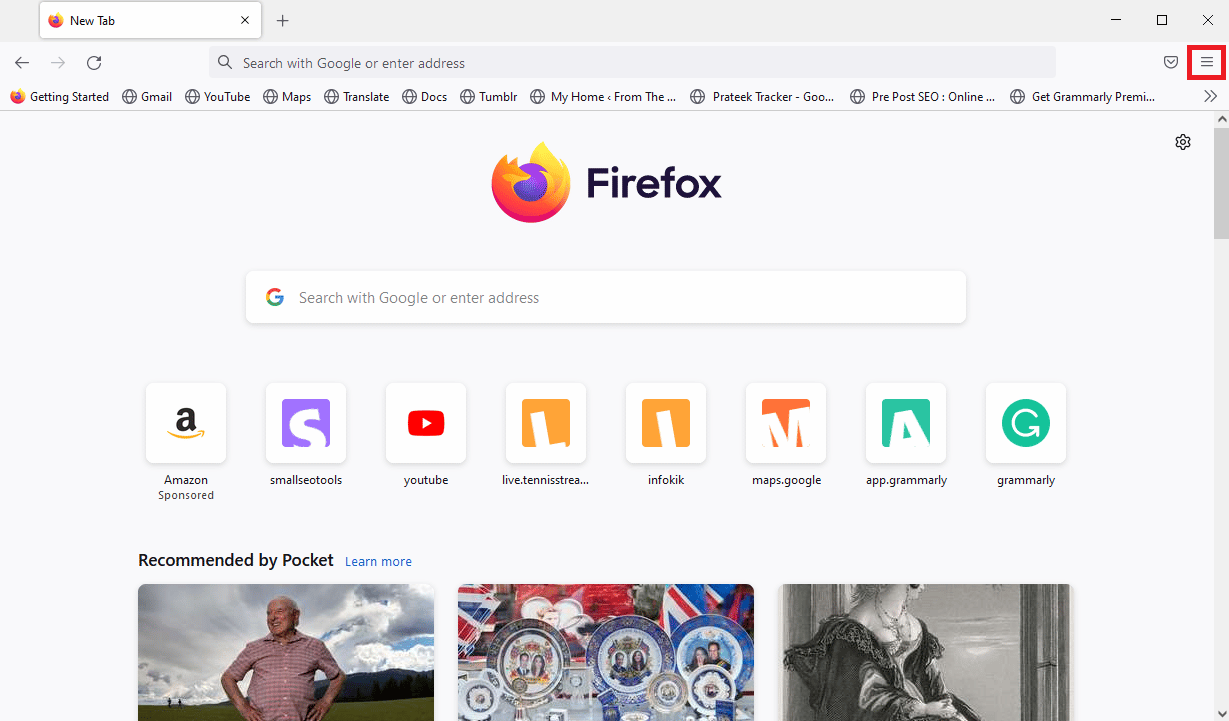
3. Leta upp och klicka på Tillägg och teman.
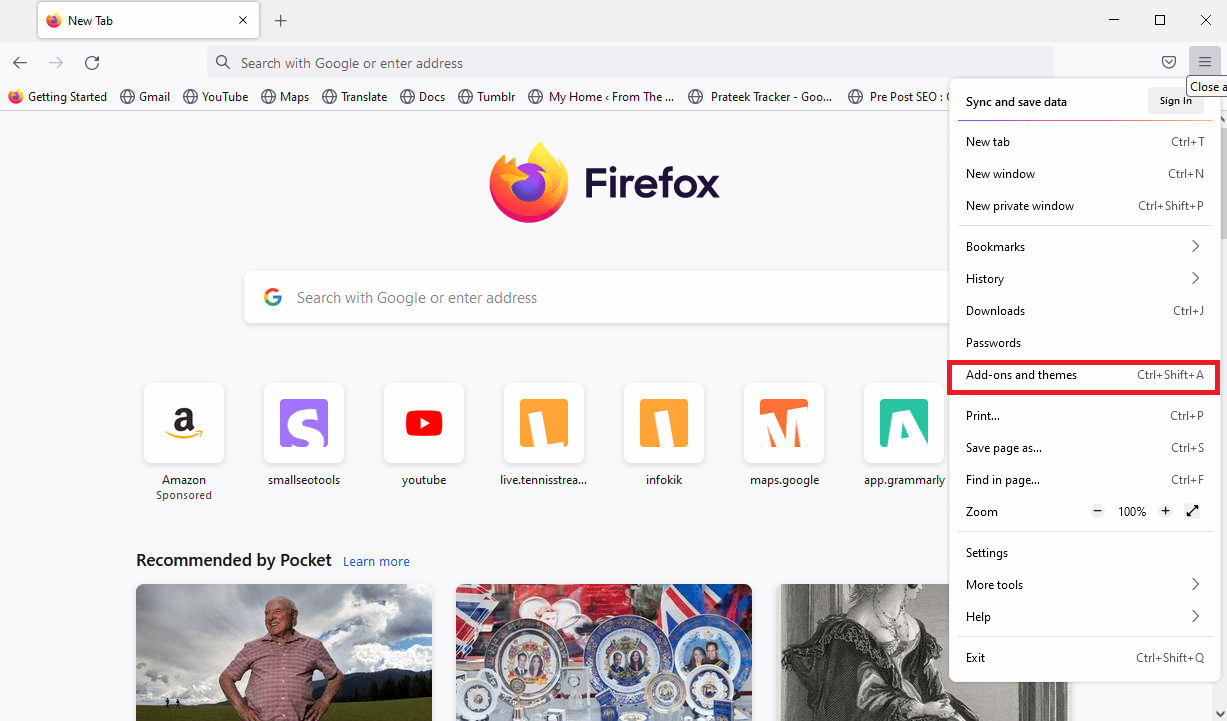
4. Klicka på fliken Tillägg i den vänstra rutan i nästa fönster och stäng av tilläggen i fönstret.
Obs: Vi har visat tillägget Google Translate som ett exempel.
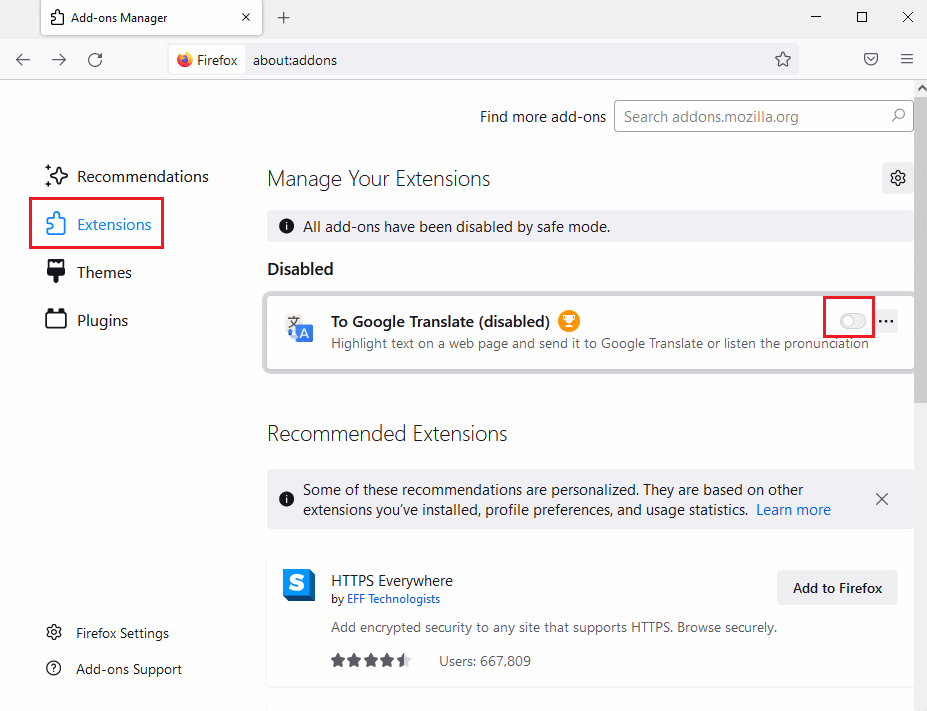
5. Klicka sedan på knappen med tre horisontella prickar på tillägget och klicka på knappen Ta bort i listan.
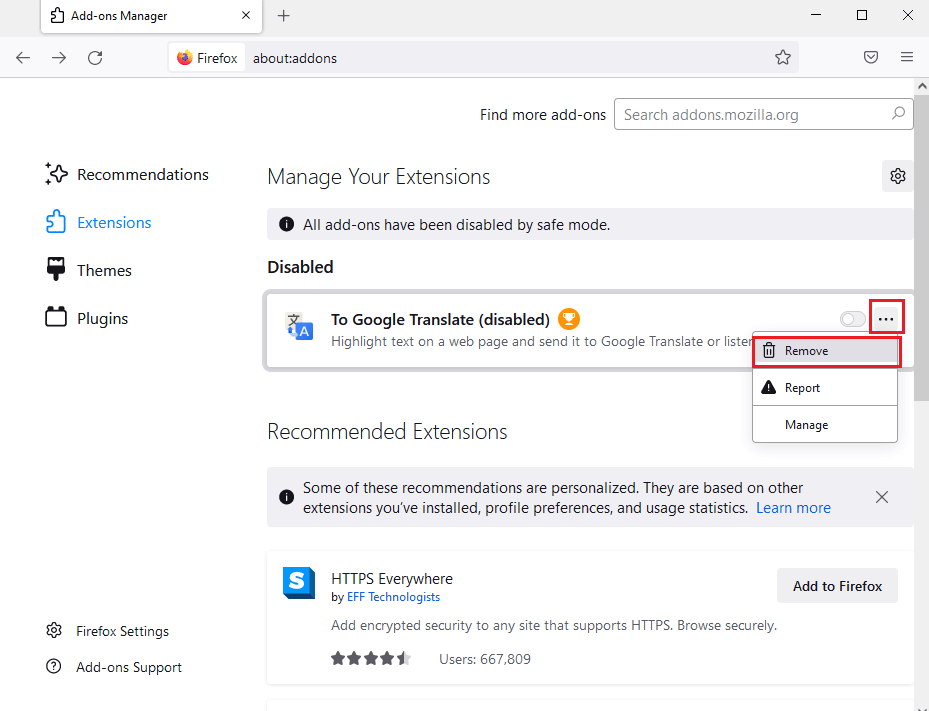
6. Klicka slutligen på knappen Ta bort.
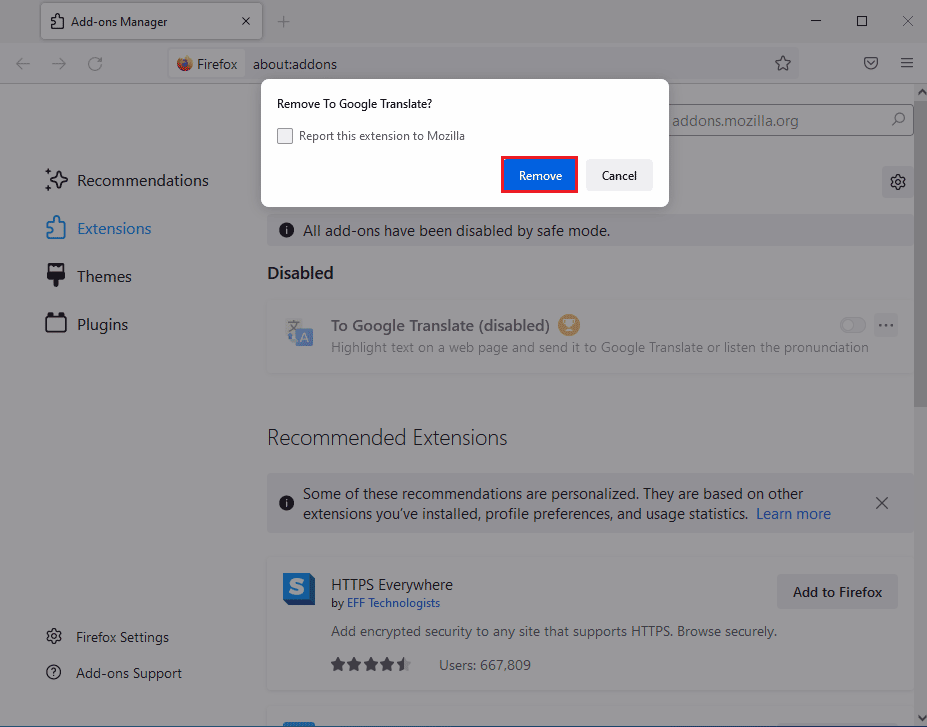
Metod 2: Inaktivera Windows-brandväggen (rekommenderas inte)
Många gånger undrar användare vad som är plugin-behållarefel och vad som orsakar det. För att svara på att ibland felet att plugin-behållaren för Firefox inte fungerar orsakas av Microsoft Windows-brandväggen. När Windows-brandväggen felaktigt betraktar ett tillägg som ett hot mot din dator kan det blockera det och orsaka detta fel. För att lösa problemet kan du försöka inaktivera Windows-brandväggen på din dator. Du kan kolla in guiden Hur du inaktiverar Windows 10-brandväggen för att säkert inaktivera Windows-brandväggen på din dator.
Obs: Att inaktivera Windows-brandväggen rekommenderas inte alltid eftersom det kan göra din dator sårbar för hot från virus och skadlig programvara. Var därför försiktig när du inaktiverar brandväggen.
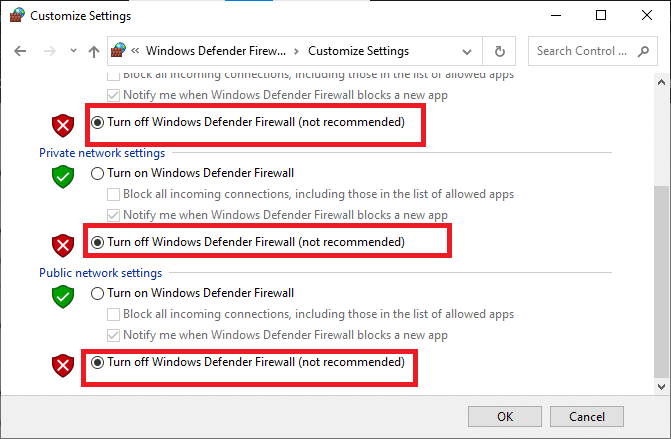
Metod 3: Reparera systemfiler
Många användare har också upptäckt att problemet orsakades av skadade systemfiler på deras datorer. Skadade systemfiler kan orsaka olika fel på din dator och ibland till och med vara skadliga. Det är viktigt att reparera dessa skadade filer. Du kan använda inbyggda systemsökningar för att reparera dessa filer. Kolla in guiden Hur man reparerar systemfiler på Windows 10 för att utföra skanningar för att fixa de skadade systemfilerna på din dator.

Metod 4: Utför diskrensning
Plugin för Firefox har slutat fungera problem kan också orsakas av överflödiga skräpfiler på din dator. Skräpfiler är oanvända, temporära filer. Du bör rensa dessa filer gång på gång. Överflödiga skräpfiler kan göra att din dator går långsamt och även orsaka andra fel med olika program som t.ex. plugin-behållare för Firefox fungerar inte. Läs vår guide om hur du använder diskrensning i Windows 10.
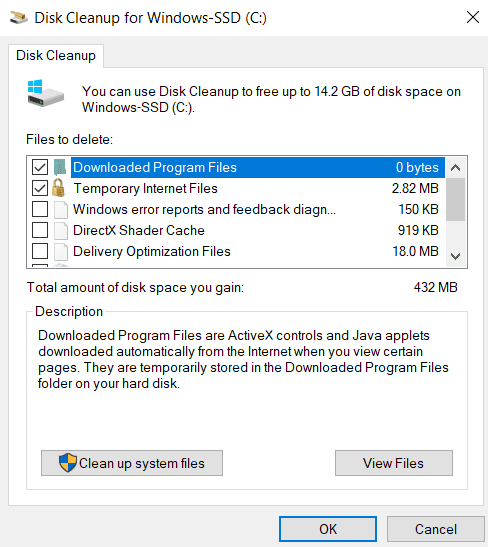
Metod 5: Uppdatera Firefox
Plugin-felet med webbläsaren Firefox kan också orsakas på grund av den föråldrade versionen av Firefox. I allmänhet uppdateras Firefox-inställningarna automatiskt. Men om problemet orsakar dig problem kan du försöka uppdatera Firefox-versionen manuellt.
1. Starta webbläsaren Firefox och gå till menyalternativen.
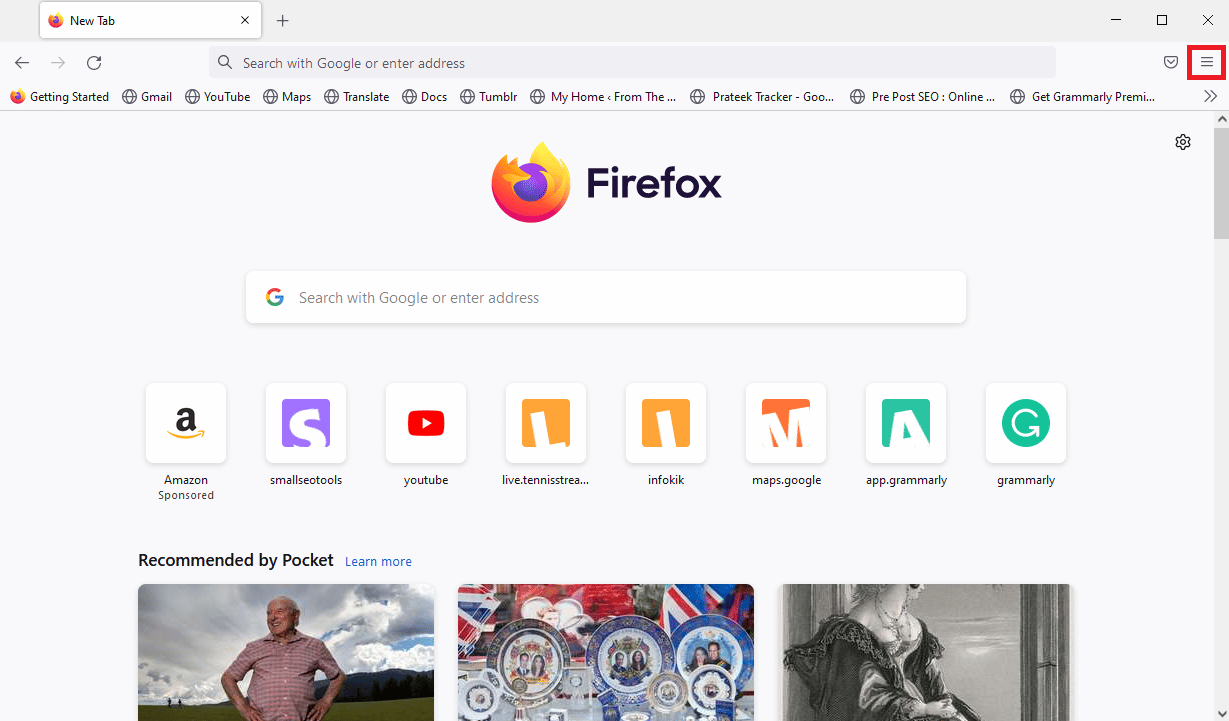
2. Leta upp och klicka på Hjälp.
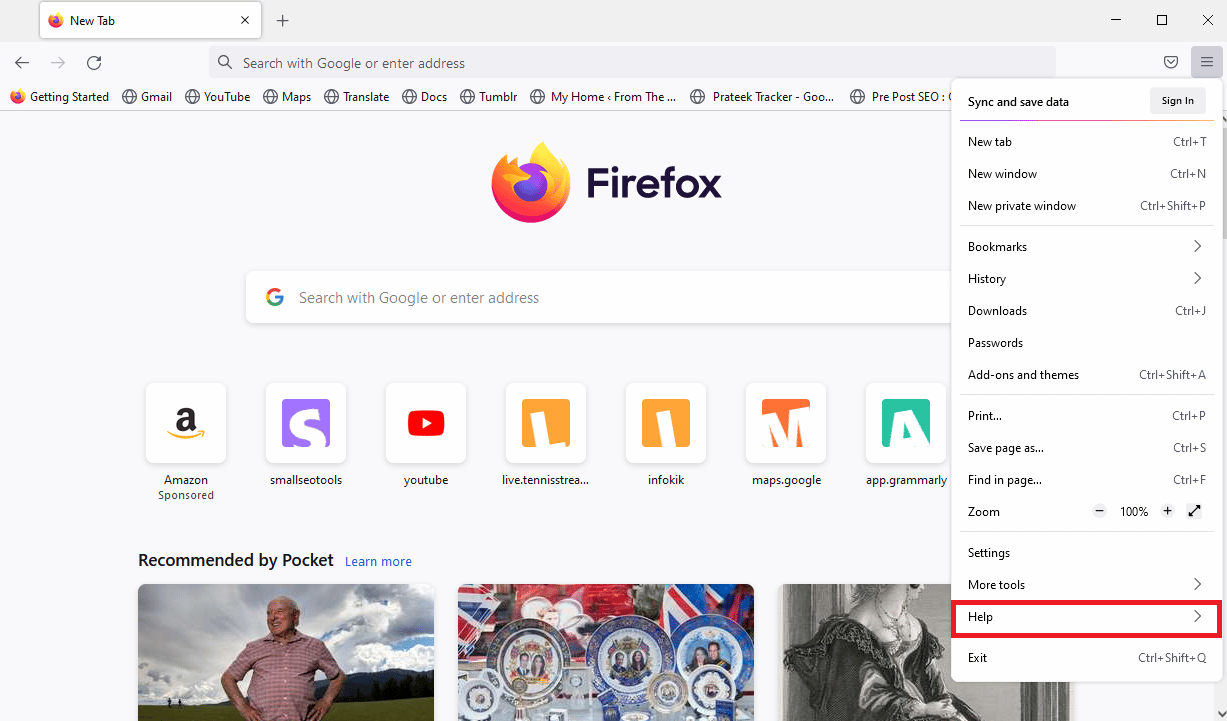
3. Klicka här på Om Firefox.
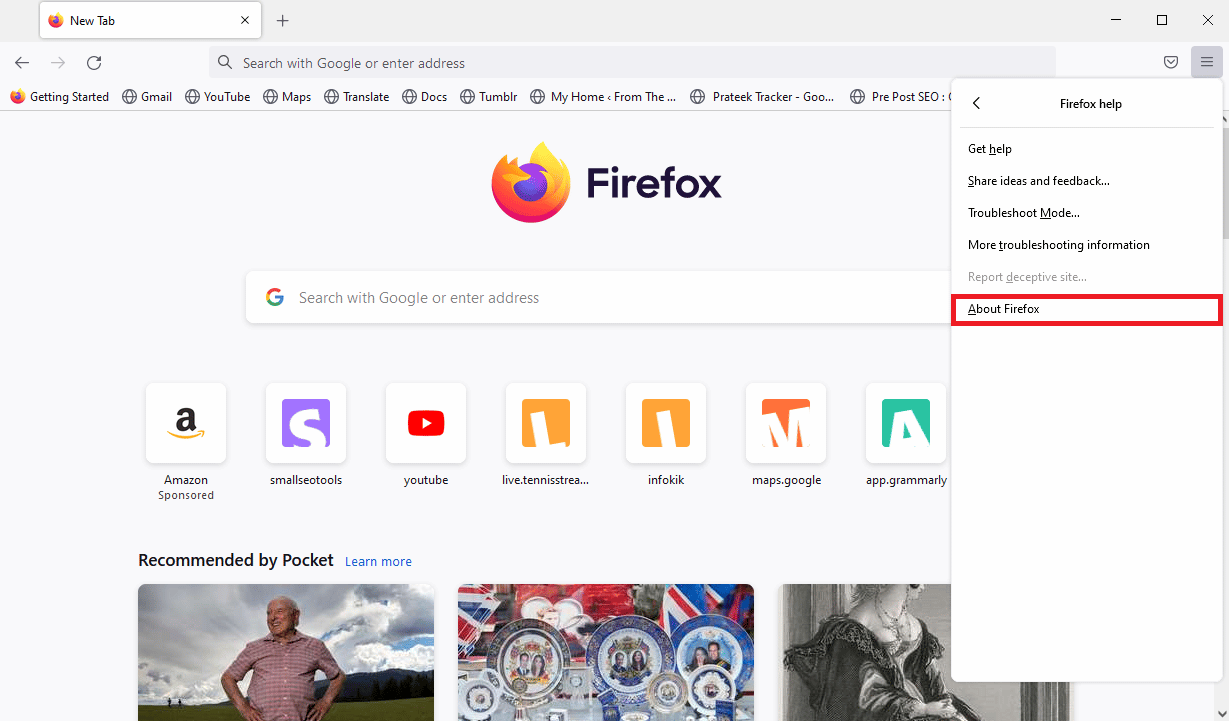
4. Nu börjar Firefox ladda ner uppdateringar om det finns några och starta om webbläsaren Firefox efter uppdateringen.
5. Slutligen, gå till menyn Om Firefox igen och du kommer att få ett meddelande om Firefox är uppdaterad efter uppdateringen.
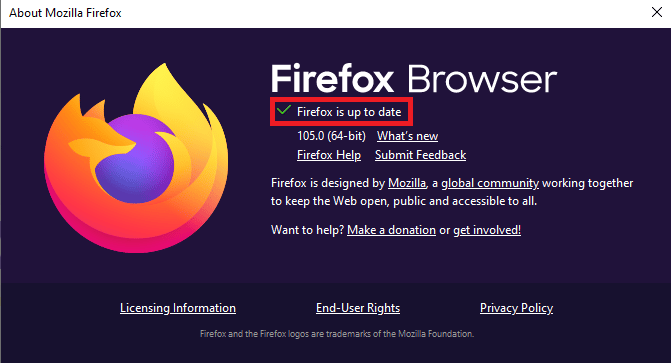
Metod 6: Inaktivera maskinvaruacceleration
Många användare upptäckte att problem med att inaktivera hårdvaruacceleration på Firefox löst plugin för Firefox har slutat fungera.
1. Navigera till menyalternativen i webbläsaren Mozilla Firefox.
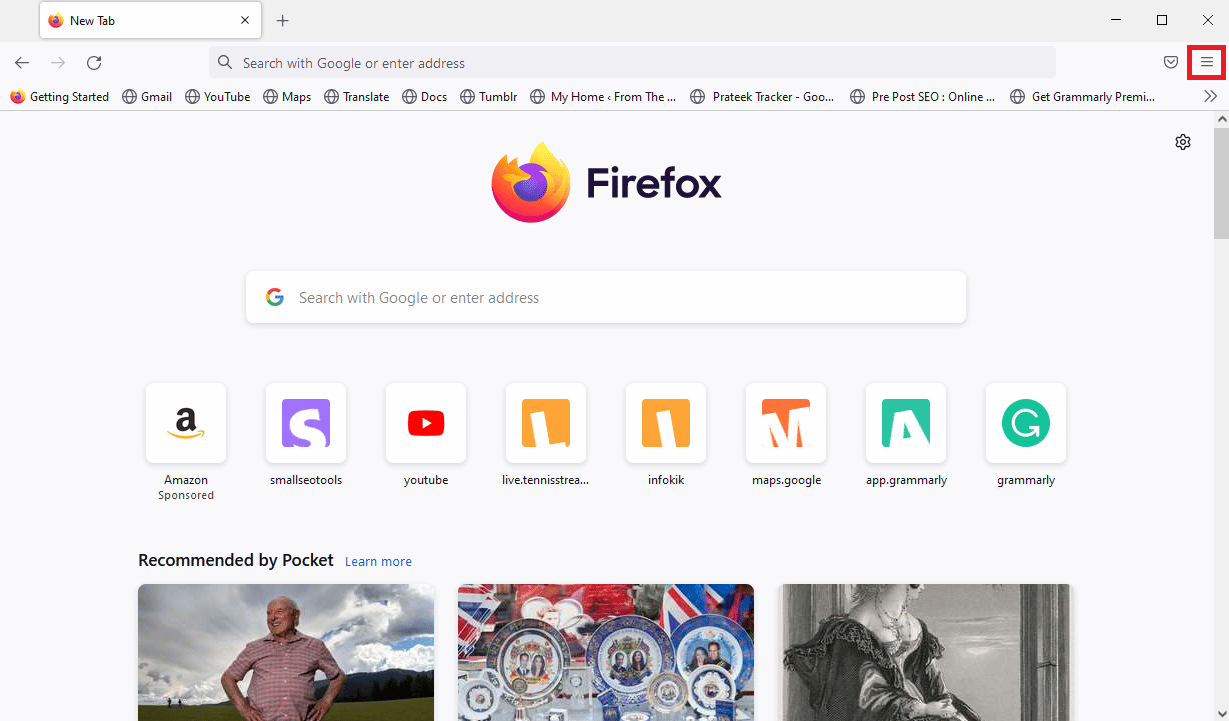
2. Leta upp och klicka på Inställningar.
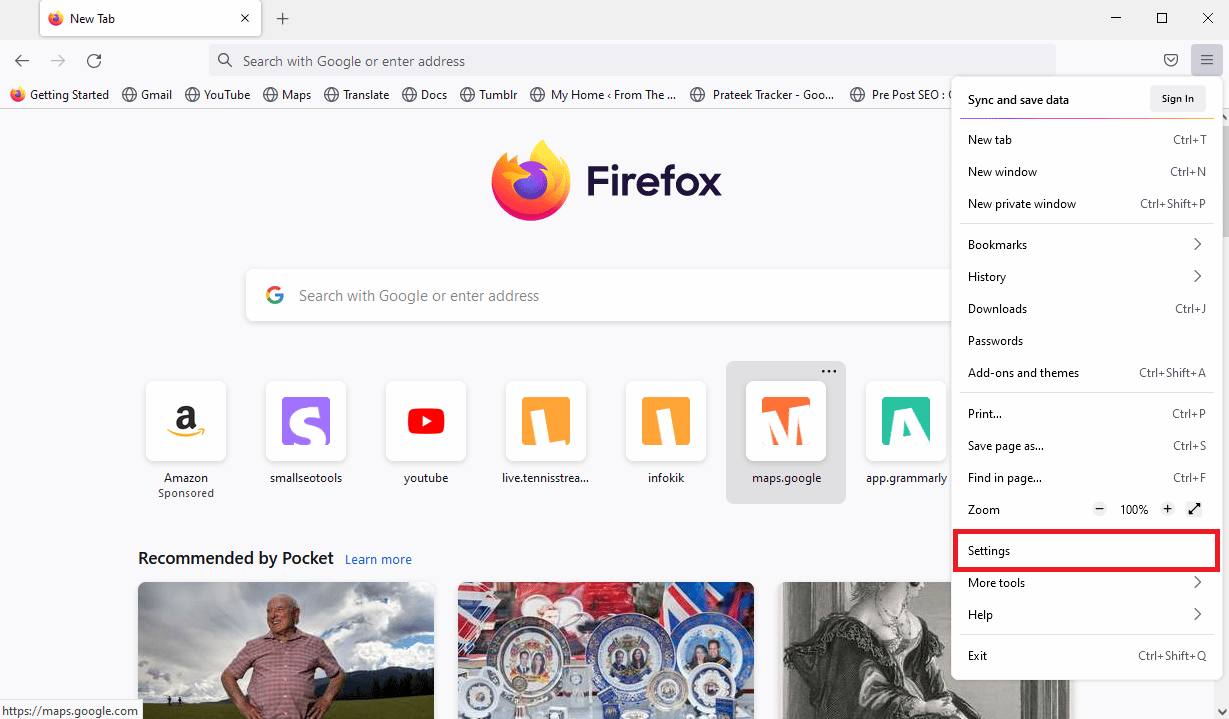
3. Bläddra nedåt och leta upp prestandaalternativen.
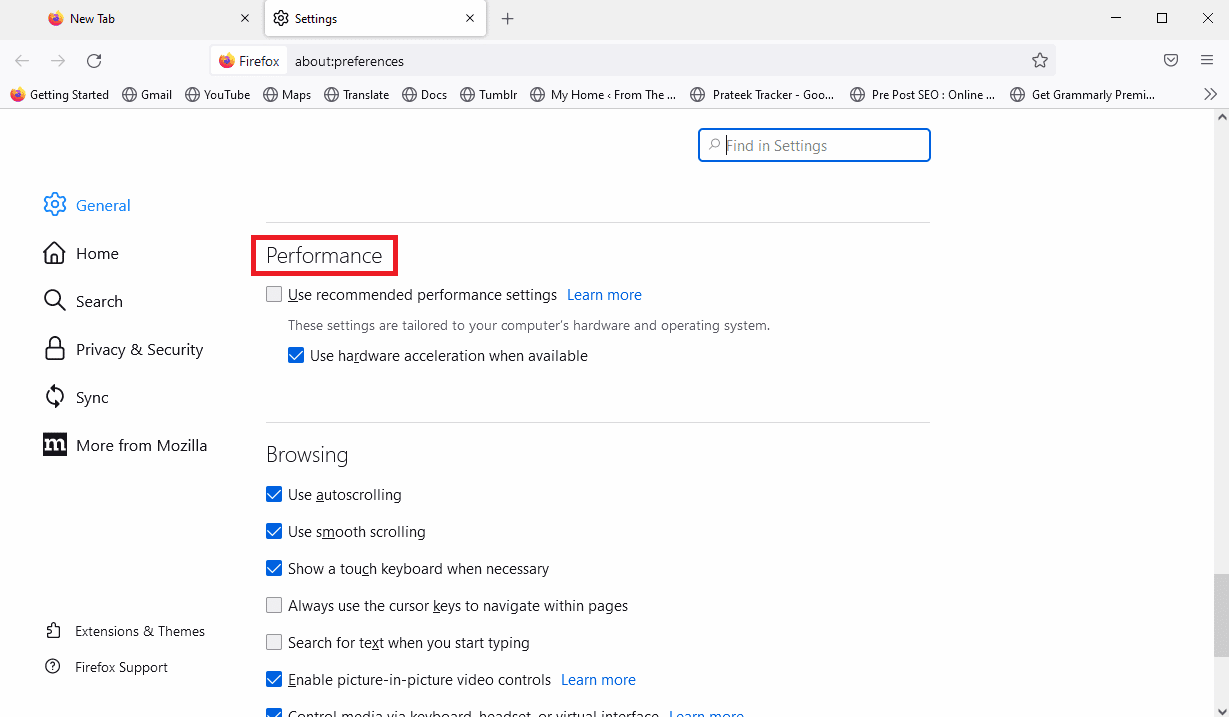
4. Avmarkera alternativet Använd hårdvaruacceleration när tillgänglig.
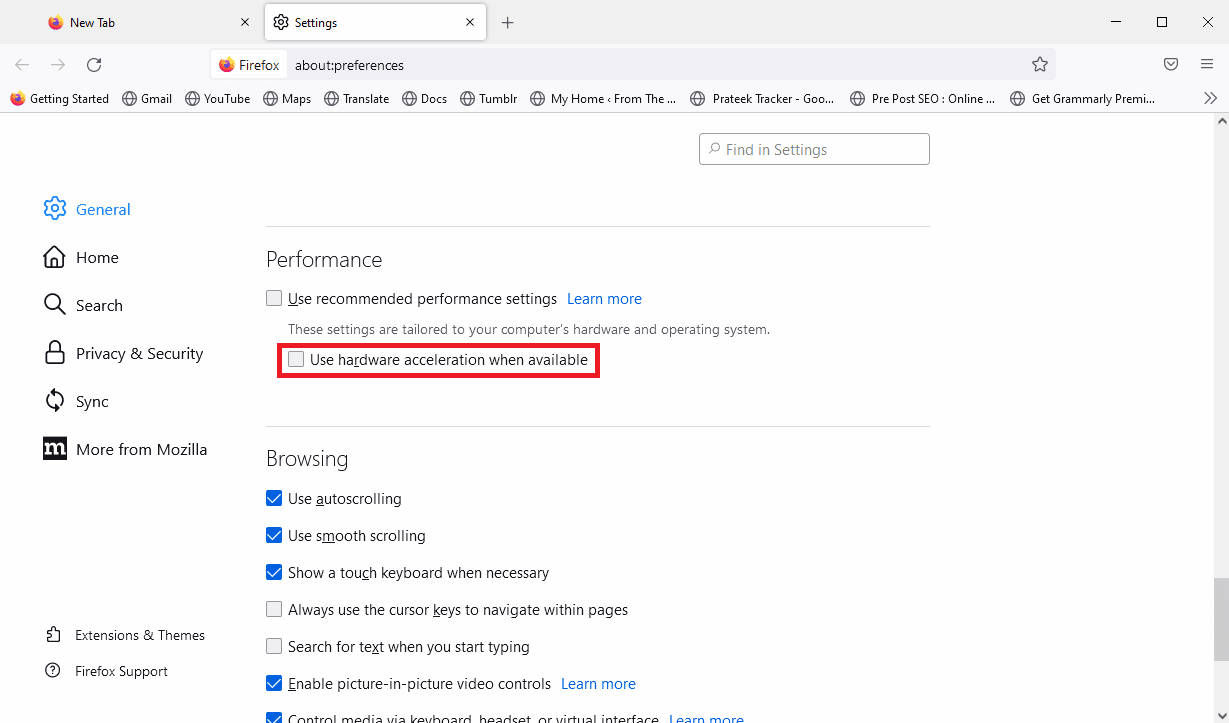
Metod 7: Installera om Firefox
Om ingen av de tidigare metoderna fungerar och du inte kan fixa problemet med plugin-behållaren för Firefox. Du kan försöka installera om Firefox-installationen på din dator. Om du installerar om installationen återställs alla ändringar som gjorts i Firefox.
1. Tryck på Windows-tangenten, skriv kontrollpanelen och klicka på Öppna.

2. Ställ in Visa efter > Kategori och klicka sedan på alternativet Avinstallera ett program i avsnittet Program.
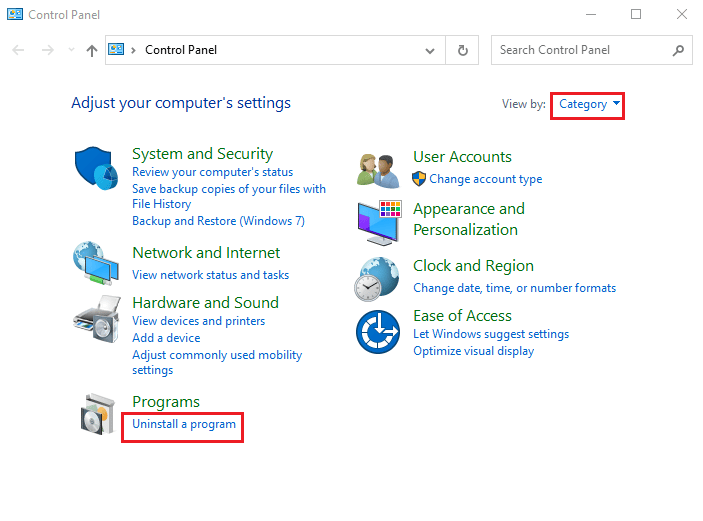
3. Välj Mozilla Firefox (x64 sv-US) i listan, klicka på knappen Avinstallera högst upp i fältet och klicka på knappen Ja i UAC-fönstret.
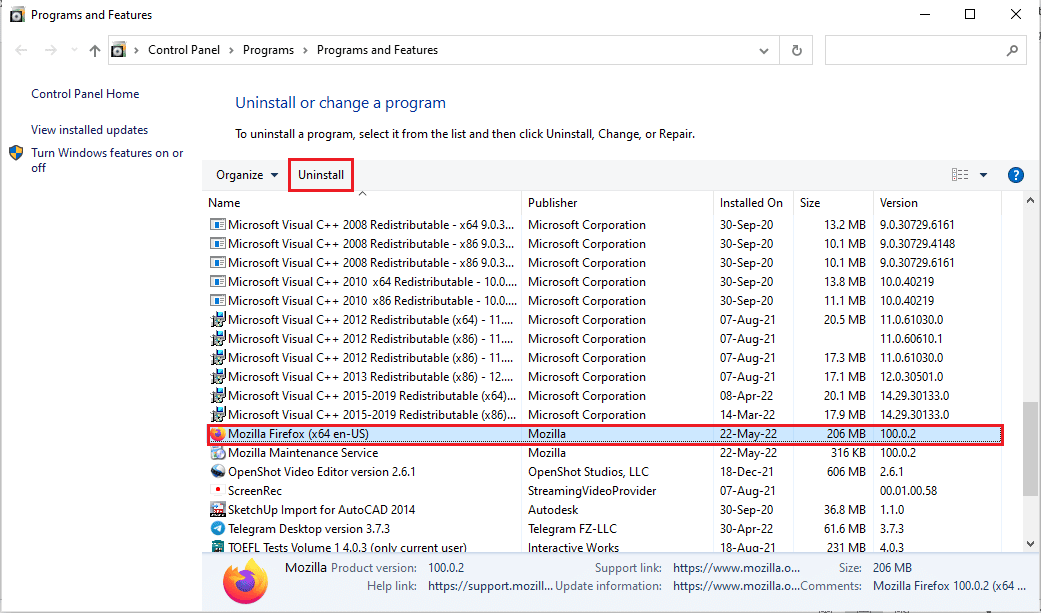
4. Klicka sedan på Nästa i avinstallationsguiden för Mozilla Firefox.
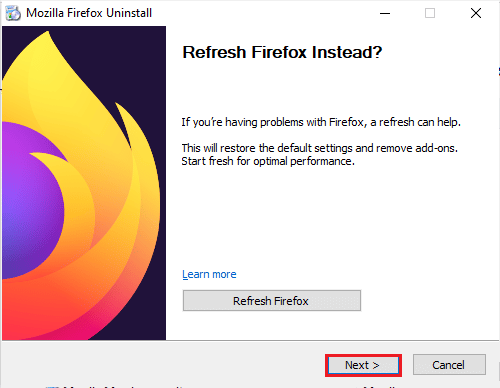
5. Klicka sedan på knappen Avinstallera i nästa fönster.
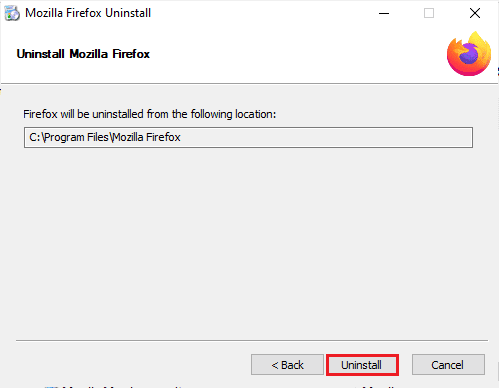
6. Klicka på knappen Slutför i det sista fönstret för att helt avinstallera Firefox-appen.
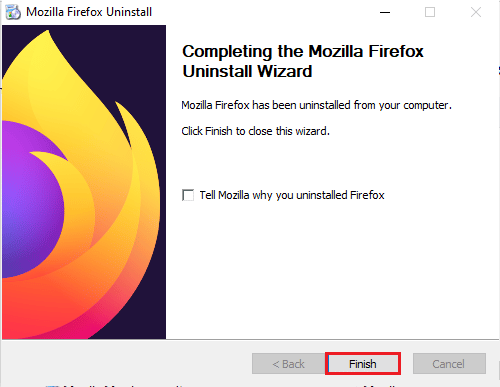
7. Tryck på Windows + E-tangenterna samtidigt för att öppna Filutforskaren och navigera till mappen Den här datorn > Lokal disk (C:) > Programfiler > Mozilla Firefox.
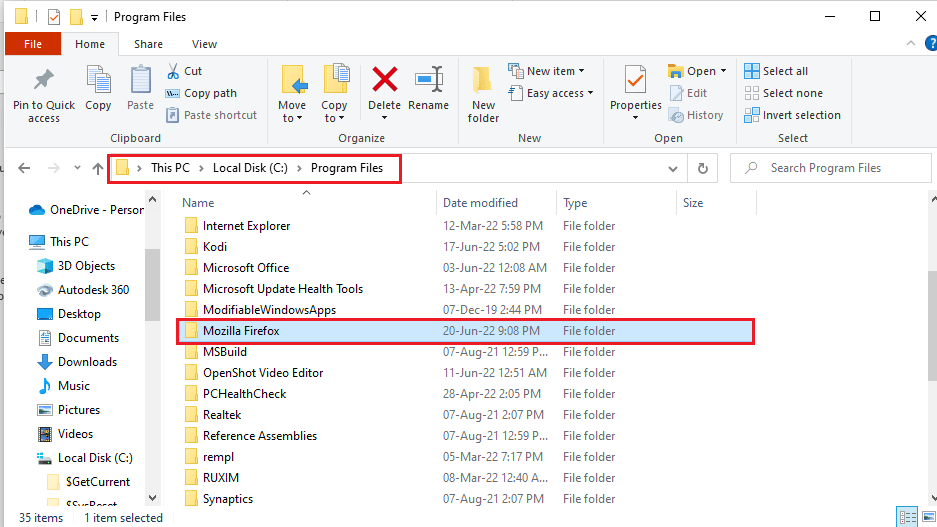
8. Högerklicka på mappen Mozilla Firefox och klicka på alternativet Ta bort i listan för att radera filerna.
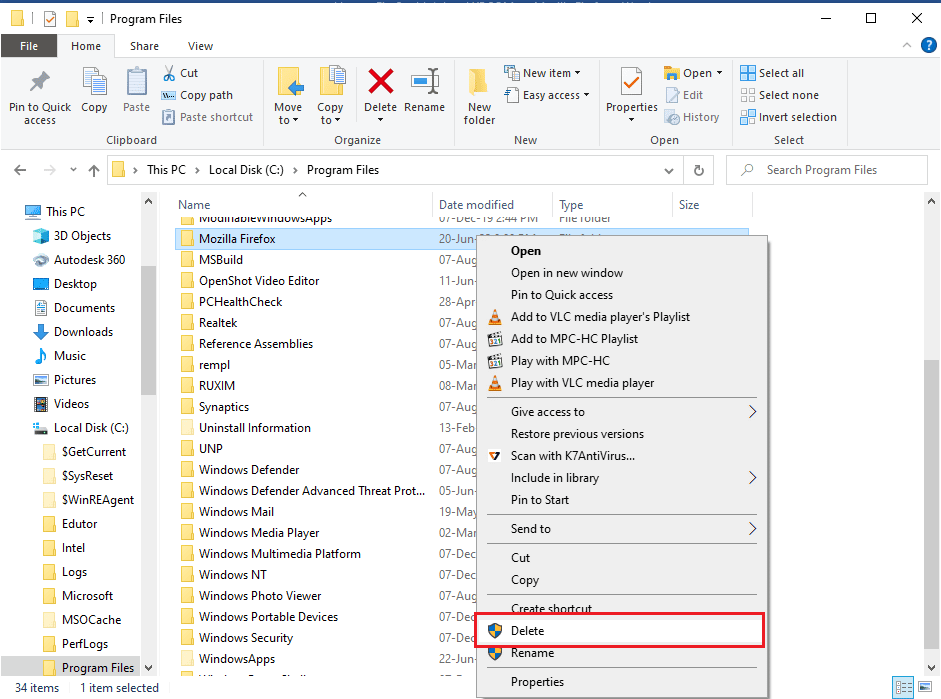
9. Tryck nu på Windows-tangenten, skriv google chrome och klicka på Öppna.
Obs: Du kan använda vilken webbläsare som helst för att ladda ner webbläsaren Firefox på din PC.

10. Öppna den officiella webbplatsen för Mozilla Firefox webbläsare på Google Chrome och klicka på knappen Ladda ner Firefox i fönstret.
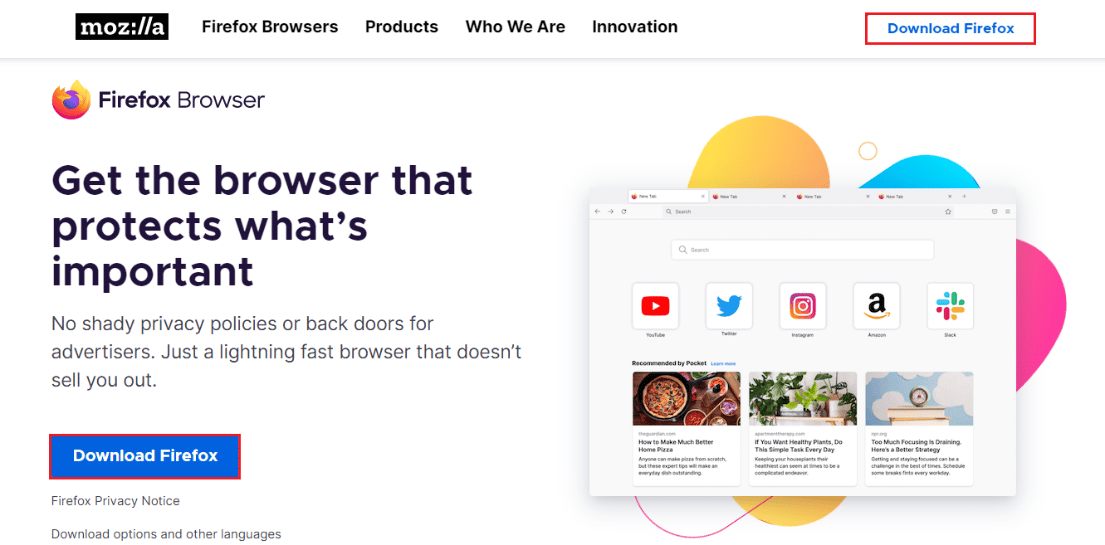
11. Dubbelklicka på den nedladdade körbara filen Firefox Installer.exe för att köra installationsfilen.
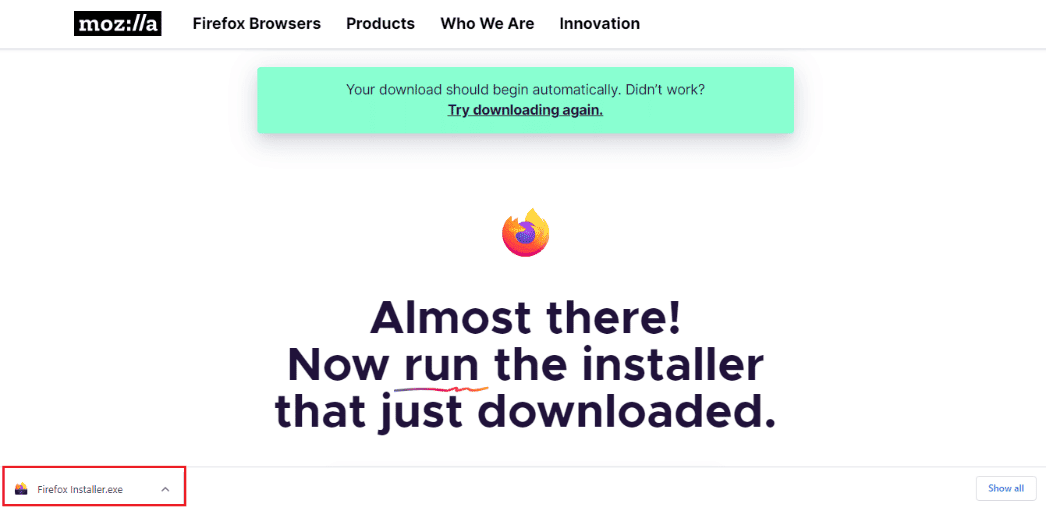
12. Vänta tills installationsprocessen är klar.
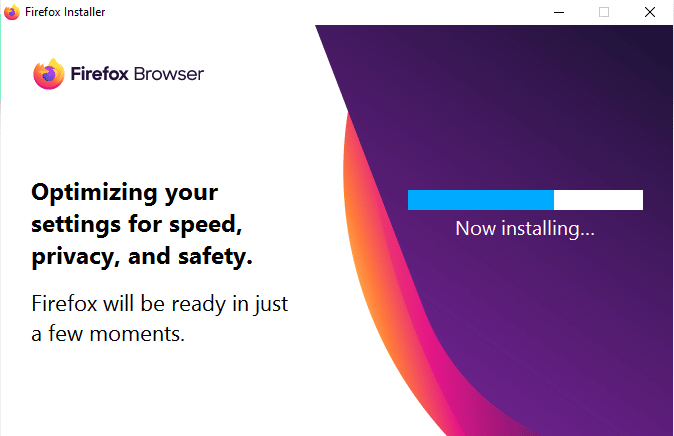
13. Starta webbläsaren Firefox på din PC.
Metod 8: Utför systemåterställning
Om du nyligen har modifierat din dator kan systemfilerna ha påverkats. Detta kan orsaka fel med operativsystemet på din dator och leda till fel som att plugin-behållare för Firefox inte fungerar. Du kan kolla in vår guide för hur du skapar en systemåterställningspunkt i Windows 10 för att följa stegen för att använda verktyget Systemåterställning på din dator. Om det inte hjälper att använda systemåterställningsverktyget kan du prova nästa metod för att lösa problemet.
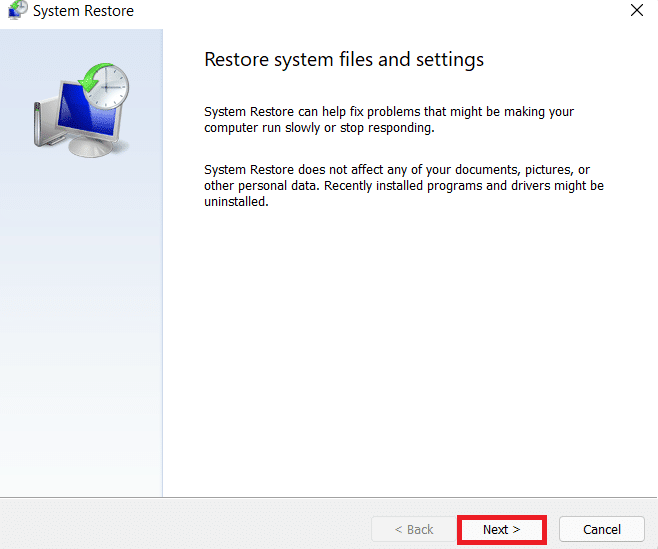
Vanliga frågor (FAQs)
Q1. Vad är Firefox-plugin-behållarens fel?
Ans. Firefox plugin container error är ett vanligt fel med Mozilla Firefox. Det här felet kan uppstå på grund av skadade Firefox-plugin-program och andra systemfel.
Q2. Hur lägger man till plugins på Firefox?
Ans. Du kan lägga till plugins till Firefox genom att gå till menyalternativen och välja Plugins och teman.
Q3. Kan jag inaktivera Firefox-plugins?
Ans. Ja, Firefox-plugin-program kan inaktiveras från Firefox. Du kan inaktivera ett plugin från menyalternativ och välja Plugins och teman.
***
Vi hoppas att den här guiden var till hjälp för dig och att du kunde fixa att plugin-behållaren för Firefox inte fungerade. Låt oss veta vilken metod som fungerade för dig. Om du har några förslag eller frågor till oss vänligen meddela oss i kommentarsfältet.

