Problem med Firefox Plugin Container: En felsökningsguide
Mozilla Firefox är en av de mest använda webbläsarna, jämsides med Chrome, Safari och Edge. Den används av miljontals människor världen över och erbjuder en mängd olika verktyg och funktioner. Användare kan anpassa sin webbläsare med en stor mängd tillägg och plugins. Ibland kan det dock uppstå problem där ett plugin slutar att fungera korrekt. Ett vanligt problem är ”Plugin-behållare för Firefox fungerar inte”, vilket kan vara frustrerande. Lyckligtvis finns det åtgärder som kan hjälpa dig att lösa detta. I den här guiden ska vi gå igenom vad felet beror på och hur du kan åtgärda det.
Möjliga orsaker till att Firefox Plugin Container inte fungerar
Det finns flera faktorer som kan leda till att plugin-behållaren i Firefox inte fungerar som den ska. Några av de vanligaste orsakerna är:
- Felaktiga tillägg i Firefox
- Problem med Windows brandvägg
- Skadade systemfiler på din dator
- Överflödiga temporära filer på datorn
- En föråldrad version av Firefox
- Felaktiga inställningar för hårdvaruacceleration
- Systemfel i Windows
- Problem med Firefox-installationen
Låt oss undersöka olika metoder för att lösa detta problem.
Metod 1: Inaktivera eller ta bort Firefox-tillägg
En bra första åtgärd är att inaktivera eller ta bort tillägg i Firefox. Skadade eller inkompatibla tillägg kan orsaka problem med plugin-behållaren.
- Starta Firefox.
- Klicka på menyikonen (tre horisontella linjer) i övre högra hörnet.
- Välj ”Tillägg och teman”.
- I den vänstra menyn, klicka på ”Tillägg”.
- Inaktivera tillägg genom att klicka på reglaget bredvid dem. För att ta bort ett tillägg, klicka på de tre prickarna och välj ”Ta bort”.
Testa om felet är åtgärdat genom att använda Firefox som vanligt. Om felet försvinner, aktivera ett tillägg i taget för att identifiera vilket som orsakar problemen.
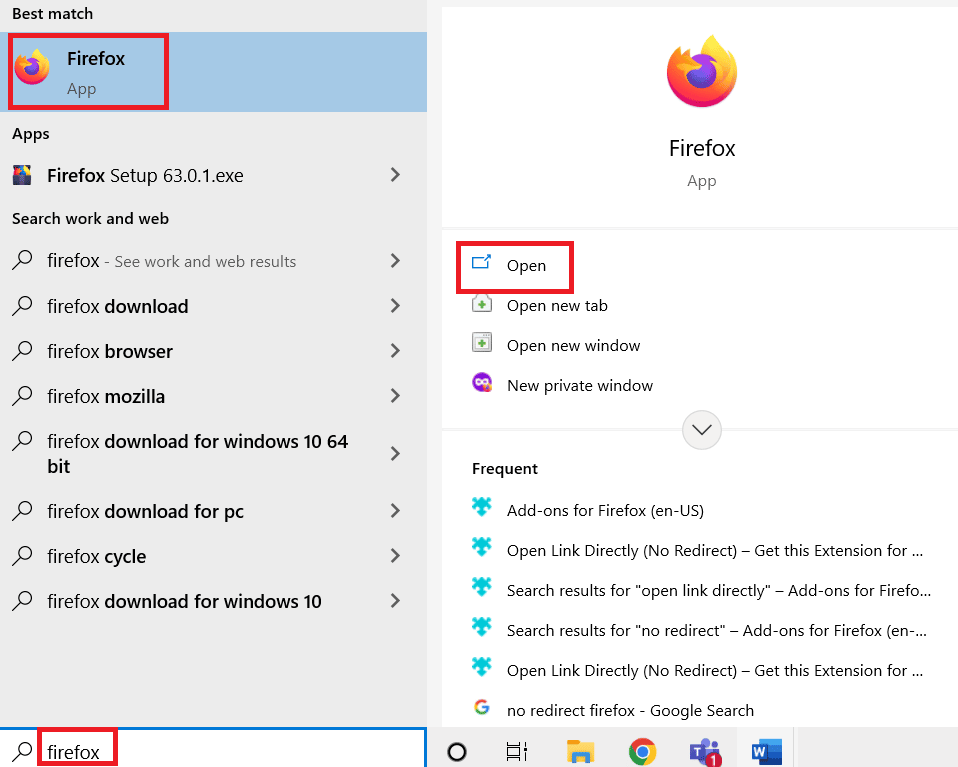
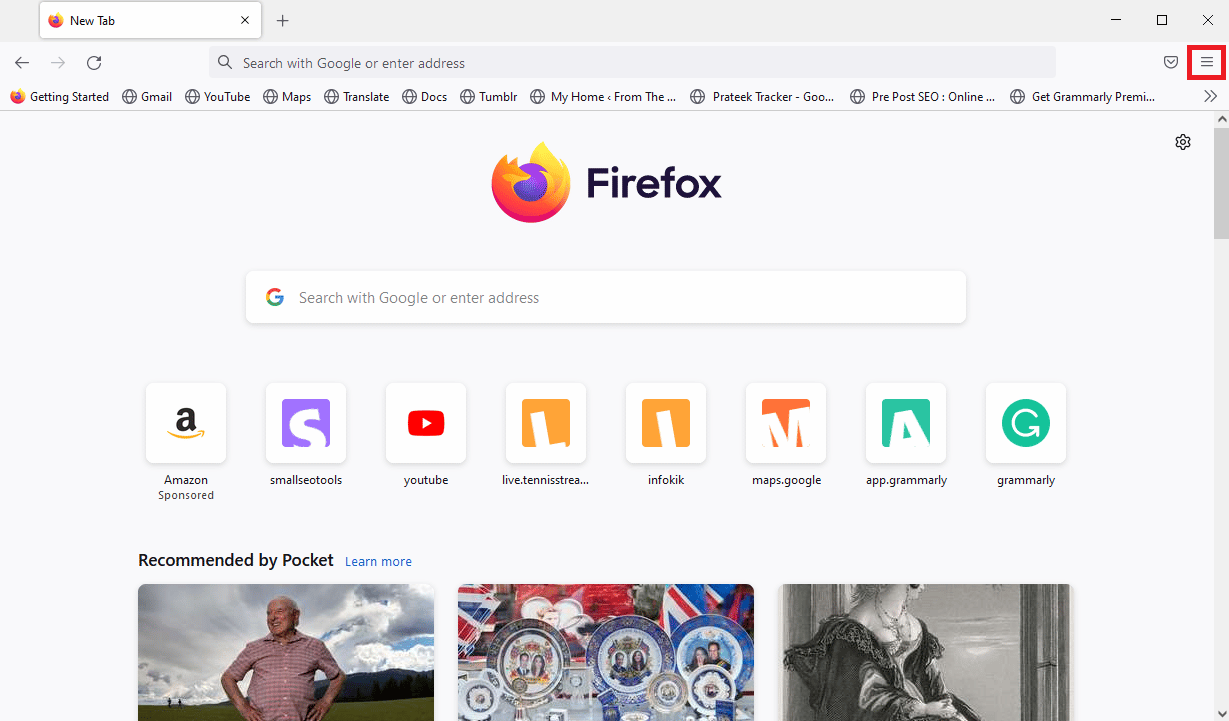
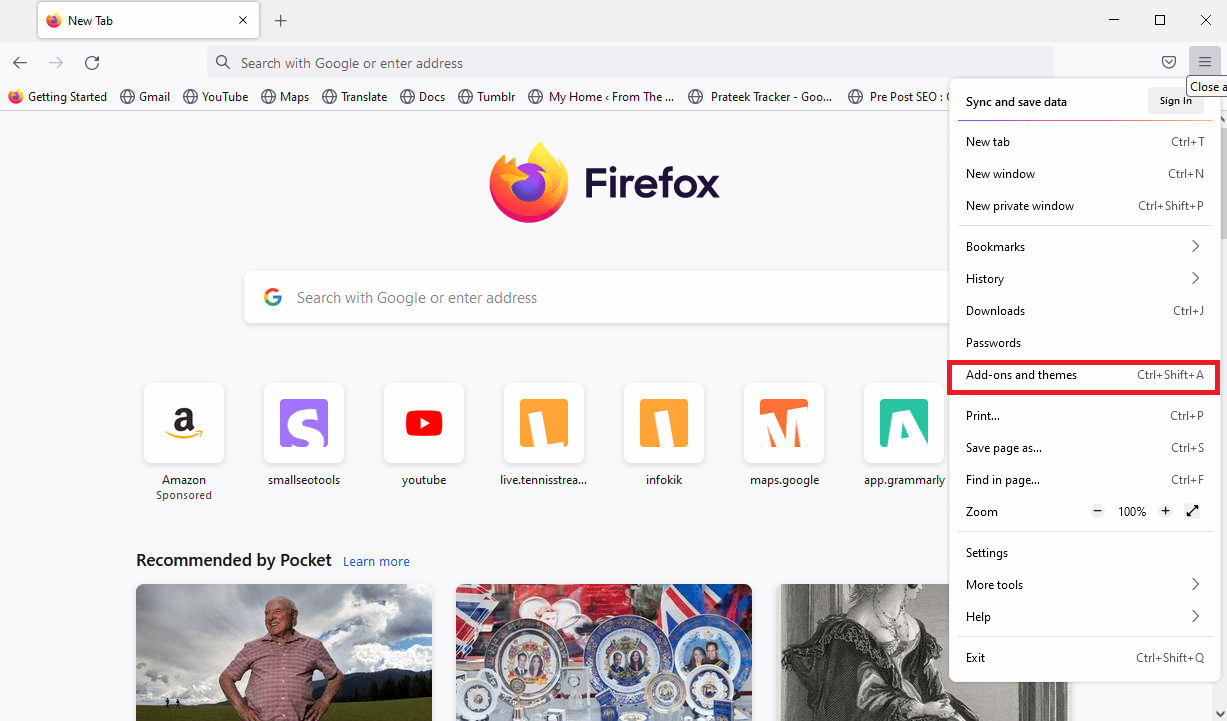
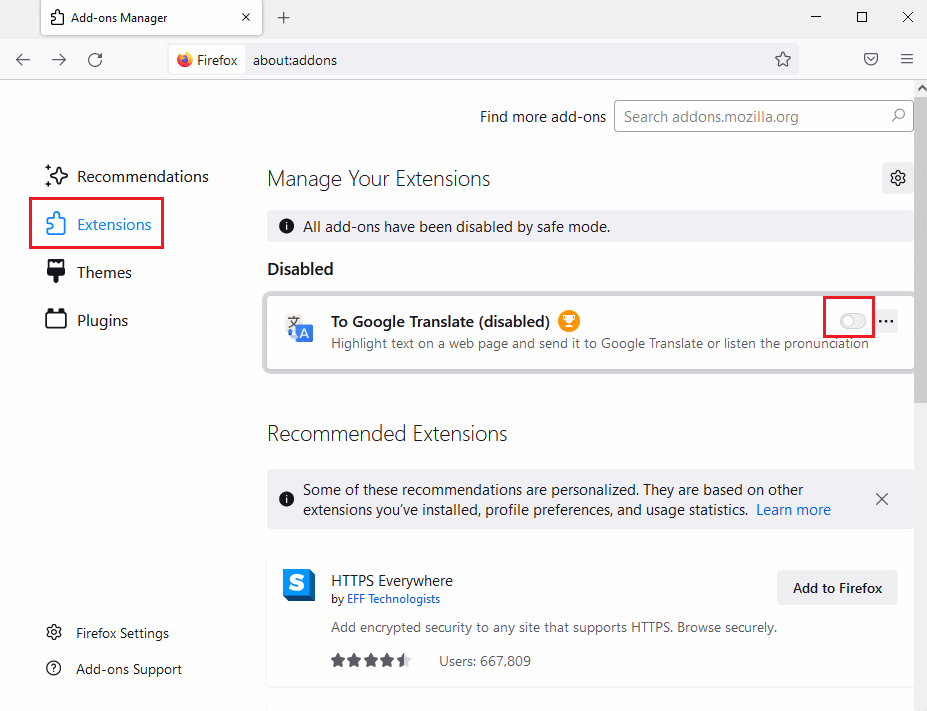
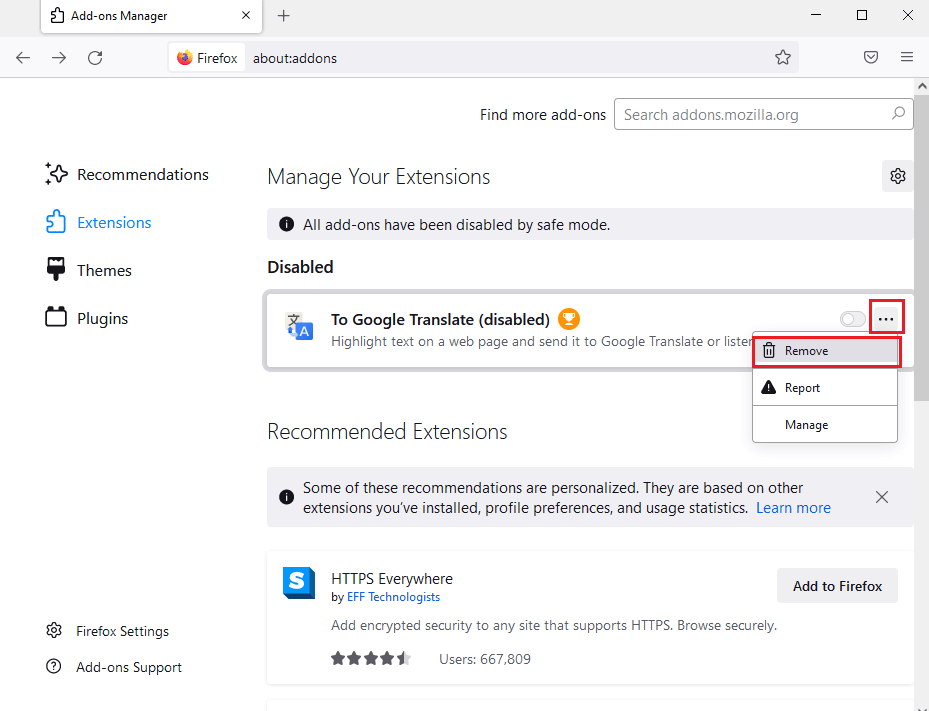
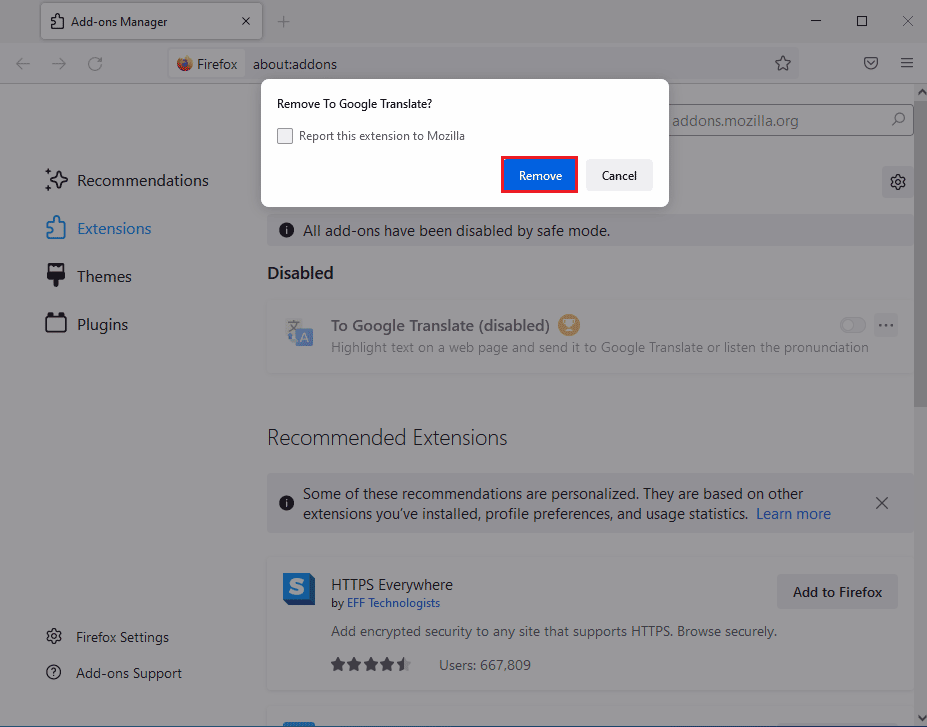
Metod 2: Inaktivera Windows brandvägg (med försiktighet)
I vissa fall kan Windows brandvägg felaktigt blockera ett plugin, vilket leder till felet. Du kan testa att tillfälligt inaktivera brandväggen för att se om det löser problemet. Observera att detta inte rekommenderas som en långsiktig lösning, eftersom det kan göra din dator sårbar.
För att inaktivera brandväggen, sök efter ”Windows Defender-brandväggen” i startmenyn, klicka på ”Slå på eller av Windows Defender-brandväggen” och stäng av den. Aktivera brandväggen igen så snart du har testat om det löste felet.
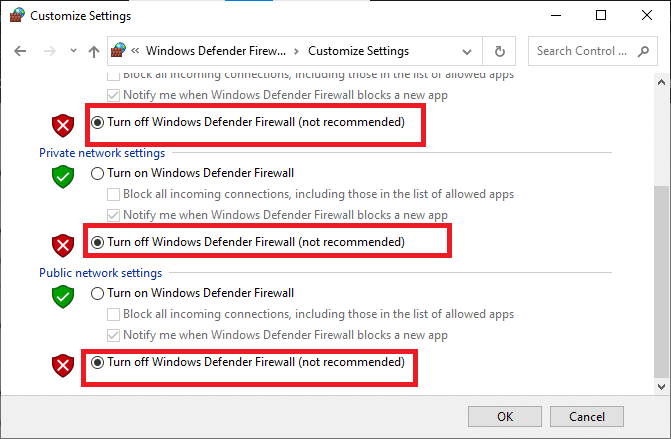
Metod 3: Reparera systemfiler
Skadade systemfiler kan orsaka en mängd olika problem, inklusive fel i Firefox. Du kan använda systemfilsverktyget för att reparera dessa filer. Sök efter ”Kommandotolken” i startmenyn, högerklicka på det och välj ”Kör som administratör”. Skriv sedan kommandot `sfc /scannow` och tryck på enter. Låt skanningen slutföras och starta om datorn.

Metod 4: Utför en diskrensning
Överflödiga temporära filer kan störa systemets funktion och orsaka fel. Använd Windows diskrensningsverktyg för att ta bort dessa filer. Sök efter ”Diskrensning” i startmenyn, välj din enhet och välj vilka filer du vill ta bort.
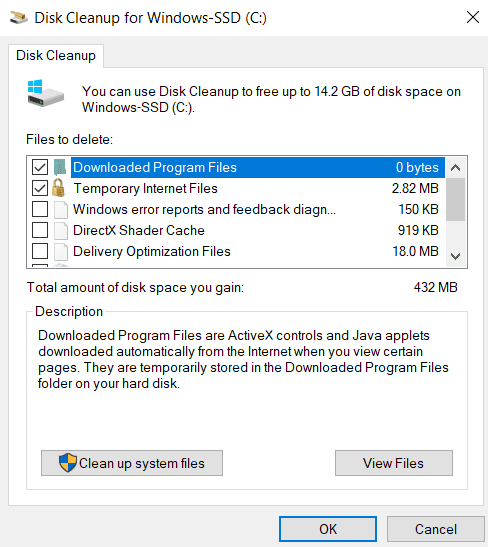
Metod 5: Uppdatera Firefox
En föråldrad version av Firefox kan vara orsaken till felet. Kontrollera om det finns uppdateringar tillgängliga. Klicka på menyikonen, välj ”Hjälp” och sedan ”Om Firefox”. Om det finns uppdateringar tillgängliga kommer Firefox att ladda ner och installera dem. Starta om webbläsaren efter uppdateringen.
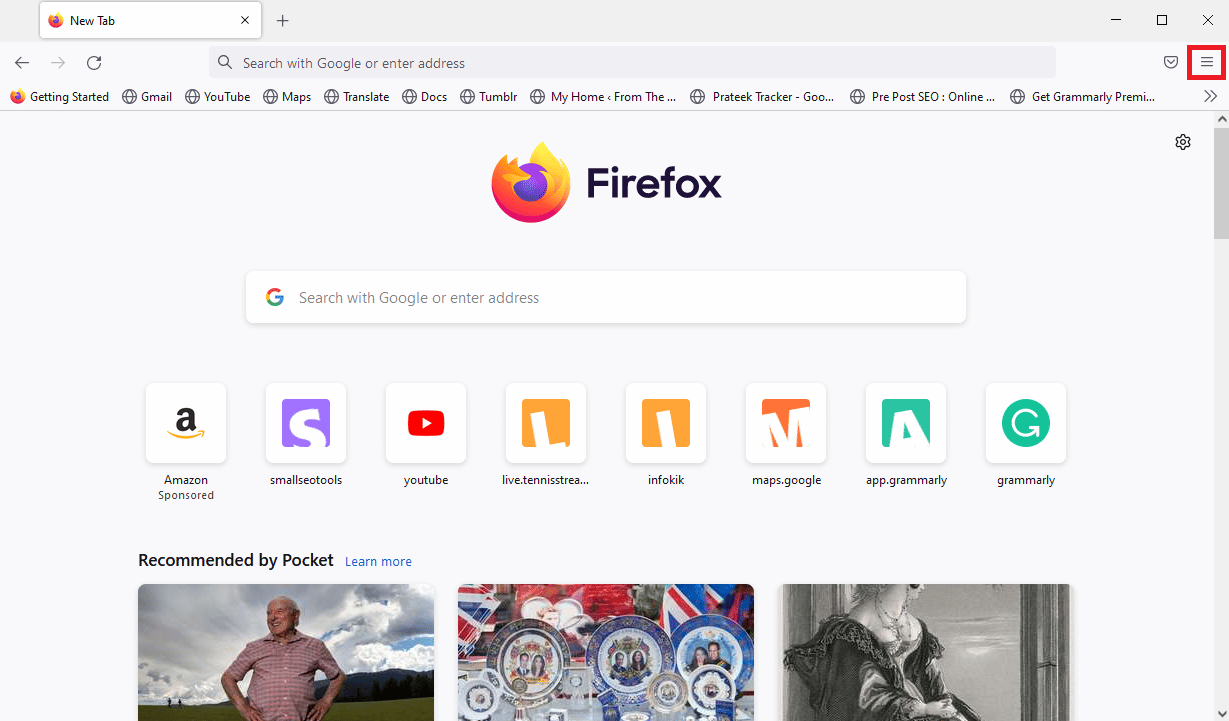
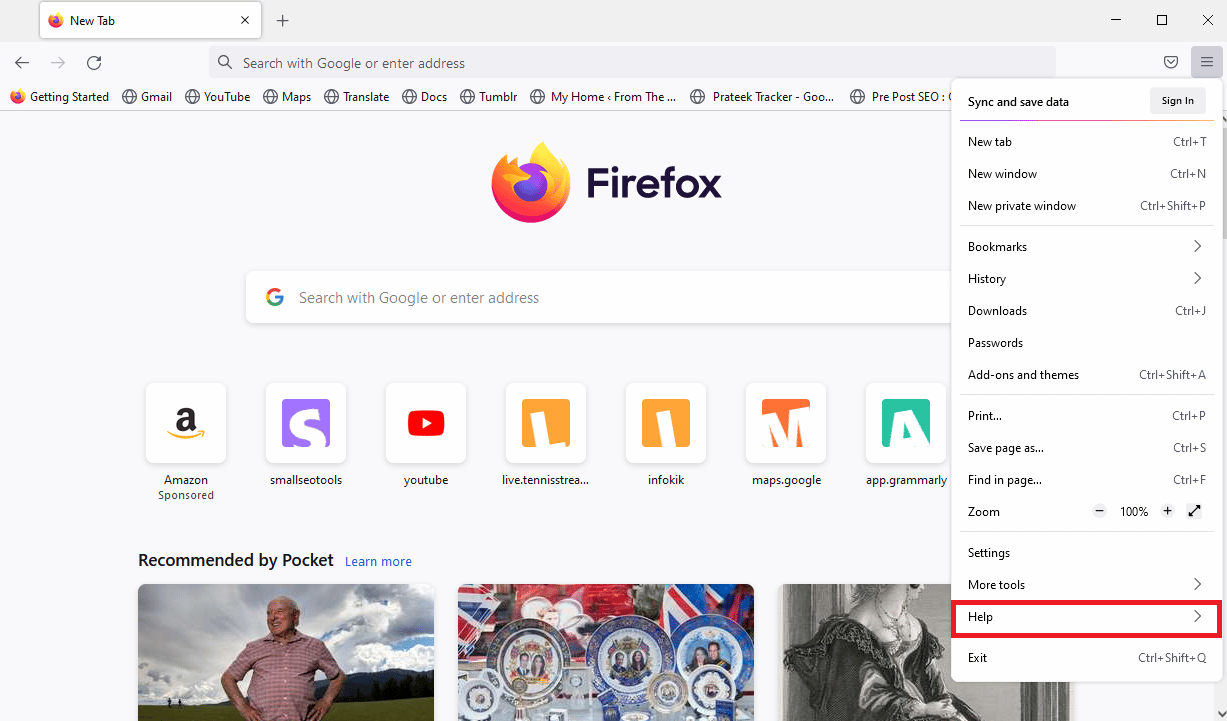
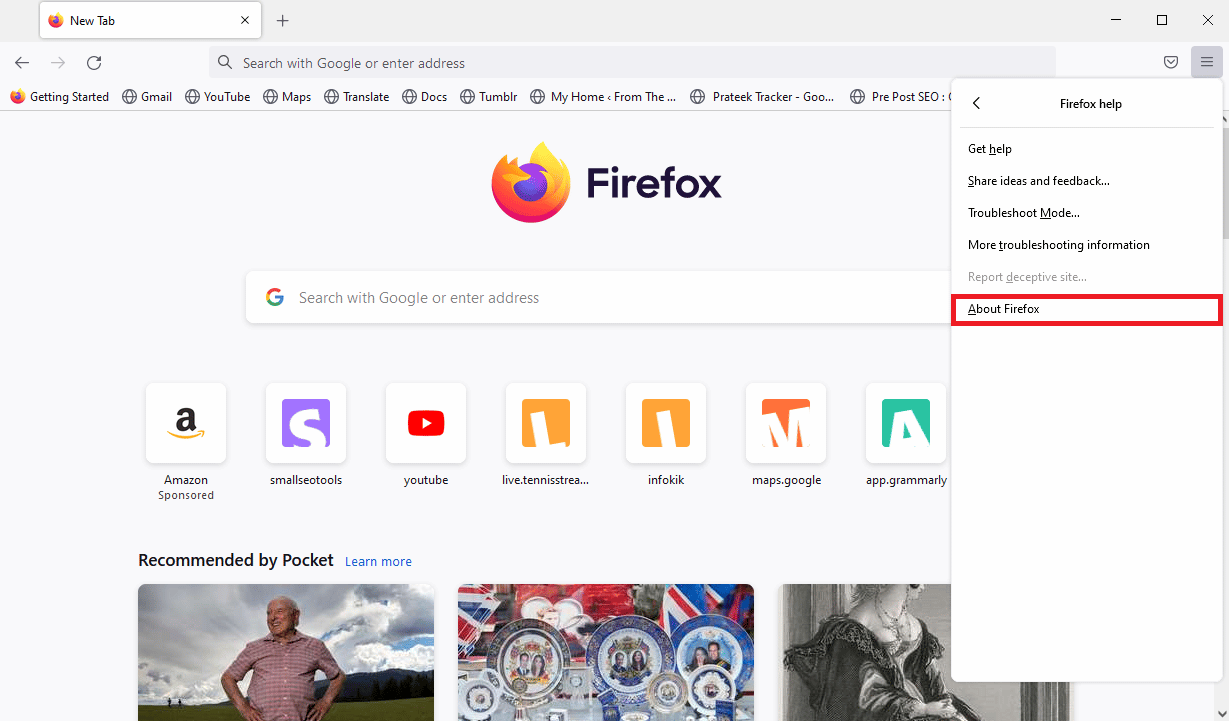
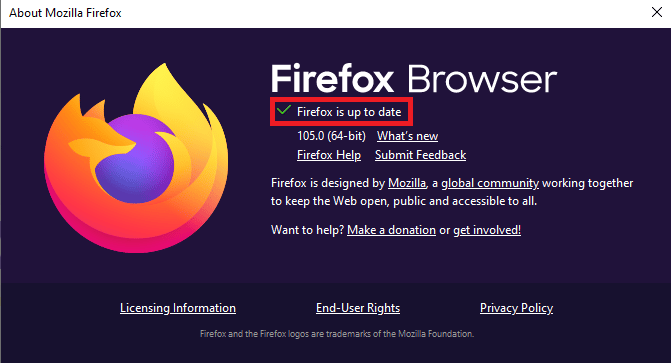
Metod 6: Inaktivera maskinvaruacceleration
Maskinvaruacceleration kan ibland leda till konflikter och orsaka fel. Du kan testa att inaktivera det. Gå till menyikonen, välj ”Inställningar”, scrolla ner till ”Prestanda” och avmarkera ”Använd maskinvaruacceleration när tillgängligt”. Starta om Firefox för att ändringarna ska träda i kraft.
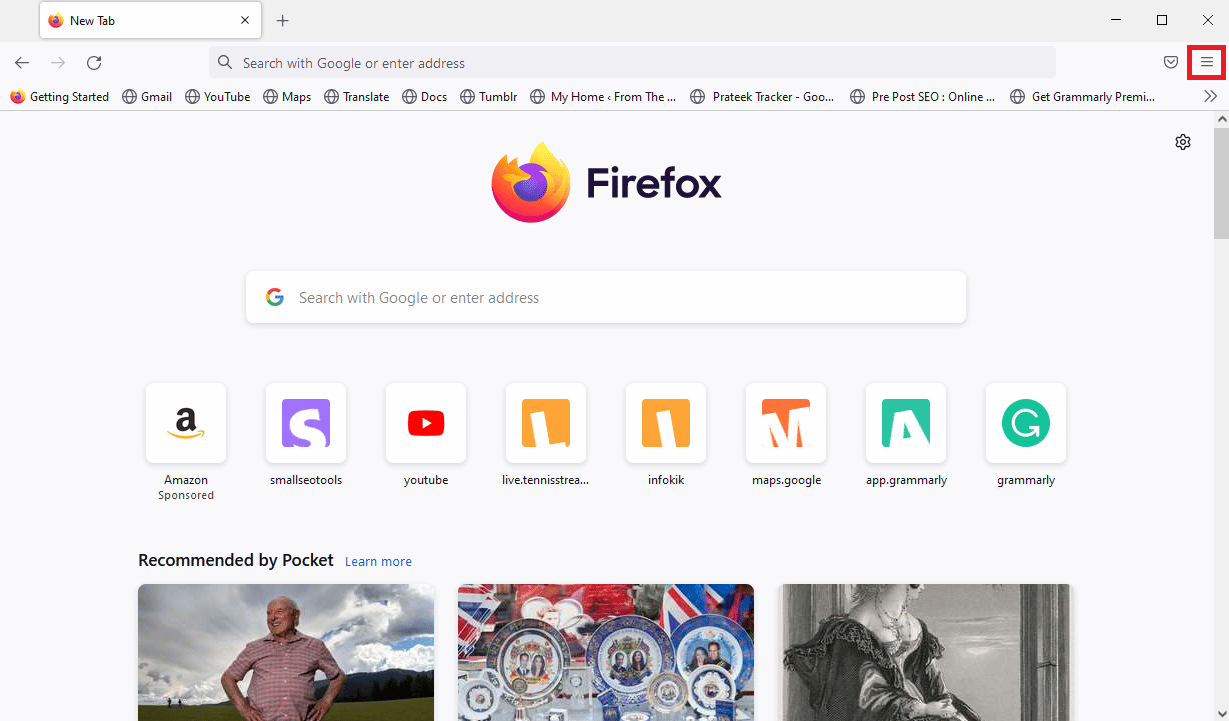
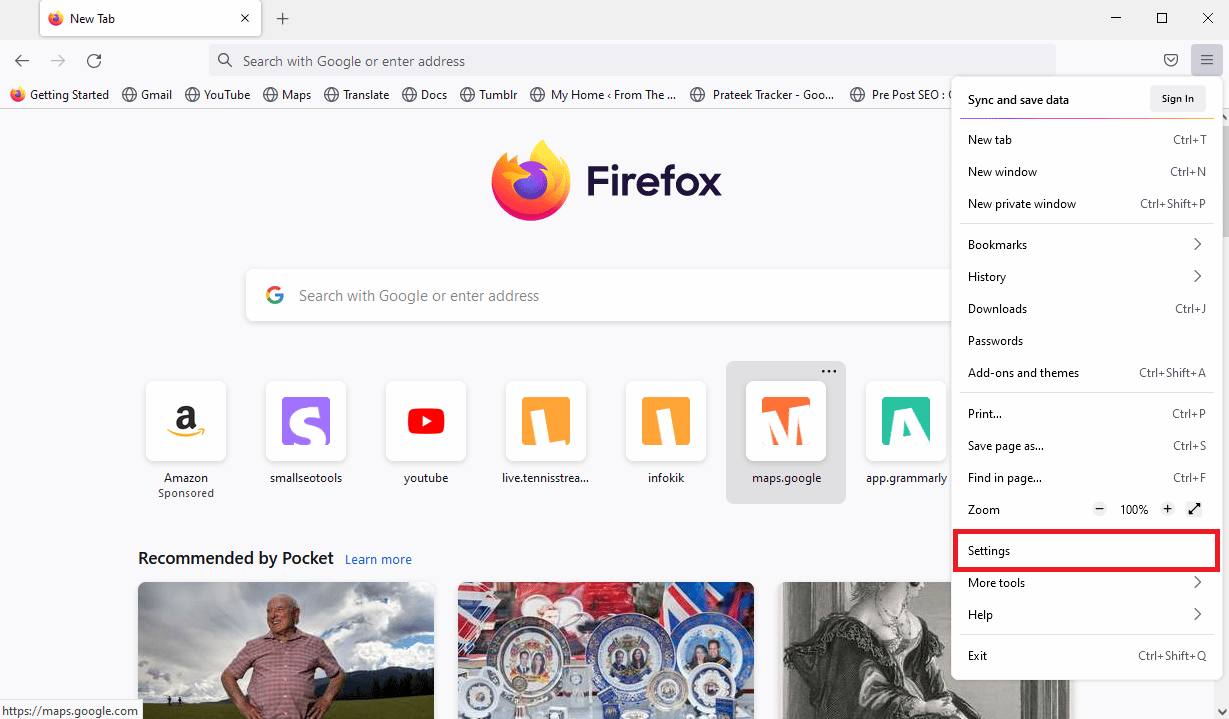
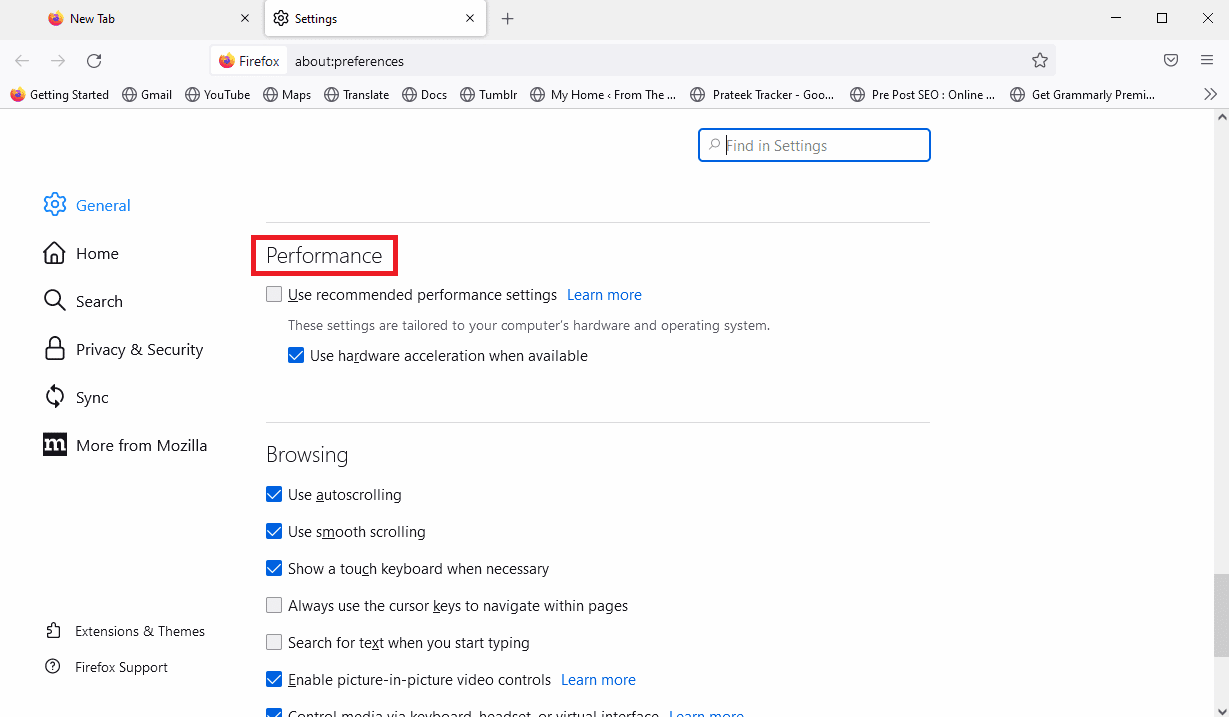
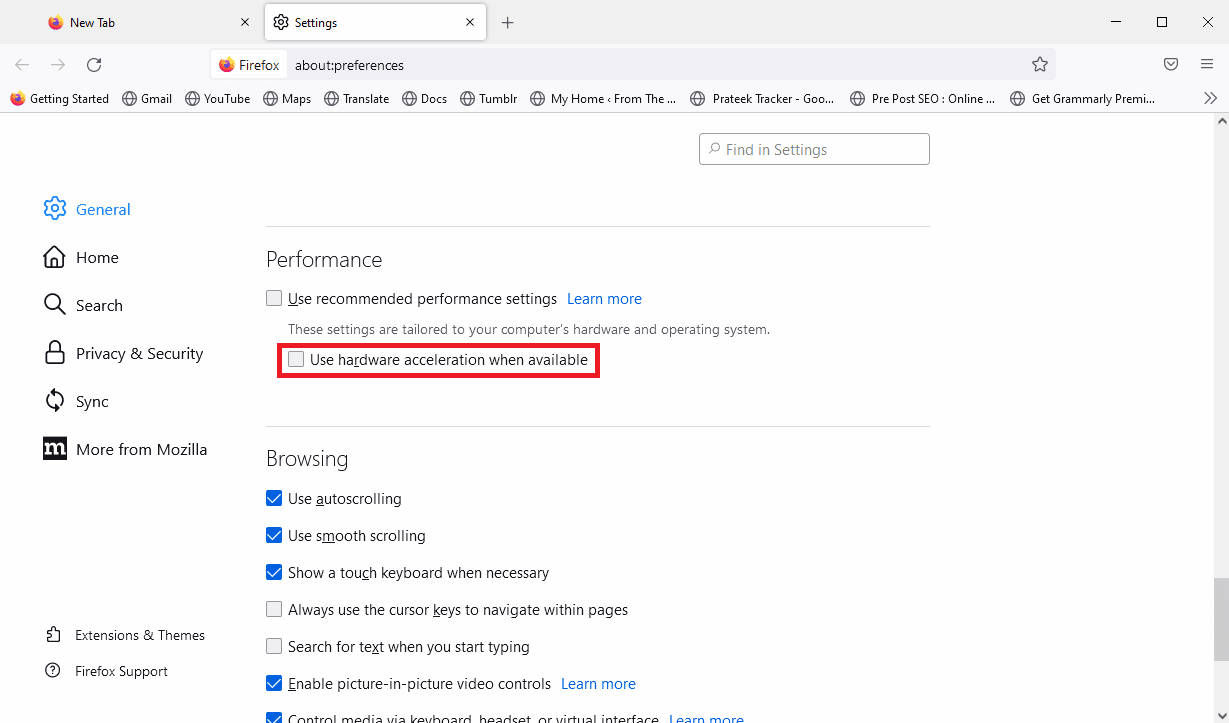
Metod 7: Installera om Firefox
Om ingen av de ovanstående metoderna fungerar kan du prova att installera om Firefox. Detta återställer alla inställningar och eventuella problem som kan finnas.
- Öppna ”Kontrollpanelen”.
- Välj ”Avinstallera ett program”.
- Leta upp ”Mozilla Firefox” i listan och klicka på ”Avinstallera”.
- Följ anvisningarna för att avinstallera Firefox.
- När avinstallationen är klar, ladda ner den senaste versionen av Firefox från den officiella webbplatsen och installera den.

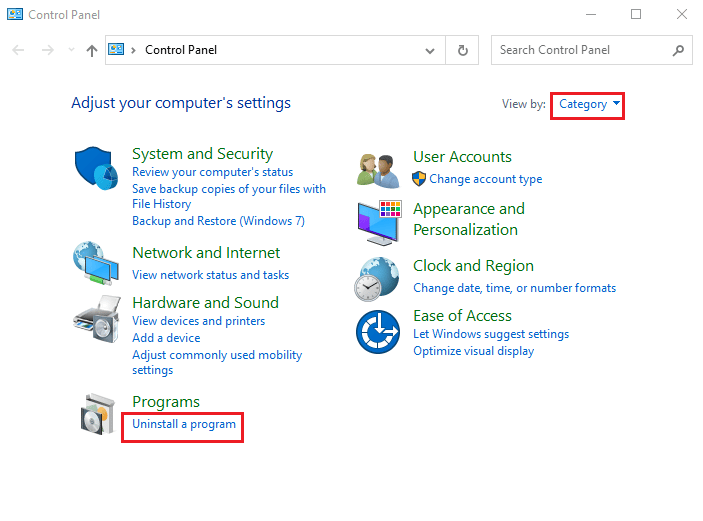
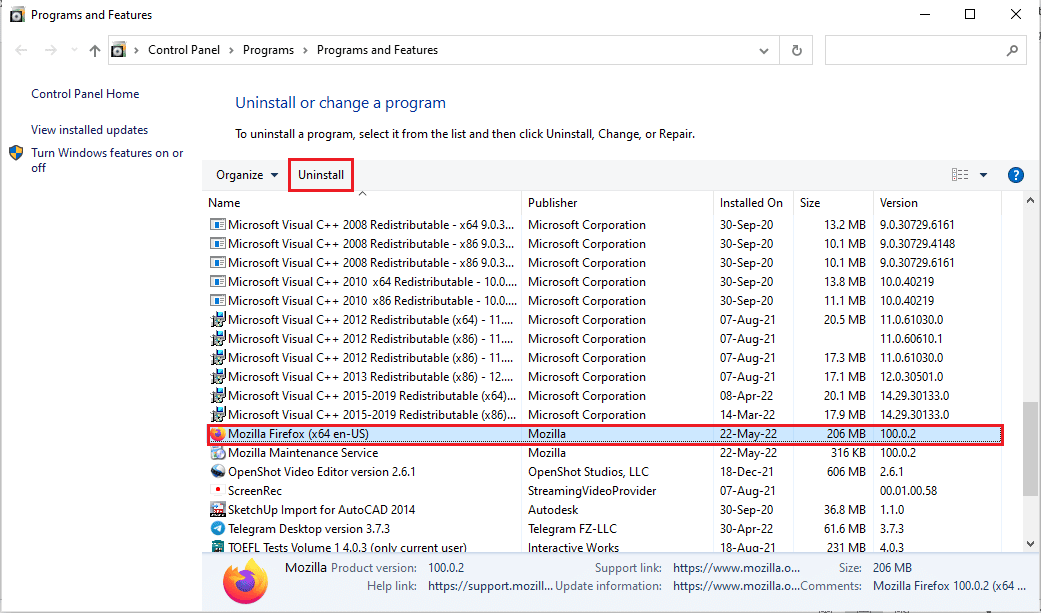
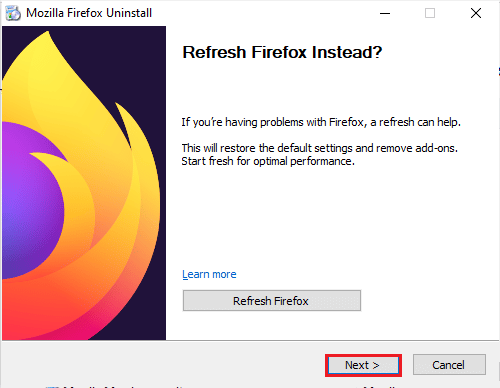
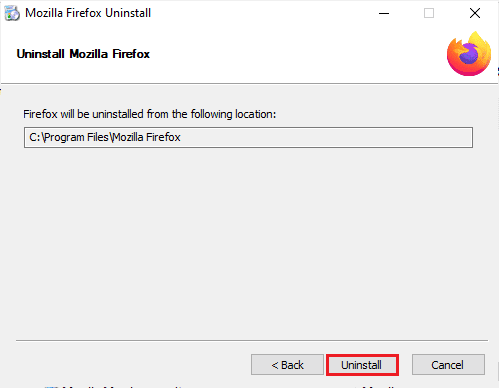
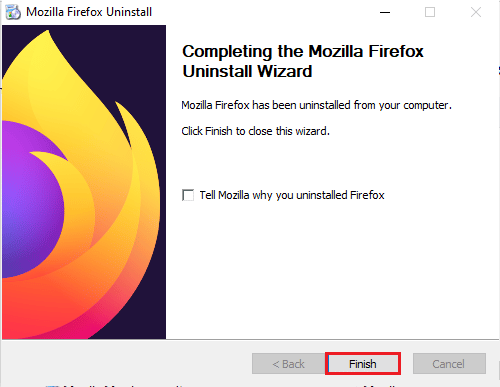
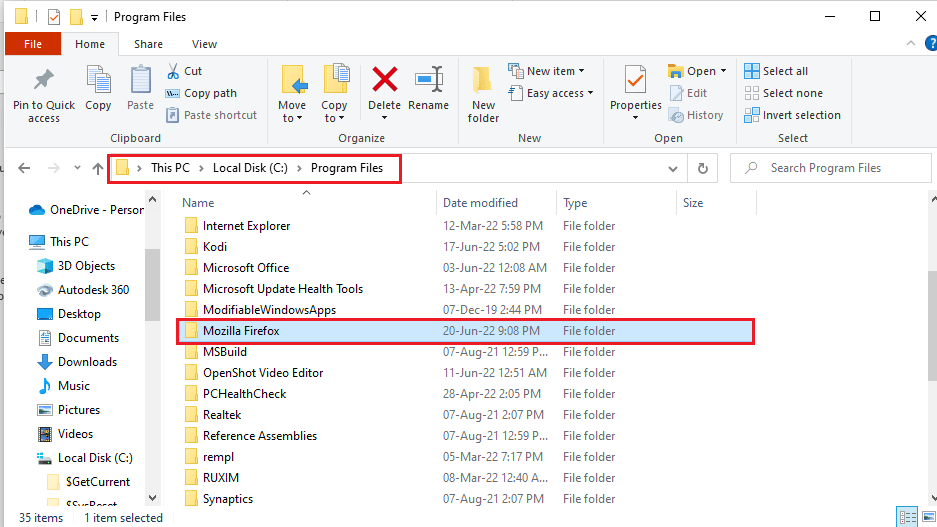
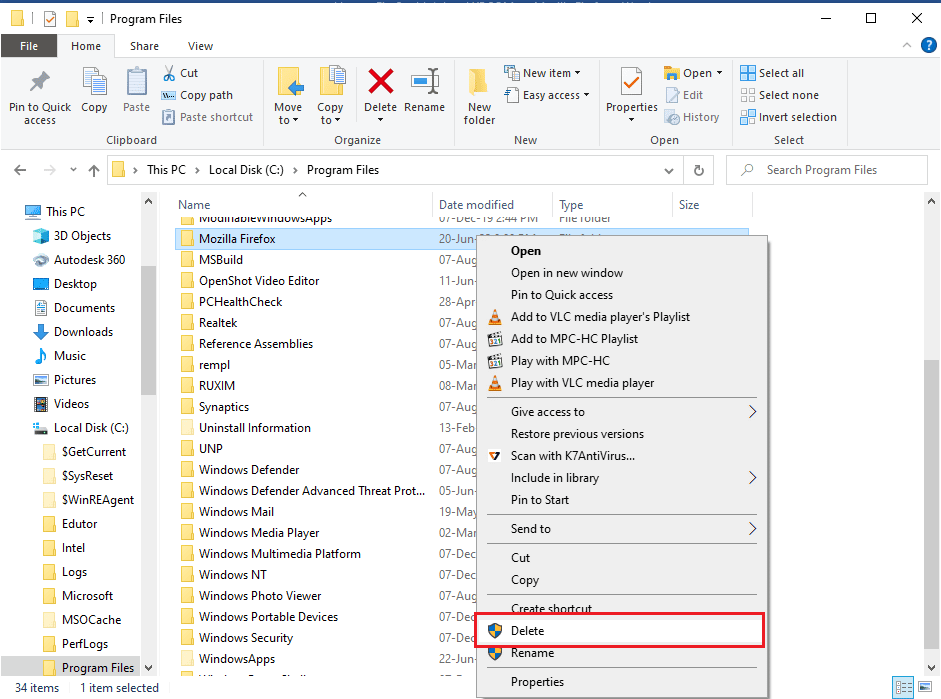

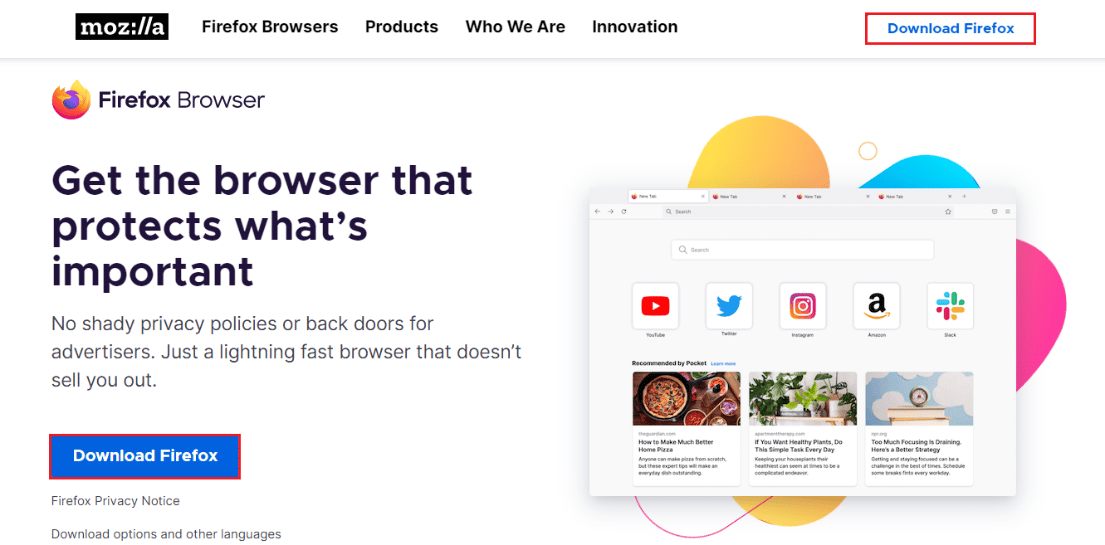
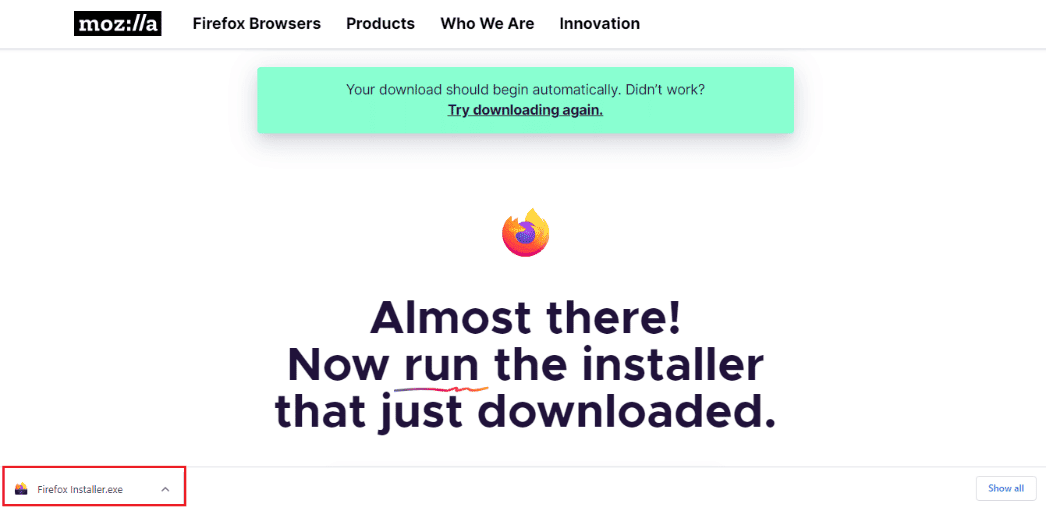
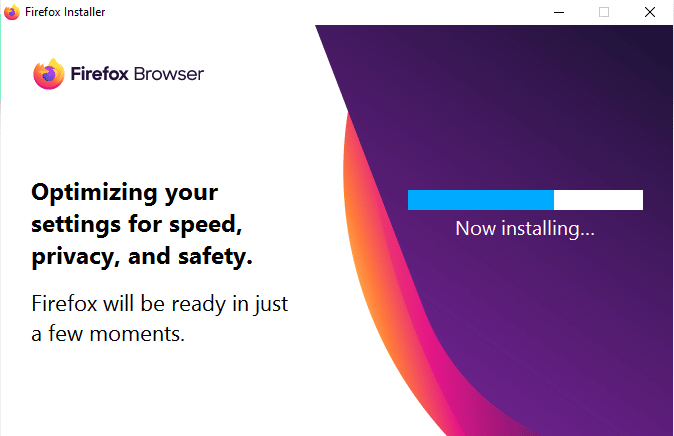
Metod 8: Utför systemåterställning
Om du nyligen gjort ändringar i din dator kan en systemåterställning vara lösningen. Detta återställer datorn till en tidigare tidpunkt. Sök efter ”Skapa en återställningspunkt” i startmenyn, välj ”Systemåterställning” och följ anvisningarna.
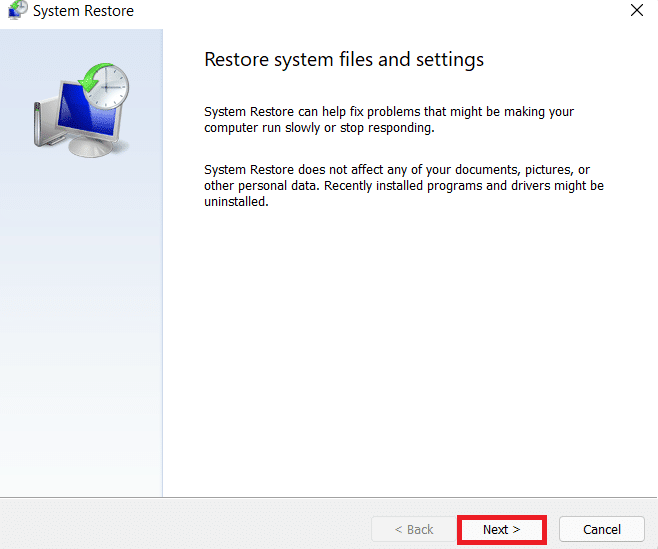
Vanliga frågor
| Fråga 1. Vad är Firefox plugin container-felet? | Svar. Det är ett vanligt fel som kan bero på felaktiga plugins eller andra systemproblem i Mozilla Firefox. |
| Fråga 2. Hur lägger jag till plugins i Firefox? | Svar. Du kan lägga till plugins genom att gå till menyn och välja ”Tillägg och teman”. |
| Fråga 3. Kan jag inaktivera Firefox-plugins? | Svar. Ja, det kan du göra från menyn under ”Tillägg och teman”. |
Vi hoppas att den här guiden har hjälpt dig att lösa problemet. Berätta gärna vilken metod som fungerade för dig eller om du har fler frågor i kommentarsfältet!