När du försöker överföra eller komma åt data från den externa hårddisken som är ansluten till din dator kan det hända att enheten inte är tillgänglig. Parametern är felaktig fel. Detta händer när det finns oväntade attacker på din externa hårddisk, USB-enhet, SD-kort och andra enheter. Om det finns några problem i dina externa USB-portar eller någon fysisk skada på hårddisken kommer du att möta felet. Det händer också av andra skäl, beroende på situationen när du stöter på det. Ändå finns det många felsökningsmetoder som hjälper dig att fixa Parametern är felaktig Windows 10-fel. Så vad väntar du på? Fortsätt läsa artikeln.
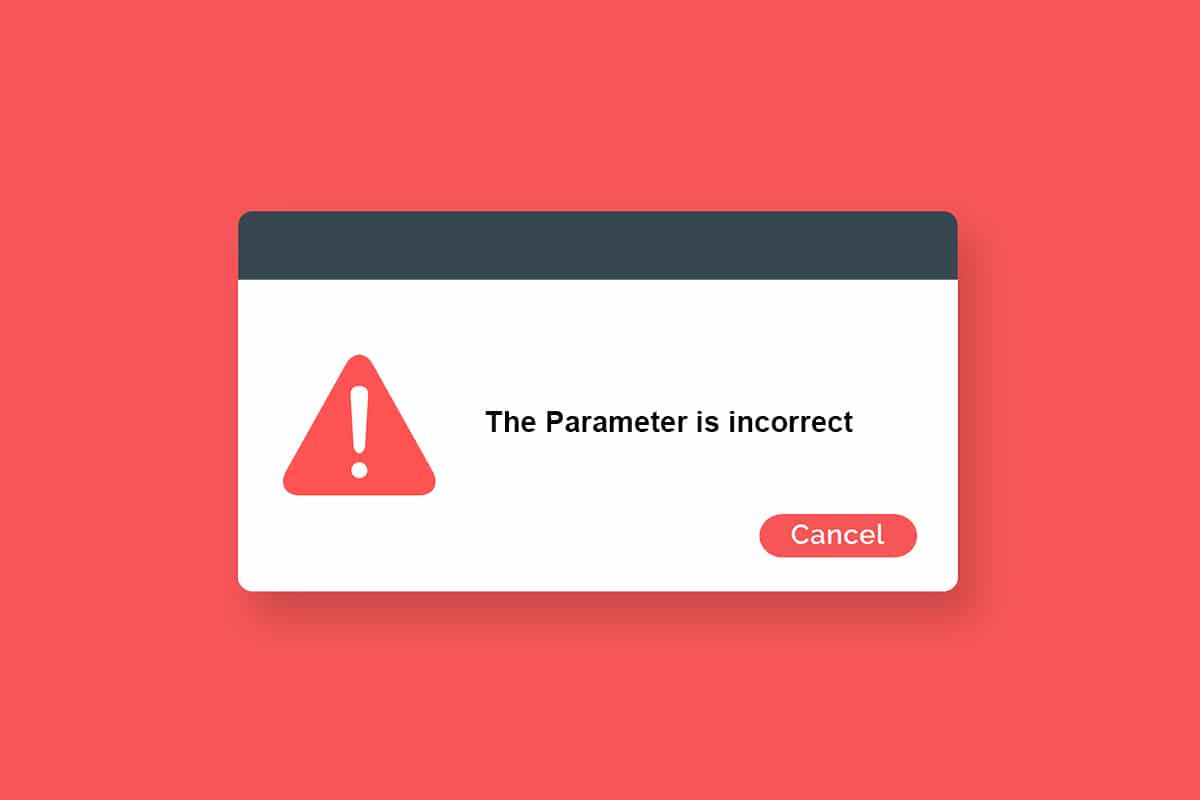
Innehållsförteckning
Hur man åtgärdar parametern är felaktig i Windows 10
Här är några möjliga orsaker som gör din enhet otillgänglig. Felet kan uppstå under olika omständigheter. Men här är några krispiga skäl som utlöser problemet Windows 10.
- Osäker borttagning av hårddisk utan att mata ut.
- Problem i USB-porten.
- Ett kluster av ditt lagringsutrymme kan vara skadat eller korrupt.
- Korrupta systemfiler och felaktiga konfigurationsfiler.
- PC infekterad med skadlig programvara eller virus.
- Plötsligt strömavbrott.
- Föråldrade eller inkompatibla USB-drivrutiner.
- Diskskrivfel.
- Föråldrat Windows operativsystem.
Uppenbarligen kan det finnas några frågor du tänker på, som vilka är problemen med felmeddelandet? Finns det några tecken på att upptäcka dem? Visst, ja!
Gå till nästa avsnitt för att förstå problemen och tecknen på Parametern är felaktig Windows 10-felprompt.
Problem associerade med Parametern är Incorrect Error
Allt verkar normalt när du navigerar till den här datorn tills du klickar på den externa hårddisken. När du försöker utföra några funktioner med hårddisken kommer du att möta det givna felet;
Flyttbar disk: är inte tillgänglig. Parametern är inkorrekt
Även om disken är öppen kan du inte utföra följande operationer.
- Överför filer,
- Kopiera filer,
- Spara filer,
- Få åtkomst till filer,
- Flytta filer,
- Radera filer,
- Byt namn på filer,
- Klistra in filer och mycket mer.
Försiktighetsåtgärder
När du har slutfört alla felsökningsmetoder som diskuteras i den här guiden kommer du inte att möta felet igen. Med största sannolikhet kommer du att få en lösning på problemet inom själva metod 1–3 nedan. Hur som helst, detta garanterar inte att din dator inte kommer att möta felet igen. Det finns ett behov av att skydda din dator från att felet upprepas på din dator.
Se till att du följer instruktionerna nedan för att upptäcka eventuella tidigare symtom på hårddiskproblem så att du inte kan förlora någon data på diskarna.
-
Säkerhetskopiera data i enheten på ett rutinmässigt sätt.
-
Utför en antivirusskanning med jämna mellanrum.
-
Mata ut externa enheter på ett säkert sätt innan du kopplar ur dem direkt från din dator.
- Se till att du använder en kompatibel och uppdaterad version av USB-drivrutiner på din PC.
-
Var ständigt uppmärksam på de felmeddelanden som rapporteras av Windows.
-
Se till att dina externa enheter inte är fysiskt skadade och är fria från dåliga sektorer.
Det är verkligen frustrerande när du inte kan komma åt dina externa diskar vid de mest avgörande tidpunkterna. Få inte panik! Du har turen att läsa den här artikeln. Du kommer aldrig att möta detta fel igen när du har följt alla dessa metoder som listas här.
Metod 1: Kör felsökaren för maskinvara och enheter
Att köra felsökaren för maskinvara och enheter är det enklaste sättet att lösa parametern är felaktigt problem i Windows 10. Detta inbyggda verktyg kommer att eliminera alla korrupta och skadade filer på din dator. Här är några enkla steg för att köra felsökaren för maskinvara och enheter.
1. Tryck på tangenterna Windows + R för att starta dialogrutan Kör.
2. Skriv msdt.exe -id DeviceDiagnostic och tryck på Enter.

3. Klicka nu på Nästa i felsökningsfönstret.

4. Följ instruktionerna på skärmen för att lösa problemet.
5. Klicka på Stäng.

Metod 2: Reparera korrupta filer
Om det finns några korrupta systemfiler antingen på din PC eller hårddisk kommer du att bli tillfrågad av att parametern är felaktig i Windows 10. Hur som helst har din dator ett kommandotolksbaserat verktyg för att fixa, ersätta, ta bort eller lösa det korrupta systemfiler.
- I Windows 10 PC, rekommenderas du att först köra DISM (Deployment Image Servicing and Management)-verktyget innan du kör SFC-kommandon (System File Checker).
- DISM-kommandoraderna kommer att ladda ner de interna filerna från servern, och sedan kommer SFC-kommandot att ersätta de korrupta filerna med dessa nya filer.
Denna felsökningsmetod är enkel.
1. Tryck på Windows-tangenten, skriv Kommandotolken och klicka på Kör som administratör.

2. Klicka på Ja i kontrollprompten för användarkonto.
3. Skriv sfc /scannow och tryck på Enter för att köra genomsökning av systemfilsgranskaren.

Obs! En systemgenomsökning kommer att initieras och det tar ett par minuter att slutföra. Under tiden kan du fortsätta utföra andra aktiviteter men tänk på att inte stänga fönstret av misstag.
Efter att ha slutfört skanningen kommer det att visa något av dessa meddelanden:
- Windows Resource Protection hittade inga integritetsintrång.
- Windows Resource Protection kunde inte utföra den begärda åtgärden.
- Windows Resursskydd hittade korrupta filer och reparerade dem.
- Windows Resource Protection hittade korrupta filer men kunde inte fixa några av dem.
4. När skanningen är klar startar du om din dator.
5. Starta kommandotolken igen som administratör och kör de givna kommandona efter varandra:
dism.exe /Online /cleanup-image /scanhealth dism.exe /Online /cleanup-image /restorehealth dism.exe /Online /cleanup-image /startcomponentcleanup
Obs: Du måste ha en fungerande internetanslutning för att utföra DISM-kommandon korrekt.

Metod 3: Sök efter fel i Drive
Följ dessa steg för att köra kontrollen efter diskfel för att fixa parametern är felaktig i Windows 10-problem.
1. Tryck på Windows + E-tangenterna tillsammans för att starta File Explorer och gå till den här datorn.

2. Högerklicka sedan på den berörda enheten och välj alternativet Egenskaper.

3. I popup-fönstret, växla till fliken Verktyg och klicka på knappen Kontrollera som markerad.

4. Klicka nu på Skanna enhet eller Skanna och reparera enhet i nästa fönster för att fortsätta.

5. Vänta tills skanningsprocessen är klar och reda ut eventuella fel.

Metod 4: Ändra inställningar för decimalsymboler
Du kanske inte har tillgång till enheten. Parametern är felaktigt fel när du har syntaxfel i datum- och tidsformat. Se till att du har korrekta decimalsymboler i inställningarna för datum och tid. Om decimalvärdet inte är satt till decimal (.), kommer du att möta det diskuterade felet.
1. Tryck på Windows-tangenten och skriv Kontrollpanelen i sökfältet. Öppna de bästa resultaten.

2. Ställ in Visa efter: till Kategori och klicka på Ändra datum-, tid- eller nummerformat under Klocka och region som visas.

3. I nästa fönster, klicka på Ytterligare inställningar… som visas.

4. Navigera till fältet Decimalsymbol och se till att du har . från den tillgängliga listan.

5. Klicka på Verkställ > OK för att spara ändringarna.
6. Klicka igen på OK för att stänga fönstret.
Metod 5: Kör skanning av skadlig programvara
En liten virusinfektion i din enhet eller externa hårddisk kan orsaka felmeddelandet. Även om genomsökning av datorn med SFC- och DISM-kommandon inte ger dig en fix, kan du prova en komplett skadlig skadlig sökning. Här är några instruktioner för att köra en skadlig programvara på Windows 10 PC.
1. Tryck och håll ner Windows + I-tangenterna samtidigt för att öppna Windows-inställningar.
2. Välj nu Uppdatera och säkerhet, som visas.

3. Navigera sedan till Windows Security i den vänstra rutan.
4. Klicka nu på Virus- och hotskydd under Skyddsområden enligt bilden.

5. Klicka sedan på Scan Options, som visas.

6. Du kan välja Quick scan, Full scan, Custom scan eller Microsoft Defender Offline scan enligt dina behov och klicka på Skanna nu som markerat.

7A. Om det finns några hot, klicka på Starta åtgärder under Aktuella hot.

7B. Om din dator inte har några hot kommer meddelandet Inga aktuella hot att dyka upp som markerat nedan.

Metod 6: Uppdatera eller installera om USB-drivrutiner
Du kan inte komma åt dina externa hårddiskar eller USB-enheter om du har inkompatibla eller föråldrade USB-drivrutiner på din PC. I det här fallet kopplar navdrivrutinen kontinuerligt bort USB-enheten som är ansluten till din dator, och du kommer därför att möta det diskuterade felet. Följ instruktionerna för att uppdatera dina drivrutiner och kontrollera om ditt problem är löst. Om inte kan du testa att installera om dem.
Alternativ I: Uppdatera USB-drivrutiner
Att installera den senaste versionen av drivrutiner hjälper din dator att fixa drivrutinskonflikterna och förbättrar därigenom datorns stabilitet. Genom att följa stegen nedan kan du lösa alla USB-drivrutinrelaterade problem som rör detta fel.
1. Klicka på Start, skriv enhetshanteraren och tryck på Enter.

2. Dubbelklicka på Universal Serial Bus-kontroller för att expandera den.

3. Högerklicka nu på valfri USB-drivrutin och klicka på Uppdatera drivrutin som visas.

4. Klicka nu på Sök automatiskt efter drivrutiner.

5A. Om drivrutinen är föråldrad kommer drivrutinerna att uppdateras till den senaste versionen.
5B. Om de redan är i ett uppdaterat stadium visar skärmen följande meddelande: De bästa drivrutinerna för din enhet är redan installerade.

6. Klicka på Stäng och starta om datorn.
Alternativ II: Installera om drivrutiner
Om du inte uppnådde någon fix genom att uppdatera drivrutinerna kan du försöka installera om dem enligt instruktionerna nedan för att lösa parametern är felaktig i Windows 10-problem.
1. Starta Enhetshanteraren och expandera Universal Serial Bus-kontroller genom att dubbelklicka på dem.
2. Högerklicka nu på drivrutinen och välj Avinstallera enhet.

3. Bekräfta uppmaningen genom att klicka på Avinstallera.

4. Starta om datorn efter avinstallationen.
5. Ladda nu ner och installera den senaste USB-drivrutinen från tillverkarens webbplats (t.ex Intel)

Metod 7: Uppdatera Windows
Om du inte fick någon fix med ovanstående metoder, så finns det få chanser att du kan ha buggar i ditt system. Om du använder en föråldrad Windows-version kommer filerna i systemet inte att vara kompatibla med PC-filerna som leder till parametern är felaktigt fel i Windows 10. Följ stegen nedan för att uppdatera ditt Windows OS.
1. Tryck på Windows + I-tangenterna samtidigt för att öppna Inställningar i ditt system.
2. Välj nu Uppdatera och säkerhet.

3. Välj nu Sök efter uppdateringar från den högra panelen.

4A. Om en ny uppdatering är tillgänglig klickar du på Installera nu för att ladda ner och installera den senaste versionen.

4B. Om ditt system redan är uppdaterat visar det meddelandet Du är uppdaterad.

Metod 8: Utför Clean Boot
Den rena uppstarten av Windows 10 PC startar din dator med alla tredjepartstillägg som tas bort, men Windows-tjänster och -komponenter är fortfarande aktiverade. Detta hjälper dig att lösa eventuella problem med programvaruinkompatibilitet och därmed åtgärda det här felet. Här är några steg för att renstarta din Windows 10-dator för att fixa parametern är felaktig i Windows 10.
Obs: Se till att du loggar in som administratör för att renstarta din dator.
1. För att starta dialogrutan Kör, tryck på Windows + R-tangenterna samtidigt.
2. Efter att ha skrivit msconfig, klicka på OK-knappen.

3. Byt nu till fliken Tjänster i fönstret Systemkonfiguration.
4. Markera rutan bredvid Dölj alla Microsoft-tjänster och klicka på Inaktivera alla-knappen som visas markerad.

5. Byt nu till fliken Startup och klicka på länken till Öppna Aktivitetshanteraren som visas nedan.

6. Växla till fliken Startup i fönstret Task Manager.
7. Högerklicka sedan på de startappar (t.ex. Microsoft OneDrive) som inte krävs, och klicka på alternativet Inaktivera som visas.
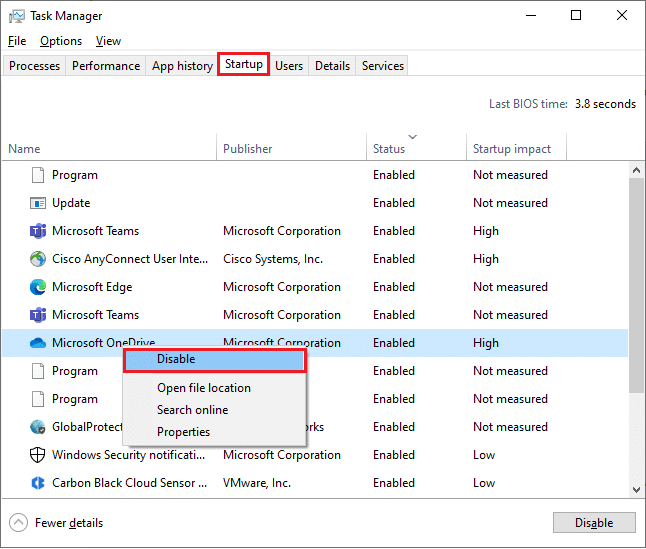
8. Stäng aktivitetshanteraren och systemkonfigurationsfönstren.
Metod 9: Formatera enhet
Du bör bara prova denna metod som ett sista alternativ. Formateringen av enheten kommer att radera all data och innehåll. Ändå kommer detta att skapa ett kluster av nya filer utan fel. Följ nedanstående metoder för att formatera enheten med Windows formateringsverktyg och fixa parametern är felaktig i Windows 10.
1. Tryck och håll Windows + E-tangenterna samtidigt för att öppna Filutforskaren.
2. Högerklicka nu på enheten och välj alternativet Format som visas.
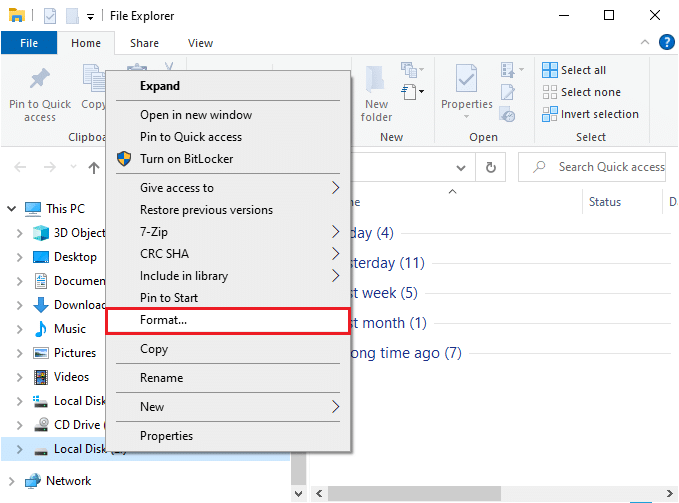
3. Välj nu något av alternativen FAT, FAT32, exFAT, NTFS eller ReFS för den interna hårddisken och FAT32 för den externa hårddisken (mindre än 32 GB).
Obs: För Windows 10 PC rekommenderar vi att du väljer NTFS.
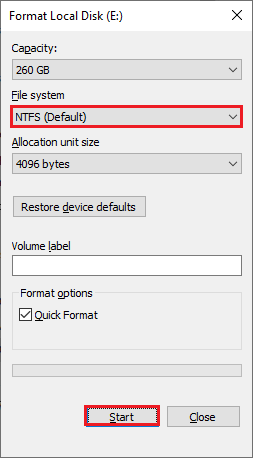
4. Du kan välja vilket namn som helst för fältet Volymetikett.
5. Sedan, om rutan Snabbformatering är markerad, avmarkera den eller vice versa. Klicka sedan på Starta som markerat.
6. Bekräfta nu uppmaningen genom att klicka på OK-knappen.
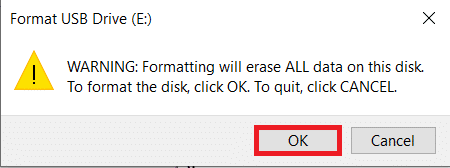
7. När du är klar klickar du på OK.
Obs: För fler metoder för att formatera din hårddisk, klicka här.
***
Vi hoppas att den här guiden var till hjälp och att du kunde fixa att parametern är felaktig på problemet med extern hårddisk i Windows 10. Låt oss veta vilken metod som fungerade bäst för dig. Dessutom, om du har några frågor/förslag angående den här artikeln får du gärna släppa dem i kommentarsektionen.

