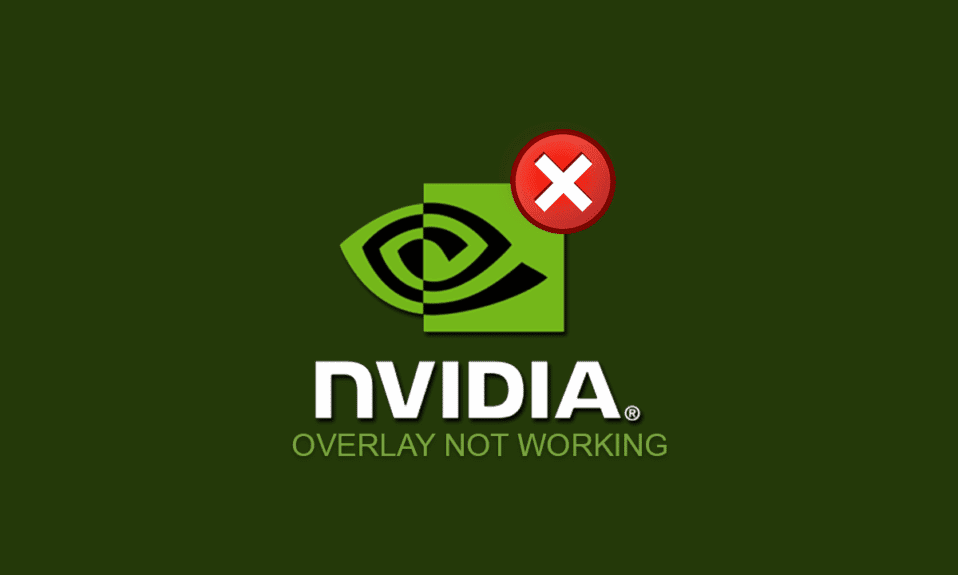
För att vara en spelare i denna tekniska era måste du ha avancerade enheter för kontinuerlig streaming. En av fördelarna från den nödvändiga grafikdrivrutinen eller NVIDIA GPU:n är överlägget i spelet. Föreställ dig att ha meddelandet som säger att NVIDIA-överlägget inte fungerar medan du försöker streama den svåraste nivån av spelet till din publik. Även om du har nått den sista nivån i spelet kanske du inte kan streama segerögonblicket till dina fans eftersom den mest pålitliga funktionen misslyckas. Med andra ord, överlägget i spelet som inte fungerar skulle hindra showcasen som du planerade att streama till din publik. För att åtgärda problemet helt och hållet finns det olika metoder som anges i den här artikeln. Den här artikeln kommer att förklara metoderna för att lösa GeForce-upplevelseöverlägget som inte fungerar på din PC och du kan enkelt använda överlagringsfunktionen på NVIDIA-grafikkortet för streamingändamål.

Innehållsförteckning
Så här fixar du NVIDIA-överlägget som inte fungerar på Windows 10
Listan över orsaker till vilka överlagringsfunktionen i spelet i NVIDIA GeForce Experience Client kanske inte fungerar ges i det här avsnittet. Så om du har problem med att använda överläggsfunktionen kan du använda det här avsnittet för att få en god förståelse för orsakerna till problemet.
-
Felaktig NVIDIA Graphics-drivrutin – En korrupt eller föråldrad NVIDIA Graphics-drivrutin på din PC kanske inte tillåter att överlagringsfunktionen fungerar på spelet.
-
Föråldrade Windows på din PC- Överlagringsfunktionen kan vara inaktiverad om Windows är föråldrad på din PC.
-
Tillhandahåller inte administratörsbehörigheter – Administratörsprivilegierna är nödvändiga för att använda överlagringsfunktionerna i spelapparna. Om du inte har beviljat administratörsrättigheter till GeForce Experience Client kanske du inte kan använda överläggsfunktionen.
-
Inaktiverade experimentinställningar i GeForce Experience Client- Problemet med att NVIDIA-överlagringen inte fungerar kan uppstå om de experimentella inställningarna är inaktiverade i GeForce Experience Client.
-
NVIDIA tredjepartstjänster på din PC- Tredjepartstjänsterna för NVIDIA GeForce Experience Client kan störa datorns funktion och du kanske inte kan använda överlagringsfunktionen på någon spelapp.
-
Problem med Microsoft Visual C++ Redistributable Package installerat på din PC- Microsoft Visual C++ Redistributable Package installerat på din PC måste uppdateras och fungera så att du kan använda datorn för avancerade processer som att använda överlagringsfunktionen i spelet appar.
-
Media Feature Pack är inte installerat på Windows N PC- Du kan uppleva problemet med att NVIDIA-överlägget inte fungerar på din Windows N PC om Media Feature Pack inte är installerat på din PC.
-
Inställningen NVFBC Capture on NVIDIA GPU är aktiverad i Steam-appen – NVFBC Capture on NVIDIA GPU-inställningen kan ha aktiverats på din PC. Även om det hjälper dig att använda Capture-funktionen på Steam-appen, kanske du inte kan använda överlagringsfunktionen i GeForce Experience Client på grund av störningen.
-
Hårdvaruacceleration och Overlay-inställningar är aktiverade i Spotify-appen – Spotify-appen har också ytterligare funktioner, som är hårdvaruacceleration och overlay. Dessa skulle underlätta användningen av Spotify-appen på datorn men skulle hindra användningen av de vanliga funktionerna på NVIDIA-grafikkortet eller överlagringsfunktionen i spelet.
Metod 1: Grundläggande felsökningsmetoder
Innan du försöker lösa problemet med att NVIDIA-överlägget inte fungerar med några avancerade metoder, kan du prova de grundläggande korrigeringarna som förklaras nedan för att åtgärda problemet på din dator.
1. Starta om datorn
Överlagringsfunktionen kan ha inaktiverats på grund av ett fel på datorn; Du kan starta om datorn för att åtgärda problemet. Tryck på Windows-tangenten, klicka på strömknappen på START-menyn och klicka på alternativet Starta om för att tvinga omstart av din dator.

2. Uppdatera Windows
Om du använder ett föråldrat Windows kan du möta felet på datorn. För att åtgärda problemet, försök att uppdatera Windows OS på din dator. Läs artikeln om hur du laddar ner och installerar den senaste uppdateringen för Windows 10.

3. Stäng GeForce Experience Client
Om det finns många instanser av GeForce Experience Client öppnade på din PC kanske du inte kan använda överläggsfunktionen. Du kan prova att stänga alla instanser av appen i Aktivitetshanteraren och sedan återaktivera överlagringen på appen. Se artikeln om hur du stänger bakgrundsappen med hjälp av länken här; välj GeForce Experience Client och klicka på knappen Avsluta uppgift för att lösa problemet.

Följande felsökningsmetoder kan fixa buggarna på grund av vissa funktioner på datorn. Dessa metoder hjälper till att rensa problemet med att NVIDIA-överlägget inte fungerar och rensar alla fel på datorn.
4. Använd tangentbordskombination av överläggsfunktion
Ibland kanske överlagringsfunktionen inte fungerar med den konventionella metoden att aktivera den på GeForce Experience Client. I sådana fall, försök att trycka på Ctrl+ Skift + Windows + B-tangenterna samtidigt och kontrollera om du kan använda överläggsfunktionen på spelet.
5. Uppdatera NVIDIA-grafikdrivrutinen
Eftersom NVIDIA GeForce Experience Client kräver en mycket uppdaterad grafikdrivrutin för att använda spelöverläggsfunktionen, kan de föråldrade drivrutinerna på din PC störa funktionen. Se artikeln om hur du uppdaterar NVIDIA Graphics-drivrutinen på din PC för att åtgärda det här problemet.

6. Reparera Microsoft Visual C++ Redistributable Package
Microsoft Visual C++ Redistributable Package kan vara korrupt eller föråldrat på din PC och kanske inte tillåter dig att använda någon av funktionerna i grafikdrivrutinen. Om så är fallet kan du använda artikeln här för att reparera Microsoft C++ Redistributable Package för att åtgärda problemet med spelöverlägget.

Metod 2: Felsök GeForce Experience Client
De grundläggande felsökningsmetoderna som beskrivs i det här avsnittet hjälper dig att fixa problemet med att NVIDIA-överlagringen inte fungerar på GeForce Experience Client-appen.
1. Aktivera Ingame Overlay
Den första metoden för att felsöka problemet med överlagringsfunktionen i spelet är att kontrollera om funktionen är aktiverad eller inte på din dator. Läs metoden om hur du aktiverar överlagringsfunktionen i spelet på GeForce Experience Client med hjälp av länken här.

2. Kör GeForce Experience Client som administratör
GeForce Experience Client kräver tillstånd från administratören för att använda funktionerna i appen. Du kan använda artikeln för att läsa metoden för att köra GeForce Experience Client som administratör för att åtgärda det här problemet på din PC. Du kan sedan prova att aktivera överlagringsfunktionen i spelet i appen efter att ha tillhandahållit administrativa rättigheter.

3. Installera om GeForce Experience Client
Om du fortfarande inte kan åtgärda problemet med överlagringen i spelet kan du prova metoden för att avinstallera och installera om GeForce Experience Client på din dator. Läs metoden om hur du avinstallerar och installerar om GeForce Experience Client på din PC för att åtgärda problemet med hjälp av länken som ges här.

Metod 3: Aktivera experimentella funktioner
De experimentella funktionerna i GeForce Experience Client-appen ger åtkomst till uppdateringar och funktioner som inte släpps till alla användare. Problemet med att NVIDIA-överlägget inte fungerar kan uppstå om de experimentella funktionerna inte är aktiverade på din dator.
1. Sök efter GeForce Experience i sökfältet och klicka på appresultatet för att starta appen på din PC.
2. Klicka på knappen Inställningar på startskärmen för GeForce Experience.

3. Klicka på fliken ALLMÄNT till vänster i fönstret och markera alternativet Tillåt experimentella funktioner. En uppdatering av GeForce Experience kan krävas i avsnittet OM i fönstret.

Metod 4: Inaktivera NVIDIA-tredjepartstjänster
Tredjepartstjänsterna för NVIDIA-grafikkortet på din PC kan orsaka att NVIDIA-överlagringen inte fungerar. För att åtgärda det här problemet kan du prova att inaktivera alla tredjepartstjänster på datorn genom att använda stegen i det här avsnittet.
1. Tryck på Windows-tangenten, skriv System Configuration och klicka på Öppna.

2. Navigera till fliken Tjänster, välj alternativet Dölj alla Microsoft-tjänster, välj alla NVIDIA-tjänster och klicka på Verkställ och OK.

3. Klicka på knappen Starta om för att starta om din dator för att spara ändringarna.
Obs: Du kan avsluta fönstret Tjänster utan omstart genom att klicka på knappen Avsluta utan omstart.

Metod 5: Inaktivera NVFBC Capture på NVIDIA GPU (om tillämpligt)
Inställningen NVFBC Capture on NVIDIA GPU låter dig använda NVIDIA GPU för att fånga spelet som spelas i Steam-appen. Du kan dock möta problemet med att NVIDIA-överlägget inte fungerar medan den här funktionen är aktiverad på din PC, eftersom de två funktionerna stör varandra.
1. Tryck på Windows-tangenten, skriv Steam och klicka på Öppna.

2. Klicka på fliken Steam högst upp på startsidan och klicka på fliken Inställningar i listan som visas.

3. Klicka på fliken In-Home Streaming i den vänstra rutan i fönstret, välj inställningen Use NVFBC capture on NVIDIA GPU i avsnittet Advanced Host Options och klicka på OK-knappen.
4. Stäng Steam-appen och kontrollera om GeForce Experience Client fungerar med överläggsalternativet på din PC.
Metod 6: Ändra Spotify-inställningar
Spotify-appen har ytterligare inställningar aktiverade som hjälper till att använda Spotify-appen för streaming. Dessa ytterligare inställningar kan orsaka att NVIDIA-överlagringen inte fungerar på datorn eftersom de två inställningarna stör varandra.
1. Tryck på Windows-tangenten, skriv Spotify och klicka på Öppna.

2. Klicka på de tre horisontella prickarna i det övre vänstra hörnet på hemsidan, flytta markören till fliken Redigera i listan och klicka på fliken Inställningar på den intilliggande menyn.

3. På skärmen Inställningar stänger du av inställningen Visa skrivbordsöverlägg när du använder mediatangenter i avsnittet Bildskärm för att stänga av skärmöverlägget.
Obs: Efter att skärmöverlägget på Spotify-appen har stängts av kommer du att kunna använda överlagringen i spelet för NVIDIA GPU:n eftersom störningarna har åtgärdats.

4. Stäng av alternativet Aktivera hårdvaruacceleration i avsnittet Kompatibilitet på skärmen Inställningar.
Obs: Hårdvaruaccelerationen är en extra funktion som hjälper till i streamingprocessen för spellistorna på Spotify-appen.

Metod 7: Installera Media Feature Pack (för Windows N)
Metoden för att installera Windows Feature Pack lämpar sig exklusivt för Windows 10 N-användare. Så kontrollera systemspecifikationerna på din dator innan du fortsätter med den här metoden. Att installera Windows Feature Pack på din Windows N PC kan hjälpa till att lösa problemet med att NVIDIA-överlagringen inte fungerar på GeForce Experience Client.
1. Tryck på Windows-tangenten, skriv Google Chrome och klicka på Öppna.

2. Öppna den officiella webbplatsen för nedladdningssidan för Microsoft Media Pack.

3. I avsnittet Nedladdningar klickar du på rullgardinsmenyn Välj utgåva och klickar på alternativet Media Feature Pack – Version 1903 (maj 2019) i listan som visas.

4. Klicka på knappen Bekräfta i avsnittet för att bekräfta valet av Media Feature Pack.

5. Klicka på 64-bitars nedladdningsknappen på skärmen för att ladda ner Media Feature Pack.
Obs: Om datorn har en specifikation på 32-bitars, klicka på 32-bitars nedladdningsknappen för att ladda ner appen.

6. Kör den nedladdade körbara filen och följ instruktionerna på skärmen för att installera Media Feature Pack på din PC.
***
Det huvudsakliga syftet med artikeln är att utveckla metoderna för att fixa NVIDIA-överlägg som inte fungerar på din Windows-dator. Om du står inför att GeForce-upplevelseöverlägget inte fungerar på din dator efter upprepade försök, kan du använda metoderna som förklaras i den här artikeln för att åtgärda problemet på din dator. Försök att implementera alla metoder på din dator för att åtgärda problemet med att överlagringen i spelet inte fungerar på din dator i GeForce Experience-klientappen. Låt oss veta dina förslag på NVIDIA-överlagringsproblemet och ställ gärna dina frågor om detsamma i kommentarsavsnittet nedan.

