Spel har blivit en enorm hobby för många, och för att maximera upplevelsen satsar spelentusiaster, men även vanliga användare, på externa grafikkort för att öka prestandan. NVIDIA, ett amerikanskt företag, är en ledande tillverkare av grafikkort designade specifikt för spel. Men det kan hända att processer som körs i bakgrunden överhettar CPU:n, vilket leder till att systemet blir långsammare och påverkar spelens prestanda negativt. Ett vanligt problem är hög CPU-användning av NVIDIA-containrar, vilket bör åtgärdas omgående för att undvika potentiella skador på datorn. Den här artikeln ger dig en omfattande guide med olika metoder för att lösa problemet med NVIDIA-containrar som använder mycket minne.
Åtgärda hög CPU-användning av NVIDIA Container i Windows 10
Det finns flera orsaker till att NVIDIA-containrar kan belasta CPU:n i hög grad. Här är några av de vanligaste:
- Problem med den senaste uppdateringen av NVIDIA:s grafikdrivrutin.
- GeForce Experience-programvaran kan överbelasta CPU:n på grund av inkompatibilitet.
- Aktiverad NVIDIA-telemetribehållare samlar in data om grafikkortet, vilket kan påverka den normala CPU-användningen.
Följande metoder kan användas för att felsöka och åtgärda dessa problem.
Metod 1: Omstart av datorn
En grundläggande åtgärd för att lösa fel är att starta om datorn. Detta kan lösa problem, särskilt de som är relaterade till grafikkort. Vid intensiv användning hanterar CPU:n minnet för att reglera olika funktioner, och överklockning kan påverka CPU:n negativt. Grafikkort är nu en väsentlig del av datorer, och många spelare använder NVIDIA-grafikkort för sin prestanda. Så här startar du om datorn:
1. Klicka på Windows-knappen.
2. Välj ”Ström”-ikonen.
3. Välj ”Starta om”.
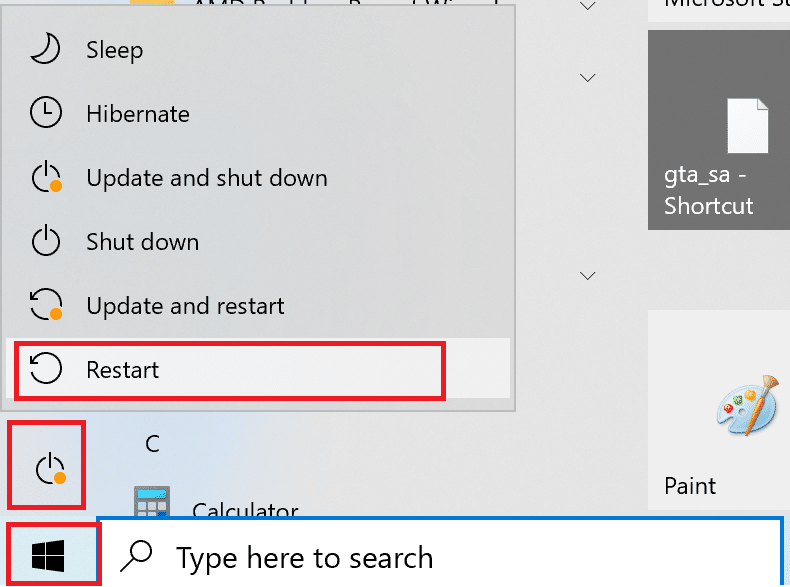
Om problemet kvarstår efter omstart, prova de andra metoderna nedan.
Metod 2: Uppdatera grafikdrivrutinen
Grafikdrivrutinen är avgörande för spel online. Tillverkare av grafikkort släpper kontinuerligt uppdateringar och nya funktioner. För att undvika tekniska problem är det viktigt att hålla grafikdrivrutinen uppdaterad eftersom den påverkar systemets prestanda. Uppdatera drivrutinen och se om det löser problemet. För ytterligare hjälp, se vår guide om fyra sätt att uppdatera grafikdrivrutiner i Windows 10.

Metod 3: Installera en äldre version av NVIDIA-drivrutinen
Många användare har rapporterat detta problem efter att ha uppdaterat NVIDIA-drivrutinen. Den senaste versionen kan innehålla buggar som inte är åtgärdade. Därför kan det vara bra att avinstallera den nuvarande drivrutinen och installera en äldre version. Så här gör du:
1. Tryck på Windows-knappen, skriv ”Enhetshanteraren” och klicka på ”Öppna”.
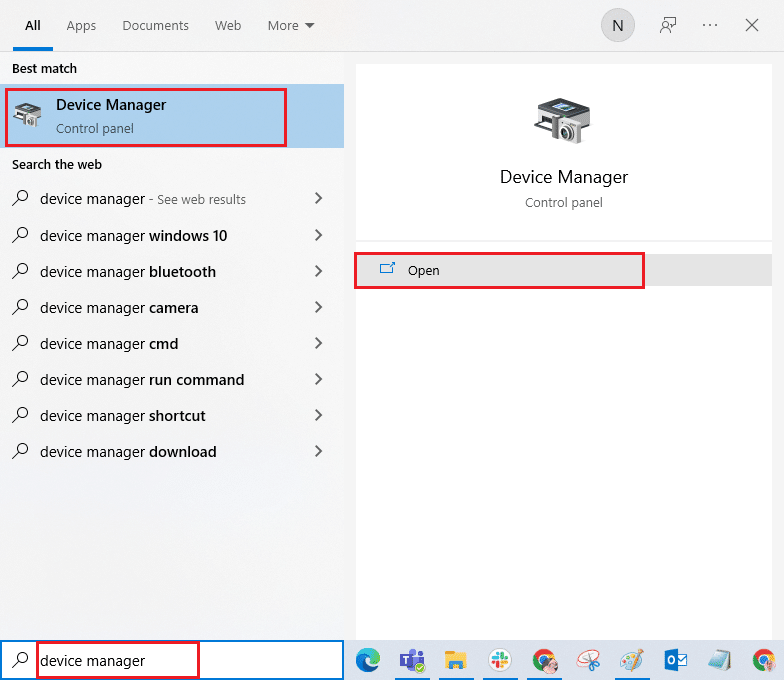
2. Expandera ”Bildskärmskort” genom att dubbelklicka på det.
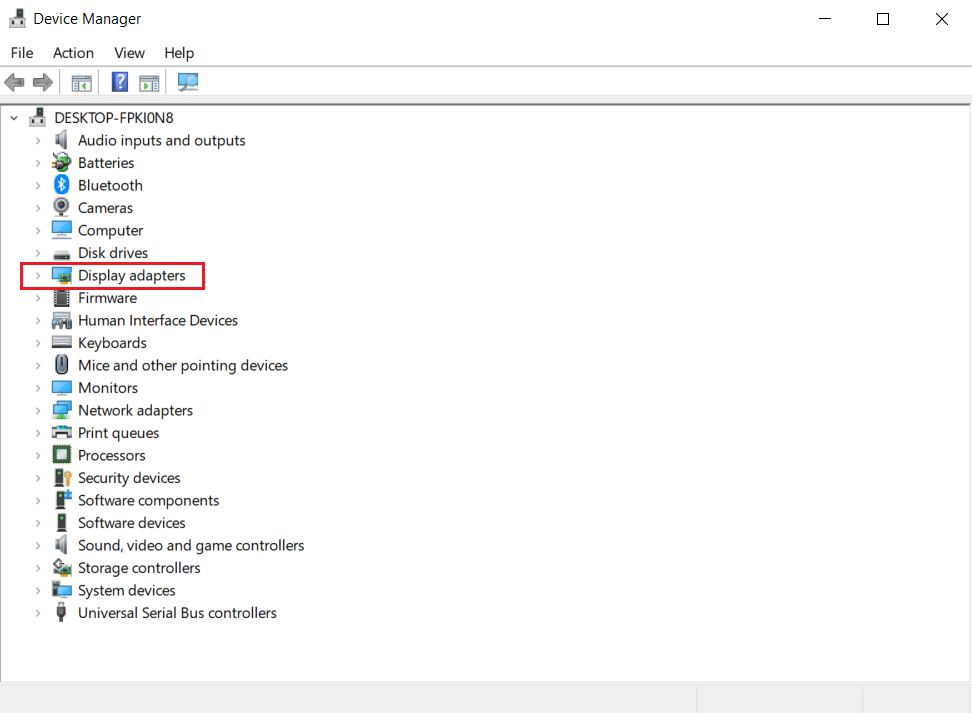
3. Högerklicka på NVIDIA-grafikkortet och välj ”Avinstallera enhet”.
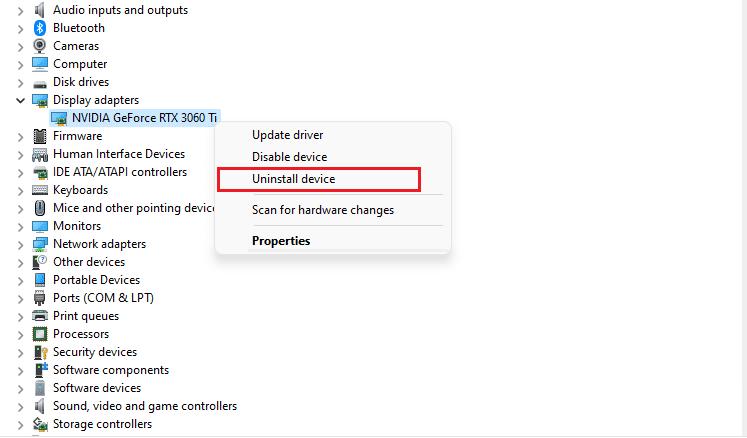
4. Följ instruktionerna på skärmen för att avinstallera drivrutinen.
5. Gå till NVIDIA:s officiella webbplats och fyll i detaljerna om din NVIDIA-adapter och klicka på ”Sök”.
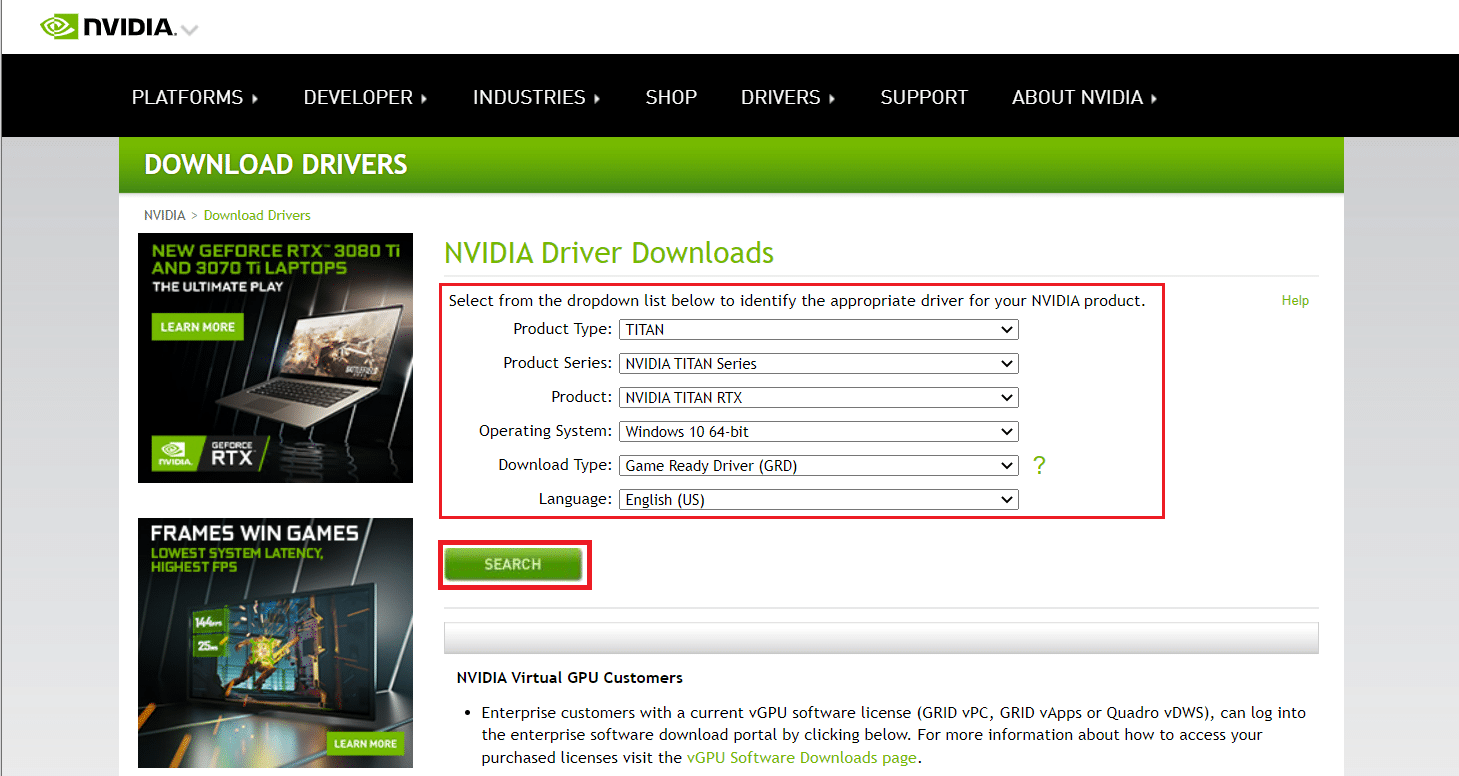
6. På den nya sidan, klicka på ”Ladda ner” för att ladda ner en äldre version.
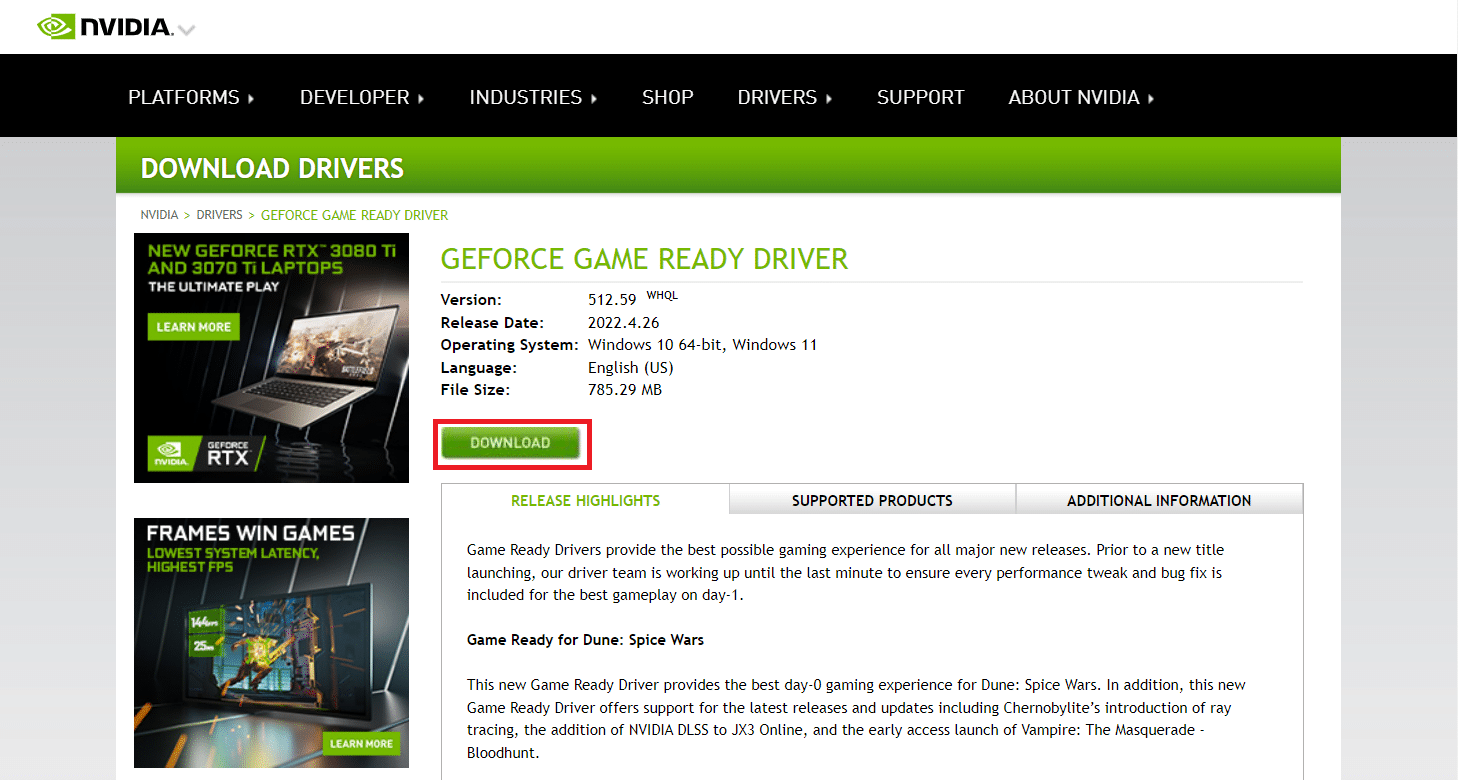
7. Kör installationsfilen och följ instruktionerna för att installera drivrutinen.
8. Starta om datorn och kontrollera om problemet med NVIDIA-behållaren är löst.
Metod 4: Inaktivera NVIDIA Task Scheduler
Task Scheduler används för att schemalägga uppgifter, inklusive loggning, felrapportering med mera. En del användare har sett förbättring efter att ha inaktiverat NVIDIA Task Scheduler, utan att det påverkar spelupplevelsen. Gör så här:
1. Tryck på Windows + R samtidigt för att öppna ”Kör”.
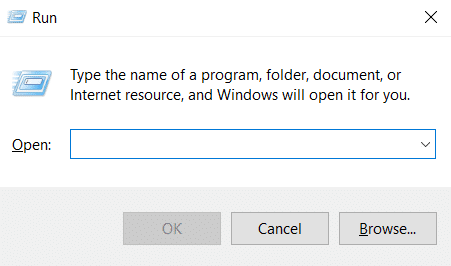
2. Skriv ”taskschd.msc” och tryck på Enter för att öppna Schemaläggaren.
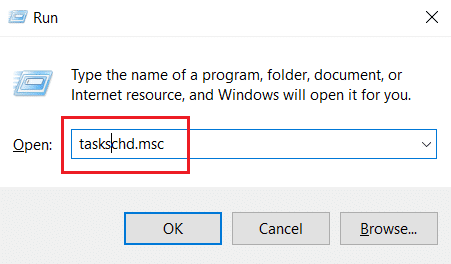
3. Välj ”Task Scheduler Library” i den vänstra menyn.
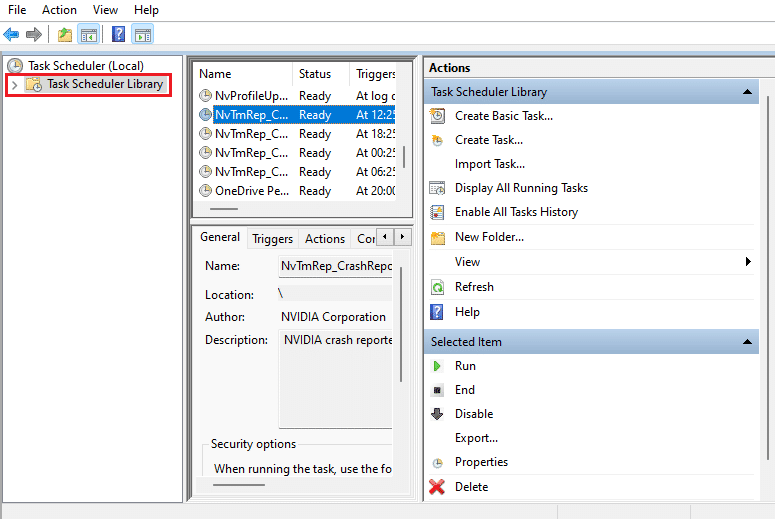
4. Leta efter NvTm-uppgifter.
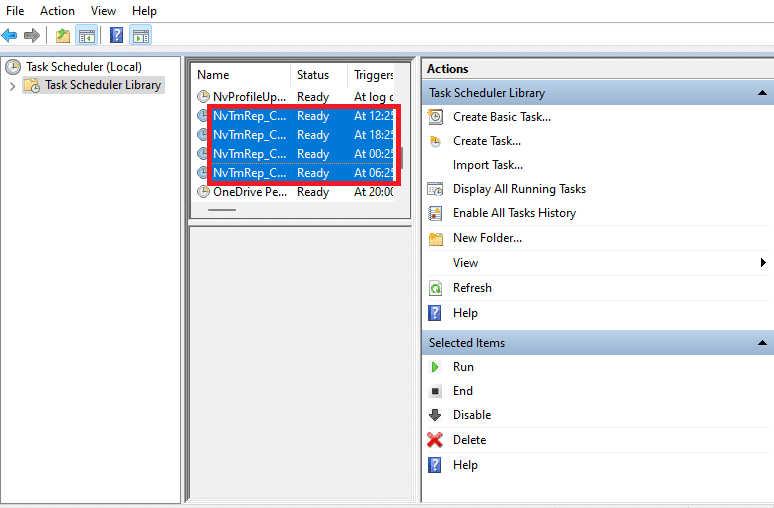
5. Högerklicka på varje uppgift och välj ”Inaktivera”.

6. Starta om datorn.
Metod 5: Inaktivera NVIDIA Telemetry Container Service
NVIDIA Telemetry Container ingår i NVIDIA:s programvara och används för loggning och för att övervaka systemet. Tjänsten används också för att rapportera problem till NVIDIA. Genom att inaktivera tjänsten kan du potentiellt minska CPU-användningen. Följ dessa steg:
1. Öppna dialogrutan ”Kör”, skriv ”services.msc” och tryck på Enter för att starta Tjänster.
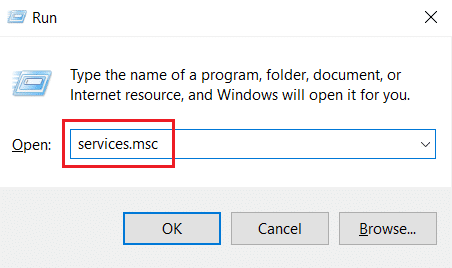
2. Leta upp ”NVIDIA Telemetry Container” i listan. Högerklicka och välj ”Egenskaper”.

3. Ändra ”Startmetod” till ”Inaktiverad”.
Obs: Om tjänsten är aktiv, klicka på ”Stoppa”.
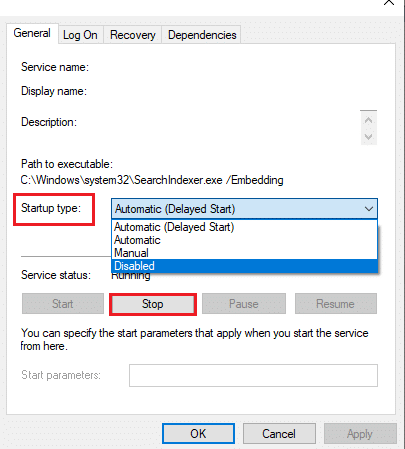
4. Klicka på ”Verkställ” och ”OK” för att spara ändringarna.
Kontrollera om problemet med CPU-användningen är löst.
Metod 6: Starta om NVIDIA Services
Genom att starta om vissa NVIDIA-tjänster kan du lösa problem med minnesanvändningen. Ibland kan tjänster begränsa GPU:ns fulla kapacitet och orsaka hög CPU-användning. Så här startar du om tjänsterna:
1. Starta ”Tjänster” via dialogrutan ”Kör”.
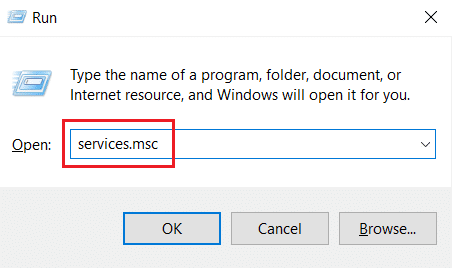
2. Leta upp ”NVIDIA Display Container Local System” i listan. Högerklicka och välj ”Stoppa”.
3. Högerklicka igen på tjänsten och välj ”Starta om”.
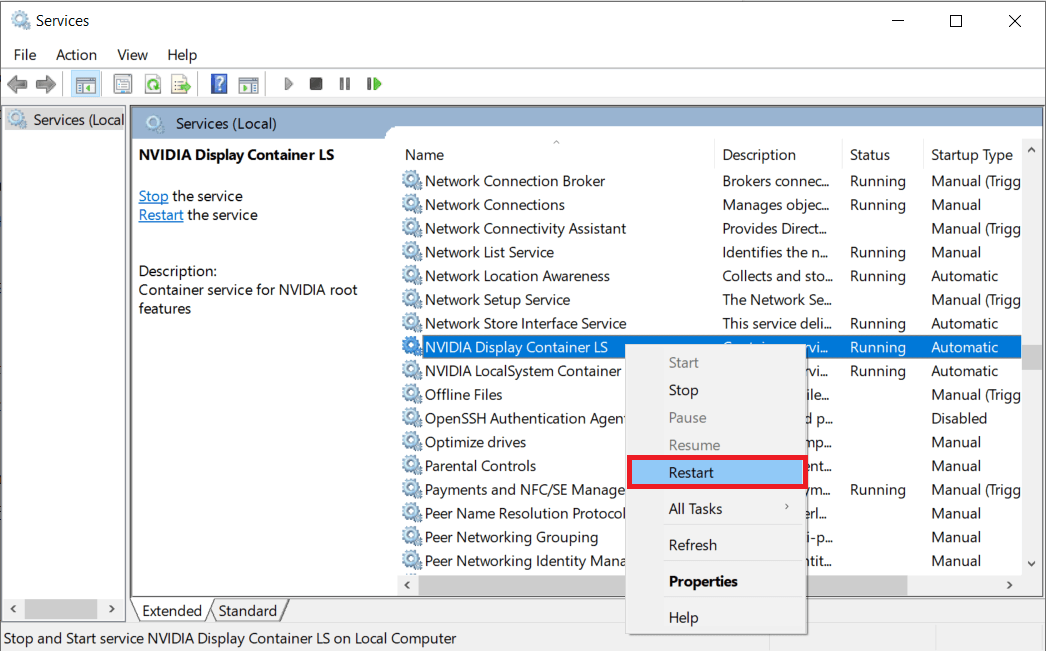
4. Upprepa stegen ovan för följande tjänster:
- NVIDIA Display Container LS
- NVIDIA FrameView SDK Container
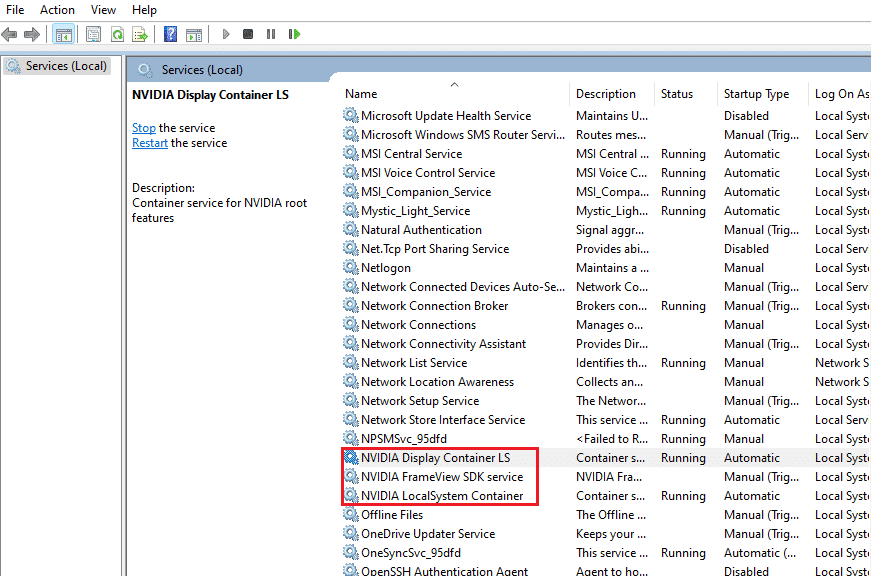
Metod 7: Inaktivera Shadowplay
Om Shadowplay-funktionen i GeForce Experience används för att spela in spel och ta skärmdumpar kan det orsaka problem. Stäng av överlagringsfunktionen genom att göra så här:
1. Starta GeForce Experience.
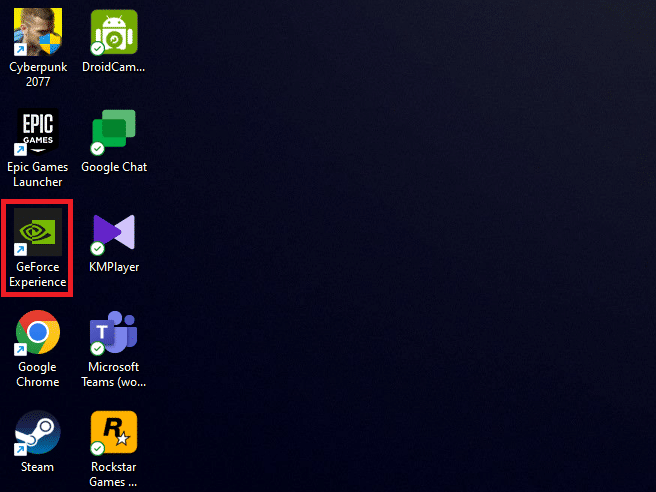
2. Logga in med dina uppgifter.
3. Klicka på kugghjulsikonen för att öppna inställningar.
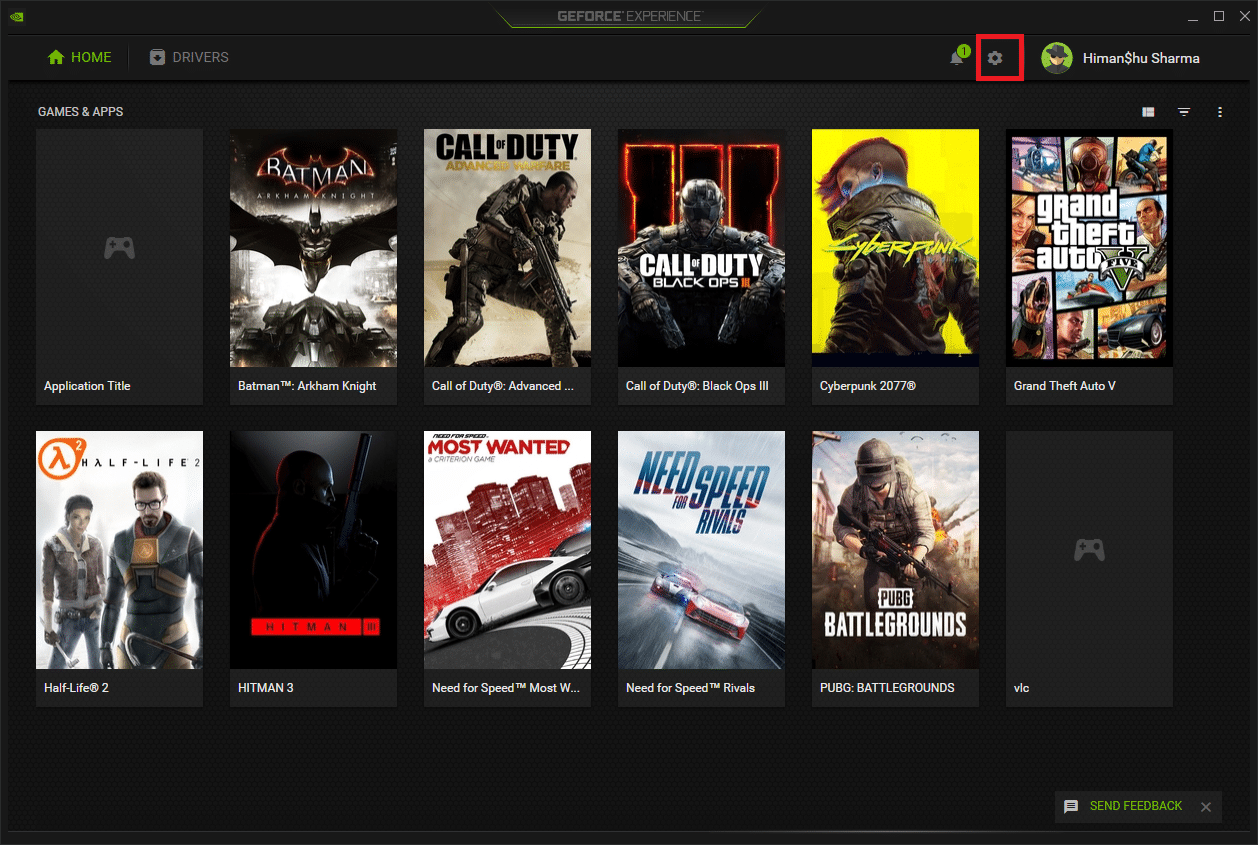
4. På fliken ”Allmänt” leta upp ”SPELÖVERLAGRING”. Stäng av den.
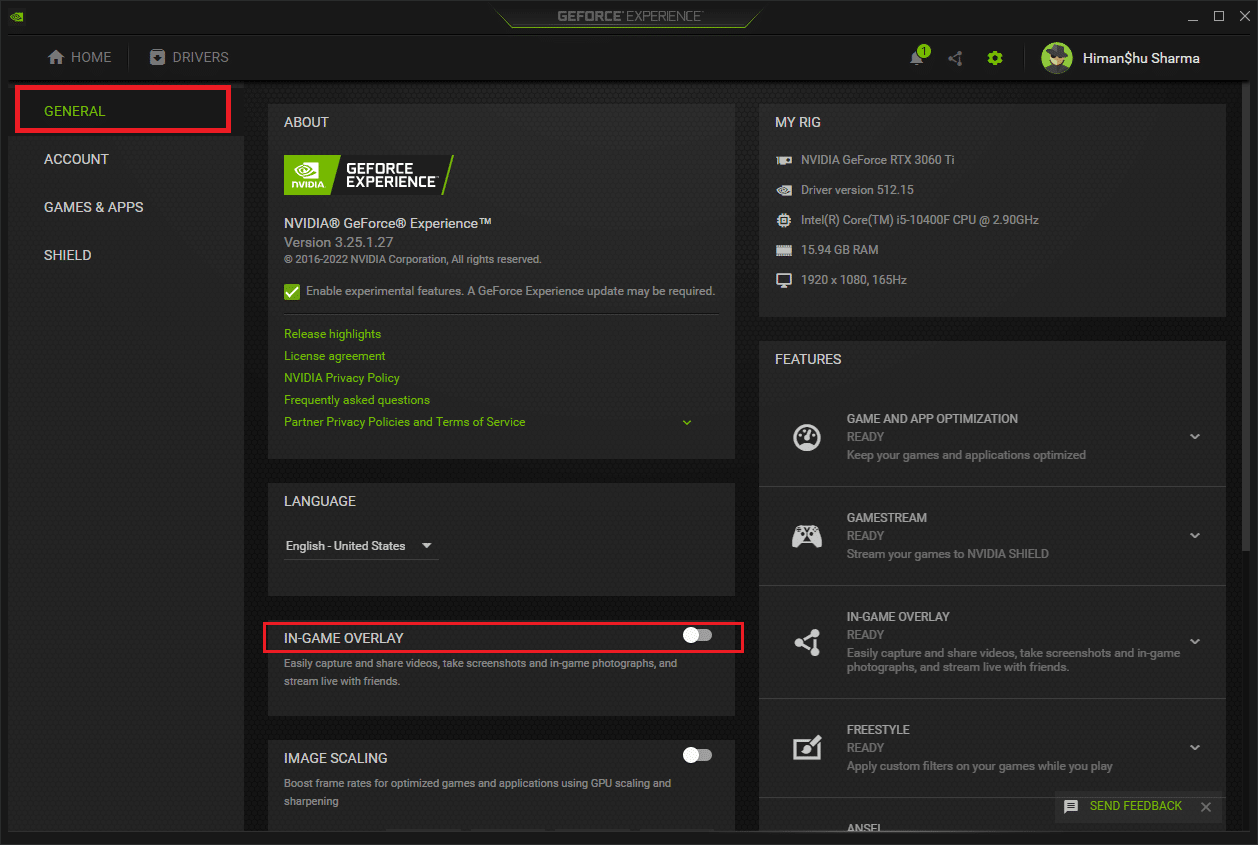
Metod 8: Avsluta nvdisplay.container.exe
När ny programvara eller drivrutiner installeras kan nya filer och kataloger läggas till, vilket kan orsaka konflikter. Att ta bort dessa filer kan lösa problemet med hög CPU-användning. Följ dessa steg:
1. Tryck på Windows + E för att öppna Utforskaren.
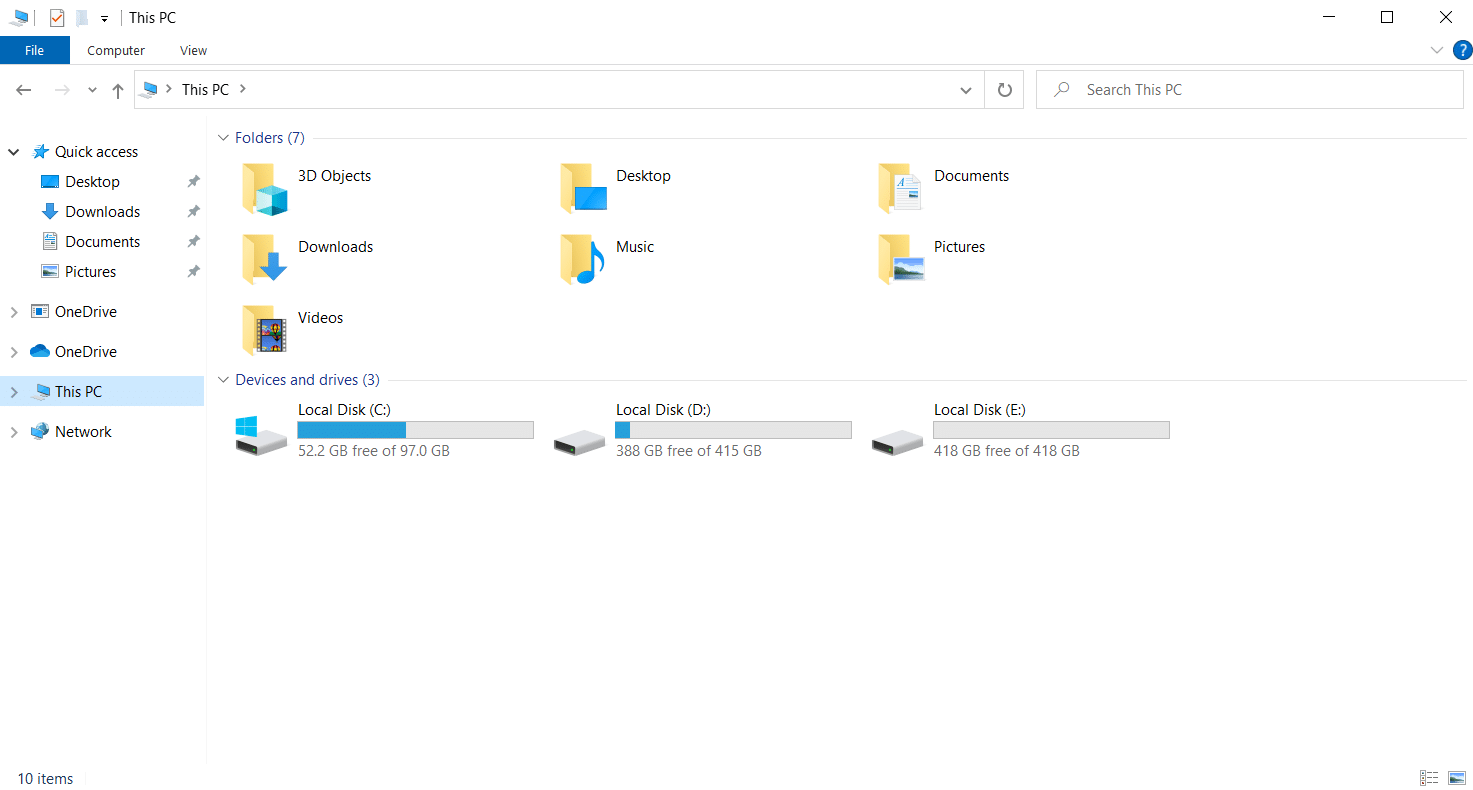
2. Navigera till följande sökväg:
C:Program FilesNVIDIA CorporationDisplay.NvContainerpluginsLocalSystem
Obs: Sökvägen kan variera beroende på din installation.
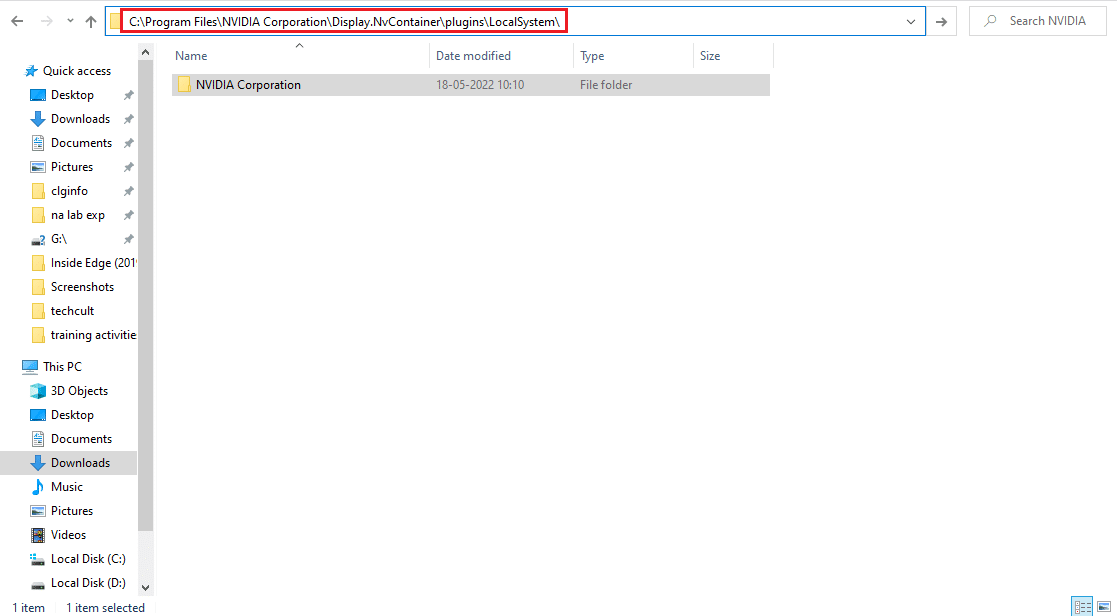
3. Välj mappen ”DisplayDriverRAS” och tryck på Shift + Delete. Gå sedan till följande sökväg:
C:Program FilesNVIDIA Corporation
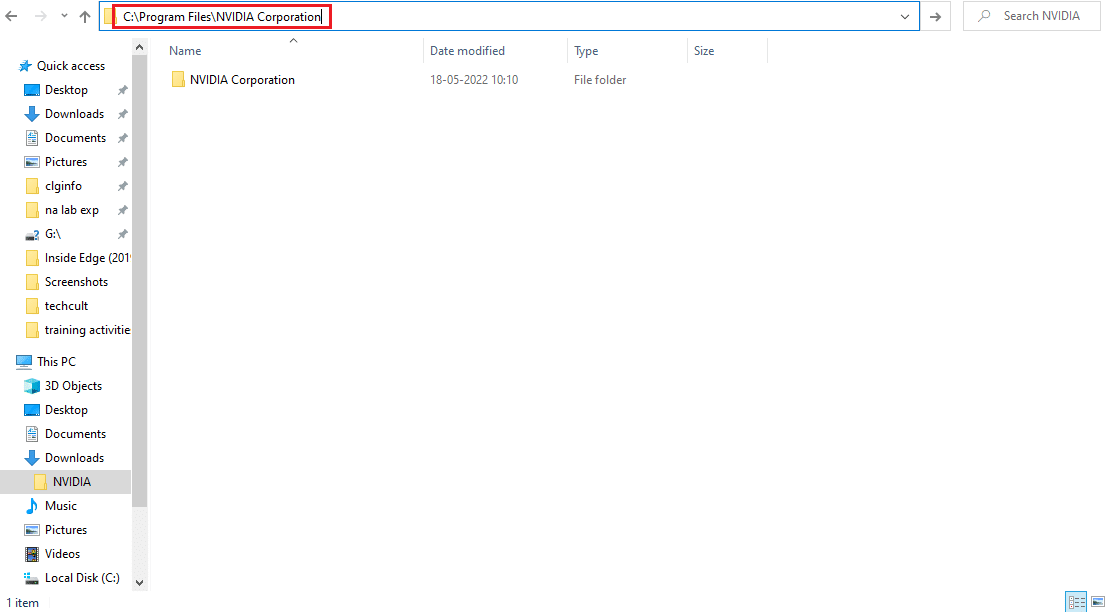
4. Ta bort mappen även här.
5. Tryck på Ctrl + Shift + Esc för att öppna Aktivitetshanteraren.
6. Välj processen ”nvdisplay.container.exe” och klicka på ”Avsluta aktivitet”.
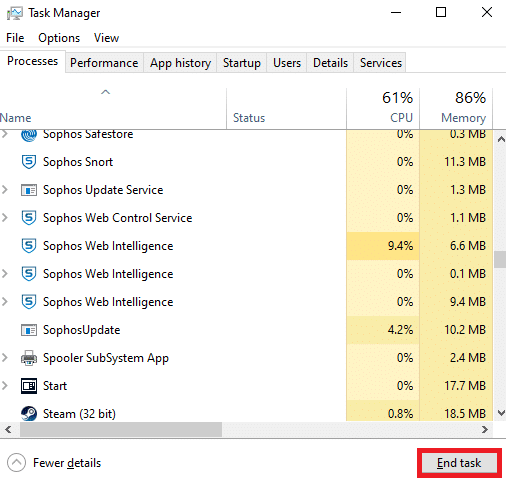
7. Starta om datorn.
Metod 9: Avinstallera GeForce Experience
GeForce Experience är en applikation utvecklad av NVIDIA. I vissa fall kan problem uppstå efter installationen. Avinstallera programmet genom att följa stegen nedan:
1. Tryck på Windows-tangenten, skriv ”Kontrollpanelen” och klicka på ”Öppna”.
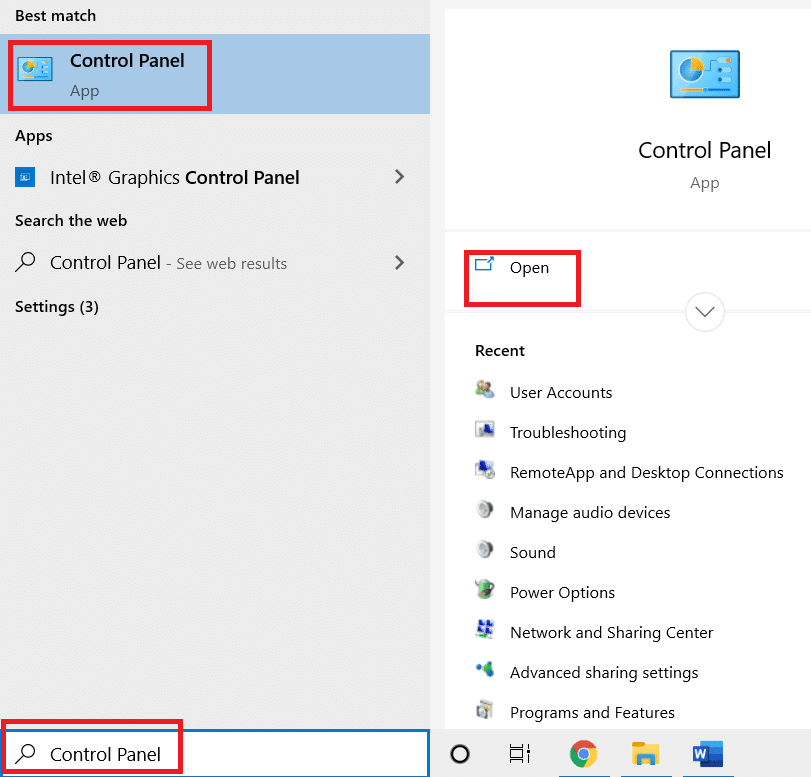
2. Ändra ”Visa efter” till ”Kategori” och klicka på ”Program”.
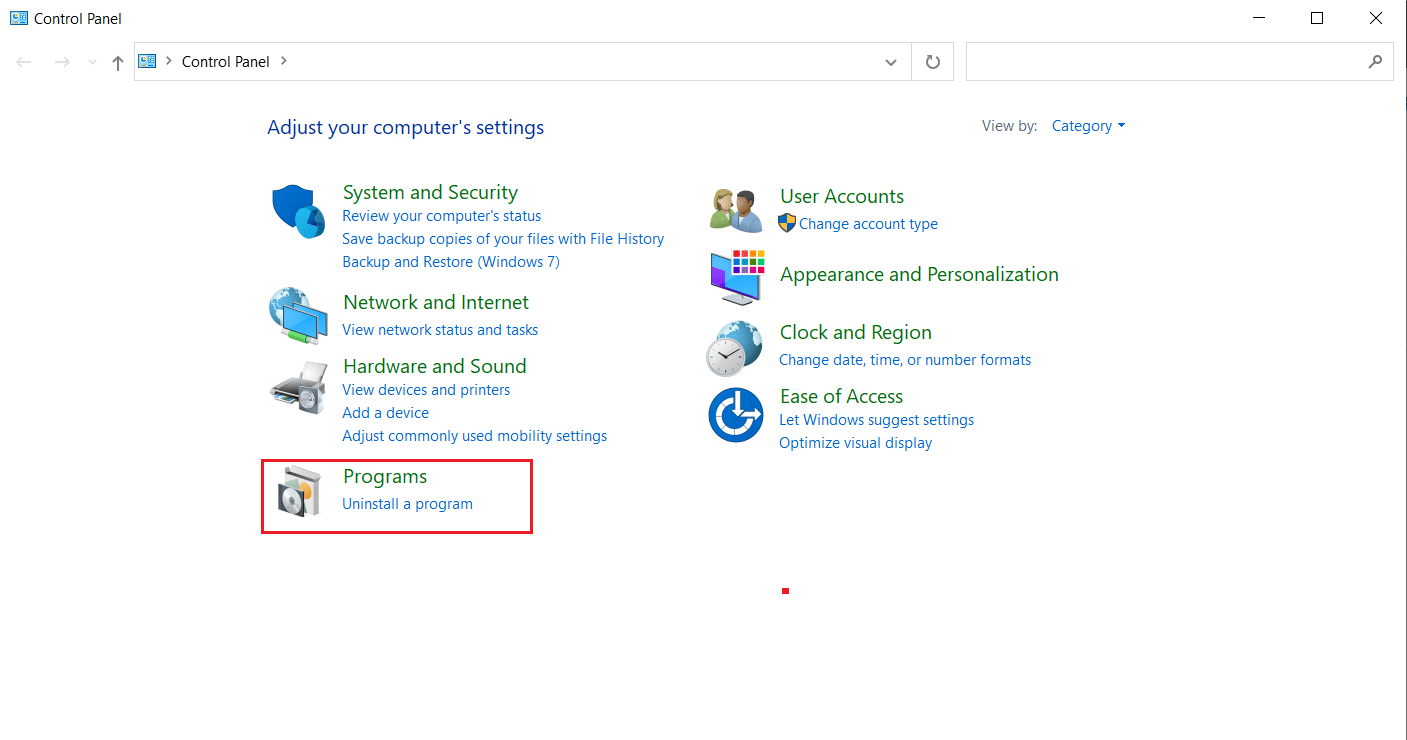
3. Klicka på ”Avinstallera ett program”.
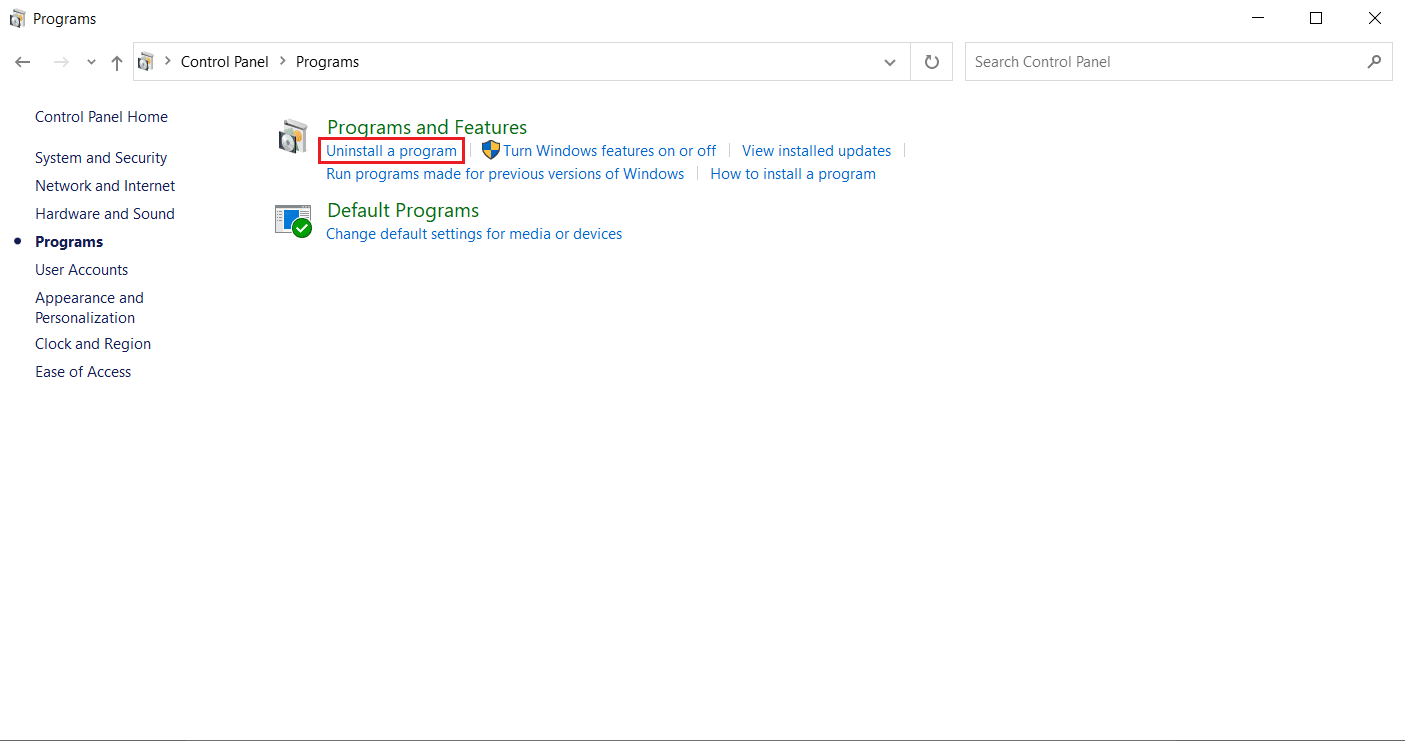
4. Leta upp ”NVIDIA GeForce Experience”, högerklicka och välj ”Avinstallera”.
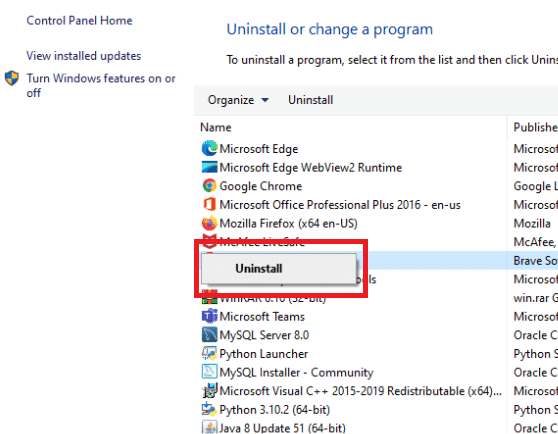
5. Klicka på ”Avinstallera” för att bekräfta.
6. Starta om datorn.
Metod 10: Avinstallera Telemetry Container Package
Om ingen av metoderna fungerat kan du försöka med följande metod, även om den kan påverka systemet. Skapa en återställningspunkt innan du provar. Se vår guide om hur du skapar en systemåterställningspunkt i Windows 10.
Telemetripaketet kontrollerar processen, och att ta bort det har visat sig hjälpa vissa användare. Gör så här:
1. Tryck på Windows-knappen, skriv ”Kommandotolken” och klicka på ”Kör som administratör”.
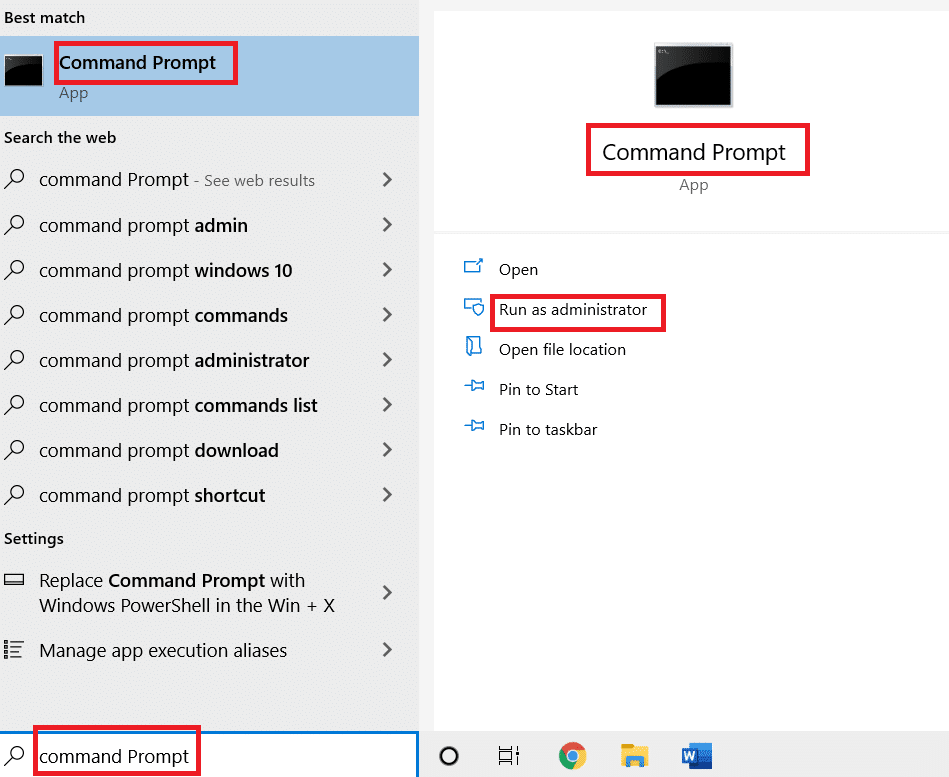
2. Skriv följande kommando och tryck på Enter:
rundll32 "%PROGRAMFILES%NVIDIA CorporationInstaller2InstallerCoreNVI2.DLL",UninstallPackage NvTelemetryContainer

Kontrollera om problemet nu är löst.
***
Vi hoppas att den här guiden hjälpt dig att åtgärda problemet med hög CPU-användning av NVIDIA-containrar i Windows 10. Meddela oss vilken metod som fungerade bäst för dig. Kontakta oss gärna med frågor eller förslag i kommentarsfältet nedan.