Högkvalitativ grafik är idag en central efterfrågan, oavsett om du är en spelentusiast, grafisk designer, videoredigerare eller en YouTube-konsument som älskar att se 4K-material. Alla dessa aktiviteter förlitar sig på en kraftfull och felfri GPU (grafikprocessor). En mindre bugg eller funktionsstörning kan skapa irritation i vardagen. Om ditt Nvidia-användarkonto dessutom är låst kan det bli besvärligt att ändra inställningar och lösa problemet. Om du upplever liknande svårigheter, har du kommit rätt. Vi tillhandahåller en detaljerad guide för att hjälpa dig att åtgärda problemet med ett låst Nvidia-konto.
Hur man åtgärdar ett låst Nvidia-användarkonto i Windows 10
Nvidia är ett ledande teknikföretag som utvecklar grafikprocessorer för datorer, mobiler, spelkonsoler och andra elektroniska enheter. Företaget är en pionjär och marknadsledare inom GPU-industrin. En GPU är idag oumbärlig för nästan alla operationer som involverar grafikrendering på datorer och smartphones, från snabbare webbläsning till användning av Photoshop-filter. Nvidia är också världsledande inom AI-hård- och mjukvaruutveckling samt aktiv inom fordonsindustrin, med en avgörande roll i utvecklingen av självkörande bilar. Låt oss nu ta itu med problemet med ett låst Nvidia-konto. Medan vissa inställningar kan justeras direkt via drivrutinerna, kräver mer avancerade ändringar extern programvara som Nvidias GeForce Experience eller SHIELD Hub.
Orsaker till att Nvidia-användarkonto låses
Ett låst Nvidia-konto kan ha flera orsaker, såsom upprepade försök att logga in med felaktiga uppgifter eller anslutning via ett osäkert offentligt nätverk. Nvidia-kontot används på många av Nvidias tjänster och webbplatser, inklusive SHIELD Hub och GeForce Experience. Följande metoder kan hjälpa dig att lösa problemet med ett låst Nvidia-konto.
Metod 1: Omstart av Wi-Fi-routern
Följ dessa steg för att starta om din router:
1. Stäng av din router och låt den vara urkopplad i cirka tre minuter.
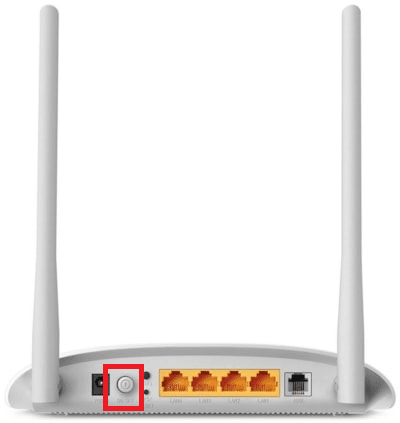
2. Återanslut routern och slå på den efter en kort stund.
3. Kontrollera att routern har en aktiv internetanslutning, vilket oftast indikeras av att en lampa lyser konstant eller blinkar. En stabil lampa intill nätverksindikatorn betyder att enheten är online.
Obs: Du kan prova dessa metoder individuellt eller i följd, från 3A till 3D.
Metod 2: Återställ Nvidia-kontot
Ofta låses kontot av säkerhetsskäl, till exempel efter flera misslyckade inloggningsförsök eller inloggning från ett osäkert nätverk eller via VPN. Det första steget är att försöka återställa kontot. Så här gör du för att låsa upp ditt Nvidia-konto genom att återställa det:
1. Besök Nvidias officiella webbplats.
2. Klicka på användarikonen.
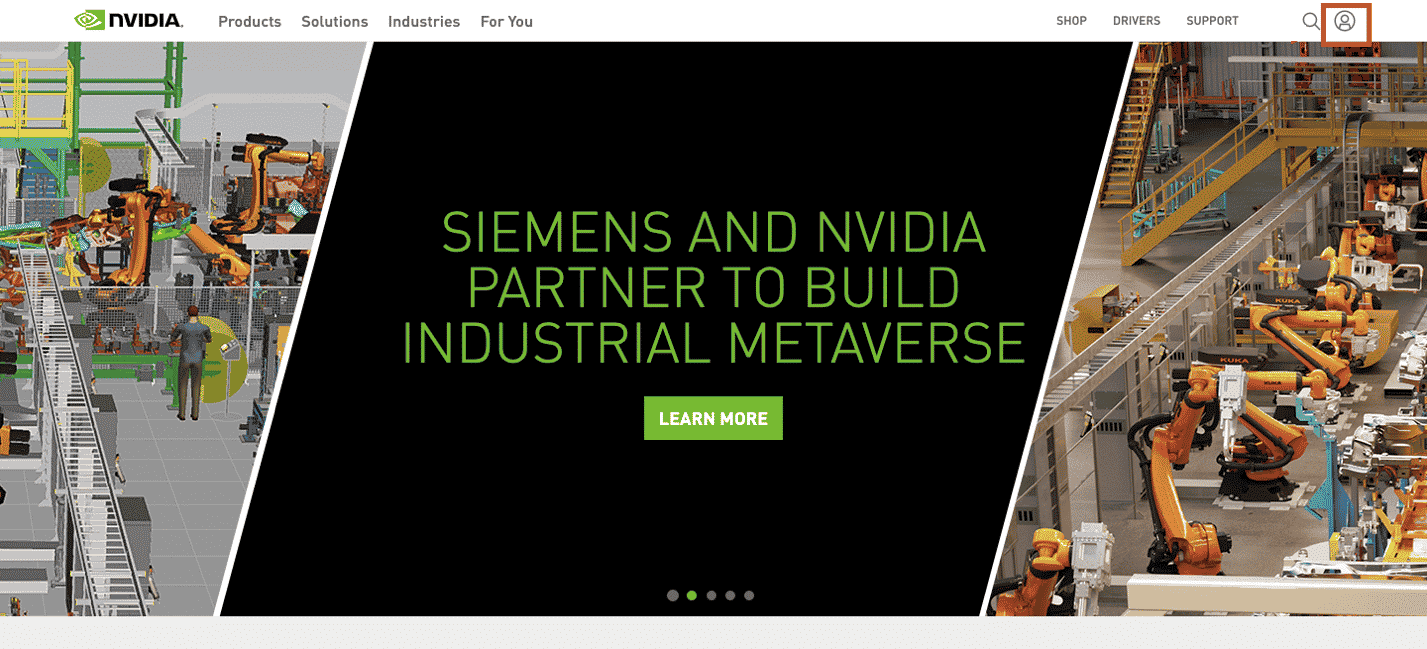
3. Skrolla ner och klicka på ”Logga in hjälp”.
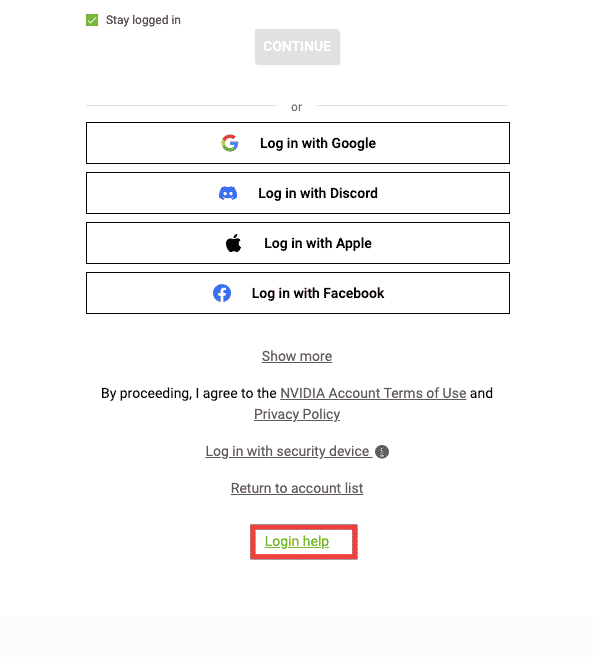
4. Välj ”Återställ lösenord”.
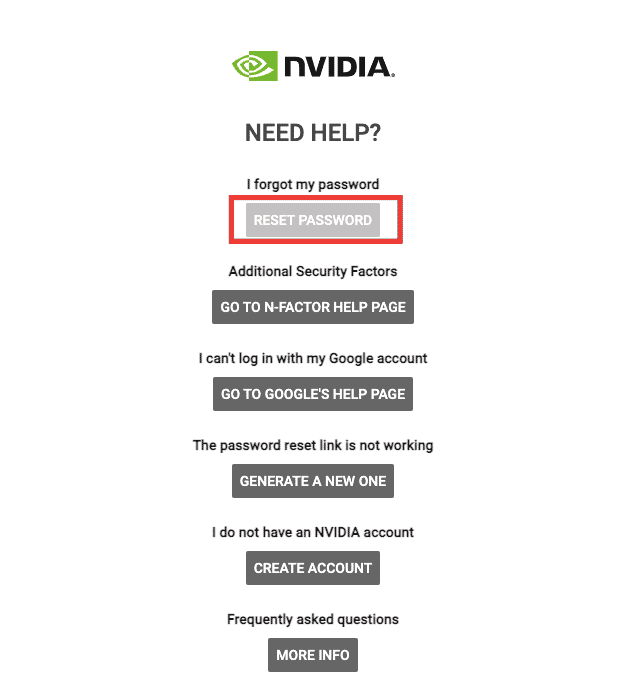
5. Ange din e-postadress.
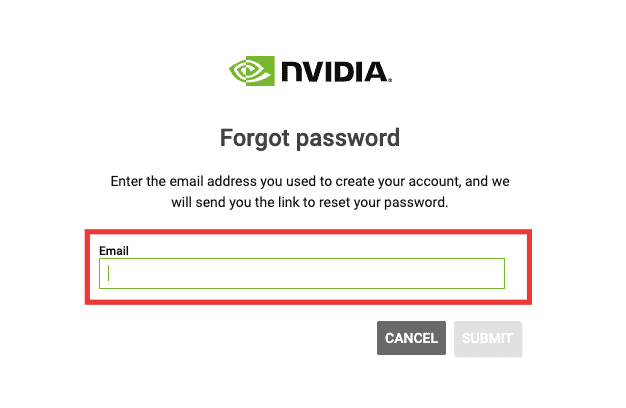
6. Du kommer att få en länk för lösenordsåterställning via e-post. Öppna länken och följ instruktionerna.
Metod 3: Kontakta Nvidias tekniska support
Om problemet kvarstår och du inte har mottagit någon länk för återställning, kontakta Nvidias tekniska support via deras frågeformulär eller livechatt. Följ dessa steg för att få hjälp via livechatt för att lösa problemet:
1. Besök Nvidias webbplats.
2. Klicka på ”Support”.
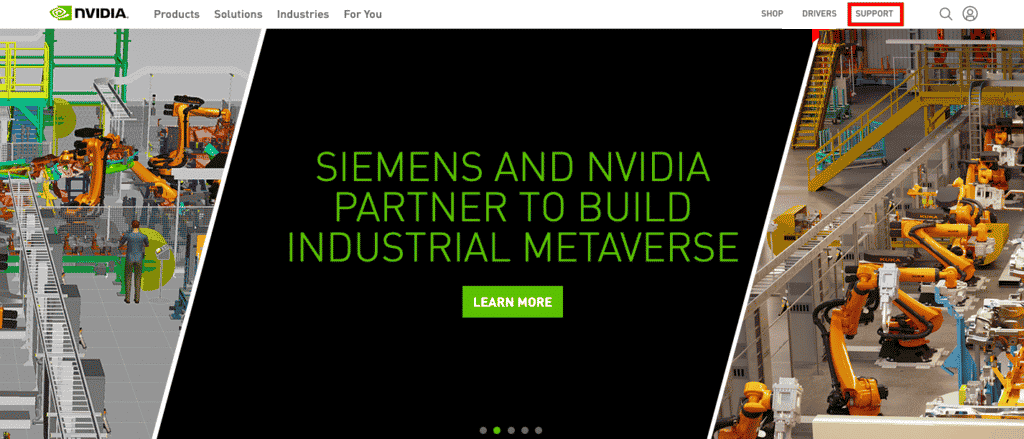
3. Klicka på ”Utforska supportalternativ”.
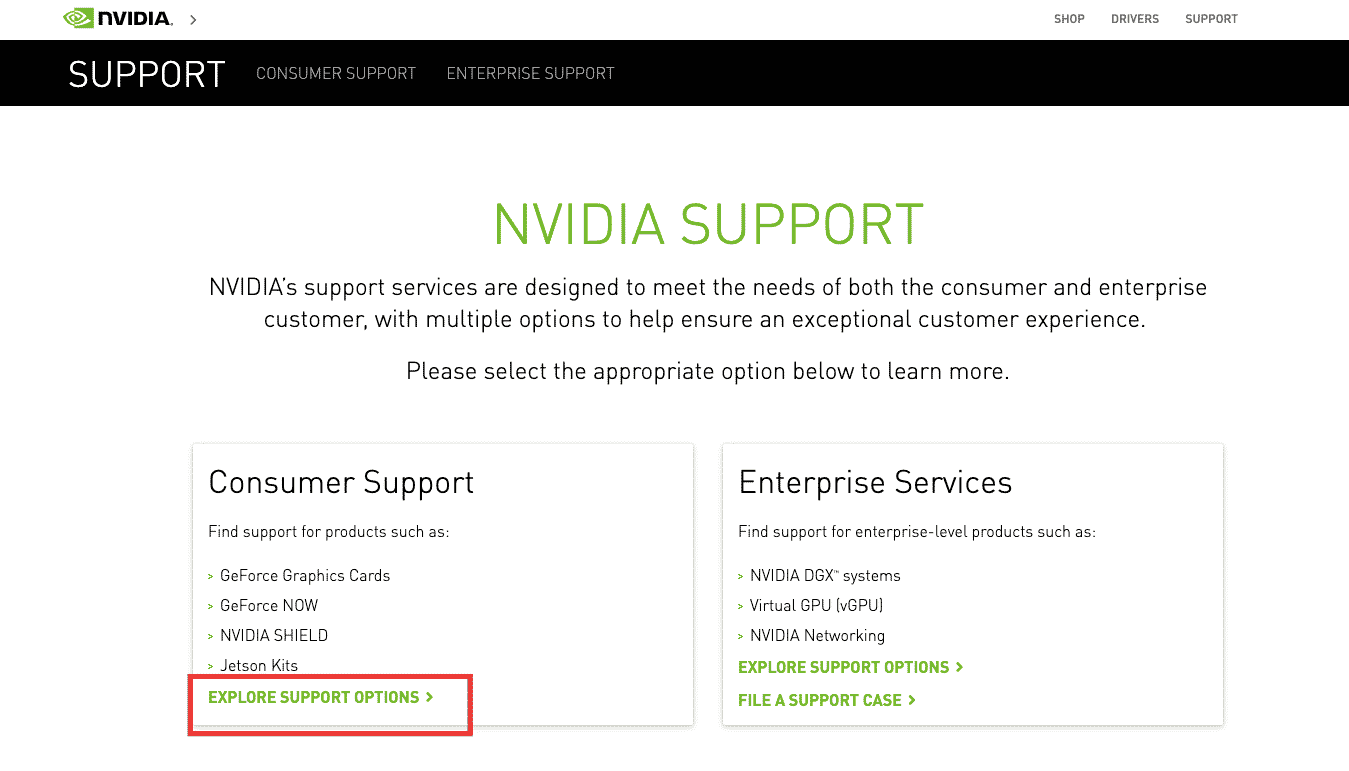
4. Skrolla ner och välj ”Chatta nu”.
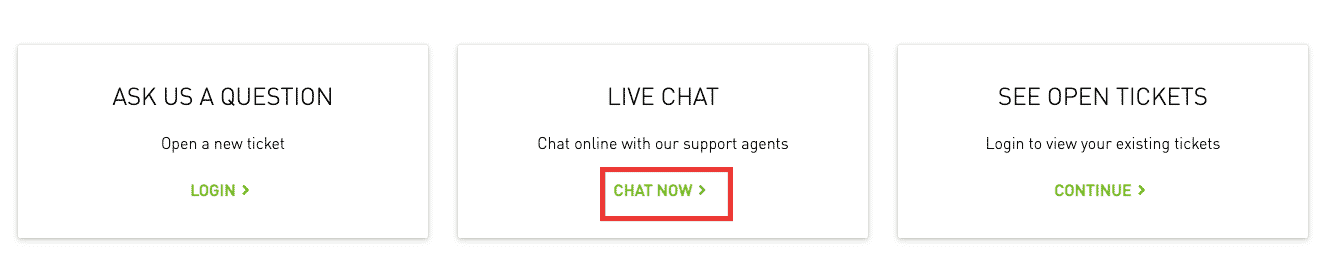
5. Fyll i de nödvändiga uppgifterna och klicka på ”Skicka”.
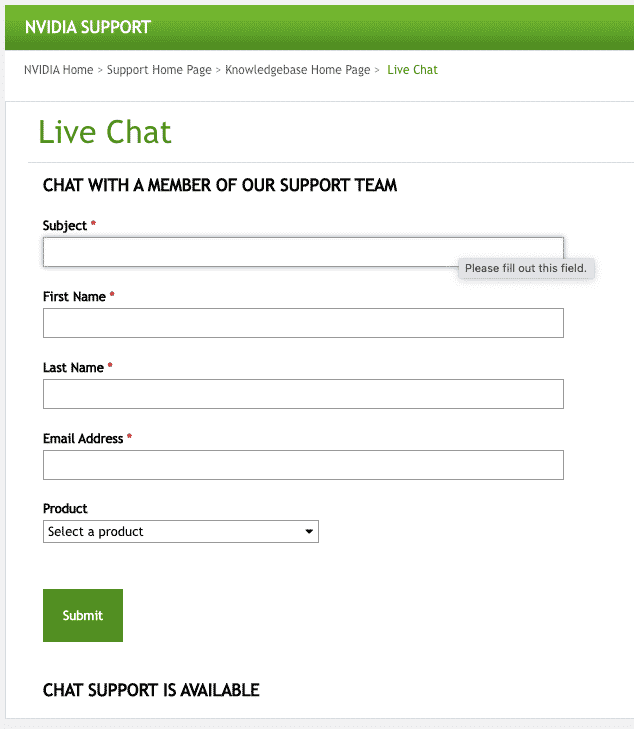
Vänta en stund tills du blir kopplad till en agent. Livechattfönstret kommer se ut ungefär så här:
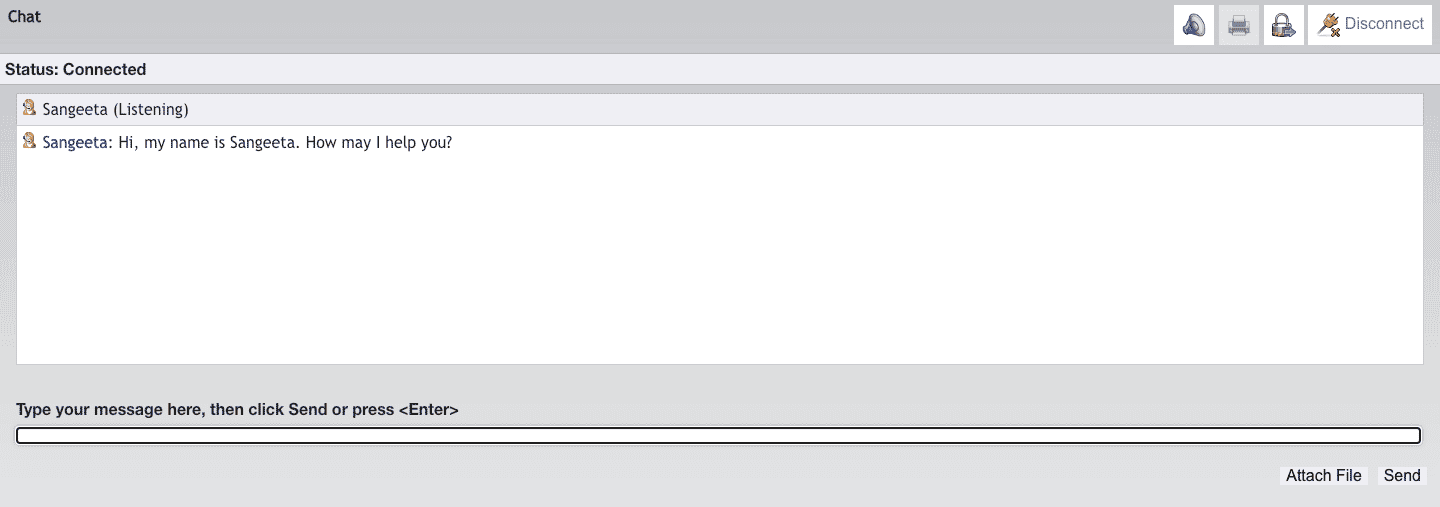
Metod 4: Återaktivera nätverksanslutningen
Följ stegen nedan för att återaktivera din nätverksanslutning:
1. Tryck på Windows-tangenten + R samtidigt för att öppna ”Kör”-dialogrutan.
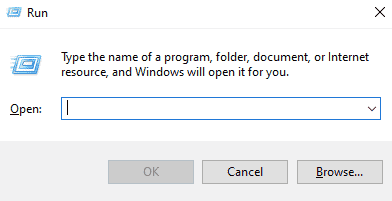
2. Skriv ncpa.cpl i textrutan.
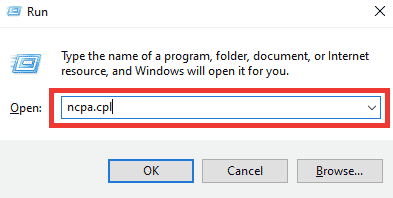
3. Välj ditt nätverk, högerklicka och välj ”Inaktivera”.
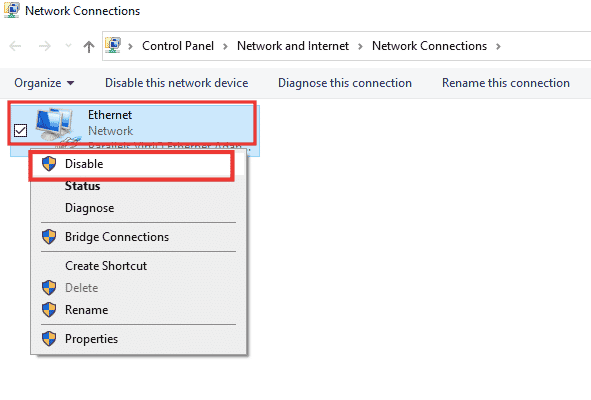
4. Välj nätverket igen och klicka på ”Aktivera den här nätverksenheten”.
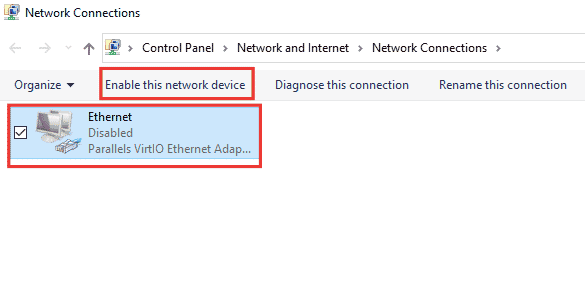
Metod 5: Byt till privat nätverk
Du kan byta till ett privat nätverk för att åtgärda problem med ett låst Nvidia-användarkonto. Så här gör du:
1. Tryck på Windows-tangenten + I samtidigt för att öppna ”Inställningar”.
2. Klicka på ”Nätverk och Internet”.
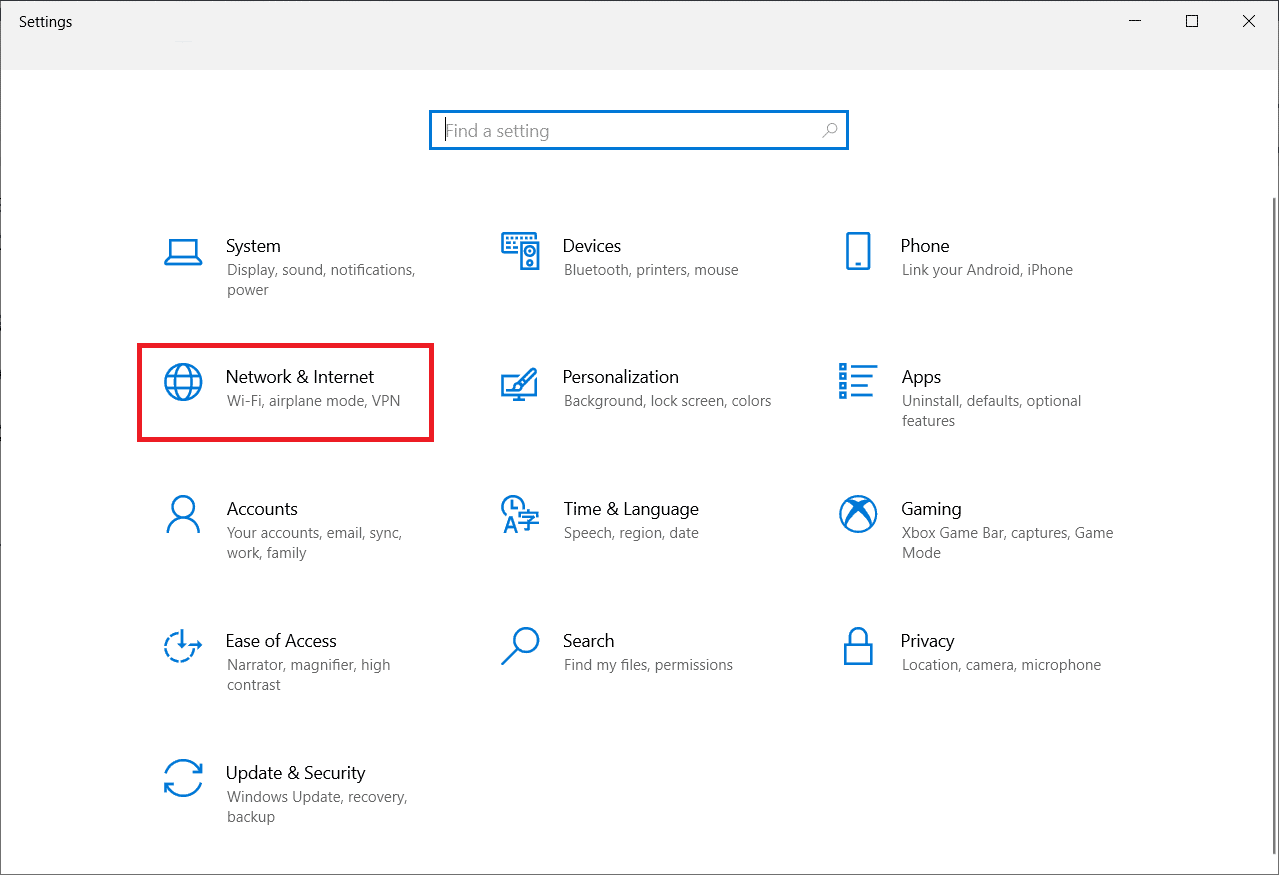
3. I ”Status”-sektionen klickar du på ”Egenskaper” för det anslutna nätverket.
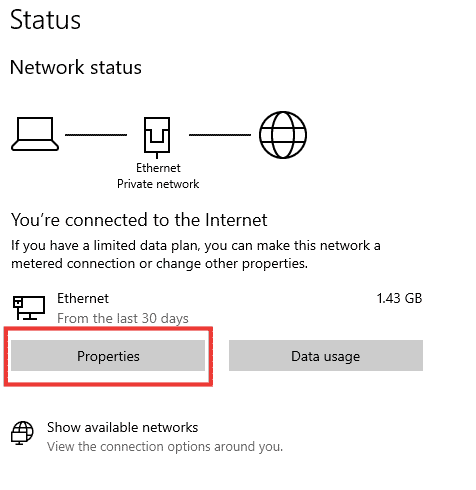
4. Välj ”Privat” nätverksprofil.
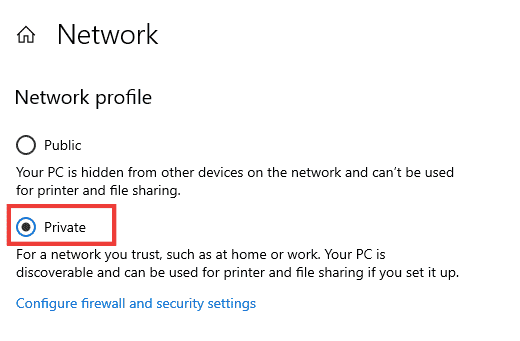
Metod 6: Återskapa IP-adressen
Vissa webbplatser kan ha problem med offentliga IP-adresser på grund av säkerhetsrisker, vilket kan leda till att kontot låses tillfälligt. Följ dessa steg för att återskapa IP-adressen och lösa problemet:
1. Tryck på Windows-tangenten och skriv ”kommandotolken” i sökfältet.
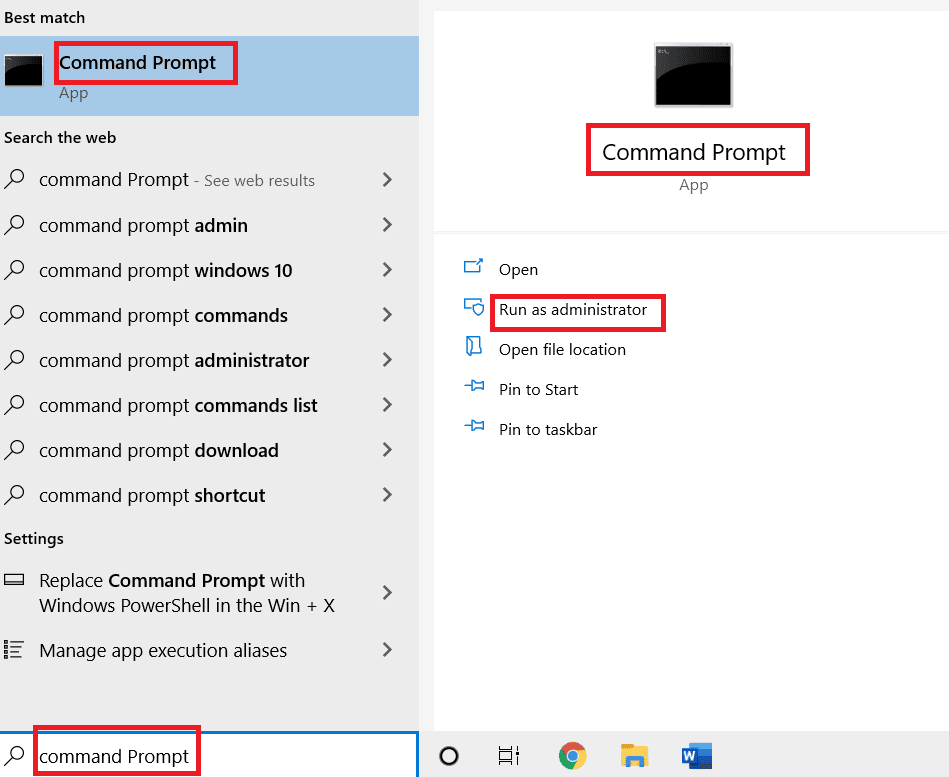
2. Högerklicka på ”Kommandotolken” och välj ”Kör som administratör”.
3. Klicka på ”Ja” för att ge tillstånd.
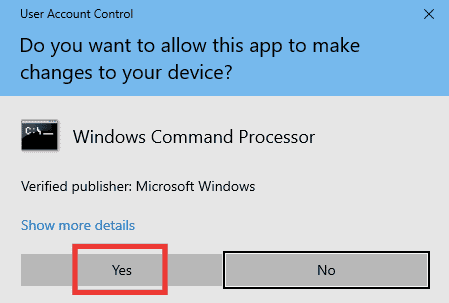
4. Skriv in följande kommandon i tur och ordning och tryck på Enter efter varje kommando:
ipconfig /flushdns ipconfig /release ipconfig /renew
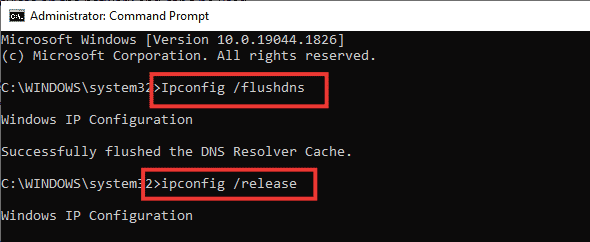
5. Kör följande kommandon för att fixa eventuella nätverkskonfigurationsproblem:
netsh int ip reset netsh winsock reset
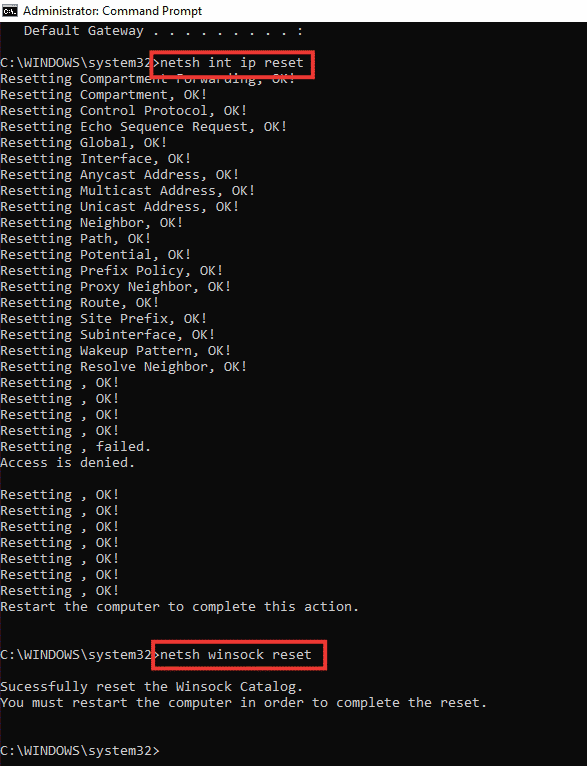
6. Starta om datorn efter att du har angett kommandona.
Vanliga frågor (FAQs)
F1. Vilka är de bästa grundinställningarna för Nvidias GPU?
Svar. Det finns många inställningar beroende på användning och grafikbehov. Se till att använda den senaste drivrutinen, att alla kärnor används i CUDA-inställningarna, begränsa maximal bildhastighet och välj ”Maximal prestanda” i Energihanteringsläge.
F2. Vad är skillnaden mellan CPU, GPU och grafikkort?
Svar. CPU (Central Processing Unit), exempelvis en Intel i5 eller Apple M1, hanterar alla processer, medan GPU (Graphic Processing Unit) hanterar grafikrelaterade uppgifter. Grafikkortet är en komponent i GPU:n som genererar bilden som visas på skärmen.
***
Vi hoppas att denna guide har varit till hjälp och att du har löst problemet med ditt låsta Nvidia-användarkonto. Meddela oss vilken metod som fungerade bäst för dig. Har du frågor eller förslag är du välkommen att dela dem i kommentarerna nedan.