Nvbackend.exe är en process som tillhör Nvidia GeForce Experience. Användare av Windows har rapporterat diverse problem med Nvbackend.exe, såsom felmeddelanden vid uppstart av spel eller vid start av operativsystemet. Det har även förekommit att Nvbackend.exe-processen konsumerar oproportionerligt mycket systemresurser, vilket leder till hög CPU-, RAM- och GPU-användning. Detta kan i sin tur resultera i systemkrascher och så kallade BSOD-fel (Blue Screen of Death). Vissa användare har lyckats lösa problemen genom att byta namn på Nvbackend.exe i Nvbackend-mappen, men detta är inte en rekommenderad åtgärd. Om du har problem och inte vet hur du ska lösa Nvbackend.exe-felet, har du kommit rätt. Nedan följer en rad metoder för att effektivt åtgärda fel relaterade till Nvbackend.exe.
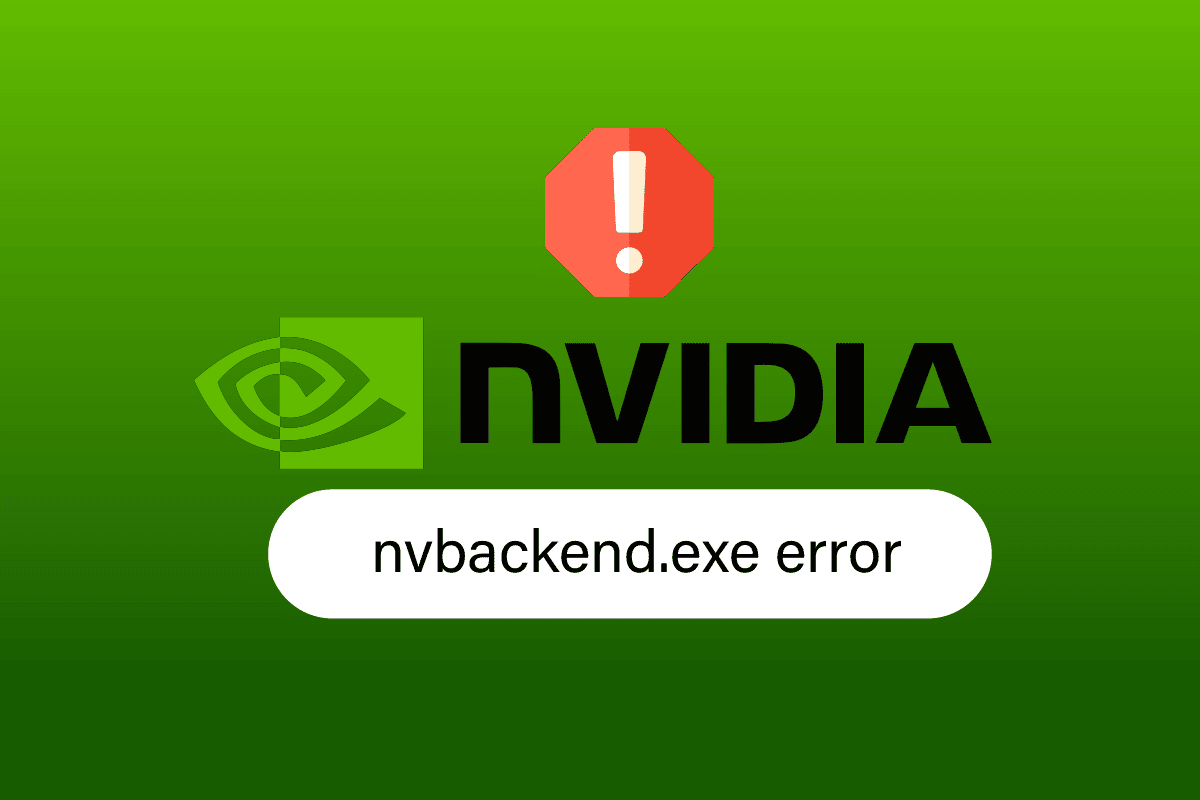
Metoder för att åtgärda Nvbackend.exe-fel i Windows 10
Här är några vanliga orsaker till att Nvbackend.exe-fel uppstår:
- Problem med GeForce Experience-applikationen
- Felaktiga eller inaktuella Nvidia GeForce-drivrutiner
- Konflikter relaterade till Nvidia Shadowplay och överlägg
- Problem med själva Nvidia Backend-processen
- Konflikter med antivirusprogram
Metod 1: Omstart av datorn
Nvbackend.exe-processen är en integrerad del av GeForce Experience-applikationens backend, som hanterar nätverkskommunikation. Om det uppstår ett nätverksproblem kan en enkel omstart av datorn lösa problemet:
1. Tryck på Windows-tangenten.
2. Klicka på strömikonen och välj sedan ”Starta om” för att initiera en omstart av datorn.
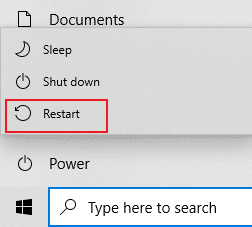
Metod 2: Uppdatera Windows
Om det finns väntande Microsoft-uppdateringar för din dator, kan detta leda till att vissa buggar och problem inte åtgärdas. Många användare har rapporterat att en uppdatering av Windows 10 löser Nvbackend.exe-felet. Följ instruktionerna i vår guide om hur du laddar ner och installerar de senaste uppdateringarna för Windows 10 för att hålla din dator aktuell.
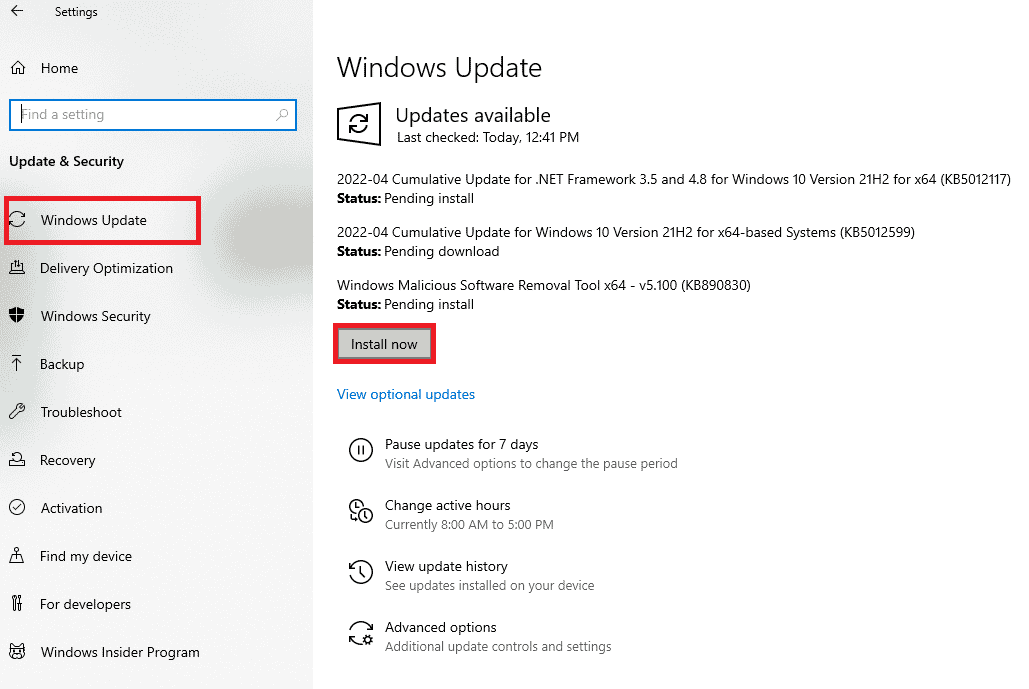
Metod 3: Uppdatera Nvidia-drivrutiner
Genom att uppdatera Nvidia-drivrutinerna uppdateras ofta även Nvbackend, vilket kan lösa Nvbackend.exe-relaterade problem. Följ något av nedanstående alternativ för att uppdatera dina Nvidia-drivrutiner till den senaste versionen:
Alternativ I: Genom Enhetshanteraren
Följ vår guide om 4 sätt att uppdatera grafikdrivrutiner i Windows 10 för att uppdatera dina NVIDIA-grafikdrivrutiner.
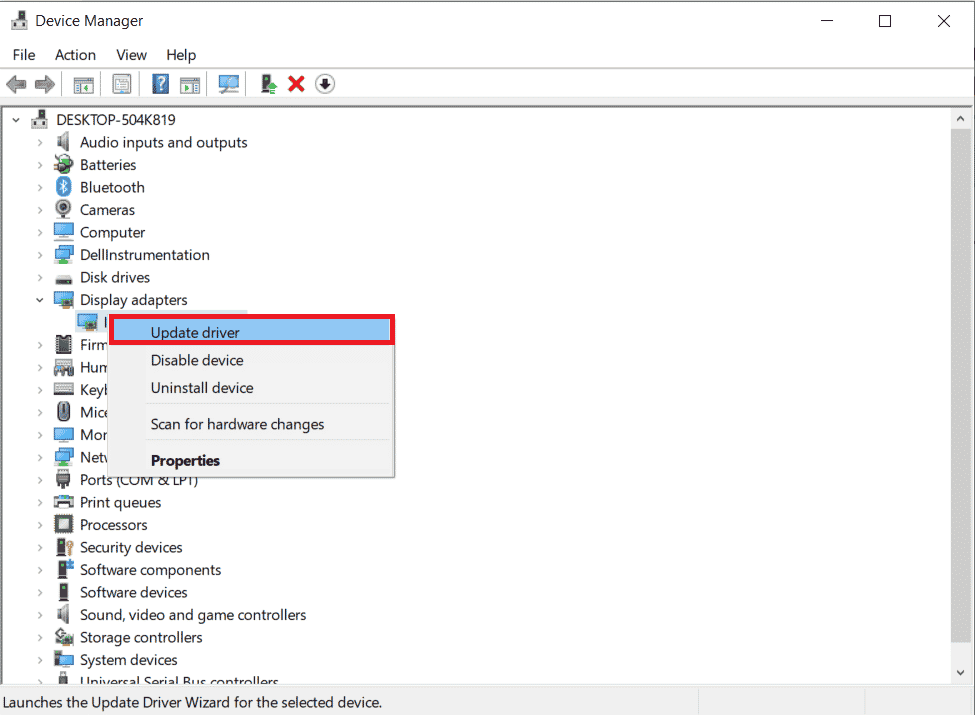
Alternativ II: Genom GeForce Experience-appen
Följ stegen nedan för att uppdatera drivrutiner via GeForce Experience-appen och potentiellt lösa Nvbackend.exe-fel:
1. Starta GeForce Experience-applikationen och gå till fliken ”Drivrutiner”.
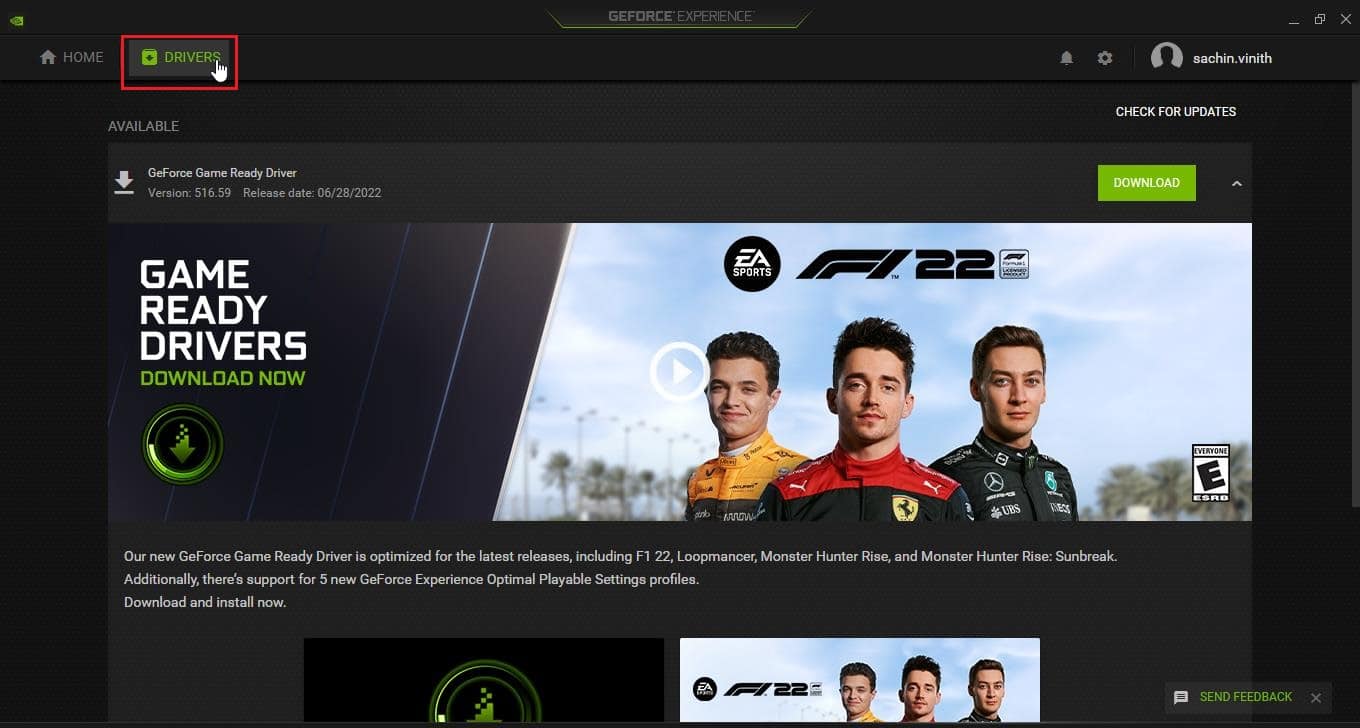
2. Klicka på ”LADDA NER” bredvid ”GeForce Game Ready Driver” för att ladda ner den senaste drivrutinen.
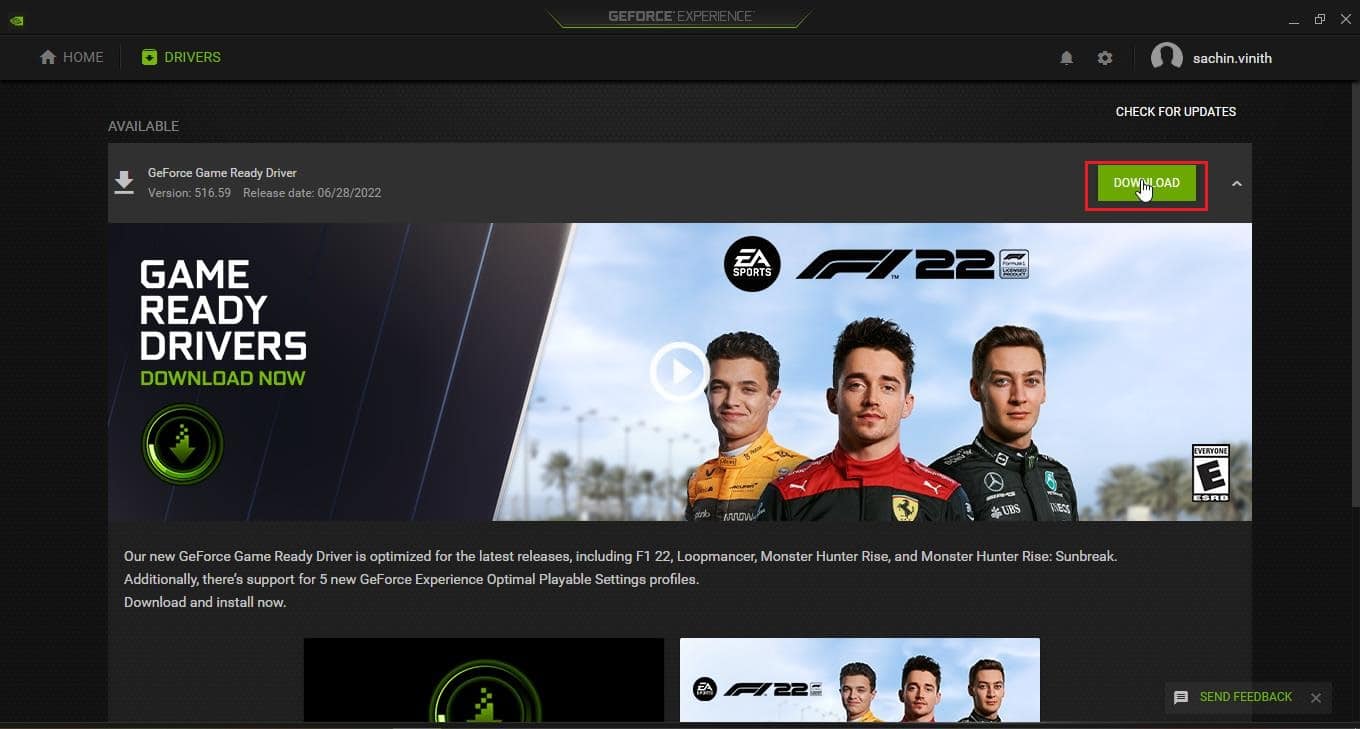
3. Välj ”EXPRESSINSTALLATION”.
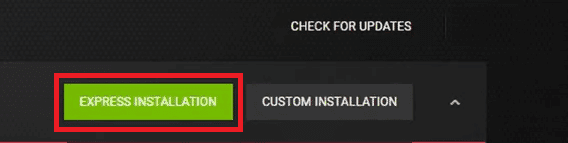
4. Bekräfta installationen genom att klicka på ”Ja”.
Observera: Under installationsprocessen kan skärmen flimra eller bli svart tillfälligt. Detta är normalt under installationen.
Metod 4: Ominstallera Nvidia GeForce Graphics-drivrutiner
Ibland kan felaktiga drivrutiner orsaka Nvbackend.exe-fel. Eftersom dessa drivrutinsfel kan vara svåra att identifiera och åtgärda manuellt, rekommenderar vi en ren ominstallation av Nvidia GeForce Graphics-drivrutinerna tillsammans med GeForce Experience-applikationen. Läs vår guide om hur du avinstallerar och installerar om drivrutiner i Windows 10 och följ samma procedur för att ominstallera dina Nvidia-grafikdrivrutiner.
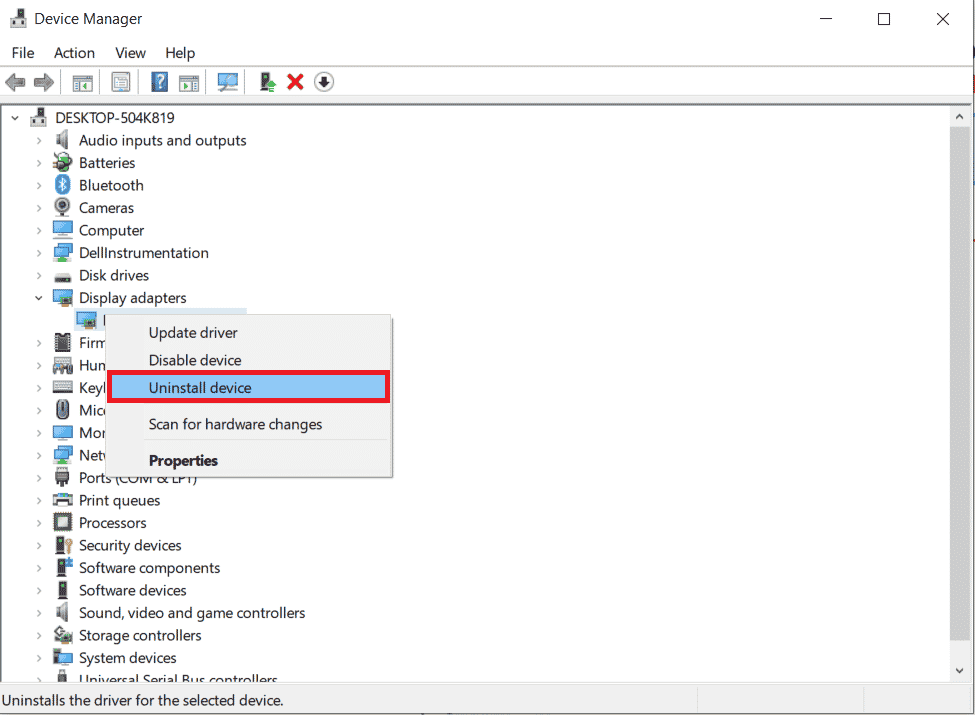
Ladda ner de senaste drivrutinerna för ditt grafikkort från Nvidias officiella webbplats och installera dem på nytt.
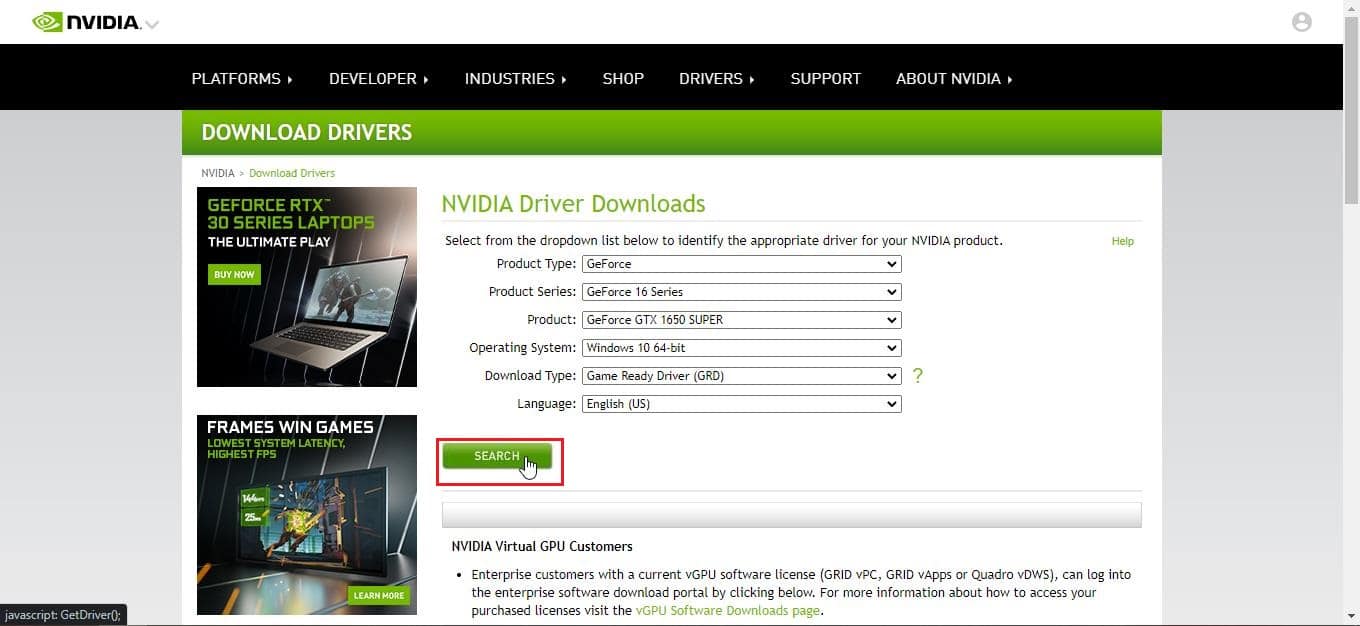
Metod 5: Starta om GeForce Experience Backend
Hög CPU-användning kan ibland orsaka problem med GeForce Experience Backend. I sådana fall kan du försöka starta om processen via Aktivitetshanteraren. Följ instruktionerna i vår guide om hur du avslutar en process i Windows 10 och tillämpa samma princip för att avsluta GeForce Experience Backend.
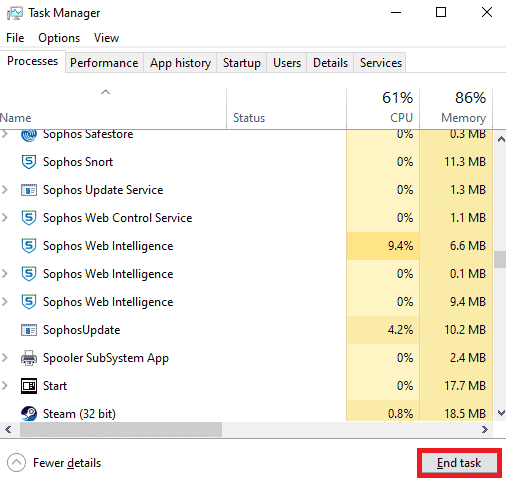
När processen är avslutad, starta om GeForce Experience-applikationen för att återaktivera den.
Metod 6: Inaktivera Shadowplay och överläggsfunktion
Ibland kan Shadowplay och överläggsfunktionen konsumera stora mängder CPU-kraft och orsaka problem relaterade till Nvbackend. Shadowplay är i grunden en skärminspelningsfunktion under spel. Följ nedanstående steg för att inaktivera funktionen och åtgärda Nvbackend.exe-fel.
1. Starta GeForce Experience-applikationen.
2. Klicka på ikonen för ”Inställningar”.
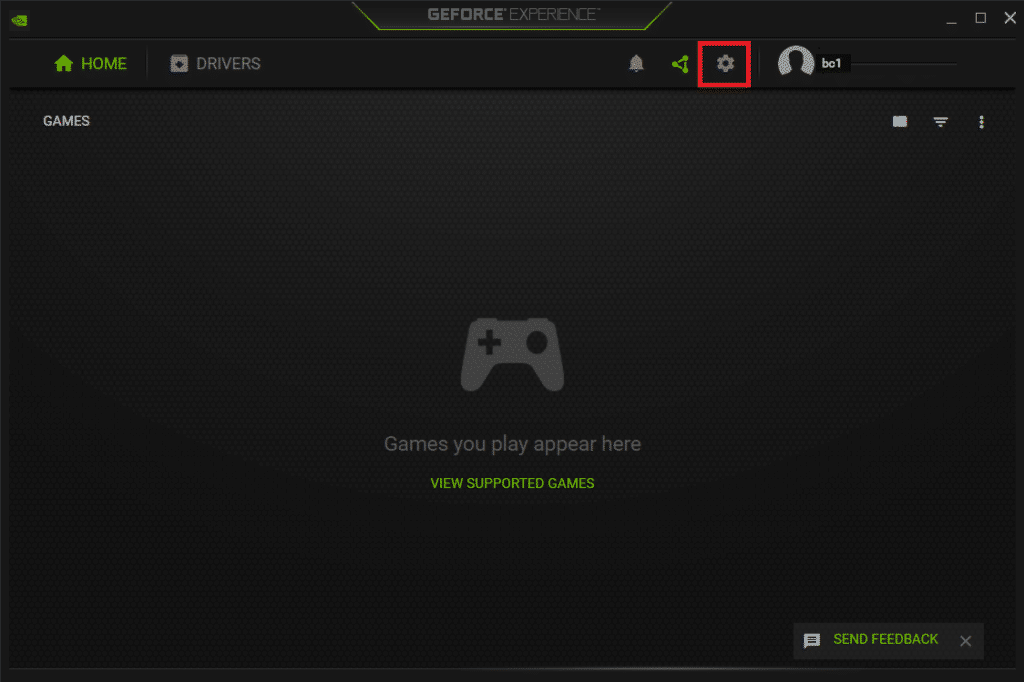
3. Välj ”Allmänt”.
4. Stäng av ”IN-GAME OVERLAY”-funktionen.
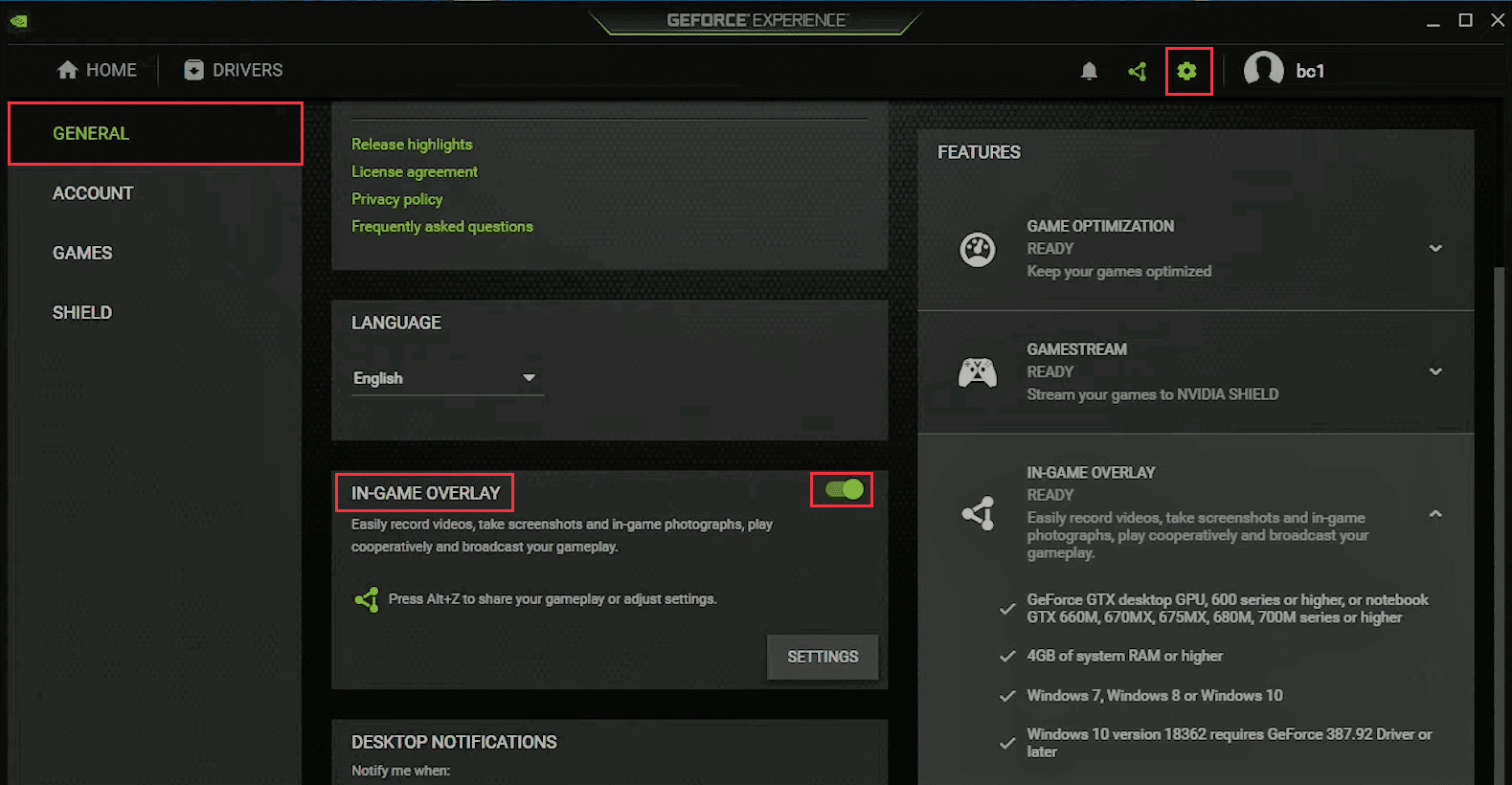
Metod 7: Inaktivera antivirusprogram tillfälligt (om tillämpligt)
Antivirusprogram kan ibland blockera nätverkskommunikation under spel. Detta kan orsaka Nvbackend-fel och hög resursanvändning, eftersom processen ständigt försöker kommunicera via nätverket, men blockeras av antivirusprogrammet. I sådana fall kan en tillfällig inaktivering av antivirusprogrammet lösa problemet. Läs vår guide om hur du tillfälligt inaktiverar antivirusprogram i Windows 10.
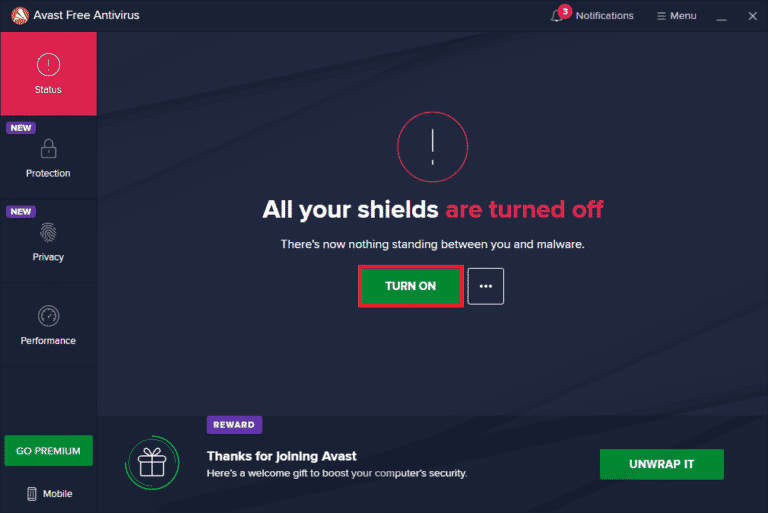
Kom ihåg att återaktivera ditt antivirusprogram efter att du har åtgärdat problemet, eftersom en dator utan skydd är mer sårbar för skadlig programvara.
Metod 8: Inaktivera Windows Defender-brandväggen (rekommenderas inte)
Det finns en risk att Windows-brandväggen blockerar och orsakar detta fel, på liknande sätt som antivirusprogram. Om du är osäker på hur du inaktiverar Windows Defender-brandväggen, kan vår guide om hur du inaktiverar Windows 10-brandväggen hjälpa dig.
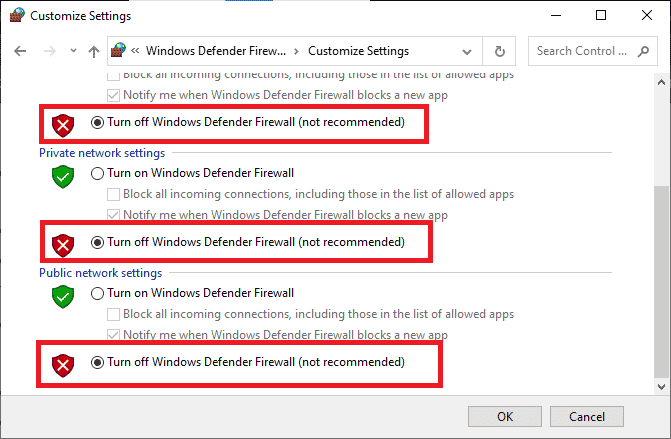
Metod 9: Ominstallera GeForce Experience
Om ingen av ovanstående metoder fungerar för att åtgärda Nvbackend.exe-felet, kan du prova att avinstallera GeForce Experience-applikationen, vilket tar bort programmet helt och hållet. Observera dock att Nvidia GeForce Experience-funktioner som Shadowplay och Overlay kommer att sluta fungera.
1. Klicka på Start, skriv ”Kontrollpanelen” och tryck på Enter.
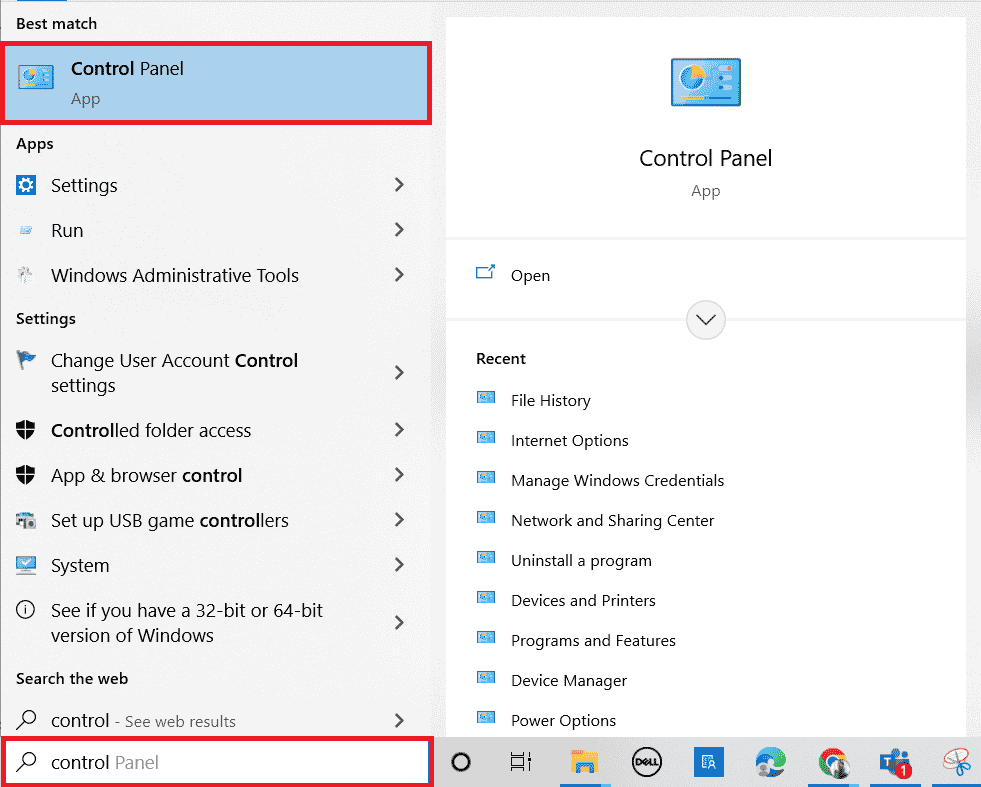
2. Välj ”Kategori” i rullgardinsmenyn ”Visa efter”.
3. Klicka på ”Avinstallera ett program” under ”Program”.

4. Klicka på ”Nvidia GeForce Experience” och sedan på ”Avinstallera/Ändra” högst upp för att avinstallera programmet.
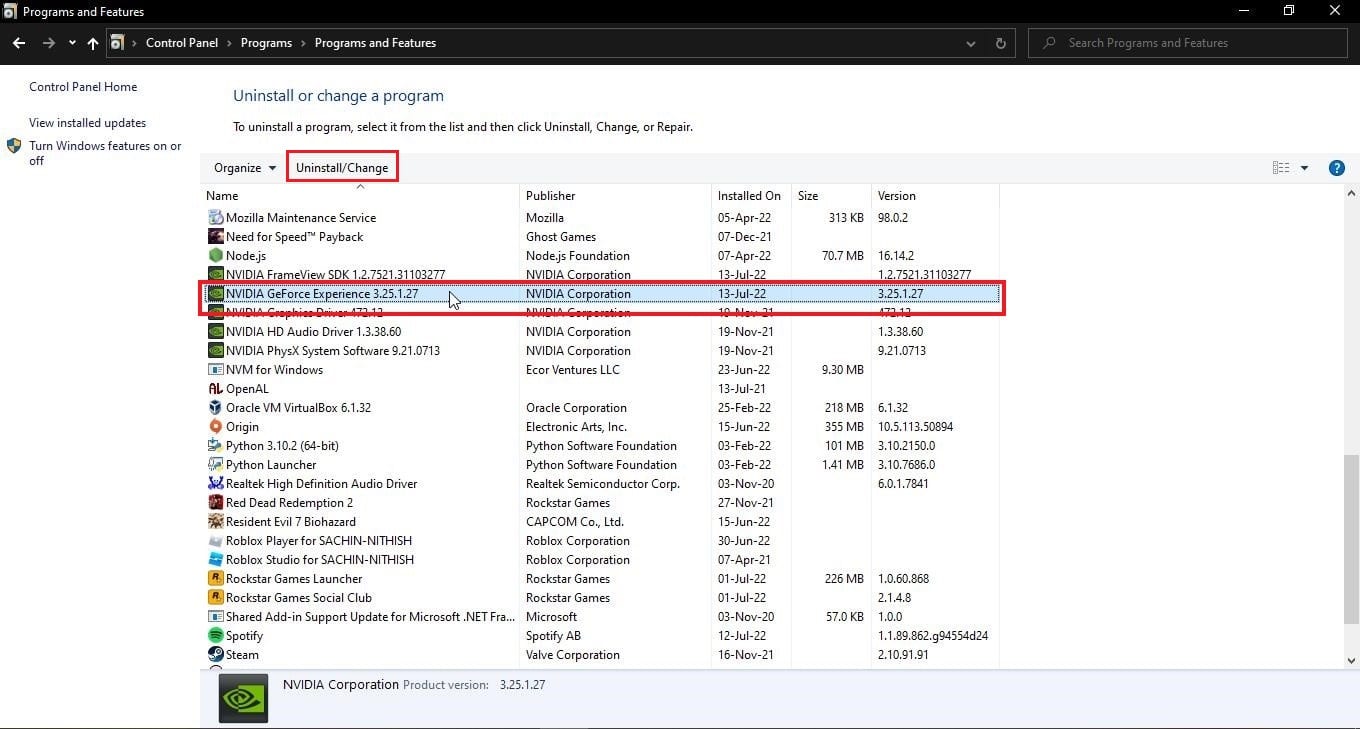
5. Starta om datorn när avinstallationen är klar.
6. Gå till den officiella NVIDIA GeForce Experience-webbplatsen.
7. Klicka på knappen ”LADDA NER NU”.
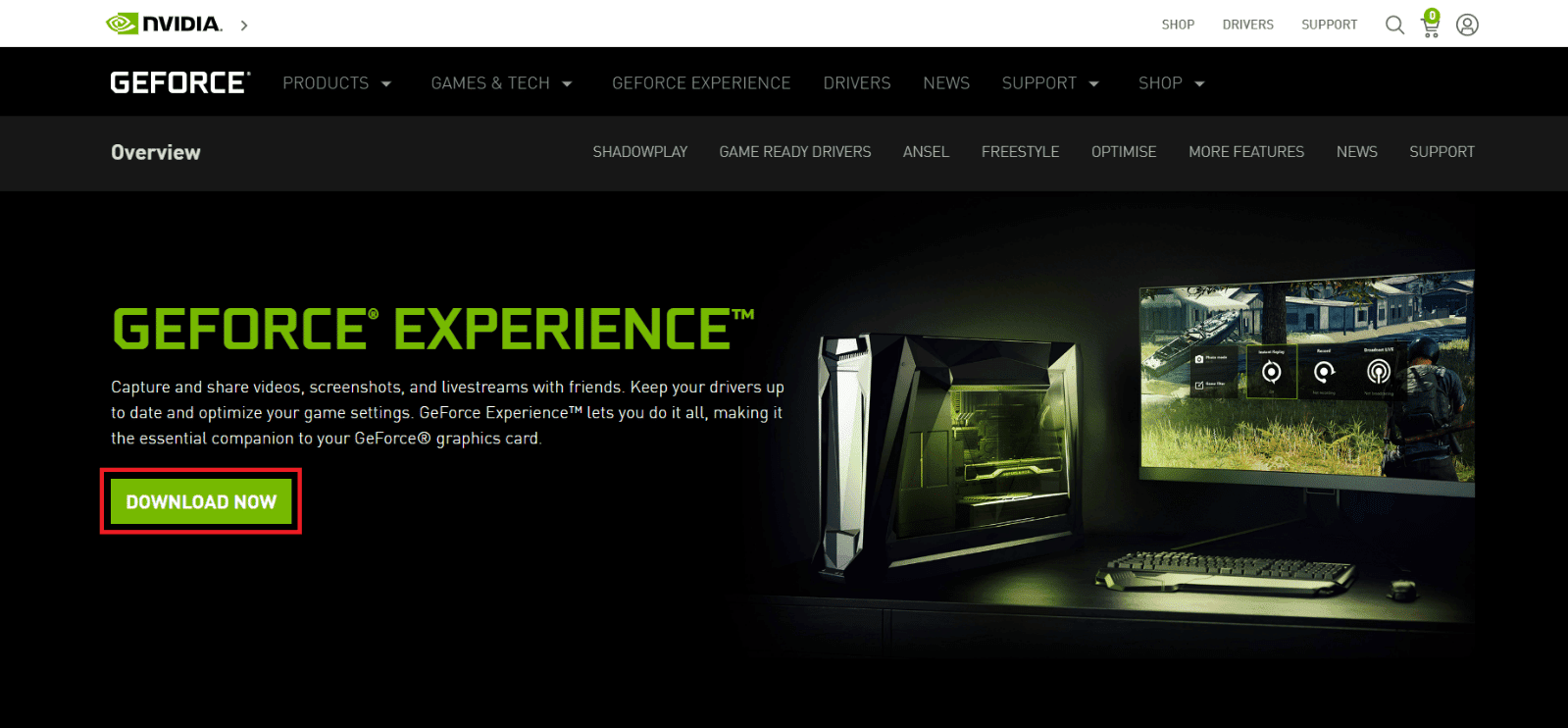
8. Klicka på den nedladdade installationsfilen.
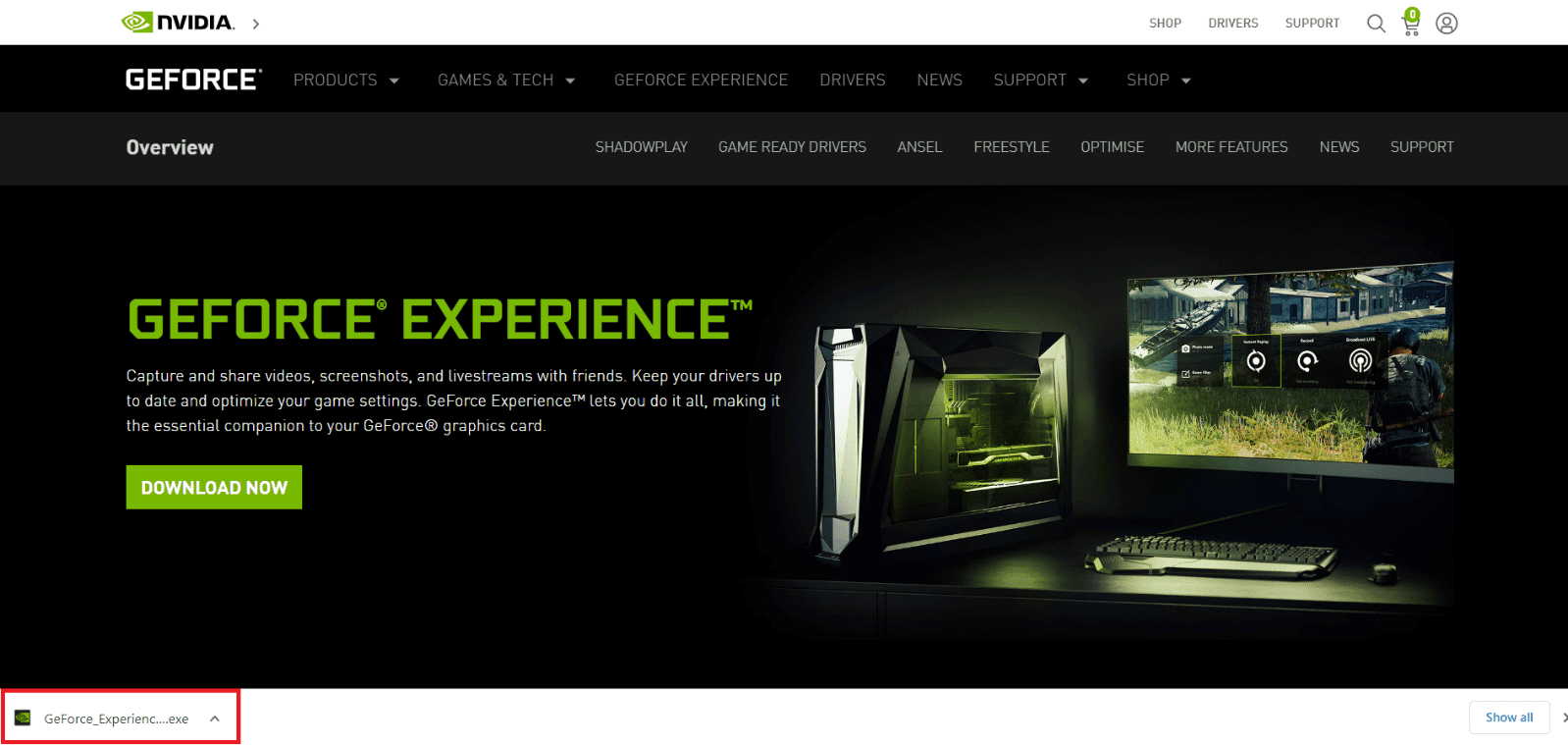
9. Bekräfta användarkonto-prompten genom att klicka på ”Ja”.
10. Klicka på ”ACCEPTERA OCH INSTALLERA”.
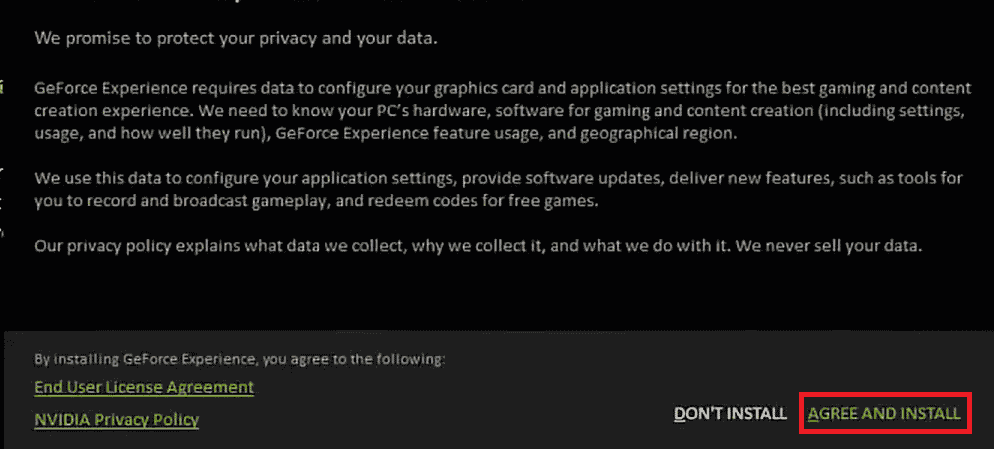
11. Logga in med dina NVIDIA-uppgifter.
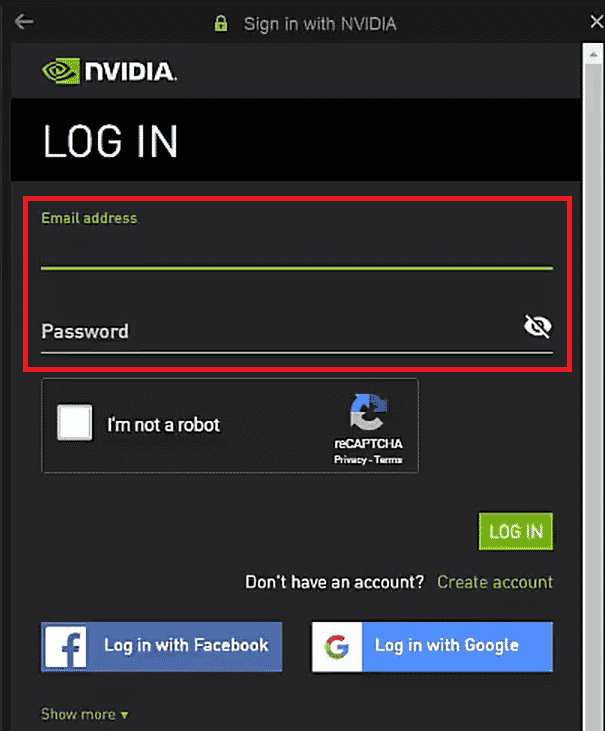
Vanliga frågor (FAQ)
F1. Vad är Nvbackend och varför startas det?
S. Nvbackend är en process som är en del av GeForce Experience-applikationen. Dess primära funktion är backend-nätverkskommunikation och startas vid uppstart av Windows.
F2. Vad är den aktuella statusen för Nvbackend?
S. Nvbackend-processen är i regel inte skadlig, och du kan normalt ignorera den om du inte upplever några problem. Om du stöter på problem med den, följ stegen i den här guiden för att åtgärda dem.
F3. Vad ska jag göra när Nvbackend använder för mycket CPU?
S. Det bästa sättet att lösa problemet med hög CPU-användning är att avinstallera Nvidia GeForce Experience.
F4. Kan jag ta bort Nvbackend?
S. Att radera drivrutinsfiler kan vara riskabelt och leda till systeminstabilitet. Om Nvbackend.exe orsakar problem rekommenderar vi att du avinstallerar GeForce Experience eller följer anvisningarna i denna guide.
***
Vi hoppas att den här detaljerade guiden hjälpte dig att lösa Nvbackend.exe-problemet. Berätta gärna vilken av metoderna som fungerade för dig. Om du har några frågor eller förslag, kan du skriva dem i kommentarsfältet nedan. Vi är också intresserade av att veta vilka ämnen du vill lära dig mer om.