Har du någonsin upplevt att din favoritkaraktär verkar säga ”Jag skyndar mig” medan han i själva verket vilar på soffan? Det kan vara frustrerande när ljud och bild inte är synkroniserade på Netflix. Om du råkar ut för ljudproblem när du tittar på Netflix på din Windows 10-dator, behöver du inte oroa dig. Vi har sammanställt en utförlig guide för att hjälpa dig lösa problemet med osynkroniserat ljud och bild på Netflix på din Windows 10-dator. Läs vidare för att ta reda på hur!
Åtgärda Osynkroniserat Ljud och Bild på Netflix på Windows 10
Innan vi dyker in i lösningarna, låt oss undersöka de vanligaste orsakerna till att ljudet kan hamna ur synk med bilden på Netflix.
-
Felaktiga Netflix-inställningar: Netflix kan vara konfigurerat med inställningar som inte är optimala för din enhet, som exempelvis HD-streaming eller felaktigt val av ljud (stereo).
-
Instabil internetanslutning: Netflix är en online-plattform och kräver en stabil internetuppkoppling. Om din anslutning är instabil kan du uppleva osynkroniserat ljud.
-
Problem med webbläsare: Om du använder en webbläsare för att titta på Netflix, kan problem eller felaktiga inställningar i webbläsaren leda till att ljudet inte synkroniseras med bilden.
-
Aktiverad AutoPlay-funktion: Om AutoPlay är aktiverat på din dator kan det störa uppspelningen och orsaka att ljudet inte är synkroniserat.
-
Aktiverad Snabbstart-funktion: Snabbstart kan ibland orsaka problem med ljudsynkronisering på Netflix.
-
Icke-konfigurerat standardljud: Standardljudet måste vara korrekt konfigurerat på din dator för att garantera en felfri upplevelse på Netflix.
-
Problem med prestandainställningar: Prestandainställningarna på din dator kan påverka hur Windows hanterar ljud och bild, vilket kan leda till osynkronisering om inställningarna inte är optimala.
Följ metoderna nedan för att lösa problemen med osynkroniserat ljud och bild på Netflix, oavsett om du använder appen eller webbversionen.
Grundläggande Felsökningsmetoder
1. Starta om datorn: Ett enkelt första steg är att starta om din dator, vilket kan åtgärda tillfälliga fel.
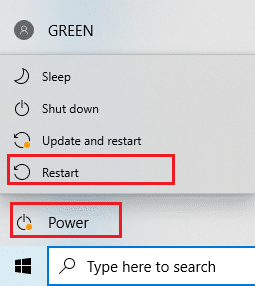
2. Kontrollera internetanslutningen: Besök en hastighetstest-sajt som Speedtest, och se till att din anslutning är stabil och tillräckligt snabb. Om hastigheten är för låg, överväg att byta internetplan eller prova andra lösningar.
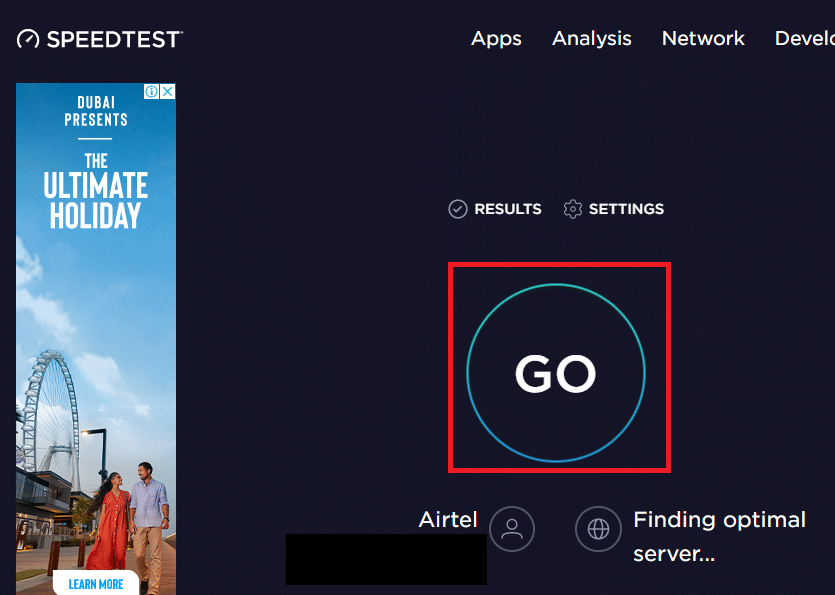
3. Prova en annan nätverksanslutning: Om du använder Wi-Fi kan en Ethernet-kabel ge en stabilare anslutning. Du kan också testa en annan Wi-Fi-anslutning, eller använda mobildata på din telefon som en tillfällig lösning.

Metod 1: Felsök kringutrustning
Problem med ljudsynkroniseringen kan bero på att kringutrustningen inte är korrekt ansluten. Här följer några tips för att felsöka dina ljudutgångsenheter:
-
Använd hörlurar: De inbyggda högtalarna kan ibland orsaka problem. Anslut hörlurar för att se om det löser problemet.
-
Anslut högtalare korrekt: Kontrollera att externa högtalare är korrekt anslutna till rätt portar. Försök att koppla ur och återansluta högtalarna eller testa en annan port.
-
Återanslut Bluetooth-högtalare: Se till att din Bluetooth-högtalare är inom räckhåll och nära datorn för att undvika anslutningsproblem.
-
Kontrollera HDMI- och optiska kablar: Kontrollera att HDMI- och optiska kablar sitter ordentligt och är anslutna korrekt.
-
Vänd på HDMI- eller optisk kabel: Ibland kan det hjälpa att vända på HDMI- eller optisk kabel vid anslutning mellan enheterna.

Metod 2: Ändra Grundläggande Netflix-inställningar
Du kan justera vissa inställningar direkt i Netflix för att försöka lösa problemet med osynkroniserat ljud:
1. Titta med normal hastighet: Om du tittar på filmen i snabbspolning, ändra hastigheten till normal (1x) för att se om det löser problemet.
1. Öppna Netflix-appen och spela upp en film.

2. Klicka på alternativet för uppspelningshastighet.
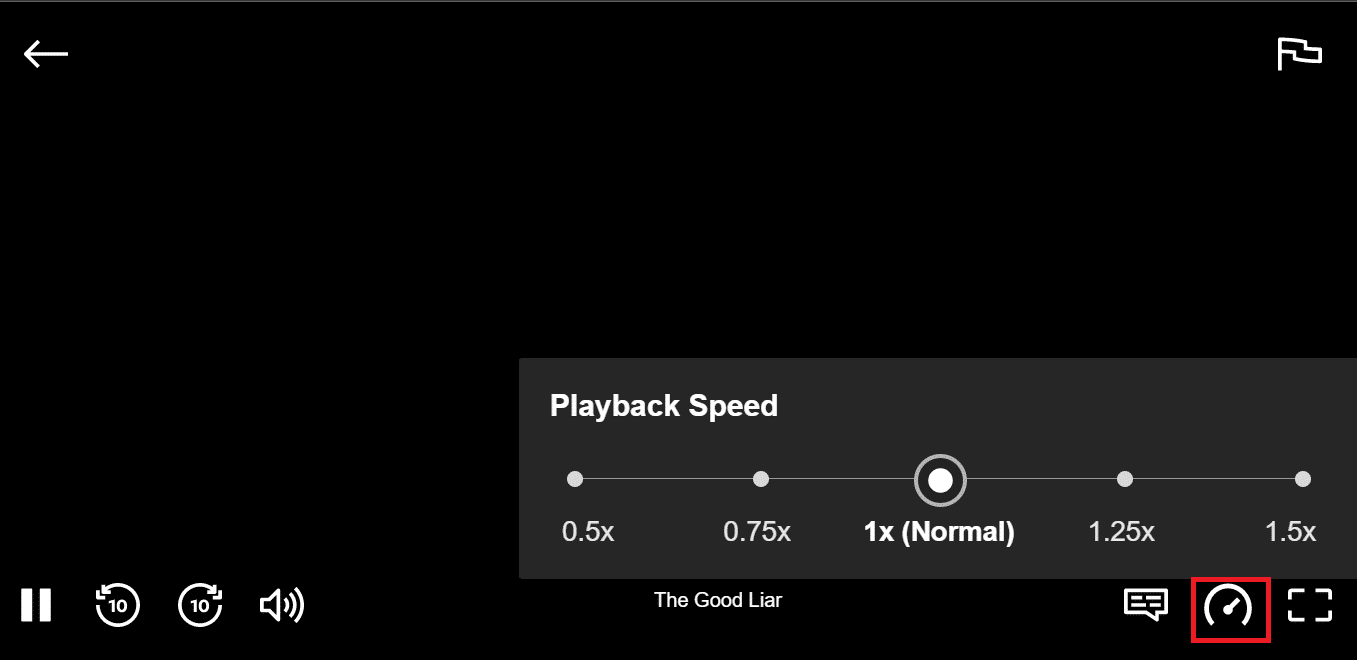
3. Välj 1x (Normal) för att återgå till normal hastighet.
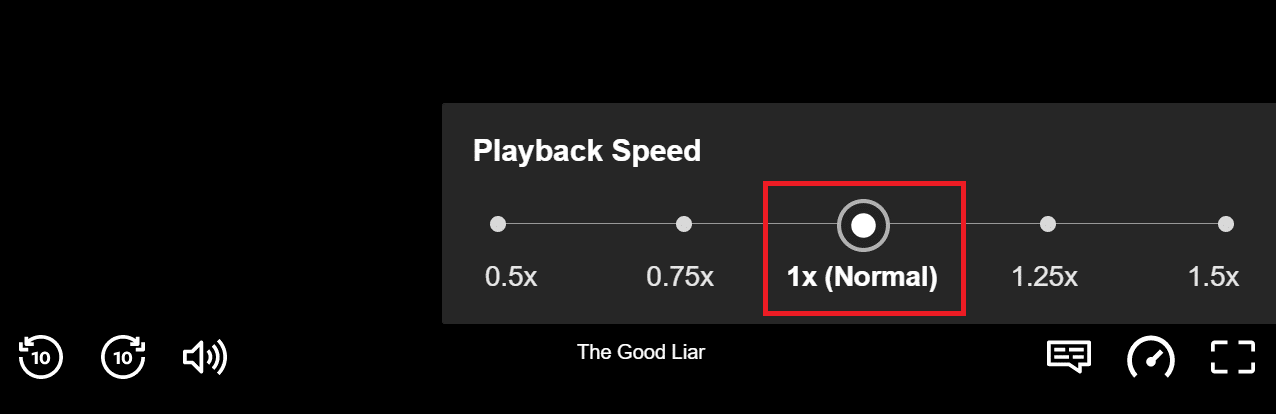
2. Testa andra funktioner: Prova att pausa, spola framåt eller bakåt några sekunder för att se om det synkroniserar ljud och bild.
1. Starta Netflix och spela upp en film.
2. Använd framåt-, bakåt- eller uppspelningsknapparna och kontrollera om de fungerar som de ska.
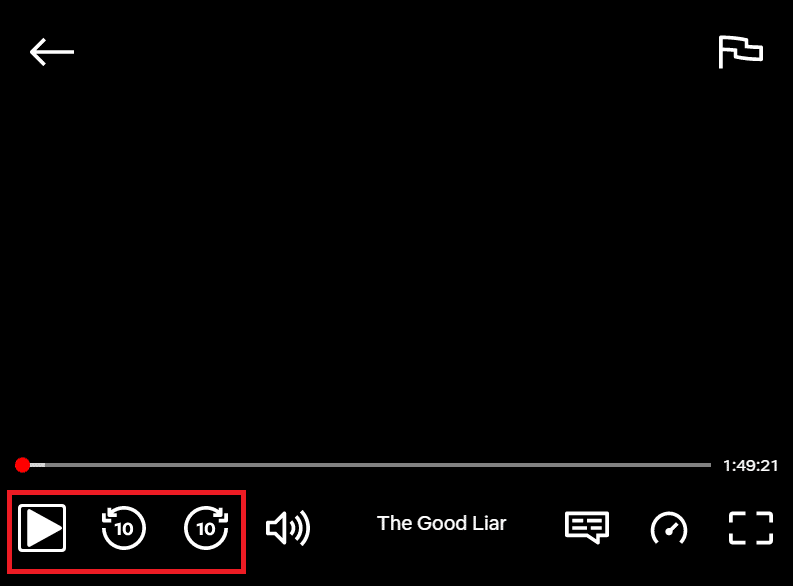
3. Inaktivera HD-streaming och välj en lägre upplösning: Om du streamar i HD kan en lägre upplösning hjälpa om ljudet hamnar ur synk. Detta kan minska datamängden som krävs och potentiellt lösa problemet.
1. Öppna Netflix, gå till din profil och välj Konto.
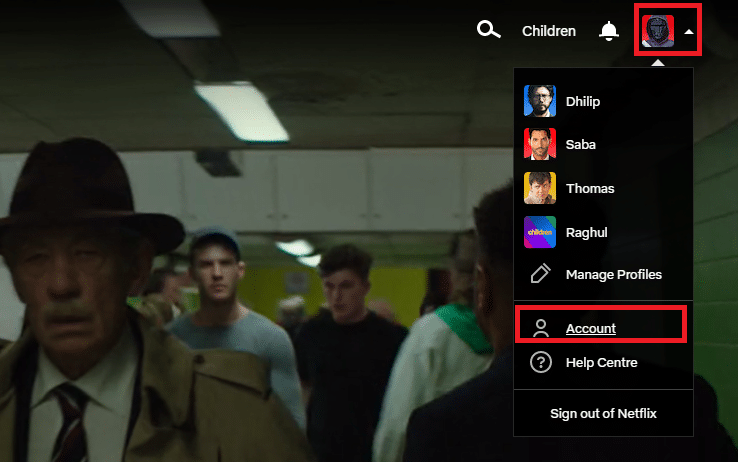
2. Gå till Profil och föräldrakontroll och välj din profil.
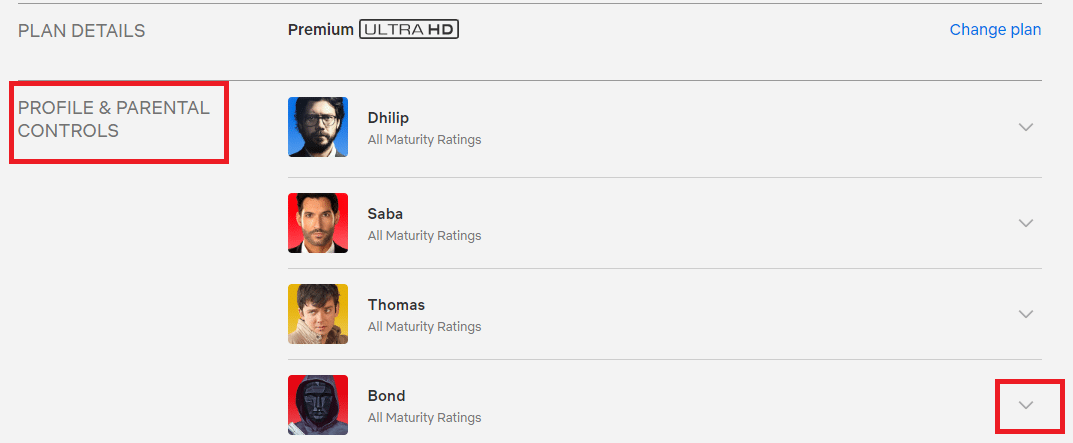
3. Välj Inställningar för uppspelning, och sedan Ändra.
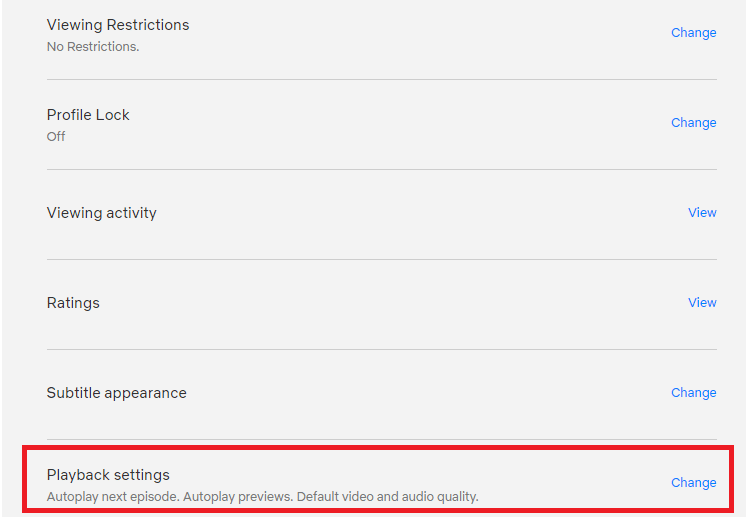
4. Under Dataanvändning per skärm, välj Medium och klicka på Spara.
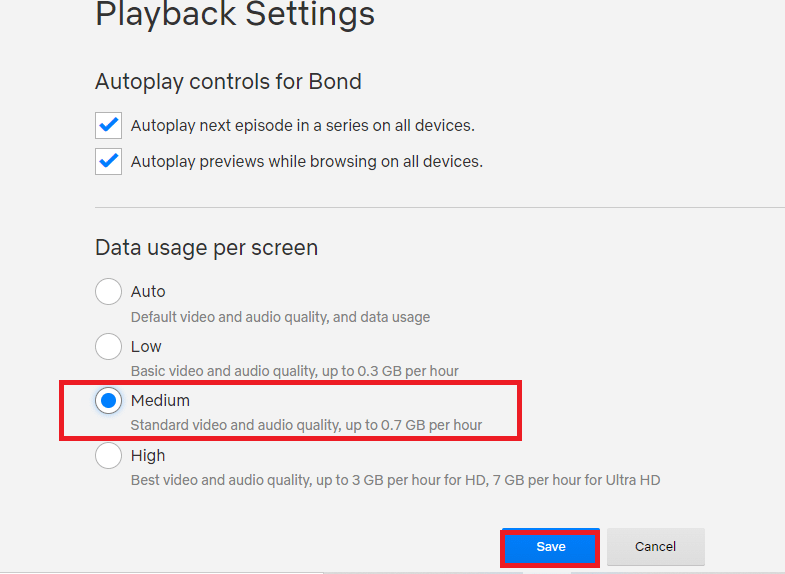
5. Starta om Netflix och se om problemet är löst.
4. Ändra ljudspår: Om du använder engelska, byt till engelska 5.1 eller vice versa för att se om det hjälper.
1. Starta Netflix och spela upp en engelsk film.

2. Ändra språket under Ljudspår.
Metod 3: Uppdatera Windows
Ett föråldrat Windows kan orsaka problem med Netflix, inklusive ljudfördröjning. Uppdatera Windows till den senaste versionen för att åtgärda detta.
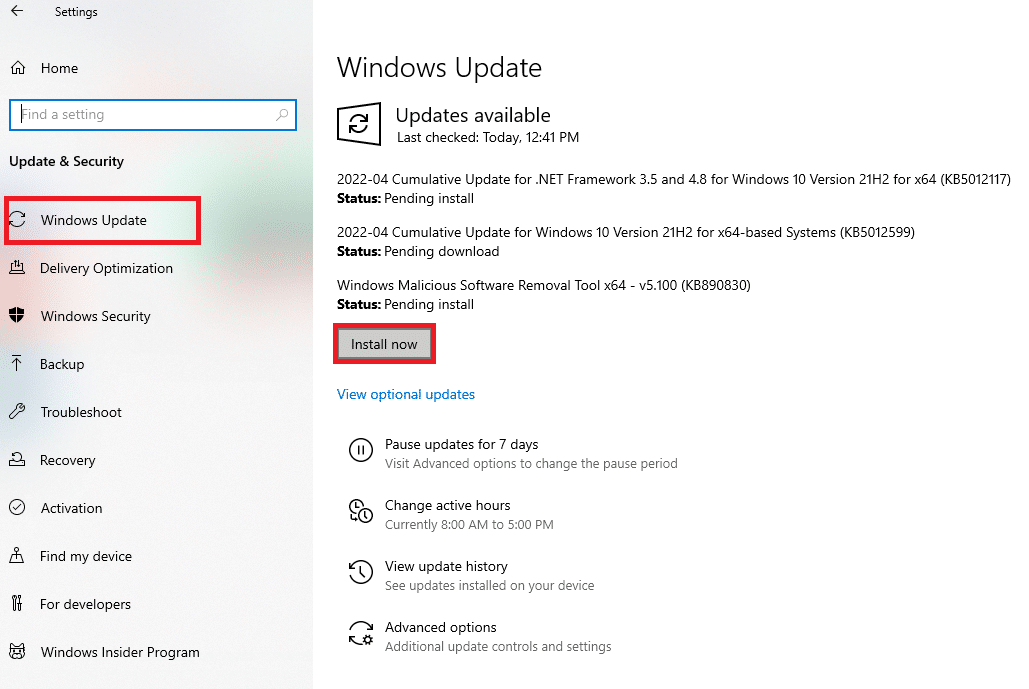
Metod 4: Använd Premium VPN
Ett gratis VPN kan leda till problem med ljudet. Prova ett premium VPN som NordVPN om du tittar på innehåll som är geografiskt begränsat.
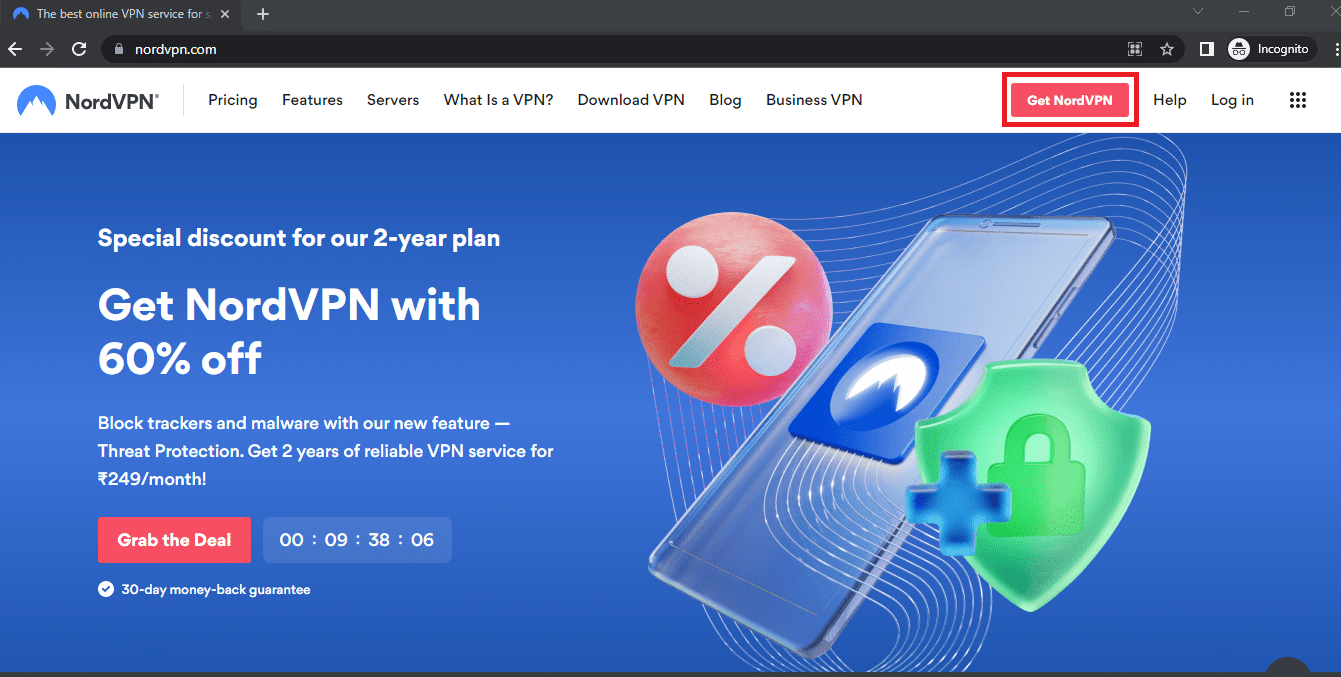
Metod 5: Uppdatera grafik- och ljuddrivrutiner
Föråldrade grafik- och ljuddrivrutiner kan orsaka problem. Uppdatera drivrutinerna för att se till att Netflix fungerar smidigt.

Metod 6: Inaktivera AutoPlay-funktionen
Inaktivera AutoPlay-funktionen i Maskinvara och ljud för att eventuellt lösa ljudsynkroniseringsproblemet.
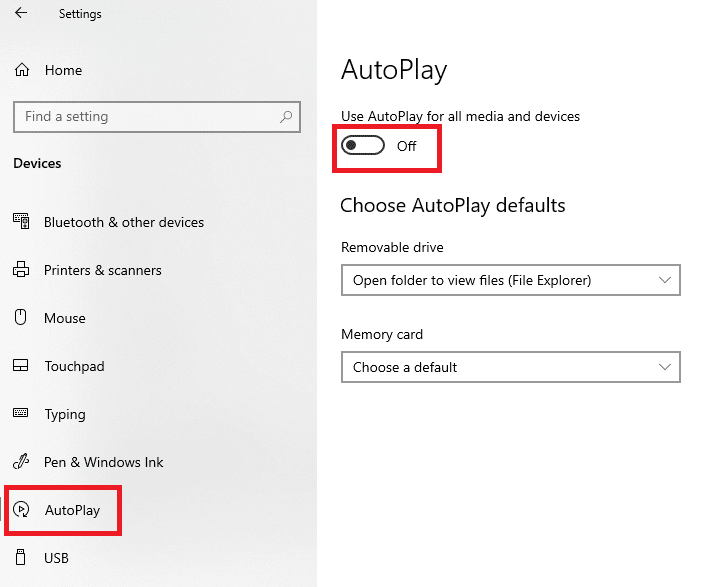
Metod 7: Inaktivera Snabbstart
Snabbstart kan orsaka problem. Inaktivera denna funktion för att se om det hjälper.
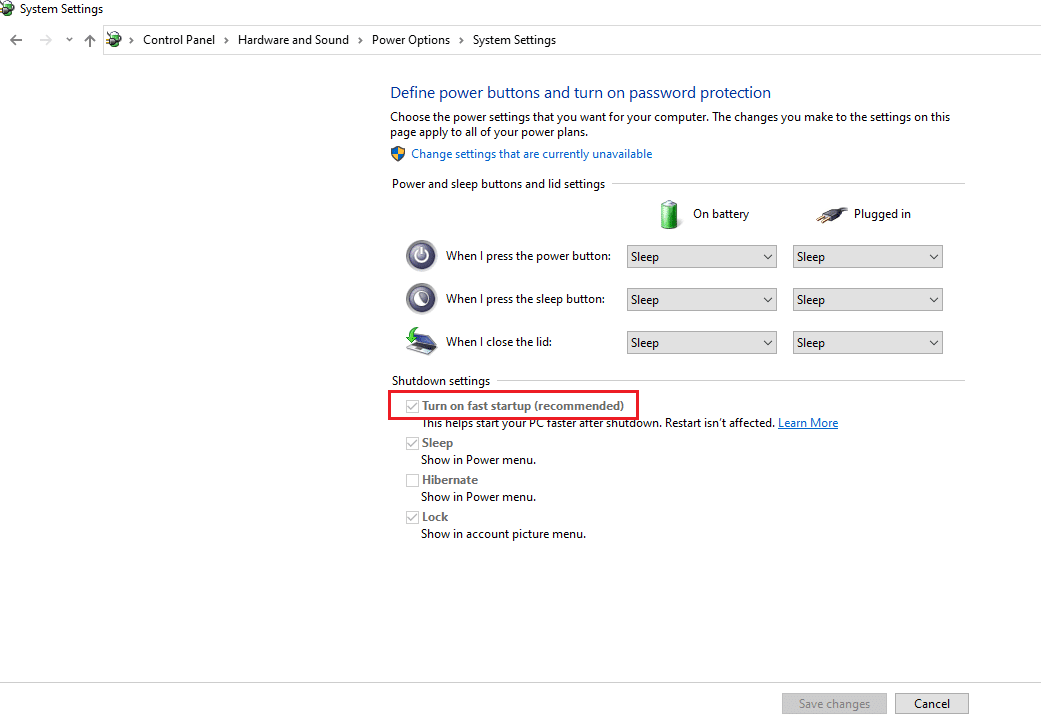
Metod 8: Inaktivera exklusivt läge
Ändra standardformatet för din ljudutgångsenhet och avmarkera ”Tillåt program att ta exklusiv kontroll över enheten”.
Obs: Detta alternativ tillåter program att ta kontroll över din ljudenhet.
1. Högerklicka på högtalarikonen och välj Ljud.
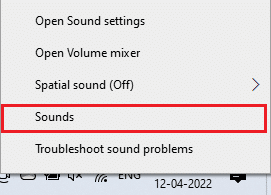
2. Välj fliken Uppspelning.
3. Välj din ljudenhet och klicka på Egenskaper.
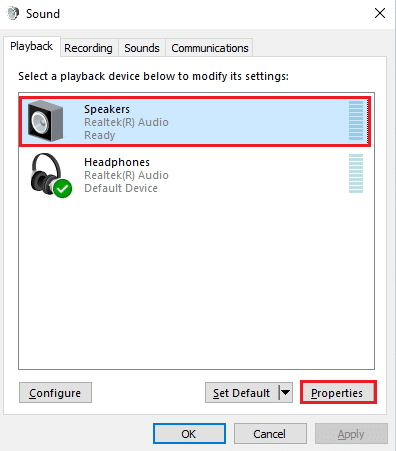
4. Under Avancerat, avmarkera ”Tillåt program att ta exklusiv kontroll över den här enheten”.
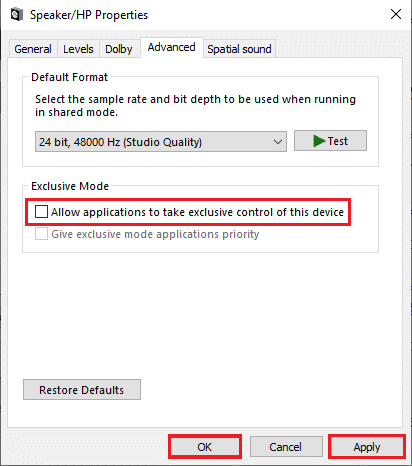
Metod 9: Ändra Prestandaalternativ
Låt Windows göra ändringar i datorns visuella och prestanda för att potentiellt åtgärda problemet.
1. Sök efter ”Visa avancerade systeminställningar” och öppna den.
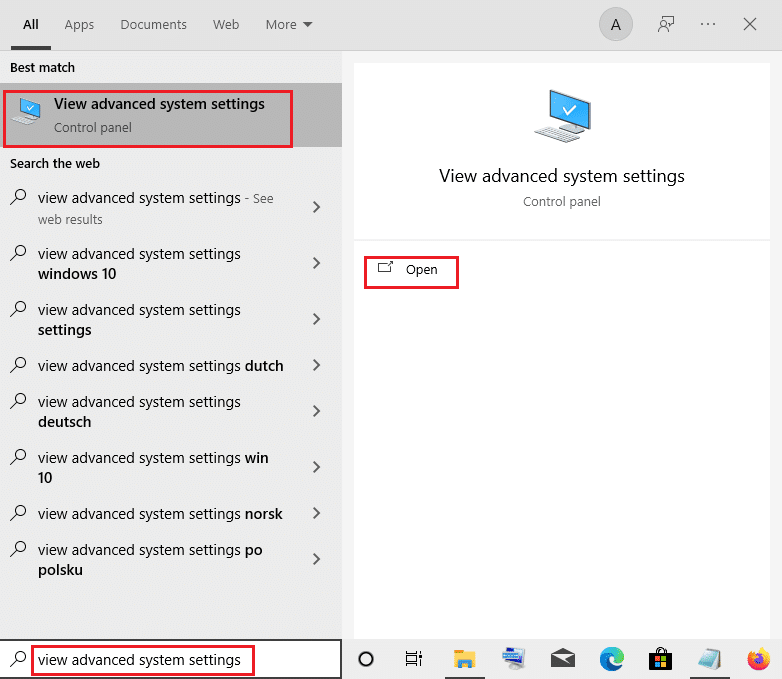
2. Under Avancerat, klicka på Inställningar under Prestanda.
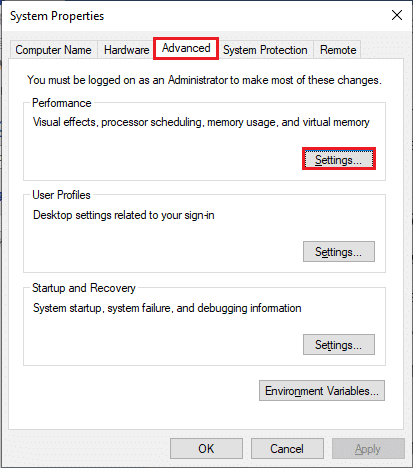
3. Under Visuella effekter, välj ”Låt Windows välja det som är bäst för min dator”.
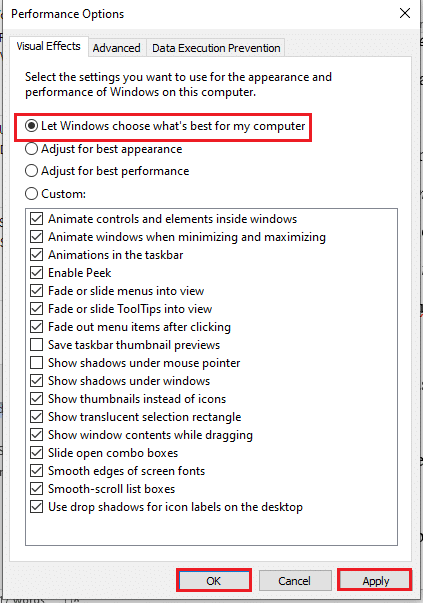
4. Klicka på Verkställ och OK.
Åtgärda Osynkroniserat Ljud och Bild i Netflix Webbversion
Detta avsnitt ger dig metoder för att åtgärda ljudsynkroniseringsproblem i webbläsarversionen av Netflix. Vi använder Google Chrome som exempel.
Metod 1: Starta om Google Chrome
Starta om webbläsaren för att åtgärda problem.
1. Tryck Ctrl + Skift + Esc för att öppna Aktivitetshanteraren.
2. Välj Google Chrome under fliken Processer och klicka på Avsluta aktivitet.
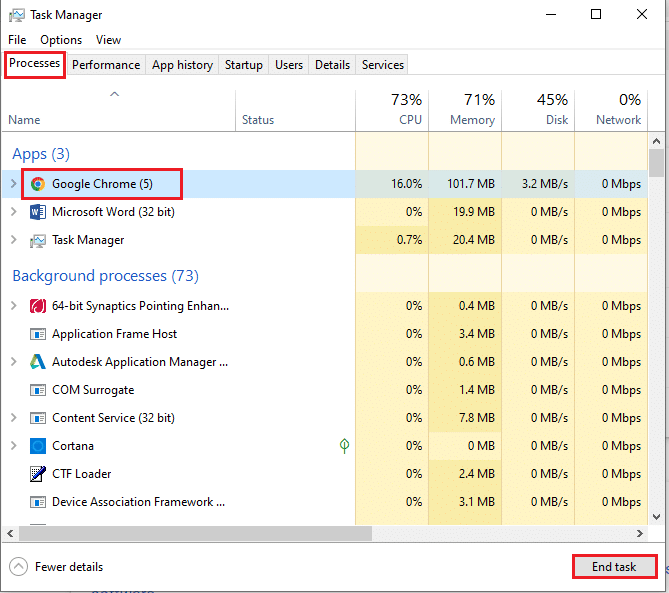
3. Sök efter Google Chrome och starta om webbläsaren, gå sedan till Netflix.
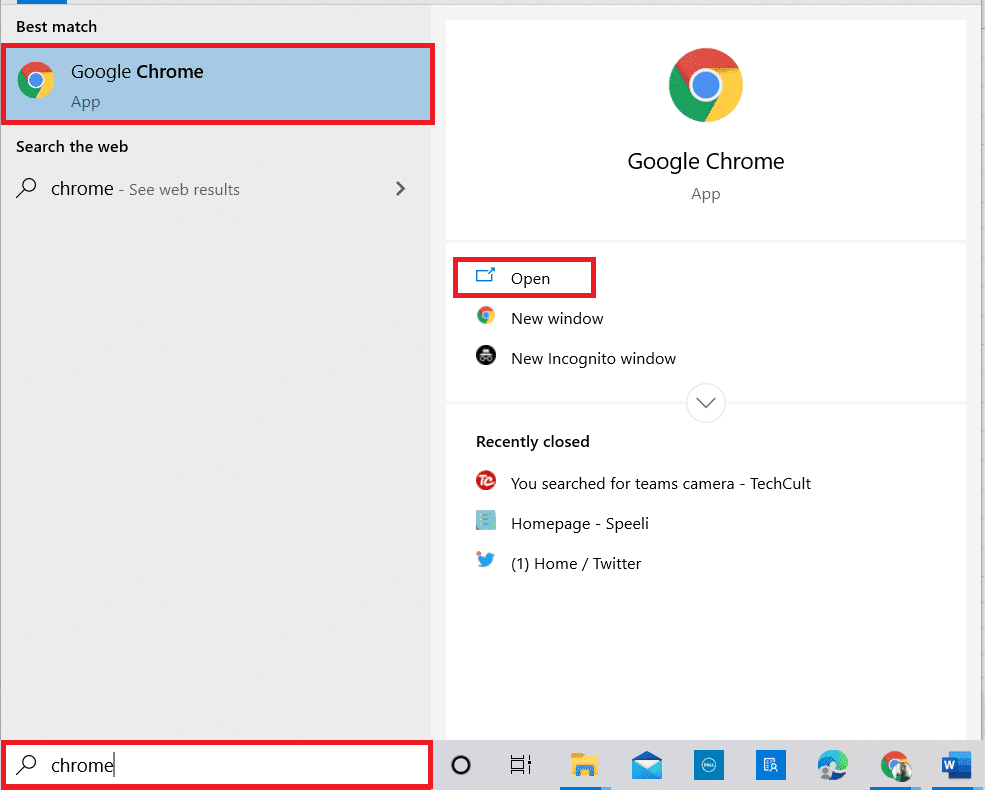
Metod 2: Inaktivera Adblockers
Inaktivera alla annonsblockerare i Google Chrome.
1. Starta Google Chrome.
2. Klicka på de tre prickarna, gå till Fler verktyg och välj Tillägg.
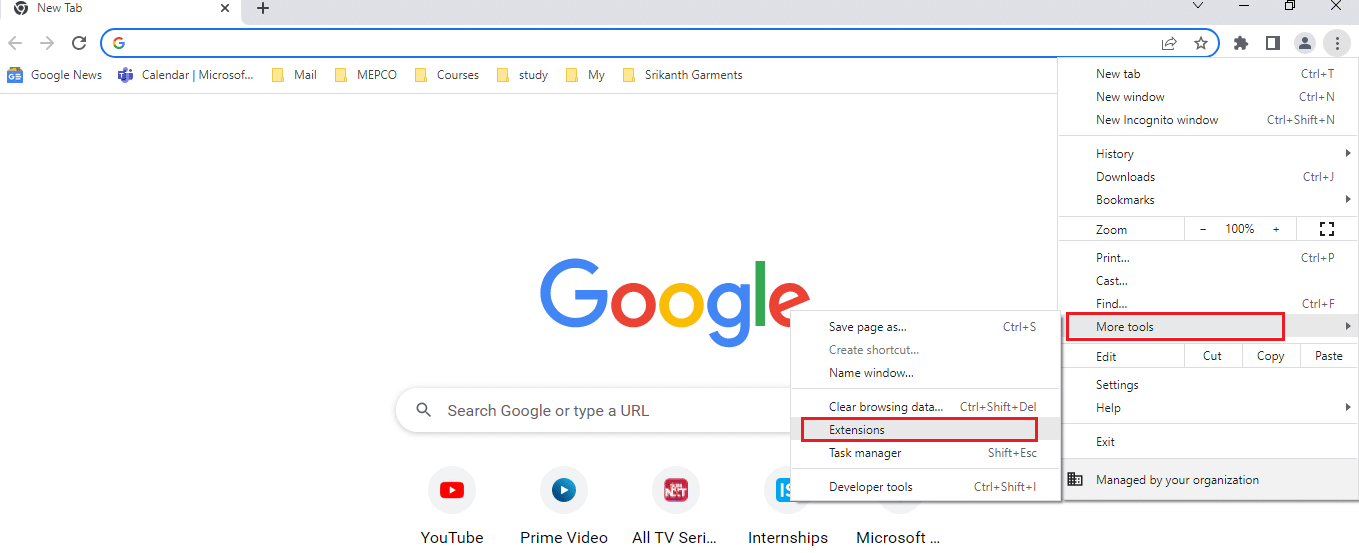
3. Stäng av annonsblockerare.
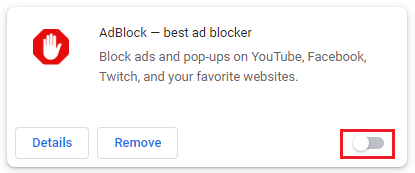
Metod 3: Inaktivera Netflix Party-tillägg
Inaktivera alla tredjeparts Netflix Party-tillägg.
1. Öppna Google Chrome.
2. Klicka på de tre prickarna, gå till Fler verktyg och välj Tillägg.
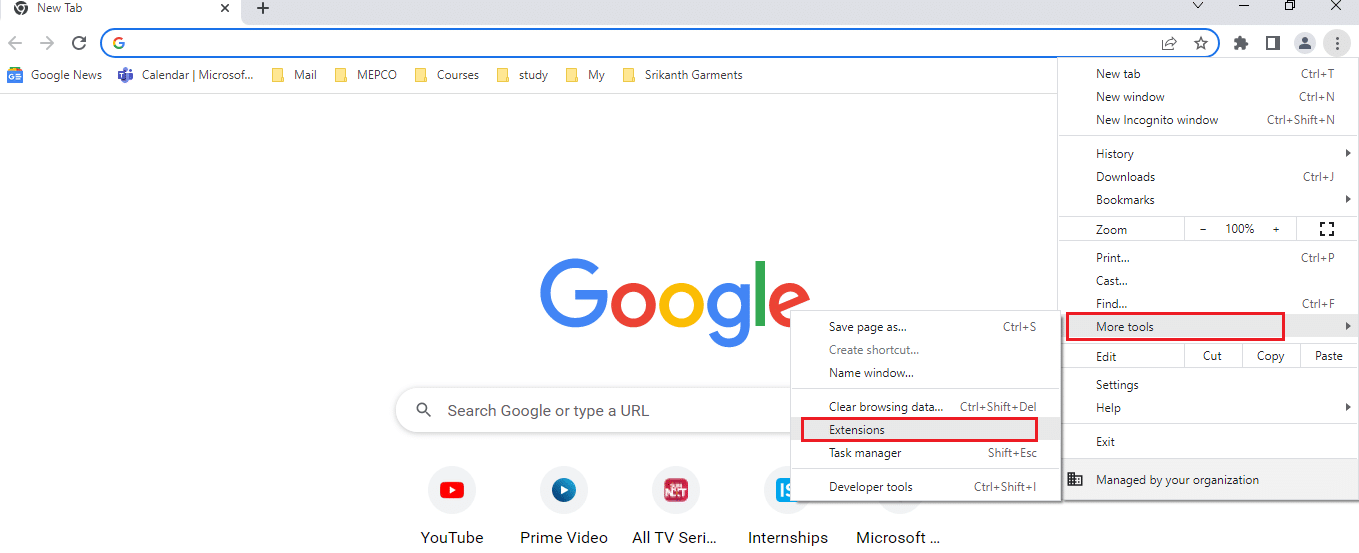
3. Stäng av Netflix Party-tillägget.
Metod 4: Rensa webbläsarens cache
Rensa cachefilerna i Google Chrome för att potentiellt lösa problemet.
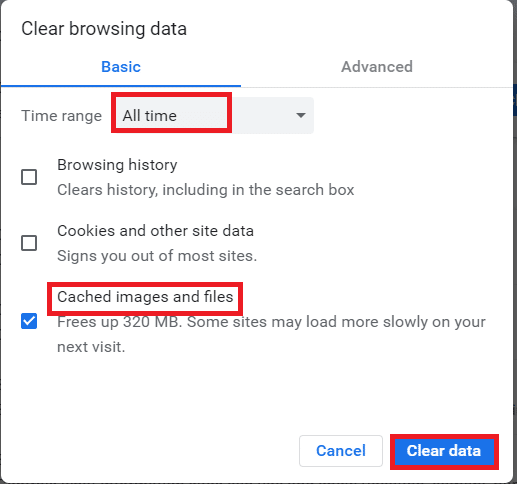
Metod 5: Uppdatera Google Chrome
Använd den senaste versionen av Google Chrome.
1. Starta Google Chrome.
2. Klicka på de tre prickarna och välj Inställningar.
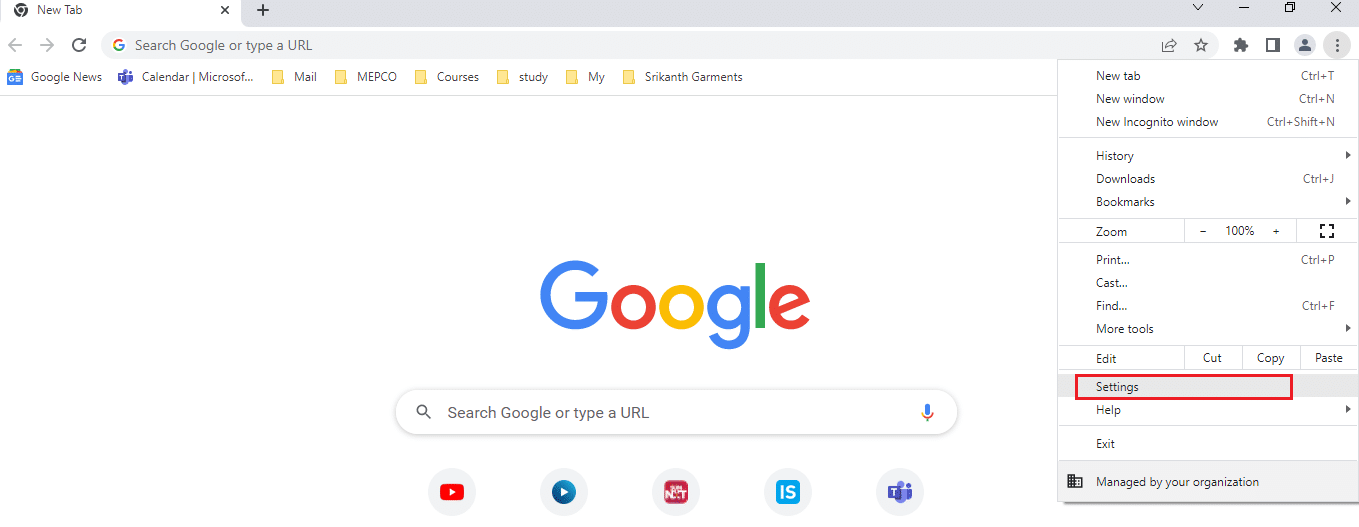
3. Klicka på Om Chrome för att se om en uppdatering finns tillgänglig.
Obs: Webbläsaren kommer att uppdateras automatiskt och be dig starta om efter uppdateringen.
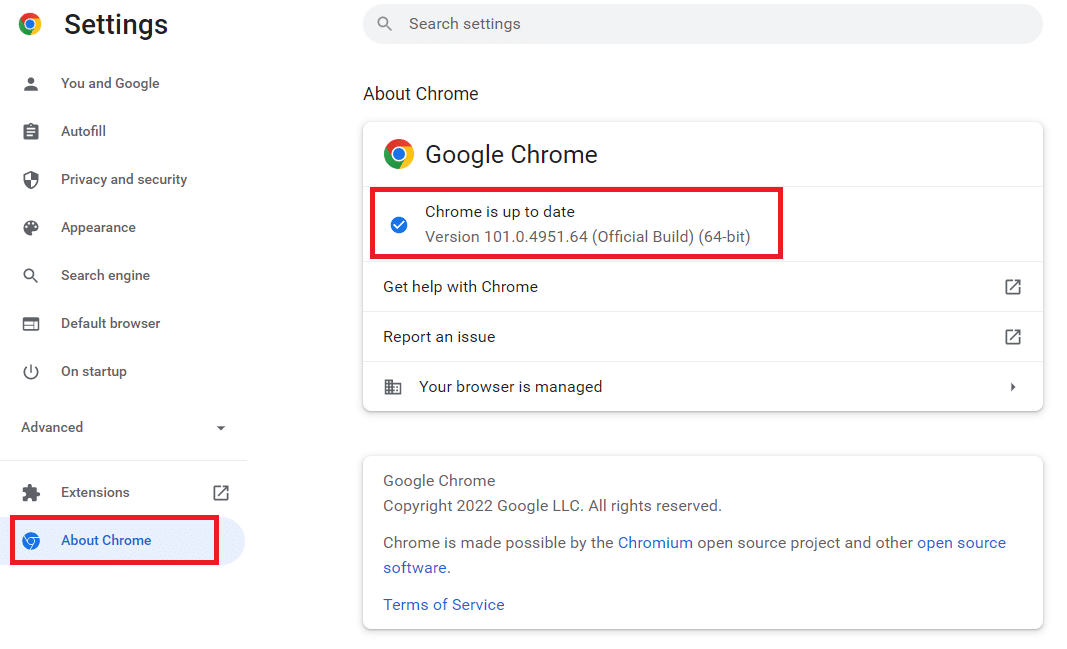
Metod 6: Inaktivera Maskinvaruacceleration (om tillämpligt)
Inaktivera maskinvaruacceleration i Chrome.
1. Öppna Google Chrome.
2. Klicka på de tre prickarna och välj Inställningar.
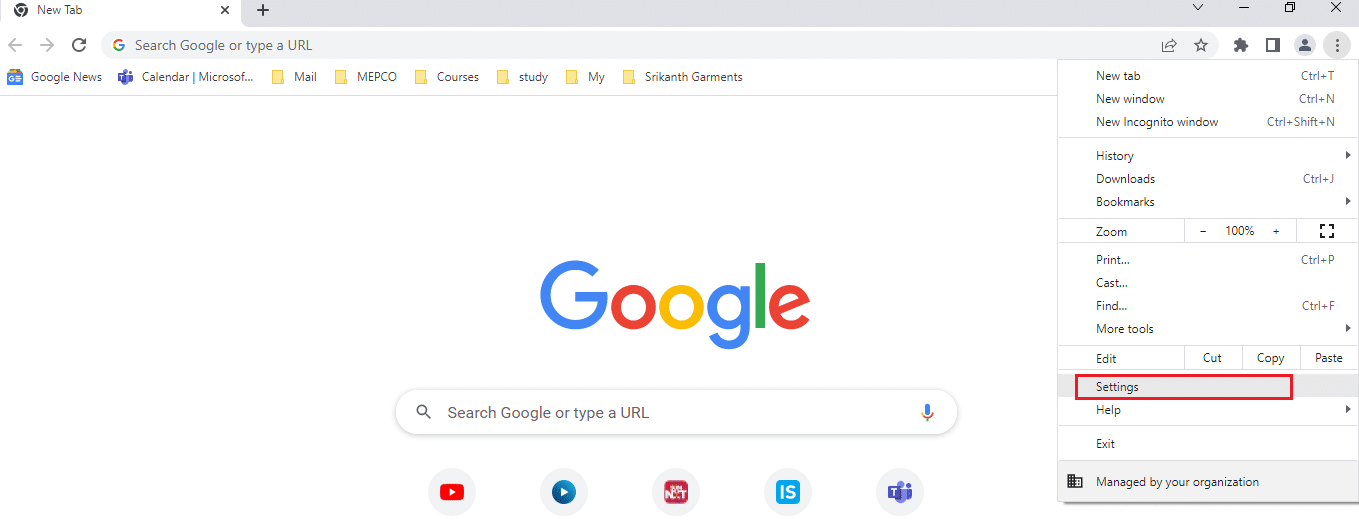
3. Under Avancerat, klicka på System och stäng av maskinvaruacceleration. Starta om Chrome.
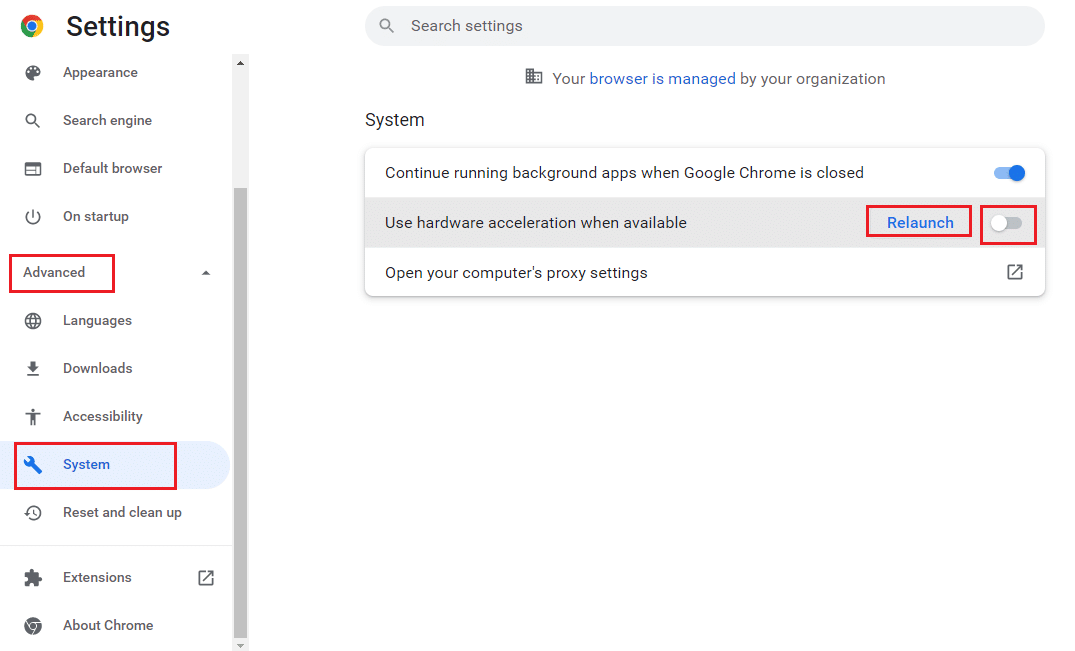
Metod 7: Kontakta Netflix Support
Om problemet verkar specifikt för en viss film eller serie, rapportera det till Netflix support.
1. Starta Google Chrome.
2. Öppna Netflix, klicka på din profil och välj Hjälpcenter.
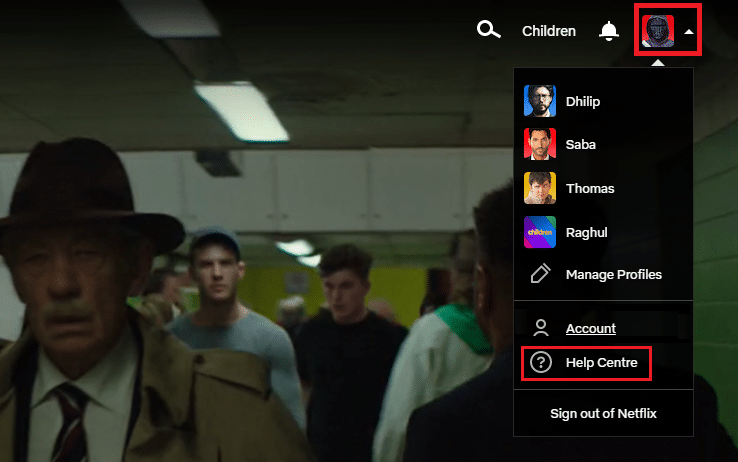
3. Sök efter ditt problem i Netflix Hjälpcenter.
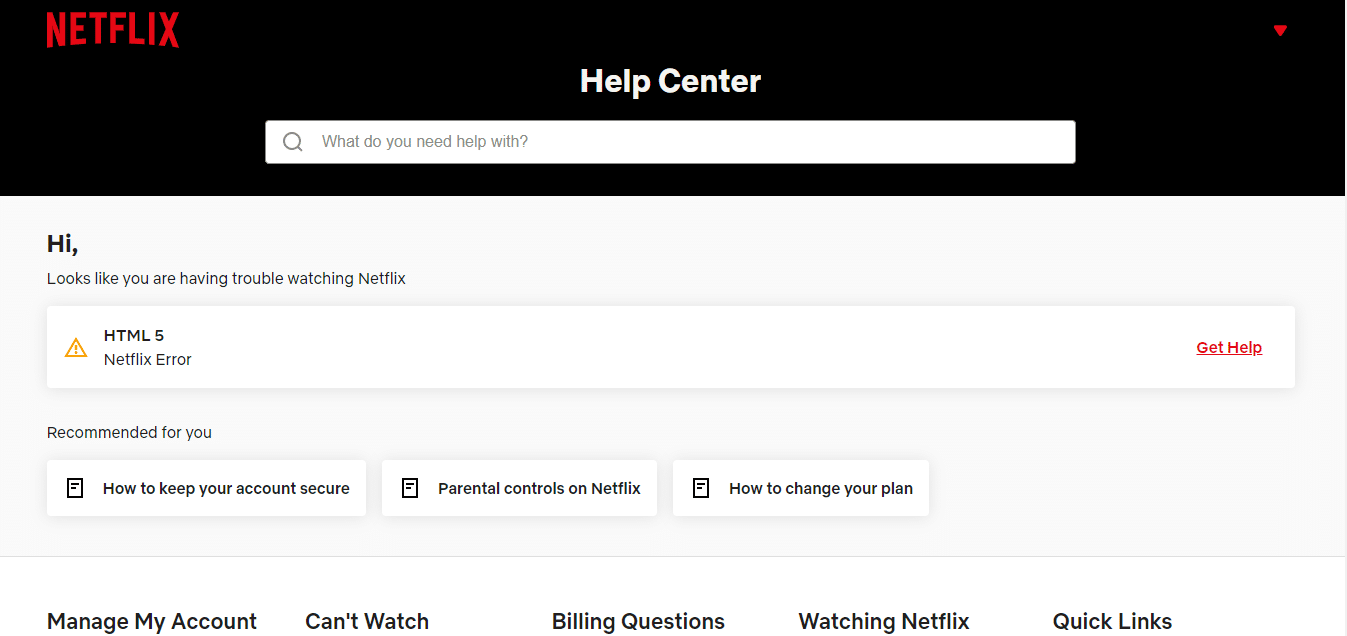
***
Den här artikeln har beskrivit flera metoder för att åtgärda osynkroniserat ljud och bild på Netflix på din Windows 10-dator. Om du har funnit den här artikeln hjälpsam, lämna gärna dina förslag och feedback i kommentarsfältet nedan.