Microsoft Teams är en kraftfull plattform för online-möten som stöder upp till 10 000 deltagare samtidigt. Det ger möjligheten att dela idéer, hålla konferenser och enkelt ansluta till andra, oavsett plats och tid. Trots att det är en utmärkt plattform för samarbete, är den inte felfri och kan uppvisa problem, liksom andra applikationer. Om du upplever att Microsoft Teams kraschar på Windows 10 och letar efter felsökningssteg, har du kommit rätt! Vi erbjuder en utförlig guide som hjälper dig att åtgärda kraschproblemet vid start med enkla metoder.
Åtgärda Microsoft Teams-krascher på Windows 10
Det finns flera potentiella orsaker till att Microsoft Teams kraschar vid uppstart, inklusive:
- Tillfälliga fel i själva Teams-applikationen.
- Skadad cache i Microsoft Teams.
- Föråldrad applikation, drivrutiner eller operativsystem.
- Förekomst av korrupta filer och program på datorn.
- Skadlig programvara eller skadliga delar av program på datorn.
- Antivirusprogram eller brandvägg som blockerar applikationen.
- Felaktigt konfigurerade filer i Microsoft Teams och relaterade mappar.
Metod 1: Grundläggande Felsökning
I detta avsnitt har vi listat några grundläggande felsökningsmetoder som kan hjälpa dig att lösa problemet med att Microsoft Teams kraschar vid start på din Windows 10-dator.
Metod 1A: Starta om Windows 10-datorn
Om din dator har tillfälliga fel kan det orsaka att Microsoft Teams kraschar vid start. En vanlig metod för att lösa sådana tillfälliga problem är att starta om datorn. Du kan starta om datorn genom att följa dessa steg:
1. Tryck och håll ned Windows-tangenten + D samtidigt för att visa skrivbordet.
2. Tryck sedan Alt + F4 samtidigt.
3. Välj alternativet ”Starta om” i rullgardinsmenyn och tryck på Enter.

Metod 1B: Tvinga Microsoft Teams att stängas
För en smidig Teams-upplevelse bör du stänga alla bakgrundsprocesser som är relaterade till Teams och sedan öppna dem igen. Du kan göra det genom att följa stegen nedan:
1. Tryck på Windows-tangenten och skriv ”Aktivitetshanteraren”. Klicka sedan på ”Öppna”.

2. Leta upp Microsoft Teams i listan och klicka på den. Klicka sedan på ”Avsluta uppgift”, enligt bilden.

Detta kommer att stänga alla bakgrundsprocesser som är associerade med Teams. Kontrollera om detta löser problemet med att Microsoft Teams kraschar på Windows 10.
Metod 1C: Kontrollera Microsoft Teams serverstatus
Se till att din internetanslutning fungerar korrekt. Om du fortfarande upplever att Microsoft Teams kraschar efter omstart och kontroll av internetanslutningen, bör du kontrollera serverstatusen. Du kan göra det på webbplatser som Downdetector. Följ dessa anvisningar:
1. Gå till den officiella webbplatsen för Downdetector.
2A. Om användarrapporterna indikerar att det inte finns några aktuella problem med Microsoft Teams, fungerar servrarna som de ska och felet ligger inte på serversidan.

2B. Om det finns onormala meddelanden, kan du behöva vänta tills felen har åtgärdats.
Metod 2: Kör Windows Store Apps felsökare
Windows Store har en inbyggd felsökare som hjälper till att automatiskt identifiera och lösa problem med Microsoft-applikationer. Din Windows 10-dator har ett verktyg som kan felsöka problem med Microsoft Teams. Följ stegen nedan för att köra felsökaren för Windows Store Apps:
1. Skriv ”Felsökningsinställningar” i Windows sökfält och klicka på ”Öppna”, enligt bilden.

2. Klicka på ”Ytterligare felsökare”, som visas nedan.

3. Klicka sedan på ”Windows Store Apps” > ”Kör felsökaren”.

4. Om felsökaren hittar några problem, klicka på ”Använd den här korrigeringen”.
5. Slutför felsökningen genom att följa anvisningarna på skärmen och starta om datorn. Kontrollera om det har löst problemet.
Metod 3: Rensa klientuppgifter
Du kan rensa de autentiseringsuppgifter som är kopplade till Teams och starta om appen för att lösa problemet med att Microsoft Teams kraschar vid start. Följ dessa steg:
1. Tryck på Windows-tangenten och skriv ”Credential Manager”. Klicka sedan på ”Öppna”.

2. Klicka nu på ”Windows-referenser”, som visas nedan.

3. Expandera nu rullgardinsmenyn för Office 365/Teams och klicka på ”Ta bort”.

4. Klicka på ”Ja” om du uppmanas och logga in på ditt Microsoft Teams-konto igen. Kontrollera om problemet är löst.
Metod 4: Reparera Microsoft Teams
Vissa användare har rapporterat att problemet med att Microsoft Teams kraschar kan lösas genom att reparera appen med hjälp av det inbyggda verktyget. Verktyget sorterar eventuella problem med appen och hjälper dig att åtgärda felet utan problem.
1. Skriv ”Appar och funktioner” i Windows sökfält och klicka på ”Öppna”.

2. Sök efter ”Teams” och klicka på ”Microsoft Teams” i sökresultaten.

3. Bläddra ner och klicka på ”Reparera”.
Obs: Din appdata påverkas inte när du reparerar Microsoft Teams.

Kontrollera om det har löst problemet.
Metod 5: Rensa Microsoft Teams Cache
Precis som andra Microsoft Store-appar lagrar Teams appen cache och temporära data i bakgrunden för att snabbt kunna hantera konversationer. Men med tiden kan cachen ackumuleras på din dator, vilket orsakar att Microsoft Teams kraschar vid start. Prova att rensa cacheminnet och se om det fungerar.
1. Tryck på Windows-tangenten + E samtidigt för att öppna Utforskaren.
2. Navigera till följande plats:
C:UsersANVÄNDARNAMNAppDataRoaming
Obs: Se till att ”Dolda objekt” är markerat under fliken Visa för att visa mappen AppData.

3. Högerklicka på mappen ”Teams” på båda platserna och klicka på ”Ta bort”.
Obs: Du kan byta namn på eller flytta mappen om du vill återställa den senare.

4. Starta om datorn och kontrollera om det fungerar.
Metod 6: Uppdatera Microsoft Teams
En föråldrad version av Microsoft Teams kan orsaka krascher på Windows 10. Om din app kraschar, uppdatera den enligt följande anvisningar:
1. Klicka på ikonen med tre punkter bredvid din profilbild i Teams.

2. Klicka sedan på ”Sök efter uppdateringar”.

3. Ett meddelande visas högst upp på skärmen om att uppdateringar söks och installeras medan du arbetar.

4. Teams uppdateras på din Windows 10-dator om uppdateringar är tillgängliga. Kontrollera om det har löst kraschproblemet.
Metod 7: Reparera systemfiler
Om din Windows 10-dator har korrupta eller skadade systemfiler, kan det orsaka att Microsoft Teams kraschar vid start. Det kan leda till att datorn inte fungerar som den ska. Som tur är finns det inbyggda verktyg som kan reparera korrupta filer: System File Checker och Deployment Image Servicing and Management. Följ anvisningarna i vår guide om hur du reparerar systemfiler på Windows 10.

När filerna har reparerats, kontrollera om problemet är åtgärdat.
Metod 8: Kör en sökning efter skadlig programvara
Skanna din dator för att hålla den skyddad. Om din dator har drabbats av virus eller skadlig programvara, kan det bidra till att Microsoft Teams kraschar. Det kan också påverka datorns prestanda och hindra användningen av externa och interna hårdvaruenheter. Skanna din dator enligt anvisningarna i vår guide: Hur man kör en virussökning på min dator. Om du vill ta bort skadlig programvara, se vår guide: Hur man tar bort skadlig programvara från din dator i Windows 10.

Metod 9: Uppdatera Windows OS
Eventuella buggar i din dator kan åtgärdas med hjälp av en Windows-uppdatering. Microsoft släpper regelbundet uppdateringar för att åtgärda dessa buggar och därigenom lösa problemet med att Microsoft Teams kraschar. Se därför till att ditt Windows-operativsystem är uppdaterat. Läs vår guide Hur du laddar ner och installerar den senaste uppdateringen för Windows 10 om det finns väntande uppdateringar.

Kontrollera om du kan komma åt din kamera efter att du har uppdaterat Windows-operativsystemet.
Metod 10: Uppdatera/Återställ/Installera om WLAN-drivrutinen
Enhetsdrivrutiner etablerar en anslutningslänk mellan hårdvaran och operativsystemet. Felaktiga, föråldrade eller korrupta drivrutiner kan orsaka problem med att Microsoft Teams kraschar på Windows 10.
Metod 10A: Uppdatera WLAN-drivrutinen
Många användare har löst problemet genom att uppdatera WLAN-drivrutinen. Uppdatera drivrutinerna för att förbättra nätverkskortens tillförlitlighet, åtgärda kompatibilitetsproblem och lösa det aktuella problemet. Följ anvisningarna i vår guide: Hur du uppdaterar nätverkskortsdrivrutiner på Windows 10.

Metod 10B: Återställ WLAN-drivrutiner
När du återställer drivrutinerna avinstalleras den aktuella versionen av hårdvaruenheten och tidigare installerade drivrutiner installeras. Detta kan vara till hjälp om en ny drivrutinsuppdatering inte fungerar bra med din dator. Följ anvisningarna i vår guide Hur du återställer drivrutiner i Windows 10 för att åtgärda problemet med att Microsoft Teams kraschar.

Kontrollera om det har löst kraschproblemet efter att den tidigare versionen av drivrutinerna har installerats.
Metod 10C: Installera om WLAN-drivrutinen
Inkompatibla drivrutiner måste installeras om för att lösa problemet med att Microsoft Teams kraschar vid start. Installera endast om drivrutinerna om en uppdatering inte fungerar. Följ vår guide: Hur du avinstallerar och installerar om drivrutiner på Windows 10 för att installera om drivrutinerna på din Windows 10-dator.

Kontrollera om kraschproblemet är åtgärdat efter att du har installerat om nätverksdrivrutinerna.
Metod 11: Logga in på Teams skrivbordsversion
Om du fortfarande har problem med att Microsoft Teams kraschar, kan du prova att logga in på ditt Teams-konto via en webbläsare. Detta är en alternativ metod som kan hjälpa dig att säkerställa att åtkomst till medietjänster är aktiverade på din Windows 10-dator.
1. Besök Microsoft Teams webbplats och klicka på ”Logga in”.

2. Logga in med din e-post, telefon eller Skype och lösenord och kontrollera om du upplever problem i webbversionen av appen.

Metod 12: Inaktivera antivirus/brandvägg tillfälligt (rekommenderas inte)
Följande metoder kan hjälpa dig att lösa problemet med att Microsoft Teams kraschar vid start.
A. Inaktivera antivirus tillfälligt
Ditt antivirusprogram kan hindra installationen av nya uppdateringar av misstag. Många kompatibilitetsproblem kan identifieras av Windows-användare eftersom de kan vara svåra att tolerera och åtgärda. Antivirusprogram som Norton och Avast kan hindra de senaste Windows Teams-uppdateringarna. Inaktivera tillfälligt ditt antivirusprogram från tredje part för att lösa problem med appen. Se vår guide Hur du inaktiverar antivirus tillfälligt på Windows 10.

B. Inaktivera brandväggen tillfälligt
Windows Defender-brandväggen kan blockera Teams av säkerhetsskäl. Du kan behöva tillåta appen eller tillfälligt inaktivera brandväggssäkerheten. Om du inte vet hur man inaktiverar Windows Defender-brandväggen, läs vår guide: Hur du inaktiverar Windows 10-brandväggen. Du kan också tillåta appen genom att följa guiden: Tillåt eller blockera appar genom Windows-brandväggen.

Kom ihåg att återaktivera antivirus och brandvägg efter att problemet har lösts, eftersom ett system utan dessa skydd alltid är i riskzonen.
Metod 13: Återställ Microsoft Teams
Att återställa appen kan också lösa kraschproblemet. Denna process loggar ut dig från Teams, så att du kan börja om. Följ stegen nedan:
1. Skriv ”Appar och funktioner” i Windows sökfält och klicka på ”Öppna”.

2. Sök efter ”Teams” och klicka på ”Microsoft Teams”.

3. Bläddra ner och klicka på ”Återställ”.
Obs: Din appdata kommer att raderas när du återställer Microsoft Teams.

Kontrollera om det har löst problemet.
Metod 14: Installera om Microsoft Teams
Om ingen av metoderna har hjälpt, måste du avinstallera programvaran, starta om datorn och sedan installera om appen. Följ dessa steg:
1. Tryck och håll ned Windows-tangenten + I samtidigt för att öppna Windows-inställningarna.
2. Klicka på ”Appar”.

3. Sök efter ”Microsoft Teams” och klicka på ”Avinstallera”.

4. Bekräfta uppmaningen och starta om datorn när du har avinstallerat Teams.
5. Besök den officiella Microsoft Teams webbplats och klicka på ”Ladda ner för skrivbordet”.

6. Gå till mappen ”Nedladdningar” i Utforskaren och kör installationsfilen ”Teams_windows_x64”.

7. Slutför installationen genom att följa anvisningarna på skärmen.
Metod 15: Kontakta Microsoft Support
Om du fortfarande inte kan komma åt Teams utan problem i både skrivbords- och webbversionen, måste du skicka en fråga till den officiella Microsoft-supportsidan.
1. Besök Microsofts supportsida.

2A. Du kan använda appen ”Få hjälp” i Windows 10-systemet för att skicka din fråga. Klicka på ”Öppna Get Help-appen” och bekräfta genom att klicka på ”Öppna”.

2B. Du kan också använda webbläsarversionen för att skicka ditt problem. Klicka på ”Få support”.

3. Beskriv ditt problem och tryck på Enter. Svara sedan på frågorna.
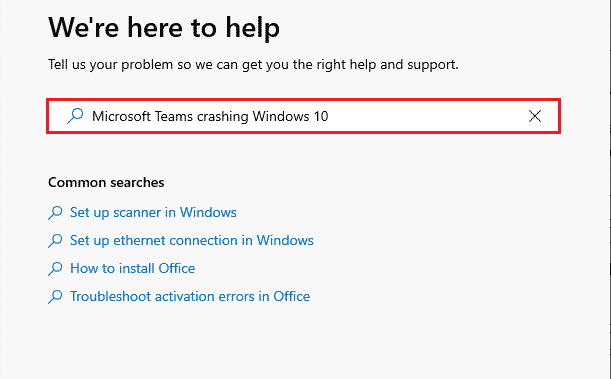
***
Vi hoppas att denna guide har hjälpt dig att lösa problemet med att Microsoft Teams kraschar vid start på din Windows 1