Malwarebytes är en mjukvara för dator säkerhet som fungerar på ett liknande sätt som ett antivirusprogram. Denna applikation erbjuder både en kostnadsfri testversion och en betalversion. Båda alternativen ger skydd i realtid för din dator. För att upprätthålla ett adekvat skydd måste dock programmet uppdateras regelbundet. Om du upplever problem med att Malwarebytes inte uppdateras på din dator, behöver du inte bekymra dig! Vi presenterar en detaljerad guide som kommer att besvara din fråga om hur du åtgärdar problemet med att Malwarebytes inte uppdaterar sig. Så fortsätt att läsa artikeln!
Åtgärda uppdateringsproblem med Malwarebytes i Windows 10
Malwarebytes verktygsapplikation har olika funktioner för att skydda din dator mot virus och skadlig kod. Den innefattar även en onlinesekretessfunktion för säker surfning. Appen är beroende av regelbundna uppdateringar. Om du stöter på problemet att Malwarebytes inte uppdateras i Windows 10 kan detta bero på följande orsaker:
- Automatiska uppdateringar är avaktiverade.
- Windows-brandväggen blockerar applikationen.
- Ett föråldrat Windows-operativsystem.
- En felaktig installation av applikationen.
Här följer felsökningsmetoder för att åtgärda problemet med att Malwarebytes inte uppdateras.
Metod 1: Aktivera automatiska uppdateringar
För att lösa din undran om hur du åtgärdar problem med att Malwarebytes inte uppdateras kan du aktivera funktionen för automatiska uppdateringar i appens inställningar. Följ dessa steg för att göra det:
1. Öppna programmet Malwarebytes.
2. Klicka på kugghjulsikonen för att öppna inställningarna.
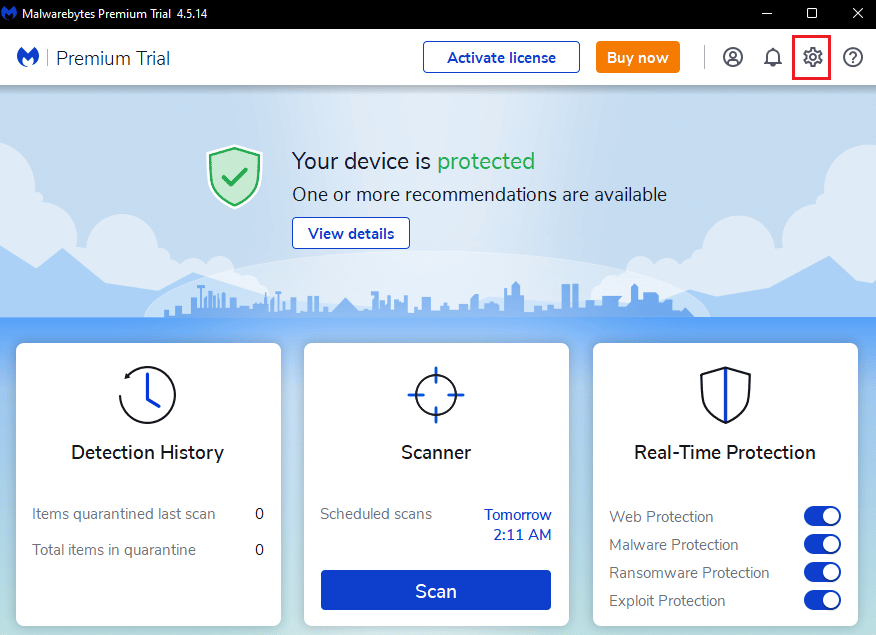
3. Aktivera nu alternativet för automatisk uppdatering.
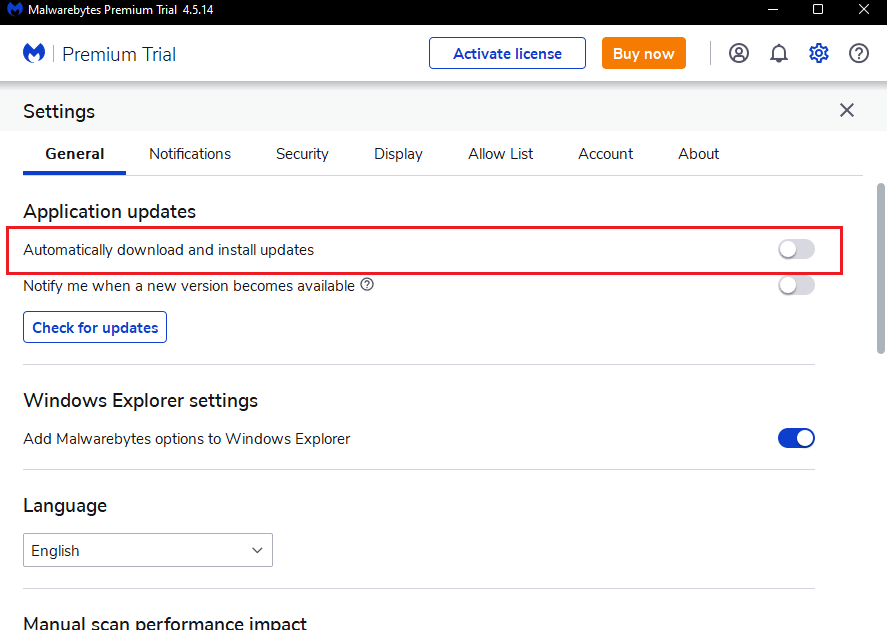
4. Nu kommer uppdateringar att installeras automatiskt på din dator.
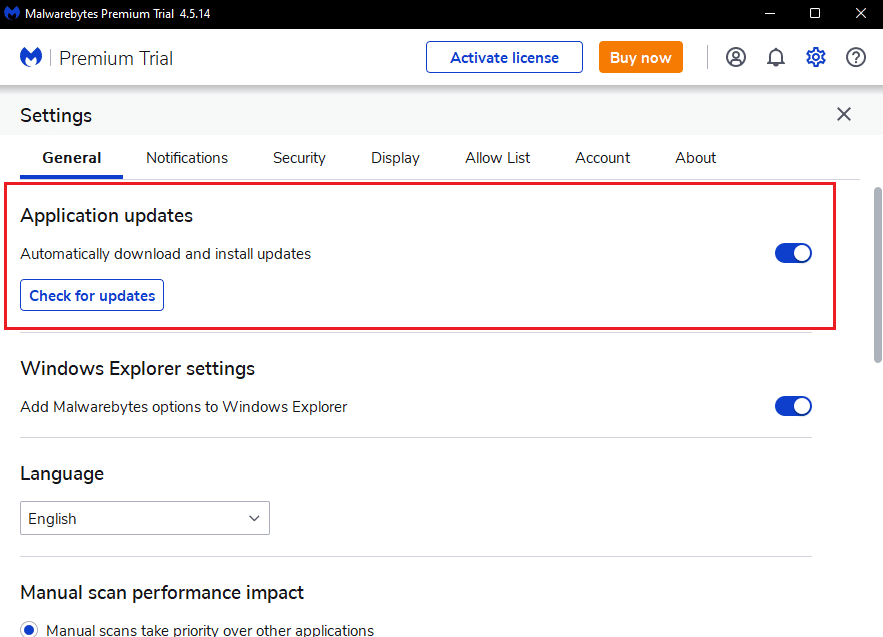
Metod 2: Installera uppdateringar manuellt
Om aktivering av automatiska uppdateringar inte åtgärdar problemet, kan du prova att installera uppdateringarna manuellt. Följ stegen nedan för att ladda ner och installera uppdateringarna manuellt:
1. Starta appen Malwarebytes.
2. Navigera till Inställningar.
3. Klicka här på alternativet ”Sök efter uppdateringar”.
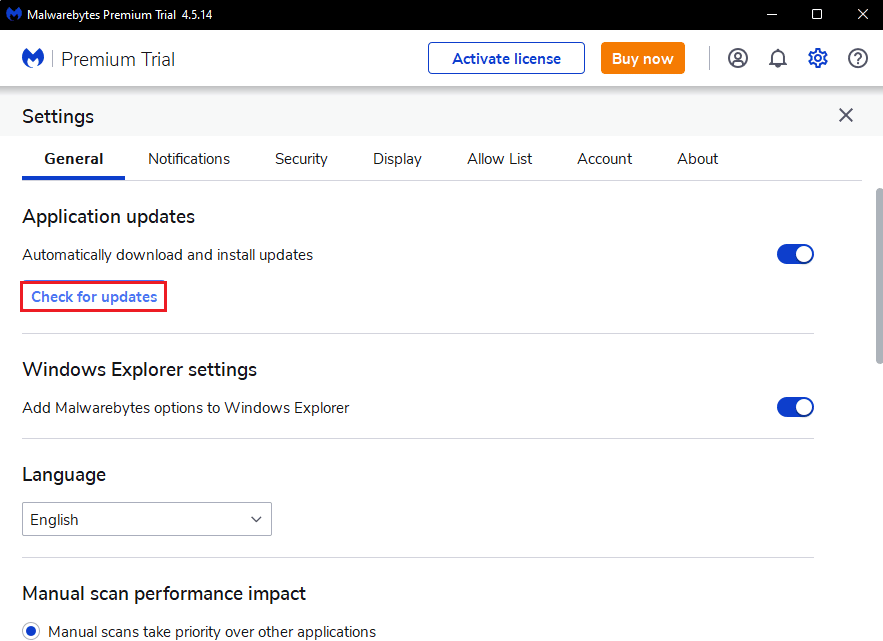
4. Malwarebytes kommer att påbörja nedladdning och installation av tillgängliga uppdateringar.
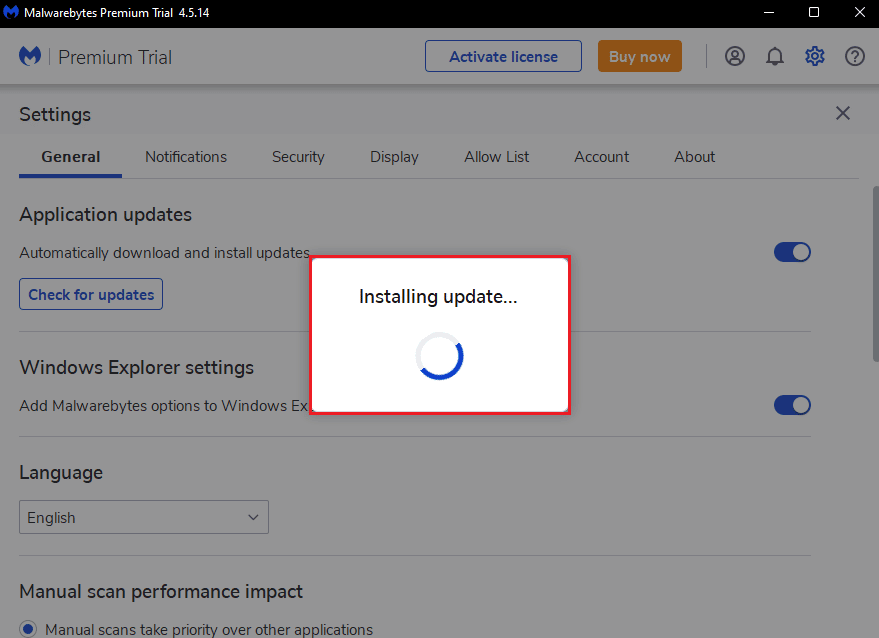
5. Efter installationen av uppdateringen kommer ett meddelande att visa att uppdateringen är klar. Klicka på OK.
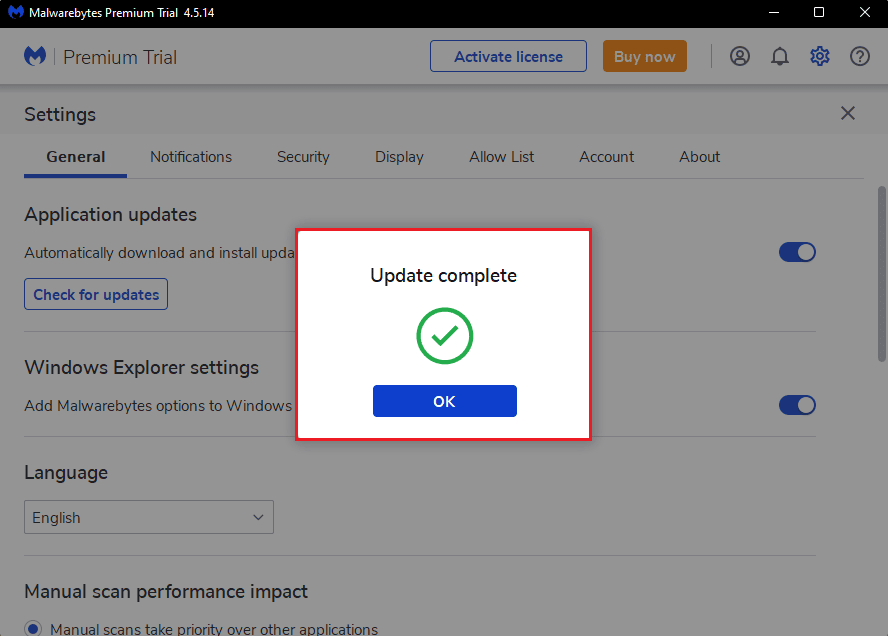
Metod 3: Tillåt Malwarebytes genom Windows-brandväggen
Om du inte lyckas uppdatera Malwarebytes på din dator kan det bero på att Windows-brandväggen blockerar programmet. För att skydda ditt system från potentiella hot kan brandväggen ibland blockera tredjepartsapplikationer. Att tillåta Malwarebytes genom Windows-brandväggen kan lösa problemet med att Malwarebytes inte uppdateras i Windows 10. Följ vår guide ”Tillåt eller blockera appar genom Windows-brandväggen” och genomför de angivna stegen för att tillåta Malwarebytes i din Windows Defender-brandvägg.

Metod 4: Uppdatera Windows
Ett föråldrat operativsystem kan orsaka problem med tredjepartsapplikationer. Om ditt operativsystem inte är uppdaterat kan Malwarebytes drabbas av buggar och fel som leder till att uppdateringen misslyckas i Windows 10. Det är därför viktigt att hålla din dator uppdaterad. Läs vår guide om hur du laddar ner och installerar den senaste uppdateringen för Windows 10.
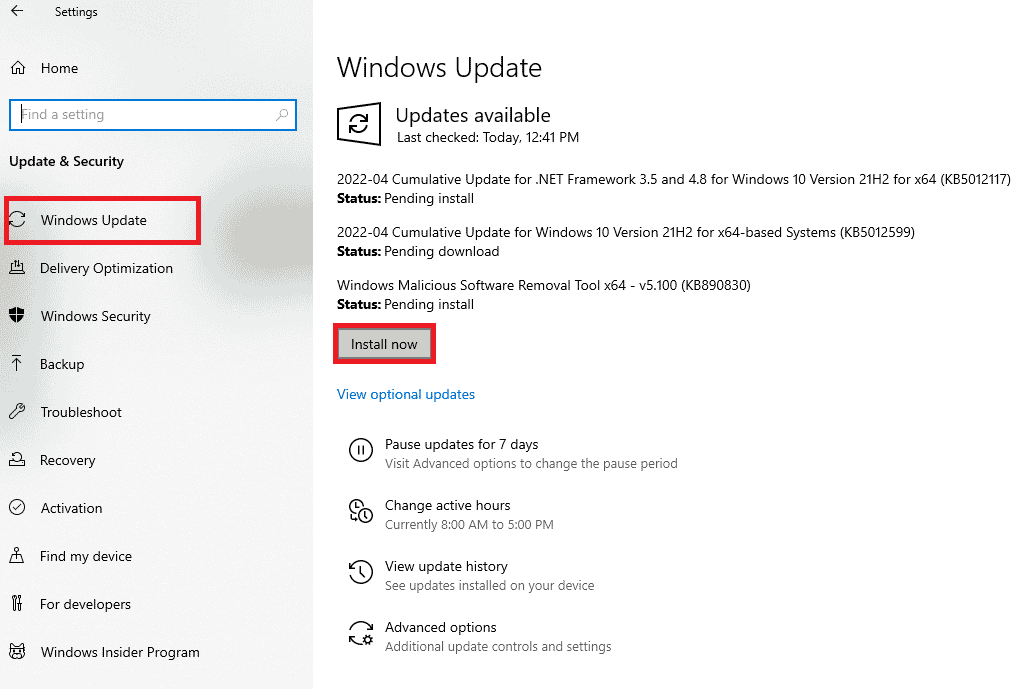
Metod 5: Installera om Malwarebytes
En felaktig installation av appen kan vara orsaken till att Malwarebytes inte uppdateras i Windows 10. En ominstallation av appen på din dator kan lösa problemet.
1. Tryck på Windows-tangenten, skriv ”Appar och funktioner” och klicka på ”Öppna”.
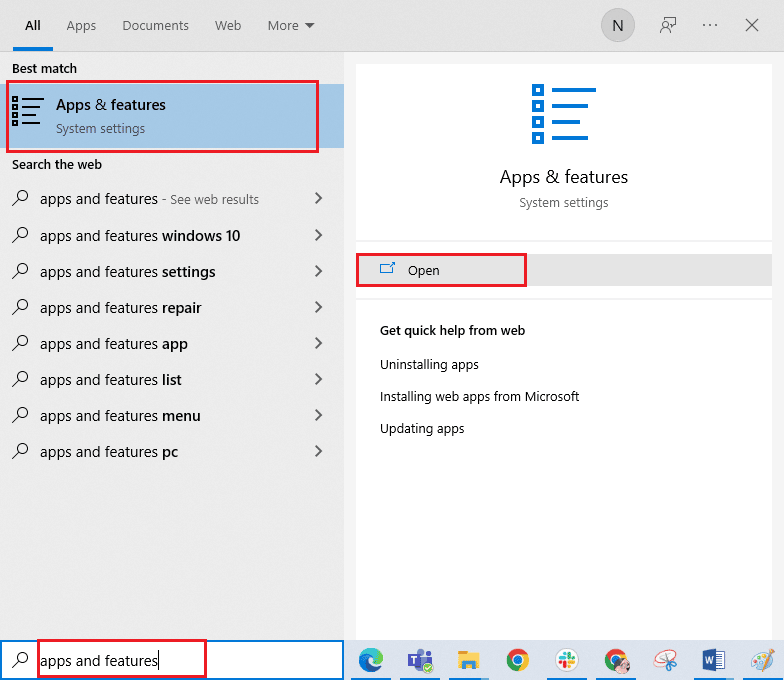
2. Sök efter Malwarebytes i listan och klicka på den. Välj sedan alternativet ”Avinstallera”.
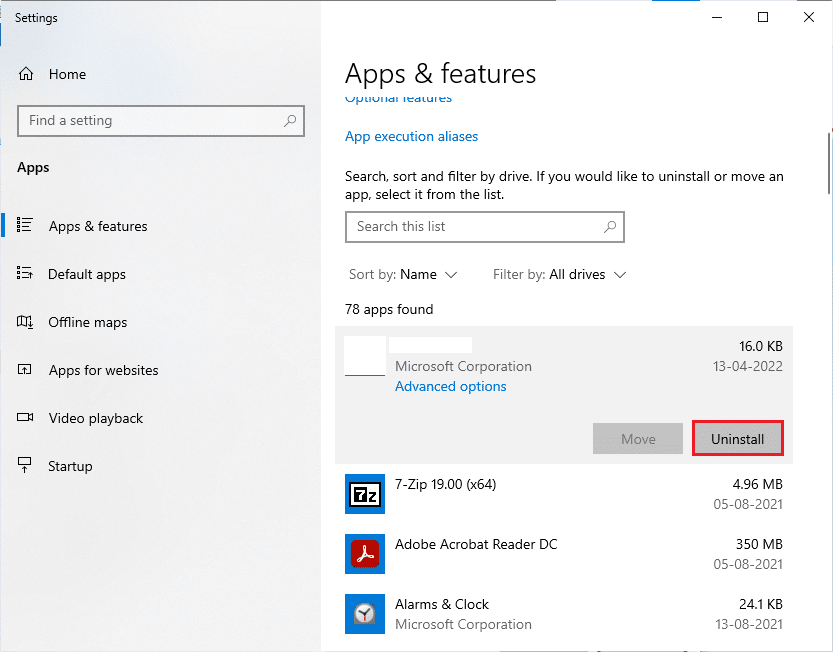
3. Om du blir ombedd, klicka på ”Avinstallera” igen.
4. Klicka på ”Avinstallera” i fönstret för Malwarebytes avinstallationsprogram.
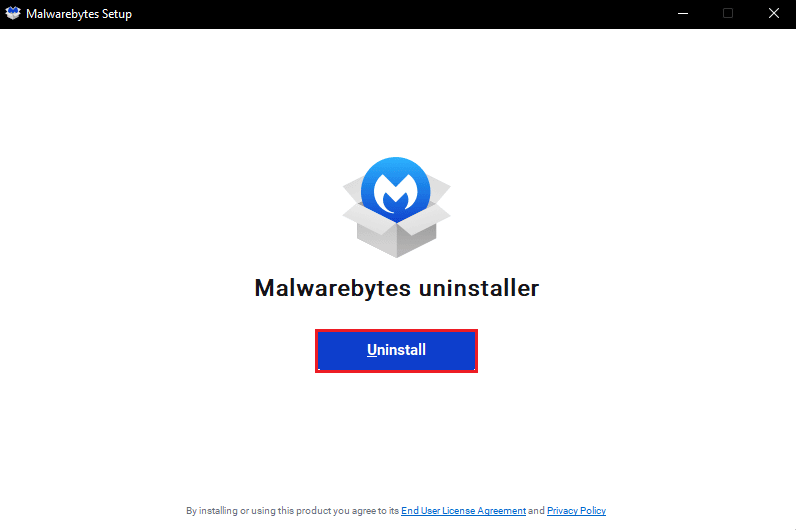
5. Vänta tills avinstallationsprocessen är klar.
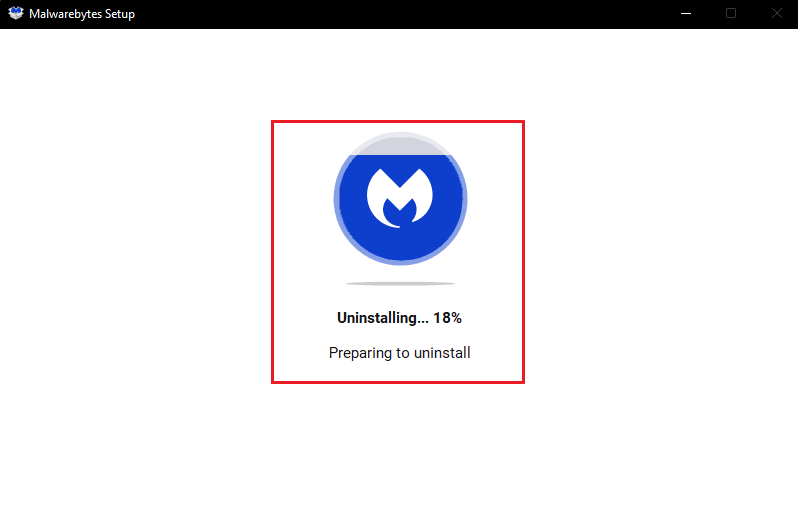
6. Klicka sedan på ”Klar” och starta om datorn.
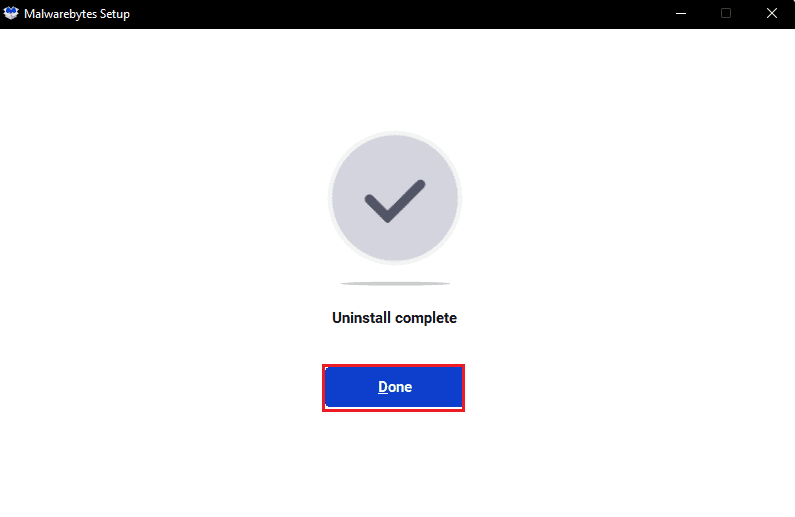
7. Gå nu till Malwarebytes nedladdningssida och ladda ner den senaste versionen av programmet för att lösa problemet med att Malwarebytes inte uppdateras.
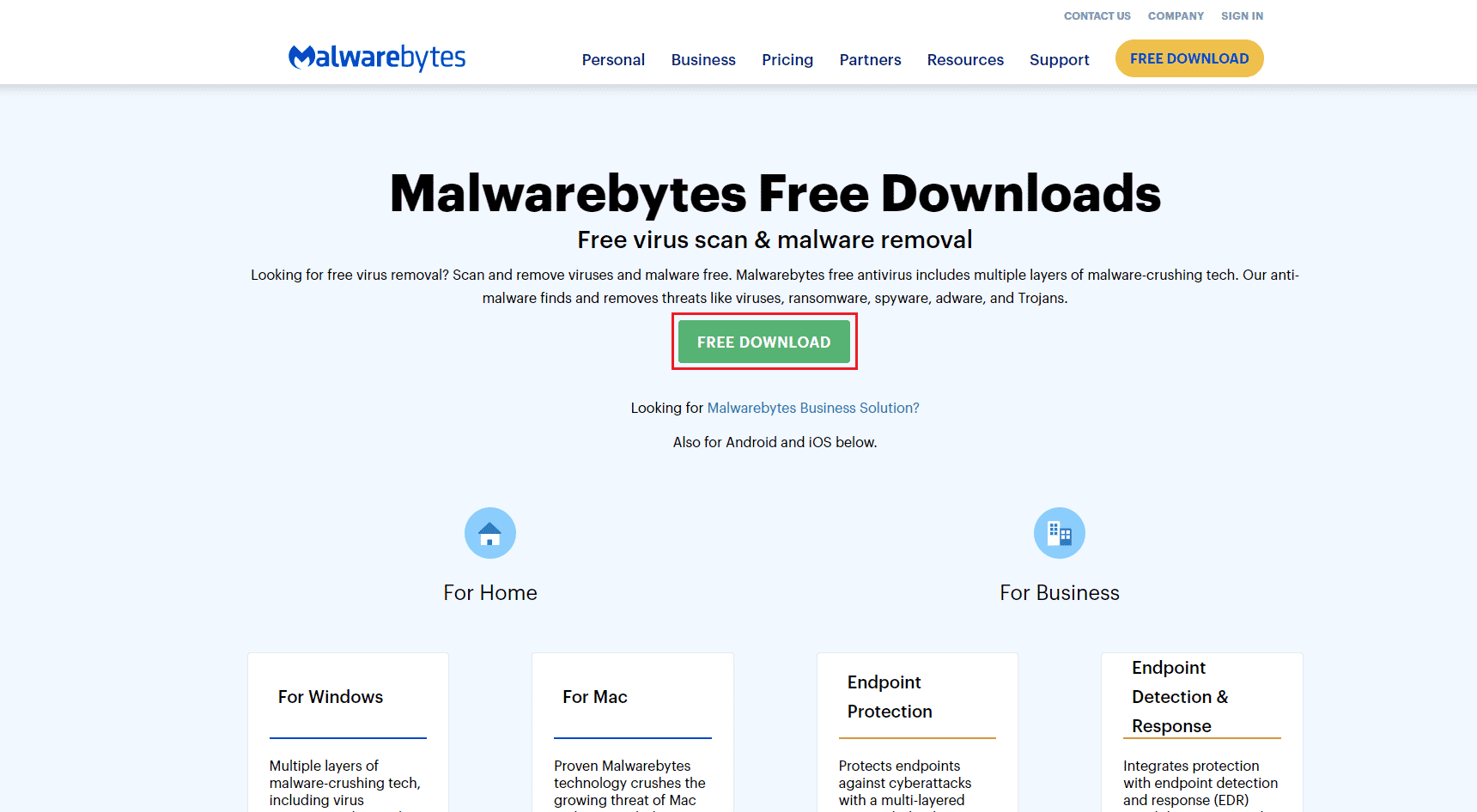
8. Efter nedladdning, kör installationsfilen för Malwarebytes.
9. Klicka på knappen ”Installera”.
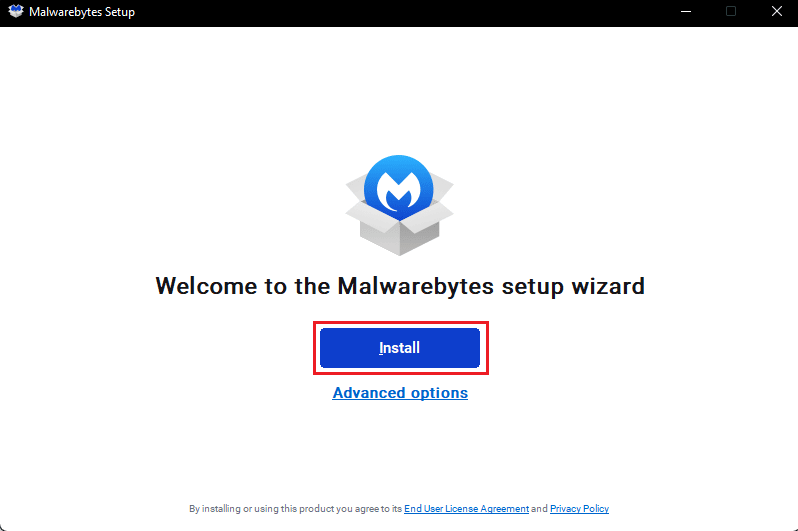
10. Välj vem du försöker skydda från de angivna alternativen och klicka på knappen ”Nästa”.
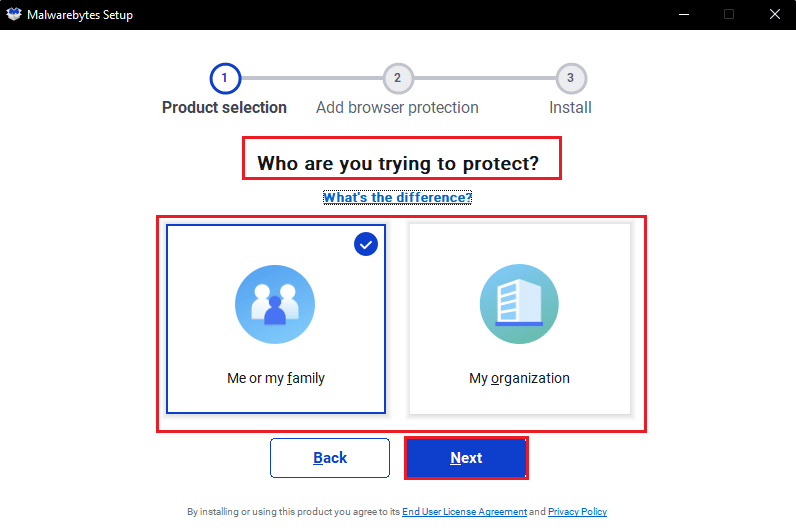
11. Du kan också inkludera webbläsarskydd i installationsinställningarna.
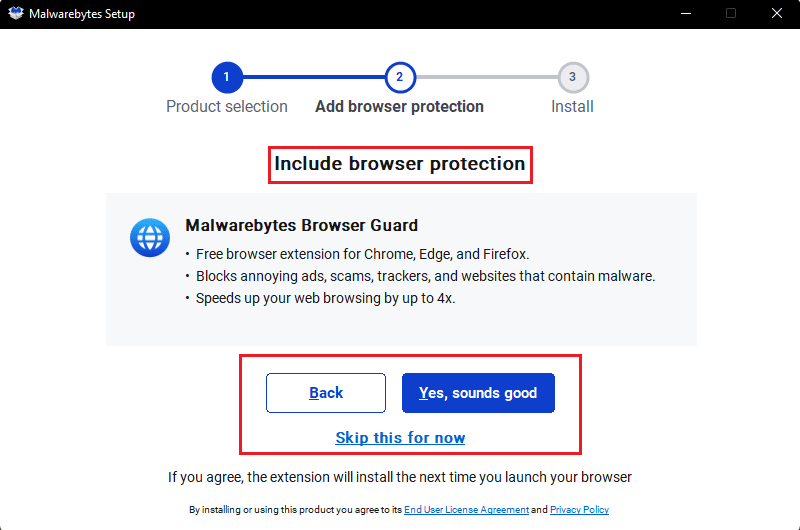
12. Vänta tills installationsprocessen är klar.
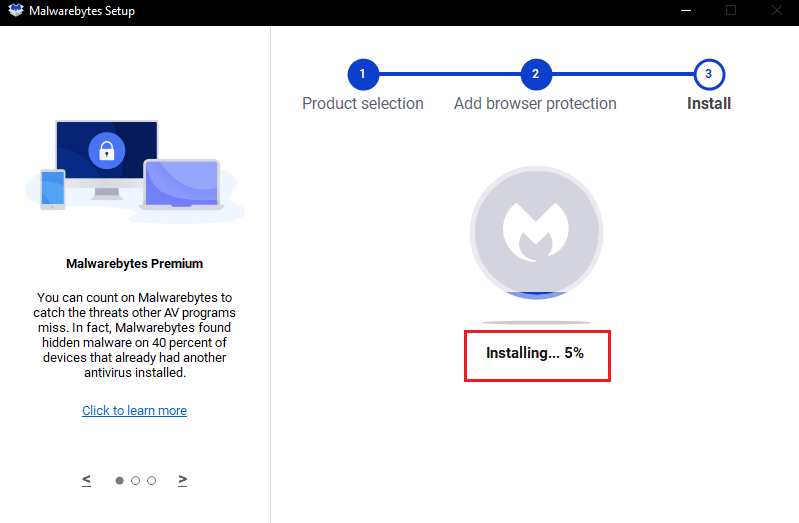
13. Slutligen kommer du att få meddelandet om lyckad installation, klicka på ”Klar”.
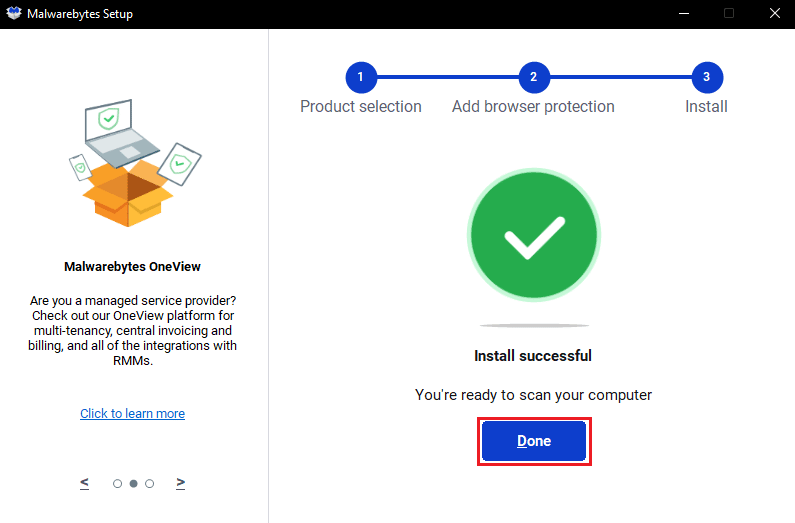
Om du installerar om appen löser du problemet med att Malwarebytes inte uppdateras i Windows 10.
Metod 6: Besök Malwarebytes Support
Slutligen kan du besöka Malwarebytes kundsupport och söka efter en lösning på ditt problem med att Malwarebytes inte uppdateras. Följ de instruktioner som finns där för att åtgärda problemet.
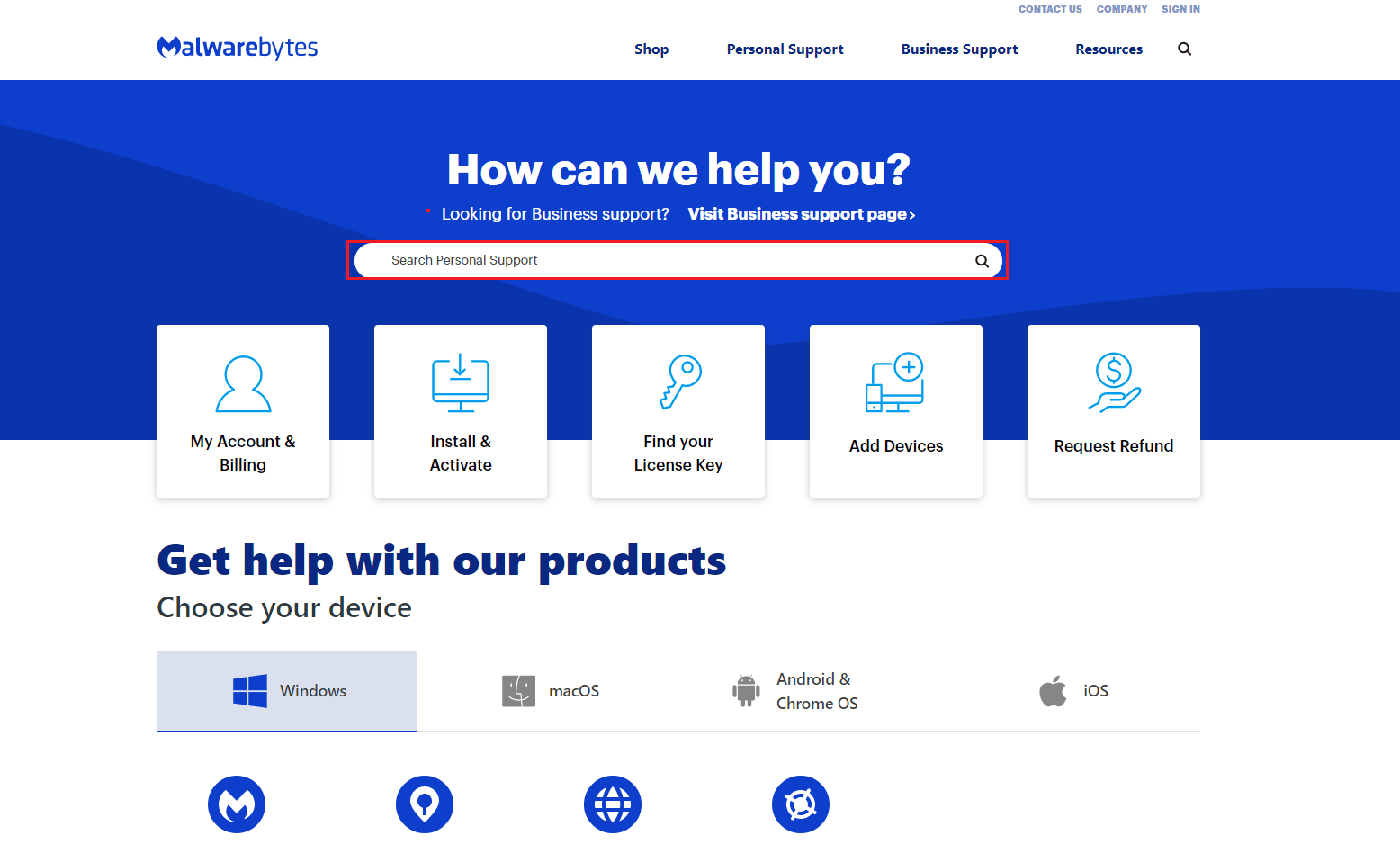
***
Vi hoppas att denna guide har varit till hjälp och att du har kunnat lösa felet med att Malwarebytes inte uppdateras i Windows 10. Låt oss veta vilken metod som fungerade bäst för dig. Om du har frågor eller förslag, lämna dem gärna i kommentarsfältet.