
Ares Wizard är ett populärt och mest älskat tillägg för Kodi-appen. Fungerar inte Ares Wizard på din Kodi-app? Om du känner dig förvirrad och letar efter svaren för att åtgärda problemen med din favorit Kodi Ares Wizard, läs artikeln till slutet. Som en bonus listar ett avsnitt det bästa alternativet till Ares Wizard.

Innehållsförteckning
Så här fixar du Kodi Ares-guiden som inte fungerar i Windows 10
De möjliga orsakerna till problemen i Kodi Ares-guiden listas nedan i det här avsnittet. Så om du har problem med att använda Ares Wizard kan det bero på någon av följande orsaker.
-
Föråldrad Kodi-app: Om Kodi-appen installerad på din PC är föråldrad eller är en äldre version, kanske Ares Wizard inte fungerar på din Kodi-app.
-
Instabil internetanslutning: Det är nödvändigt att ha en aktiv och stabil internetanslutning när du streamar på Kodi-appen. Om internetanslutningen fluktuerar kanske du inte kan använda Ares Wizard.
-
Begränsad nätverksåtkomst: Vissa tillägg på din Kodi-app kan vara begränsade av dina internetleverantörer. Detta kan ha stört funktionen av Ares Wizard på din Kodi-app.
-
Corrupt Ares Wizard: Om Ares Wizard du har installerat på din Kodi-app är korrupt, kanske du inte kan använda förvaret. Guiden kan ha blivit korrupt om förvarsversionen är förbjuden eller föråldrad.
-
Korrupt Kodi-app: Om Kodi-appen är korrupt kanske den inte stöder någon streaming av tilläggen. Appen kan ha blivit korrupt under installationsprocessen eller på grund av obehöriga tredjepartstillägg eller lagringsplatser.
Ares Wizard togs en gång ner för juridiska frågor. Men det var tillfälligt. Ares Wizard är nu tillbaka med sina fantastiska funktioner. Det fungerar bra på alla Kodi-stödda enheter. Om du har problem med Ares Wizard, följ metoderna nedan för att fixa dem.
Grundläggande felsökningssteg
Försök att använda de grundläggande felsökningsmetoderna för att lösa problemet på din dator. Om det finns vissa brister i användningen av Ares Wizard måste de lösas medan dessa metoder implementeras.
1. Kontrollera serverstatus: Ibland kan servern för tilläggen på Ares Wizard vara nere på grund av underhållsproblem. Om servern är nere kanske du inte kan streama på något av tilläggen. Du kan kolla online med vilken webbplats som helst, till exempel Is It Down Right Now. Om problemet är med servern kan du behöva vänta ett tag.
2: Använd ett VPN (Virtual Private Network): Enligt listan som orsak till problemet kanske Ares Wizard inte fungerar om din internetleverantör blockerar den. Du kan prova att installera någon av VPN-tjänsterna på din dator. Kontrollera om du kan streama på Kodi-appen med din VPN. Detta skulle också hjälpa dig att kringgå upphovsrättsproblem och illegal streaming. Läs vår guide om hur du ställer in ett VPN på Windows 10.
Metod 1: Uppdatera Kodi
Ares Wizard kanske inte fungerar i den äldre versionen av Kodi-appen. Att uppdatera Kodi kan också hjälpa till att åtgärda eventuella problem med Ares Wizard. Följ stegen nedan.
1. Tryck på Windows-tangenten, skriv Kodi och klicka på Öppna.
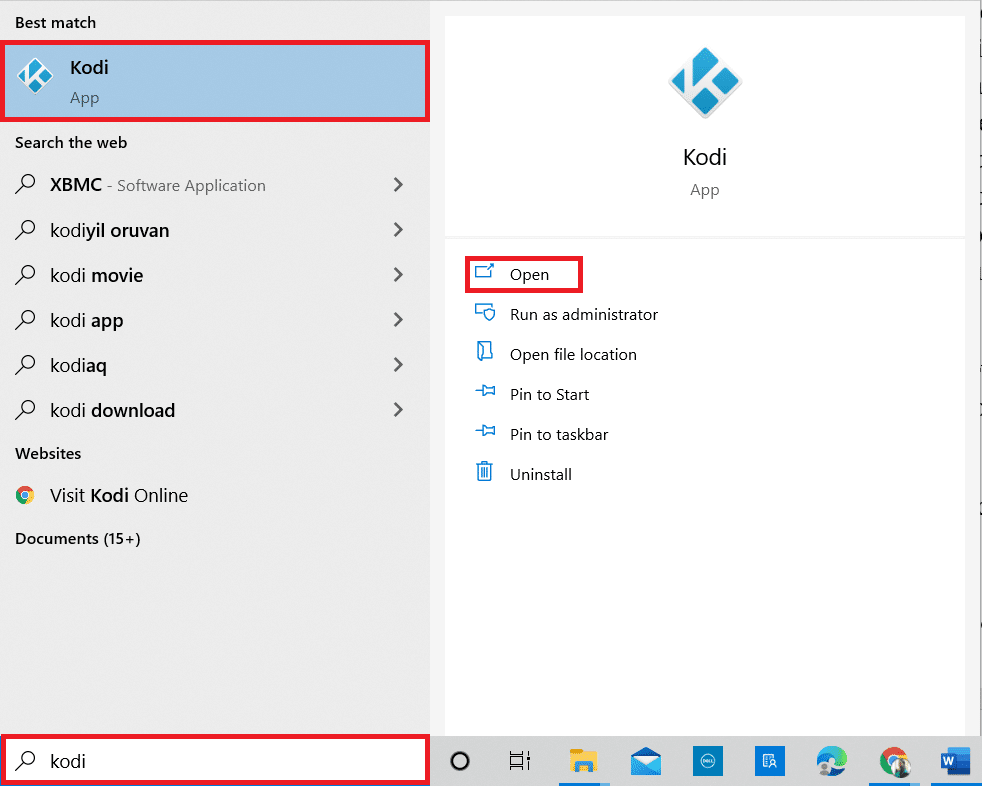
2. På hemsidan klickar du på Tillägg.
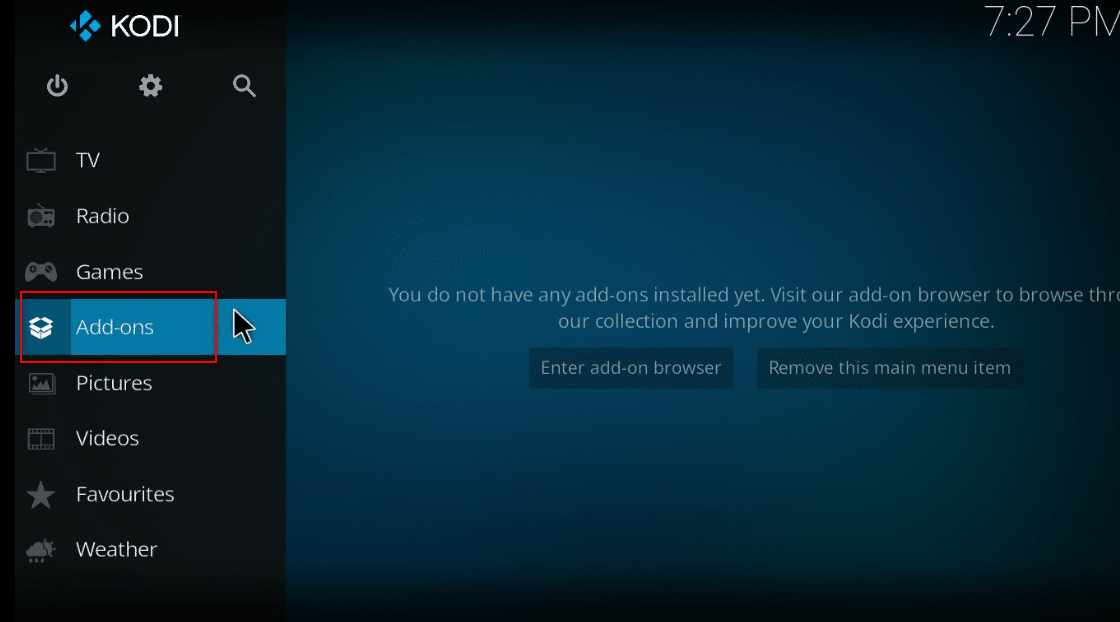
3. Klicka på ikonen för den öppna rutan högst upp.
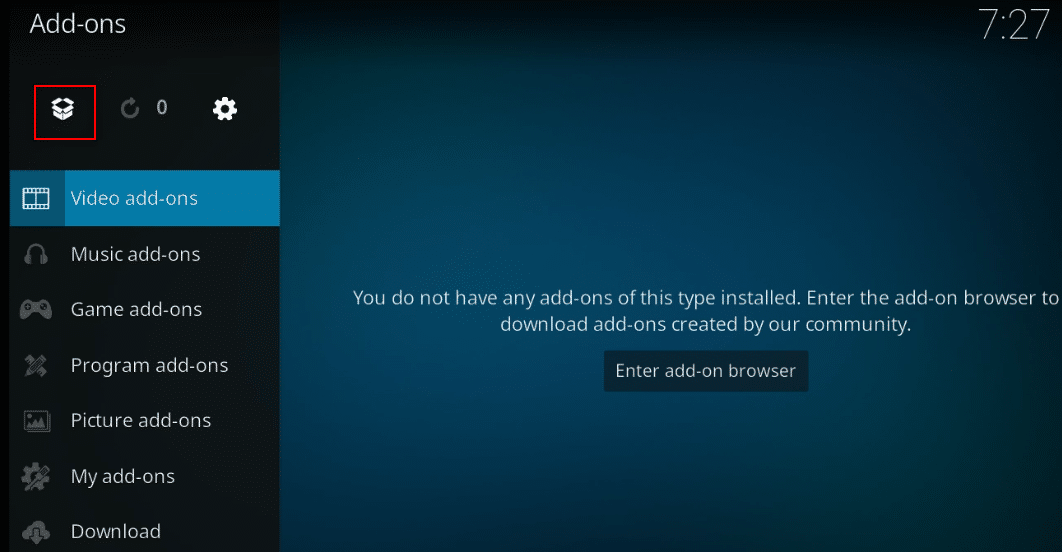
4. Placera markören över skärmens vänstra sida. En meny visas.
5. Klicka på alternativet Sök efter uppdateringar.
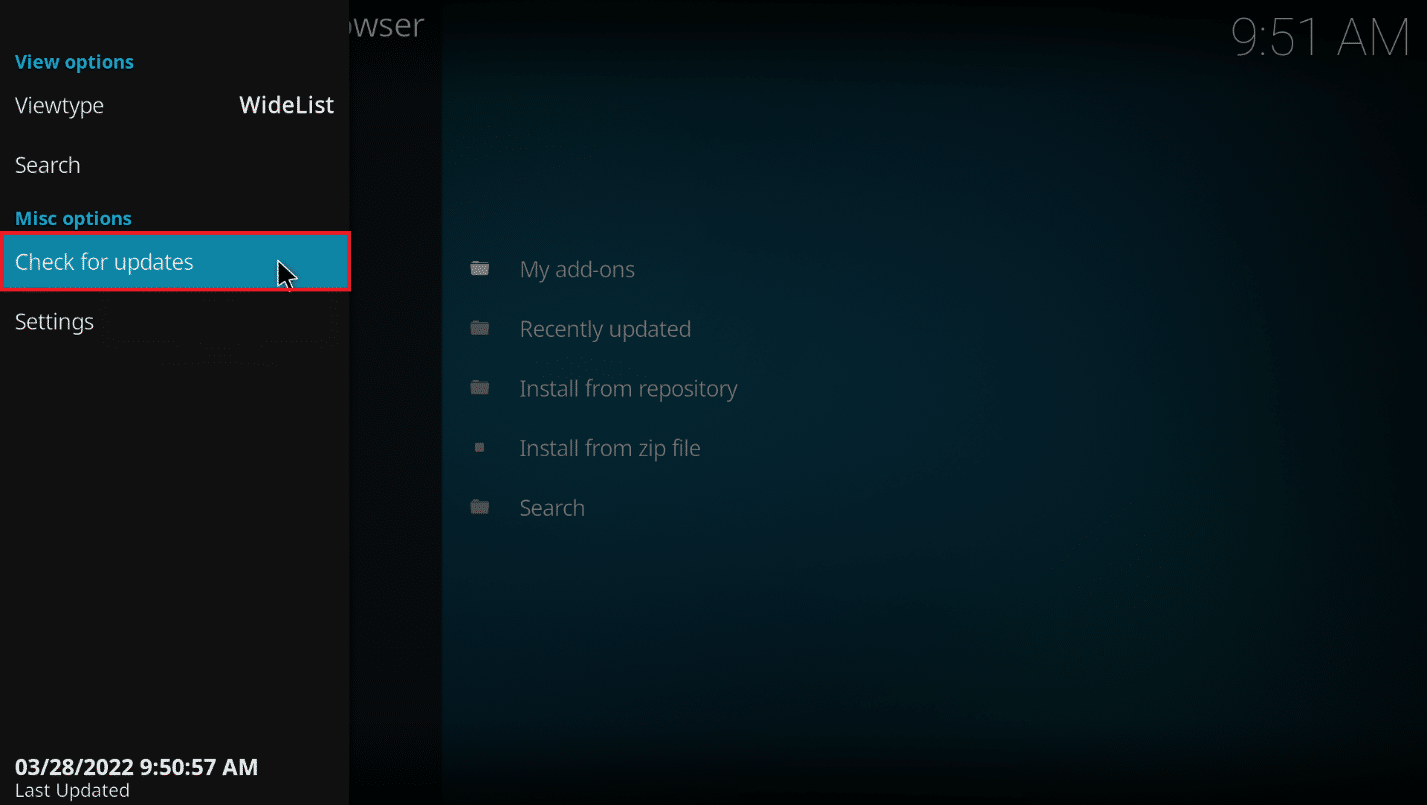
Metod 2: Rensa cache i Ares Wizard Add On
Cachefiler hjälper dig att hämta information om hur du använder den specifika kanalen på tilläggen. Däremot kan de sakta ner din streaming. Du kan rensa cachefilerna med den metod som beskrivs här.
1. Öppna Kodi-appen som gjort tidigare.
2. Klicka på Tillägg i den vänstra rutan.
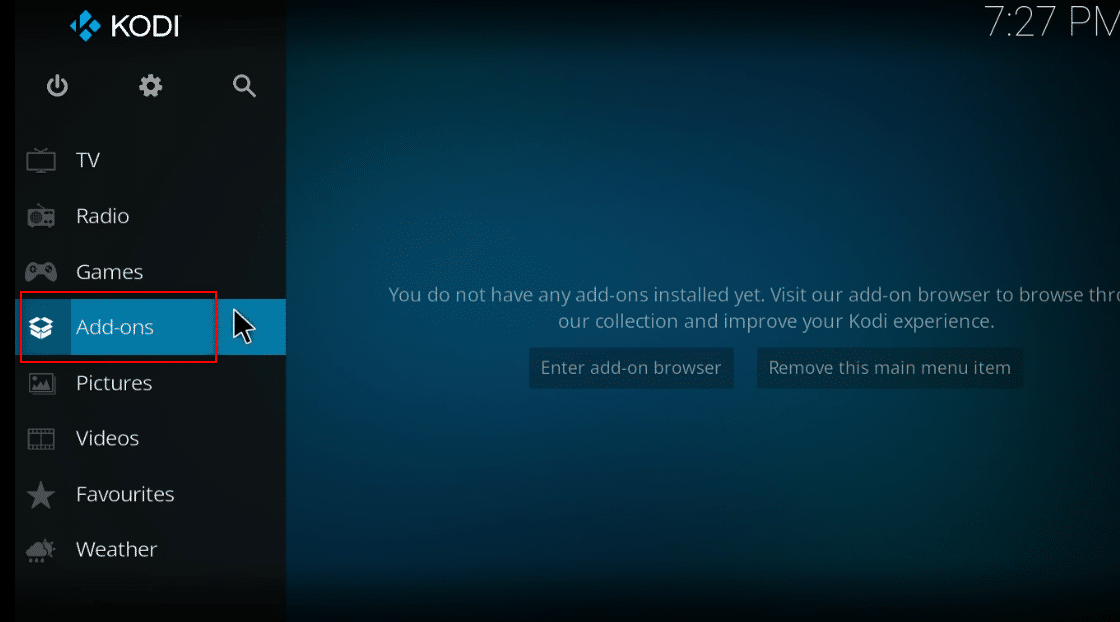
3. Klicka på alternativet Mina tillägg i listan.
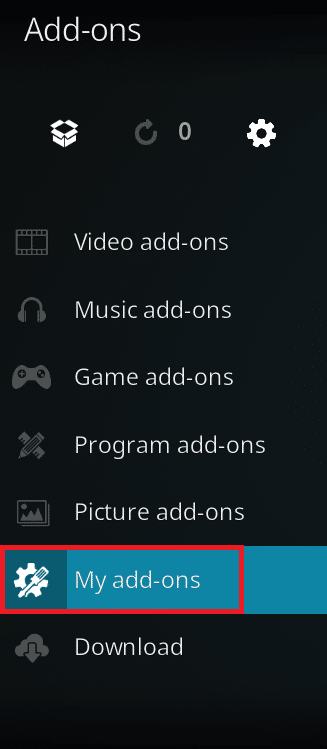
4. Välj något av tilläggen i Ares Wizard-förvaret. Till exempel Exodus
5. Välj alternativet Verktyg i nästa fönster.
6. Välj alternativet EXODUS: Rensa cache och klicka på OK-knappen i bekräftelsefönstret.
Obs: Den här metoden återställer dina inställningar för tillägget till standardinställningen.
7. Starta slutligen om Kodi-appen på din PC.
Metod 3: Ta bort Kodi-loggfil
Kodi-loggfilen är ett textdokument som listar alla operationer som Kodi-appen utför i bakgrunden. Den innehåller informationen om tilläggen och arkiven på Kodi-appen. Du kan ta bort den här filen och starta Kodi-appen igen för att fixa problemet med att Kodi Ares Wizard inte fungerar.
1. Tryck på Windows + R-tangenterna samtidigt för att öppna dialogrutan Kör.
2. Skriv in termen %appdata% och klicka på OK-knappen för att öppna mappen AppData.
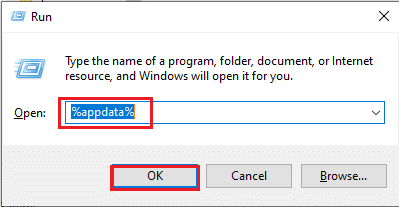
3. Dubbelklicka på Kodi-mappen.
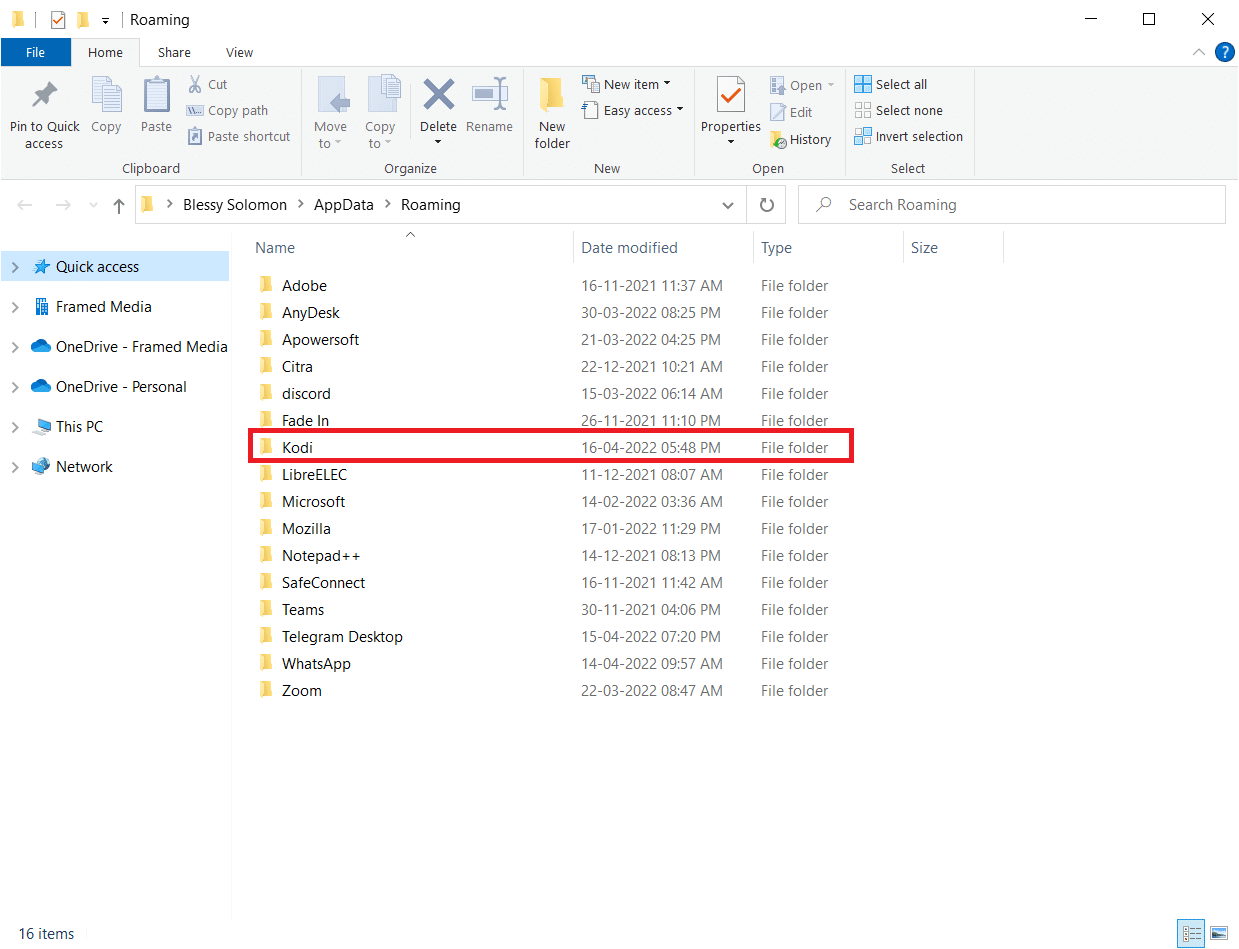
4. Ta bort Kodi-loggfilerna eller textdokumenten i mappen.
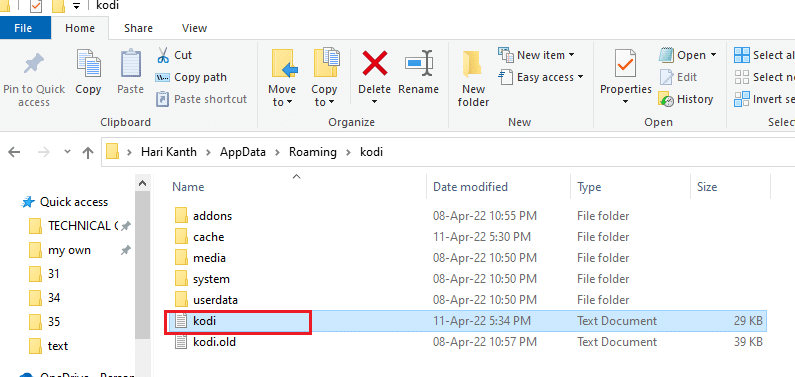
Metod 4: Inaktivera automatiska uppdateringar för tillägg
Automatiska uppdateringar låter dig installera uppdateringarna för tilläggen på din Kodi-app utan att bli tillfrågad. Även om detta kan vara användbart, om det finns många tillägg på din Kodi-app, kan du behöva stänga av den här inställningen. Följ stegen nedan.
1. Öppna Kodi-appen på din enhet som gjort tidigare.
2. Klicka på knappen System som anges av kugghjulsikonen.
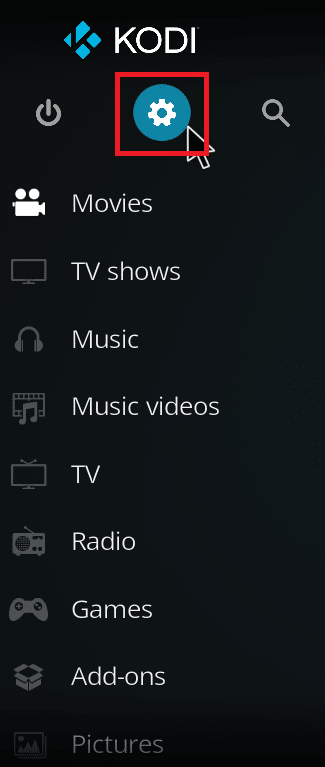
3. Klicka på alternativet System under avsnittet Inställningar i fönstret.
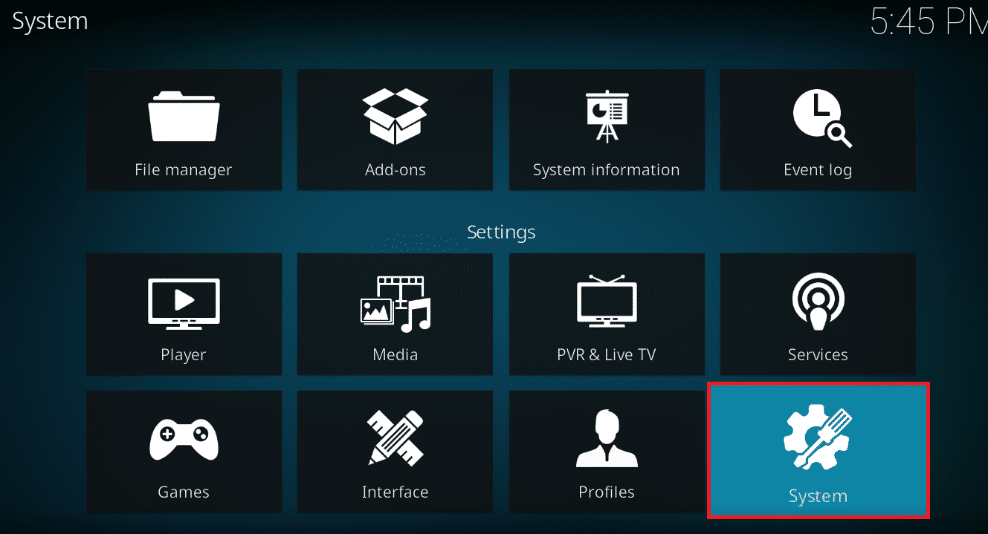
4. Klicka på kugghjulsikonen längst ner till vänster i fönstret tills den ändras till Expert-inställningen.
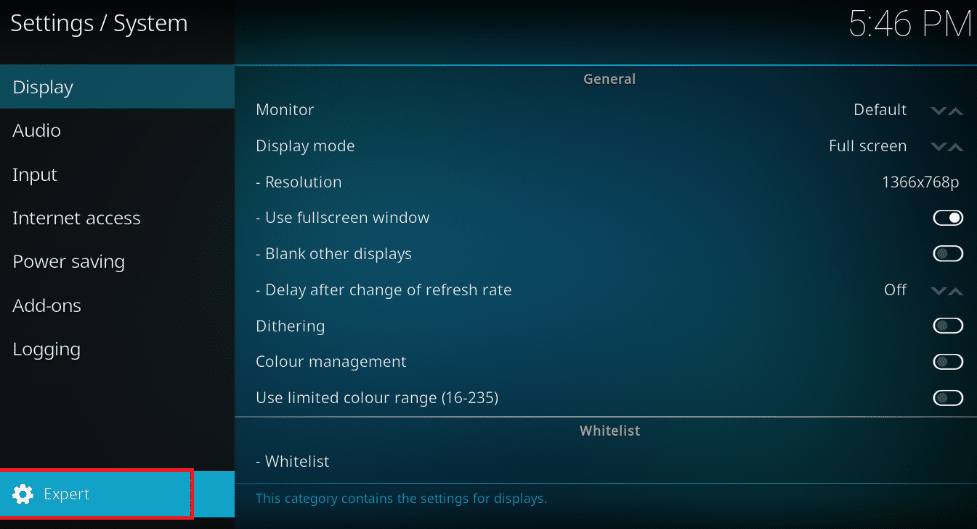
5. Klicka på fliken Tillägg i den vänstra rutan och klicka på alternativet Uppdateringar.
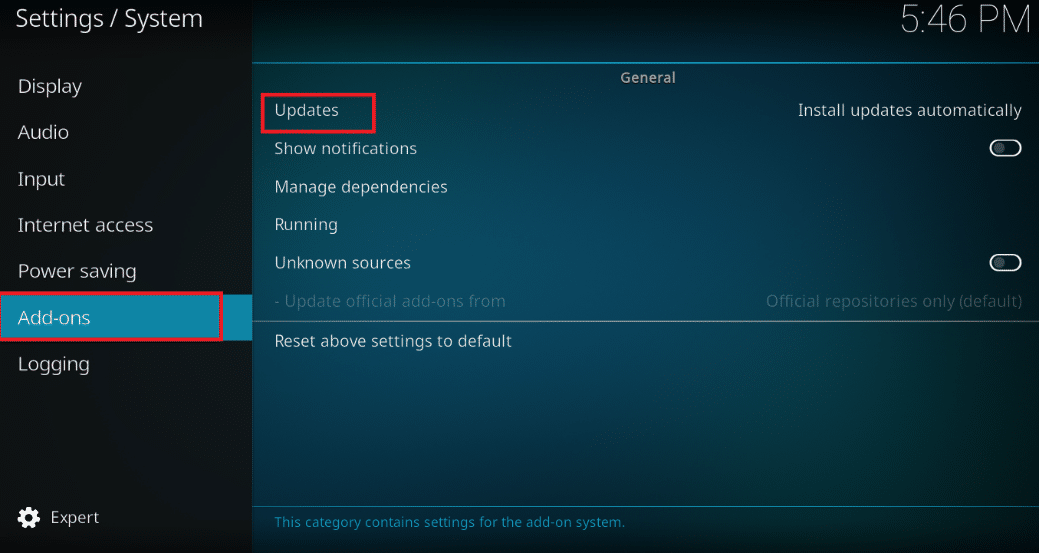
6. I uppdateringsfönstret väljer du alternativet Meddela, men installera inte uppdateringar för att inaktivera automatiska uppdateringar.
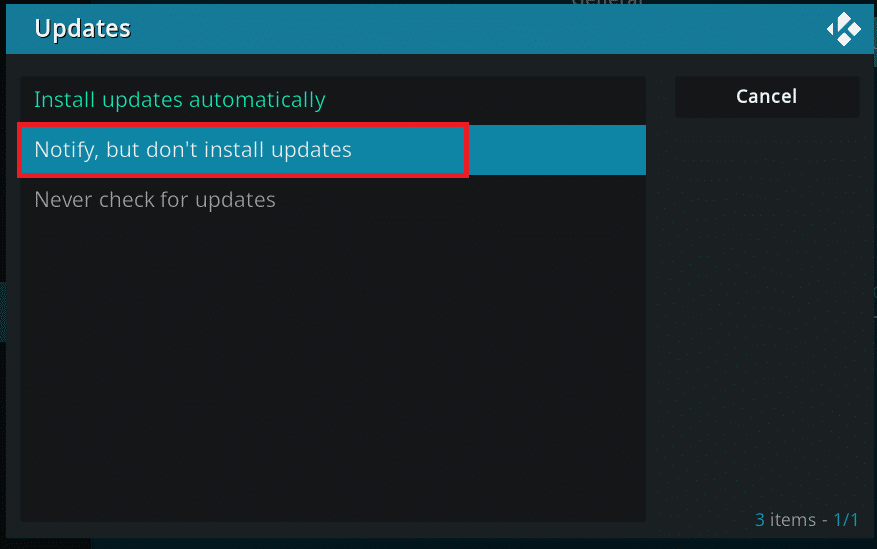
Metod 5: Installera om Ares Wizard Add On
Om din Ares Wizard är korrupt kan du överväga att installera om Ares Wizard. För att göra detta måste du avinstallera Ares Wizard på din Kodi-app och sedan försöka installera om Ares Wizard.
1. Starta Kodi-appen på din enhet som tidigare.
2. Klicka på Tillägg.
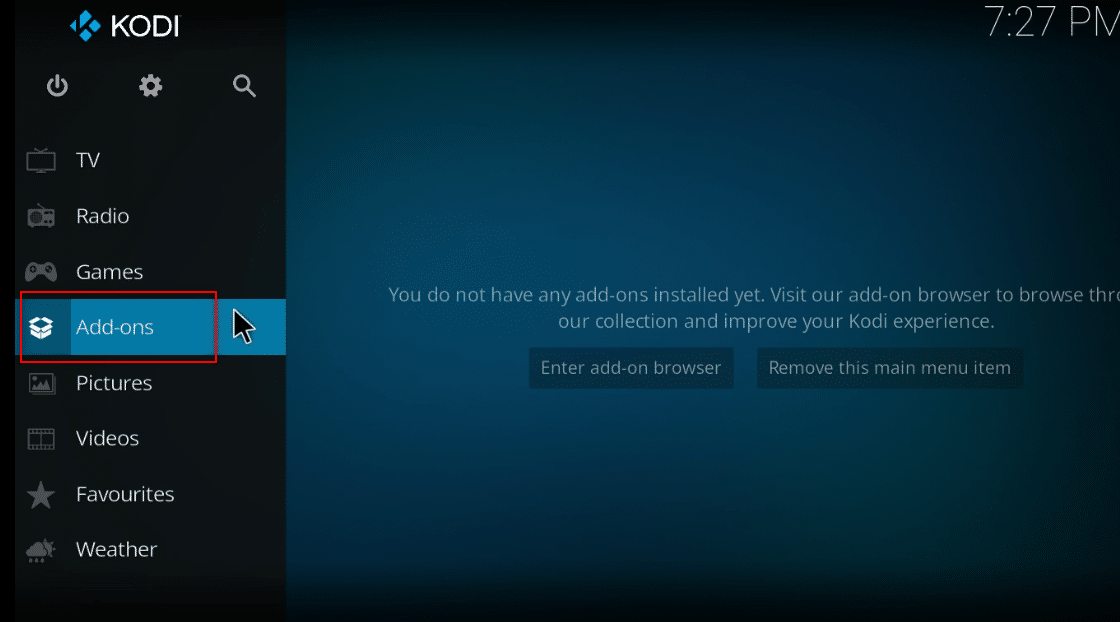
3. Klicka sedan på Mina tillägg i nästa fönster.
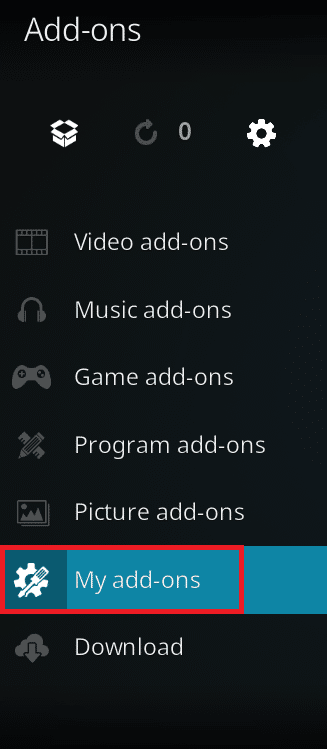
4. Välj alternativet Alla i listan.
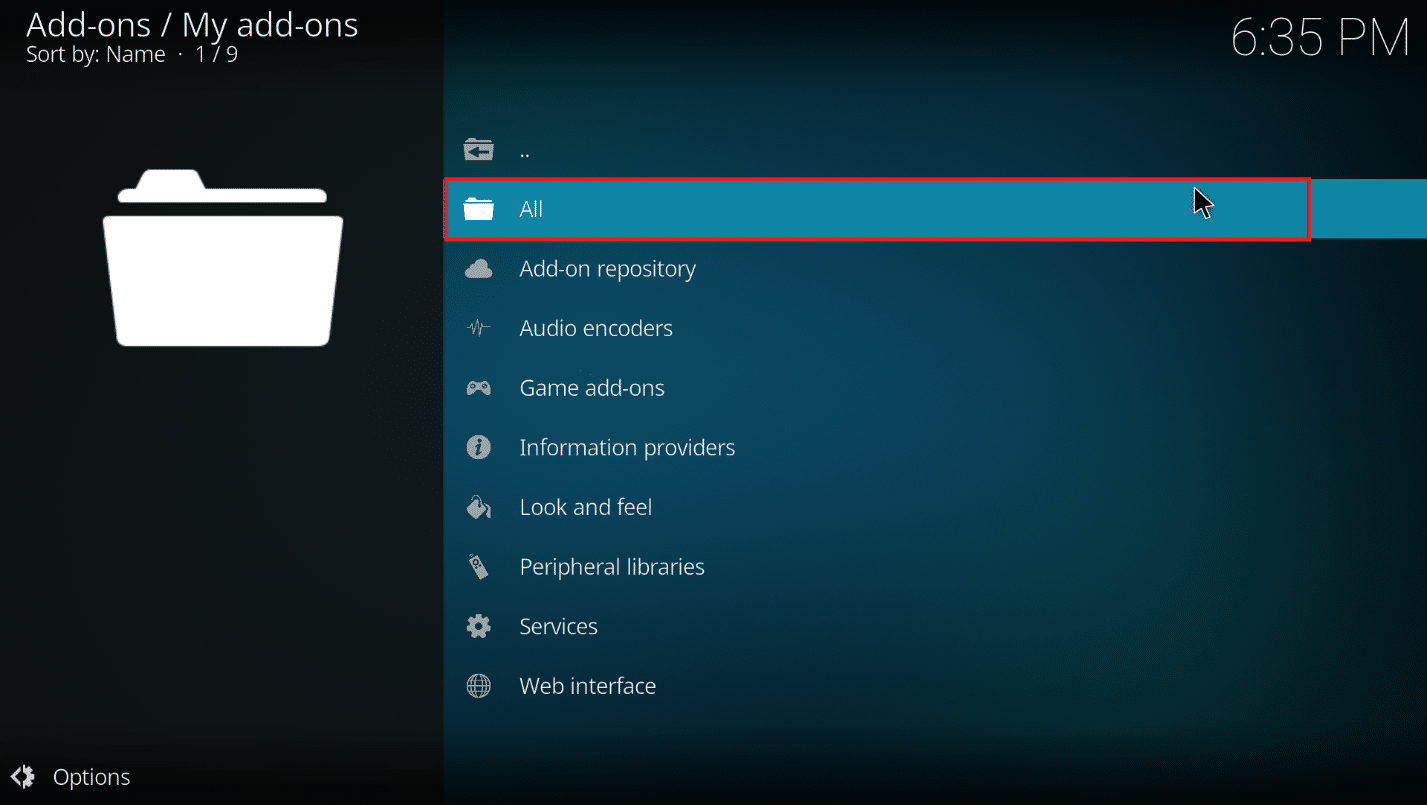
5. Bläddra och klicka på Ares Wizard-tillägg.
6. Klicka på knappen Avinstallera för att avinstallera Ares Wizard-tillägget.

7. Installera nu om Ares Wizard med hjälp av länken som ges här som en zip-fil.
Obs: Om du har några problem med att installera tillägget, läs vår guide om hur du installerar tillägg från tredje part.
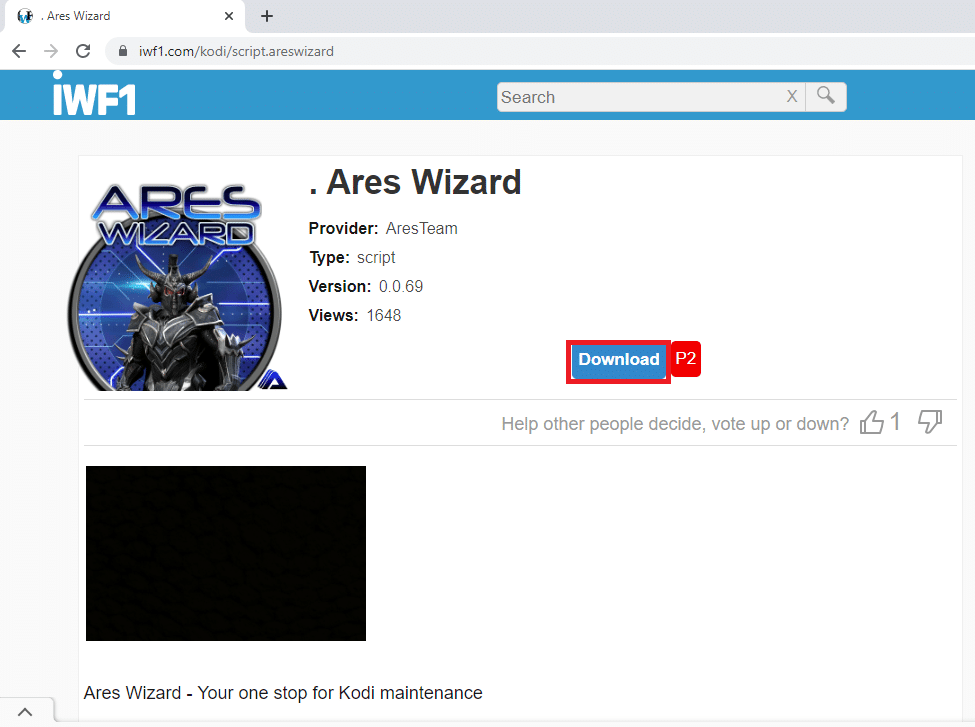
Metod 6: Installera om Kodi-appen
Om din Kodi-app är föråldrad eller korrupt måste du avinstallera Kodi-appen och sedan installera om den på din dator. Följ stegen som en sista utväg för att installera om Kodi-appen för att fixa att Kodi Ares Wizard inte fungerar.
1. Tryck på Windows + I-tangenterna samtidigt för att öppna appen Inställningar.
2. Klicka på alternativet Appar i menyn som visas.
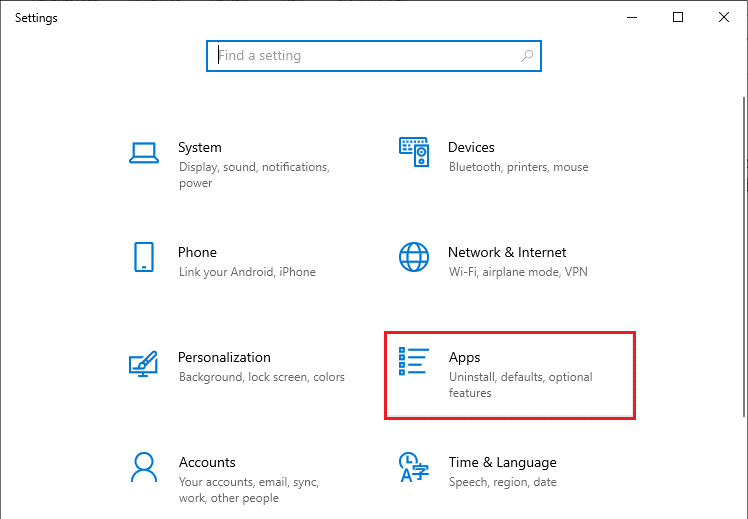
3. Scrolla ner och klicka på Kodi-appen.
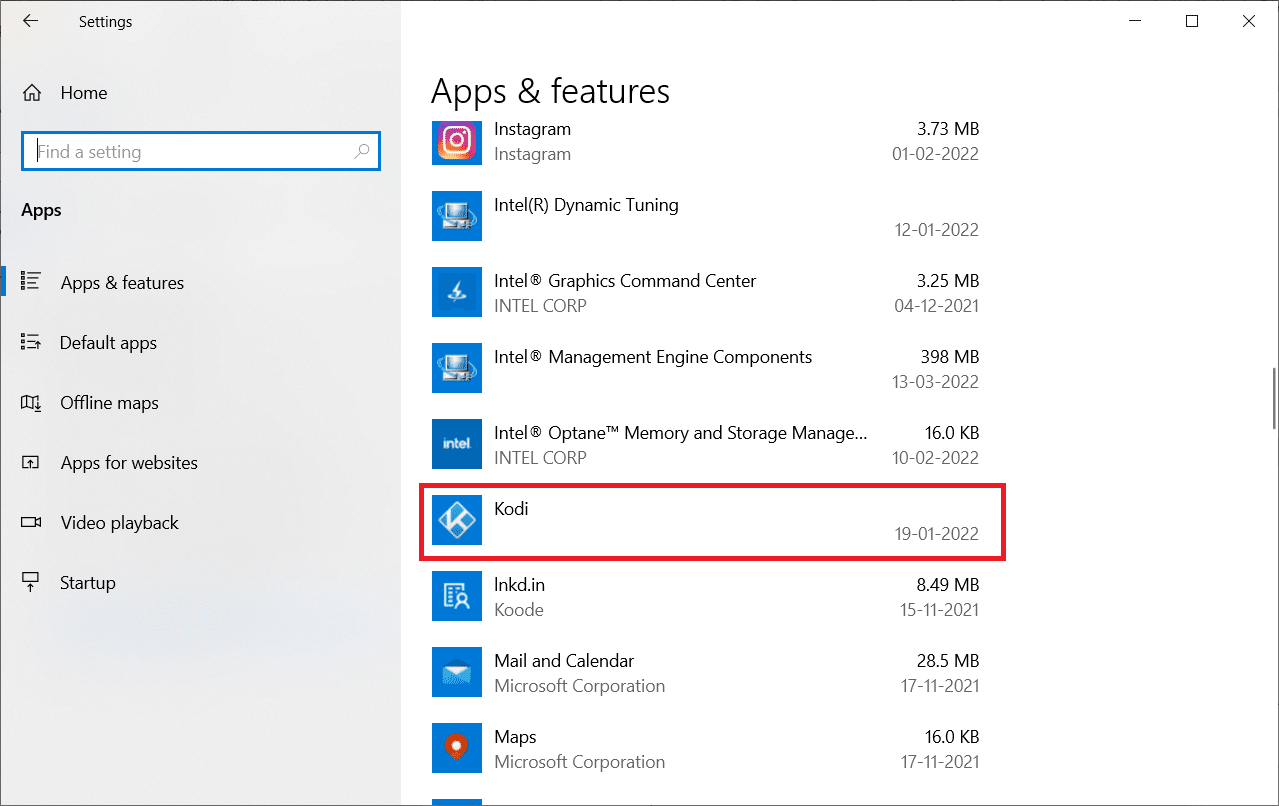
4. Klicka nu på alternativet Avinstallera.
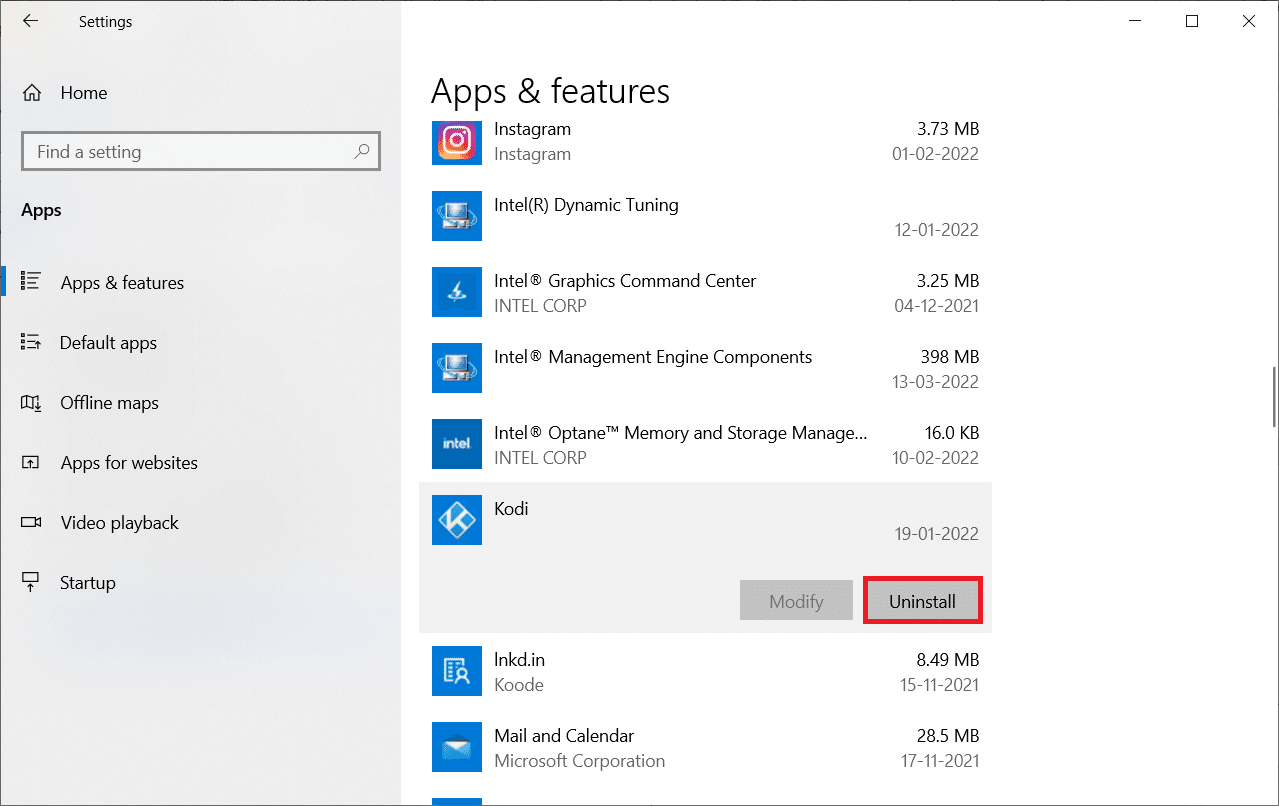
5. Klicka sedan på Avinstallera i popup-fönstret.
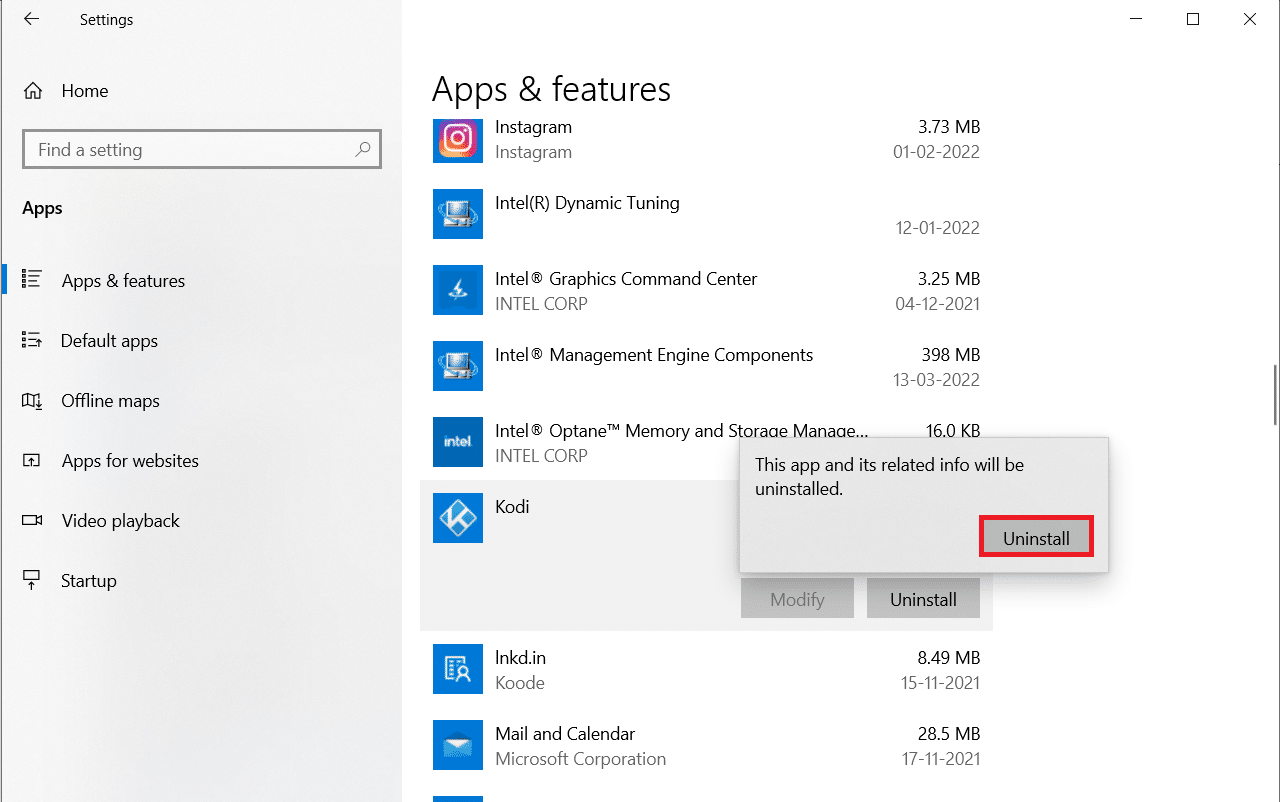
6. Klicka på Ja i kontrollprompten för användarkonto.
7. Klicka på Nästa i Kodi Uninstall-fönstret.
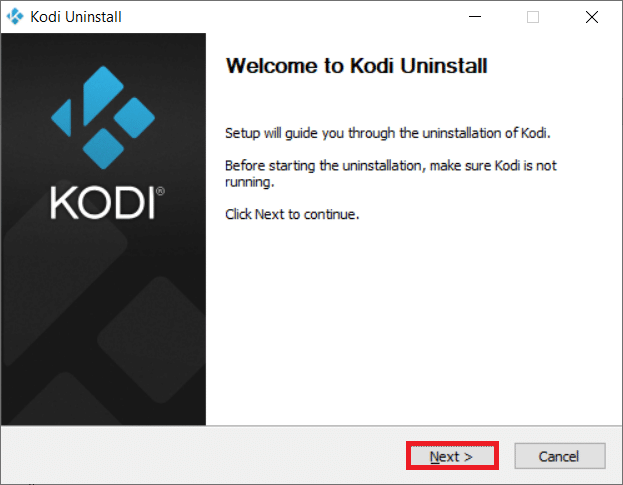
8. Återigen, klicka på Nästa i följande avinstallationsfönster.
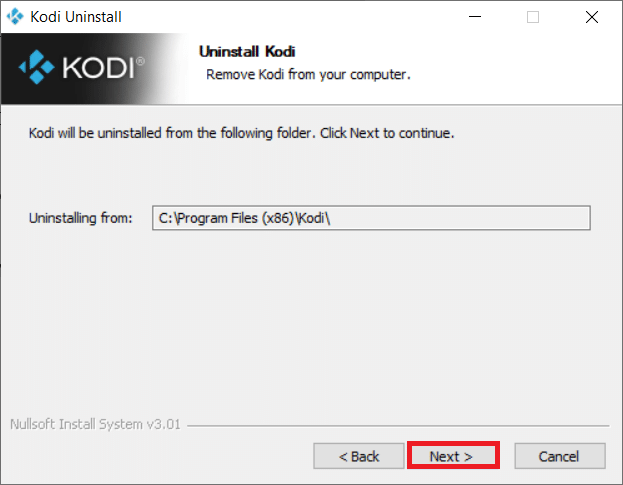
9. Klicka nu på alternativet Avinstallera för att bekräfta avinstallationsprocessen.
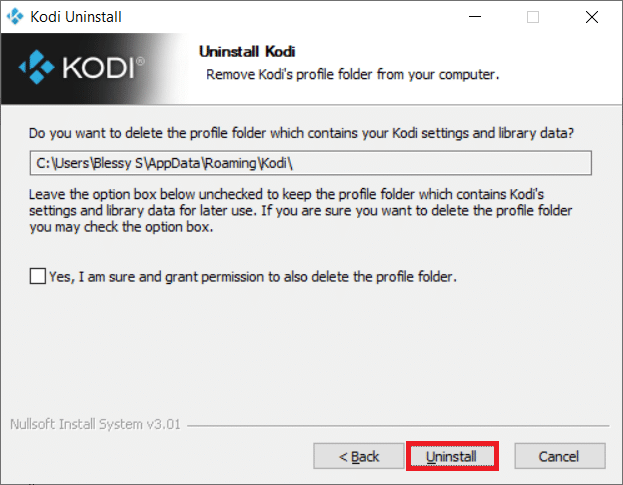
10. Klicka på Slutför för att slutföra processen.
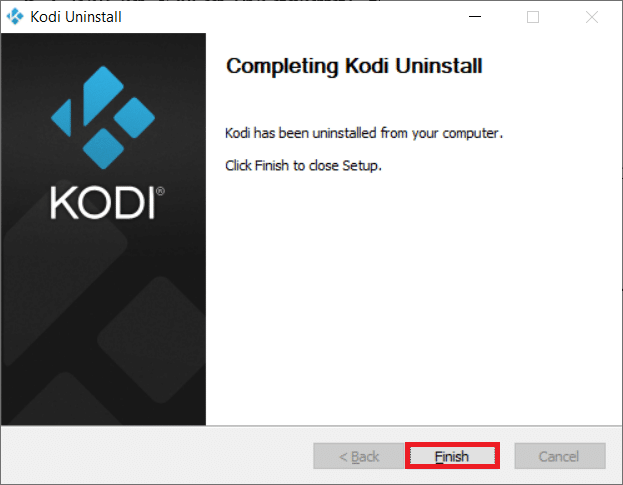
11. Skriv %appdata% i Windows sökfält för att öppna mappen Roaming.
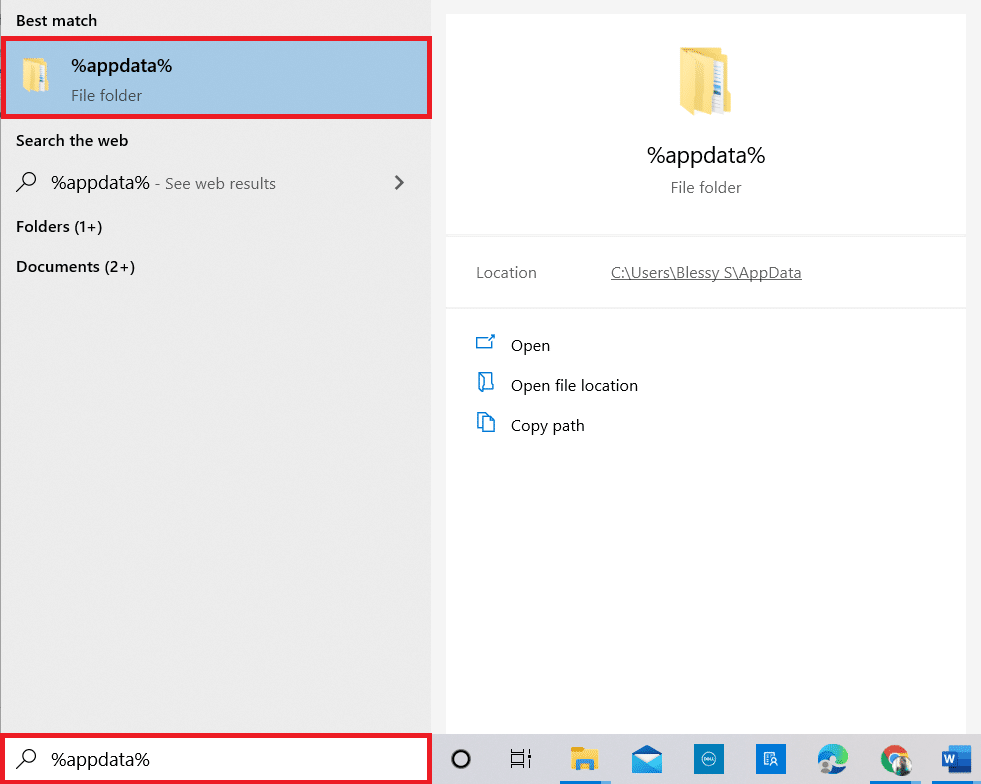
12. Högerklicka på Kodi och välj Ta bort.
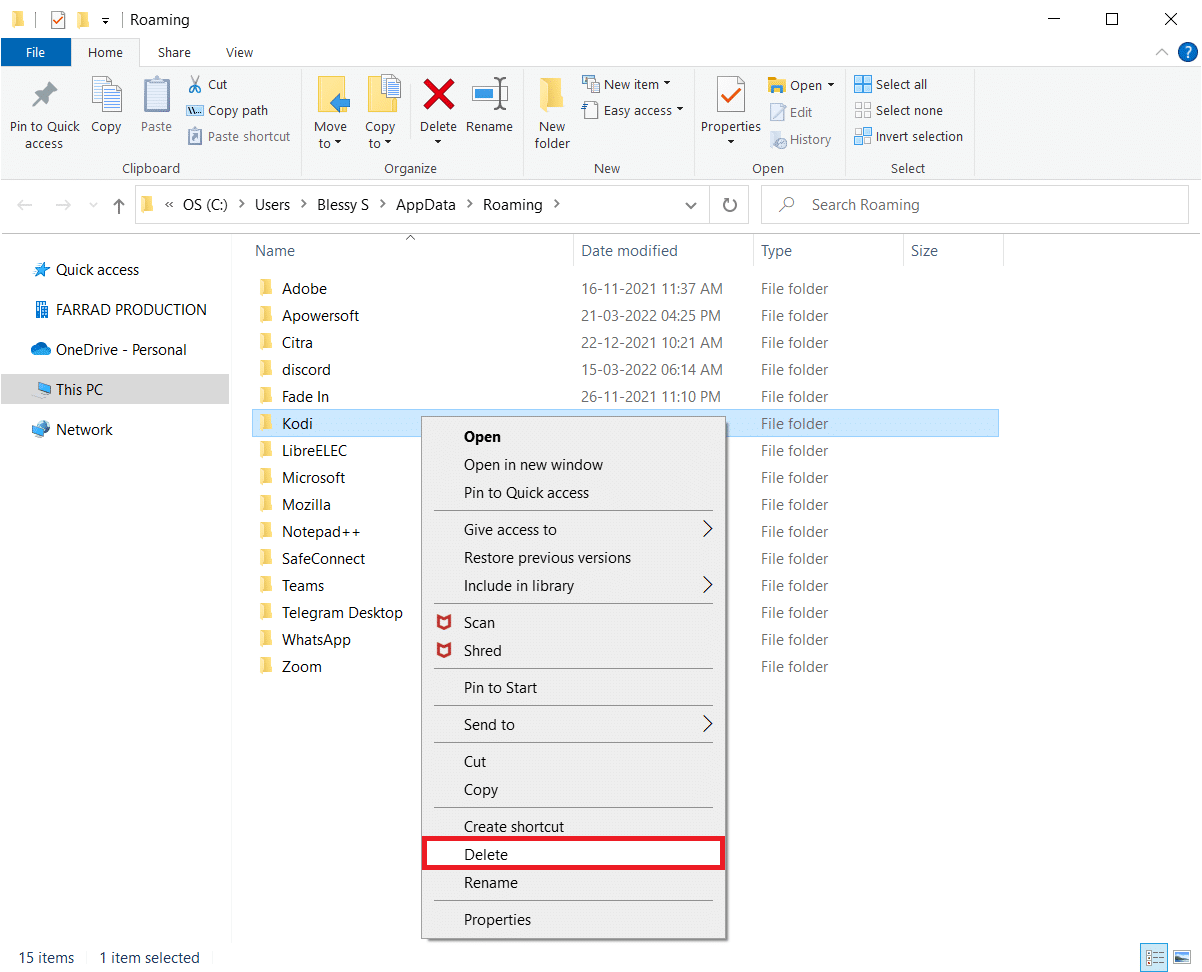
13. Återigen, skriv %localappdata% i Windows sökfält för att öppna den lokala mappen.
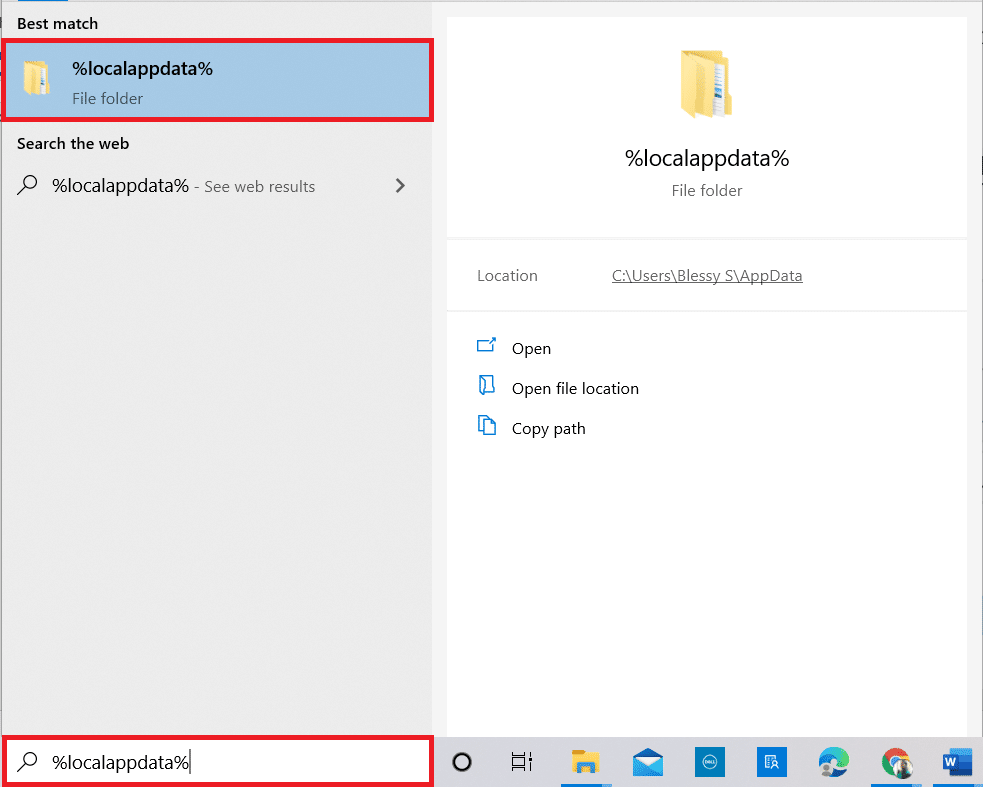
14. Högerklicka på Kodi och välj Ta bort.
15. Slutligen, starta om datorn efter att ha tagit bort Kodi helt.
16. Gå nu till Kodi-nedladdningssidan och klicka på knappen Installer (64BIT) enligt bilden.
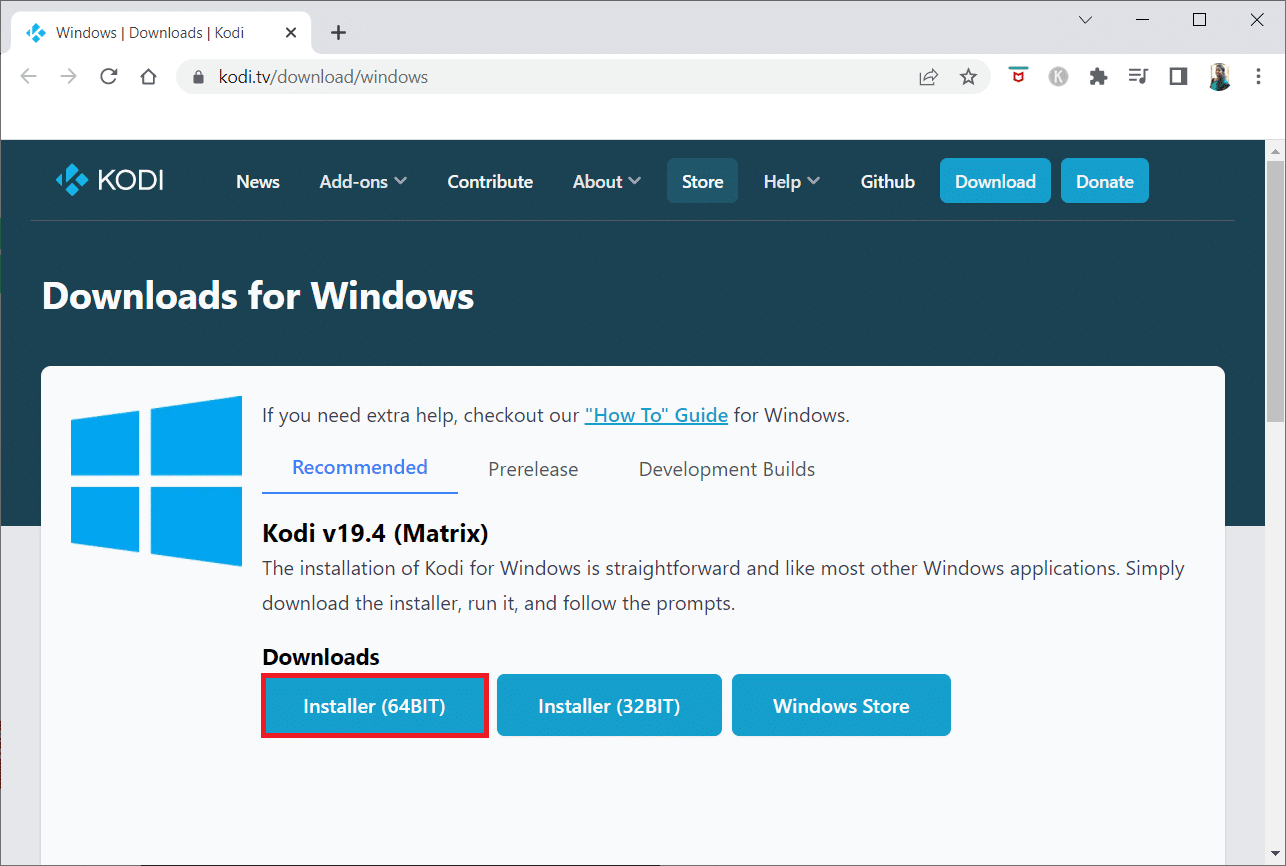
17. Klicka på den nedladdade installationsfilen längst ner i fönstret.
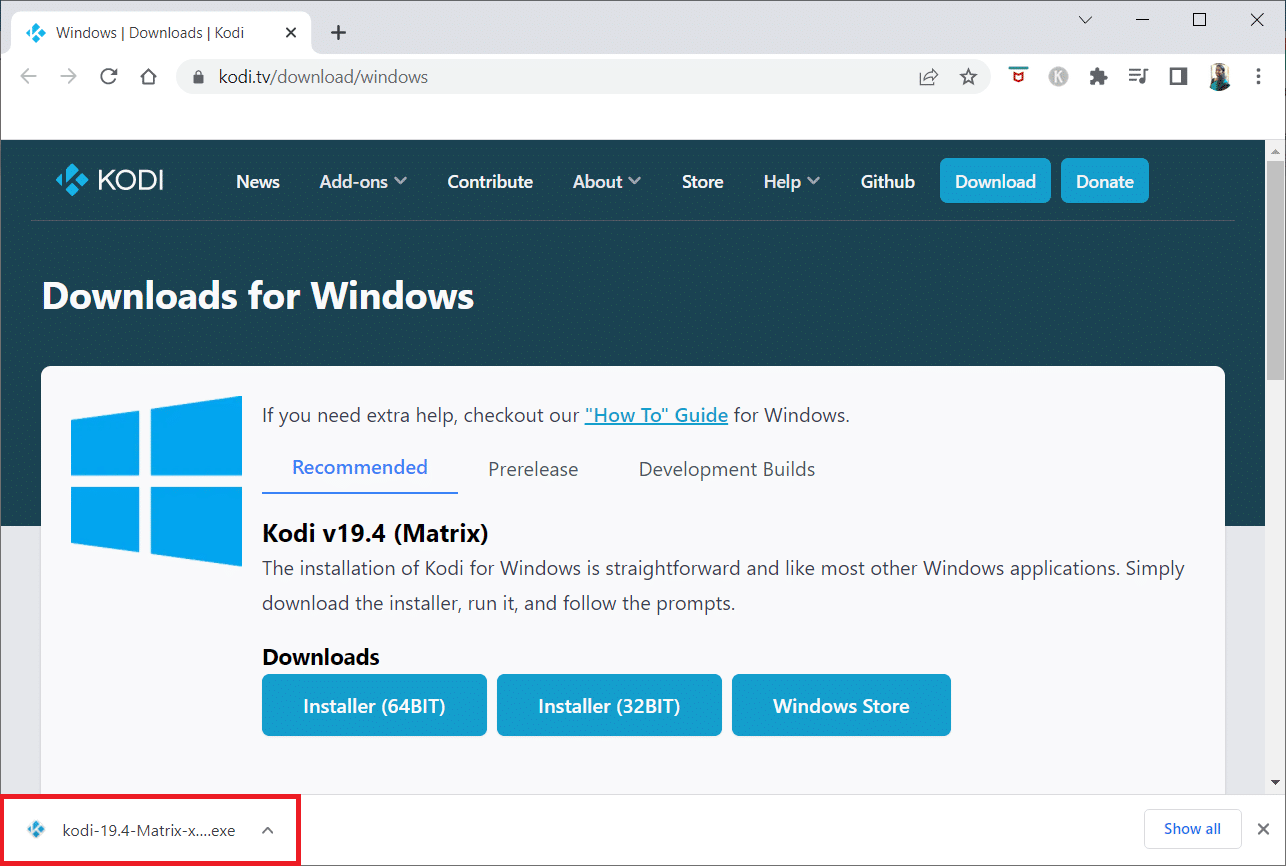
18. Klicka sedan på Ja i kontrollprompten för användarkonto.
19. Klicka sedan på Nästa i installationsguiden.
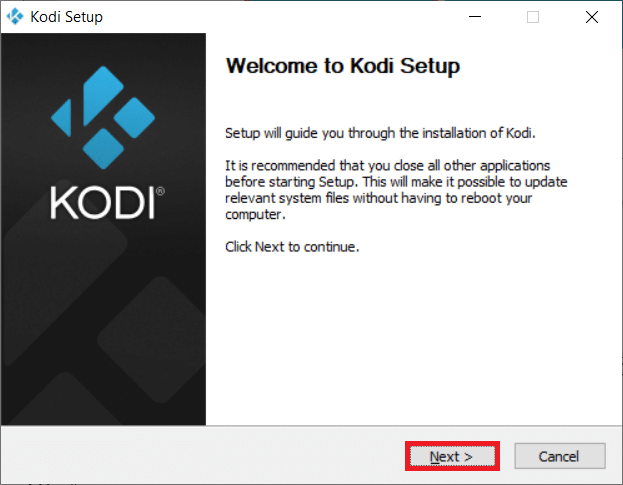
20. Klicka på knappen Jag accepterar för att acceptera licensavtalet.
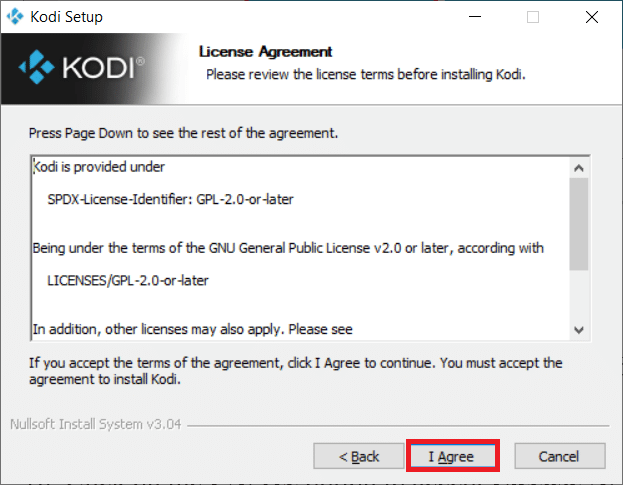
21. Klicka på Nästa i följande fönster.
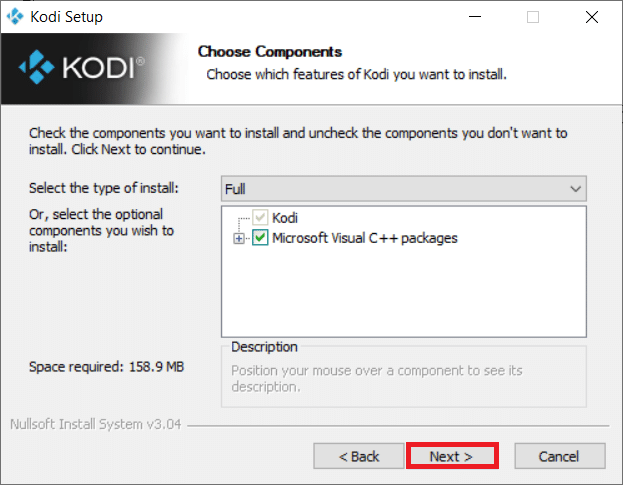
22. Bläddra i destinationsmappen och klicka på Nästa.
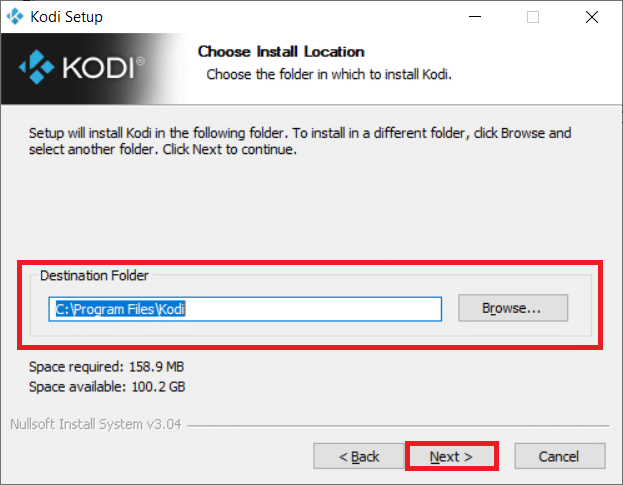
23. Klicka nu på Installera för att starta installationsprocessen.
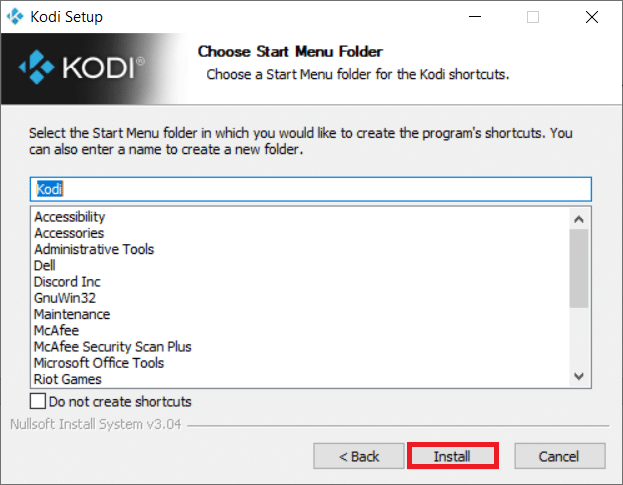
24. Klicka på alternativet Slutför för att slutföra installationsprocessen.
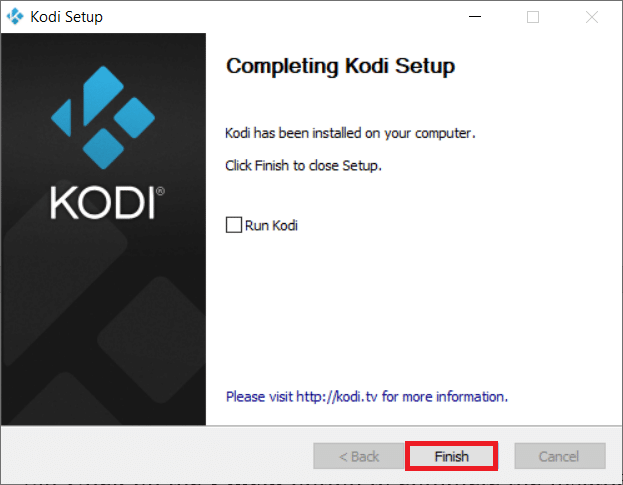
Metod 7: Prova alternativ till Ares Wizard
Om problemet med Kodi Ares Wizard inte är löst trots att du har provat alla metoder, kan du prova att använda alternativen som finns tillgängliga för Ares Wizard på din Kodi-app. De 5 bästa alternativen för Ares Wizard listas i det här avsnittet.
1. SuperRepo
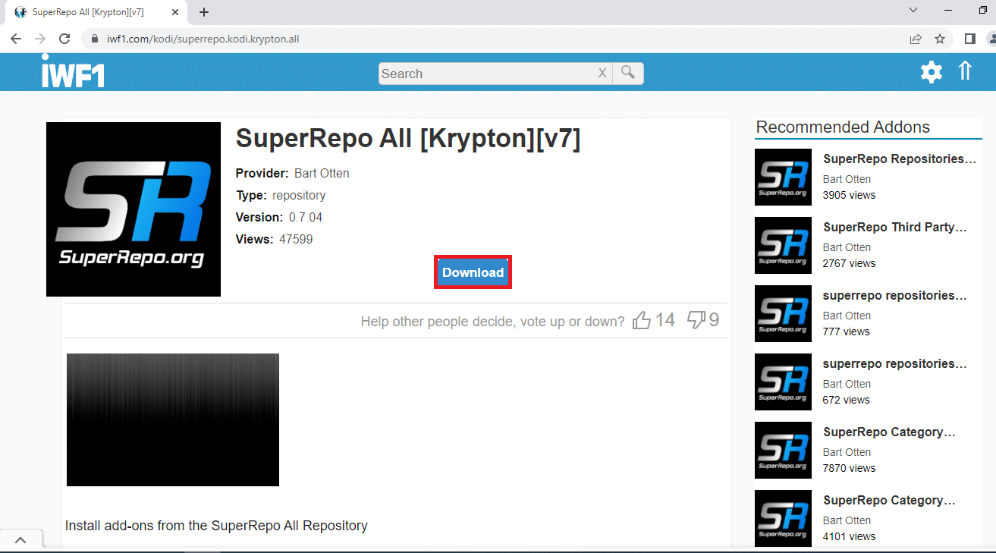
SuperRepo är det största arkivet som finns tillgängligt för Kodi-appen. Den har många tillägg och liknar Ares Wizard. Innehållet i det här arkivet inkluderar filmer, tv-program och serier. Du kan också titta på innehållet på YouTube direkt i Kodi-appen.
2. Kodinerds.net
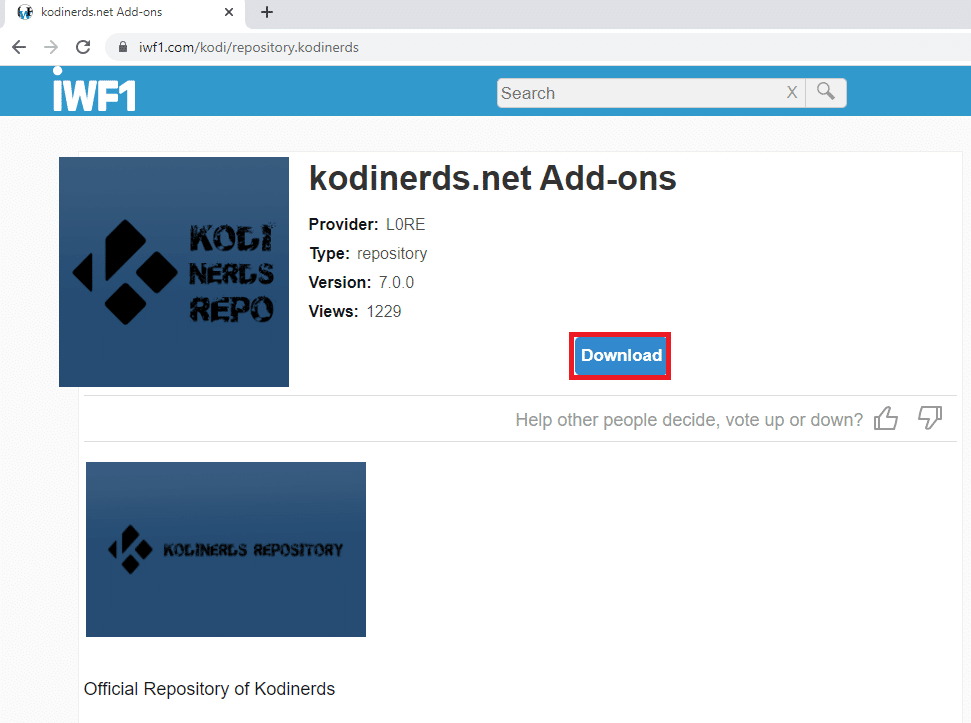
Lagret som är lämpligt för musikälskare är kodinerds.net. Den har flera musiktillägg och ger dig tillgång till låtarna på SoundCloud. Du kan också titta på sport från DAZN och videor från DailyMotion.
3. Noobs och nördar
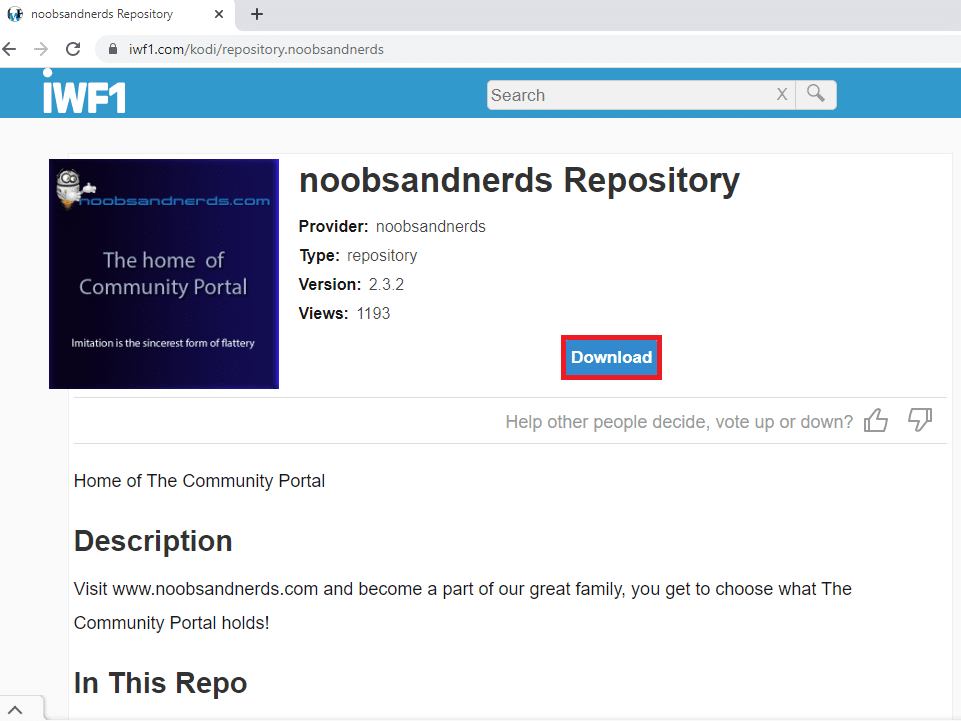
The Noobs and Nerds är ett allt-i-ett-förråd, och det har innehåll för alla kategorier. Du kan titta på olika filmer, TV-program, sport, musik och mycket mer. Detta förråd är ett perfekt alternativ för Kodi Ares Wizard.
4. Looking Glass Repo
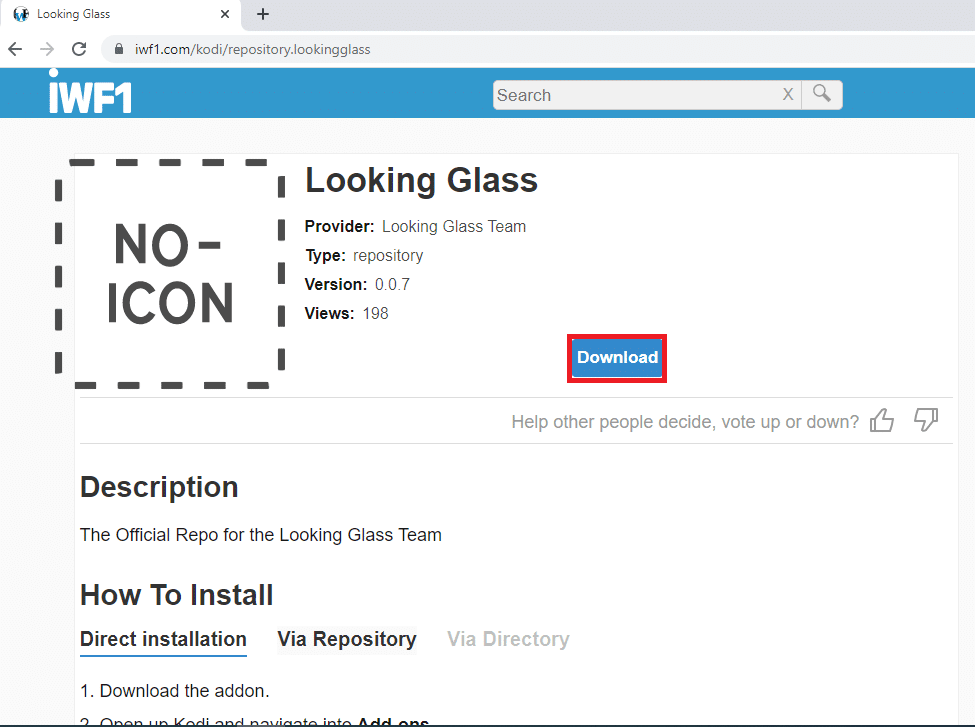
Looking Glass Repo är ett tillägg som föredras av människor som älskar sorter. Det finns tillägg för dokumentärer, gör-det-själv-videor och en samling hemförbättringsvideor. Vissa tillägg streamar gamla filmer och kan passa äldre åldersgrupper. En annan fördel är att detta arkiv är det officiella alternativet för Ares Wizard.
5. Cazwall Repo
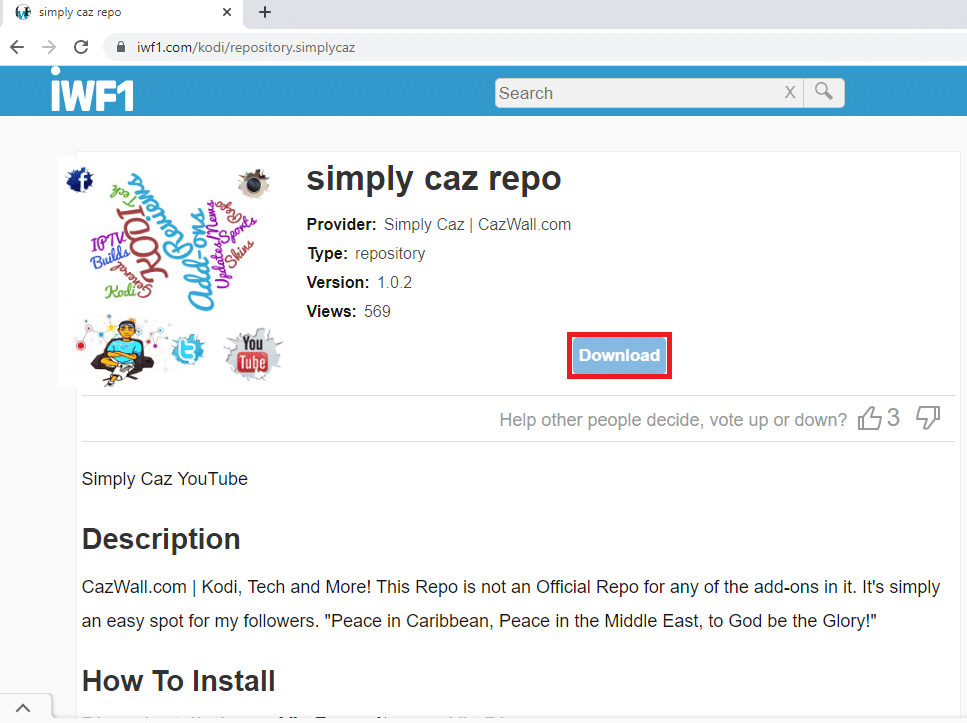
Cazwall Repo, vanligen kallad helt enkelt Caz, är det bästa alternativet för Ares Wizard. Den innehåller flera tillägg som har funktioner som liknar tilläggen i Ares Wizard.
***
Vi hoppas att den här artikeln var till hjälp och att du kunde fixa problemet med Kodi Ares Wizard som inte fungerar. Du kan också prova att installera ett alternativ till Ares Wizard som beskrivs i artikeln. Vänligen skriv till oss dina förslag eller frågor i kommentarsfältet i den här artikeln. Låt oss också veta vad du vill lära dig härnäst.

