Keka är ett av de bästa och snabbaste komprimerings- och extraktionsverktygen för Mac-användare, som främst används för att bryta ner en stor fil i mindre filer. Till exempel, om det finns en 15 GB ISO-fil som måste överföras till en extern hårddisk eller skickas via post, är dock gränsen upp till 5 GB. Så Keka kan komprimera den 15 GB-filen till 3 delar på 5 GB vardera eller mindre enligt önskemål. Så i den här guiden har vi täckt allt du behöver veta om Keka-appen, hur man använder den för att komprimera en stor fil, alla frågor om hur man löser keka felkod 2, hur man installerar keka och hur man avinstallerar keka.
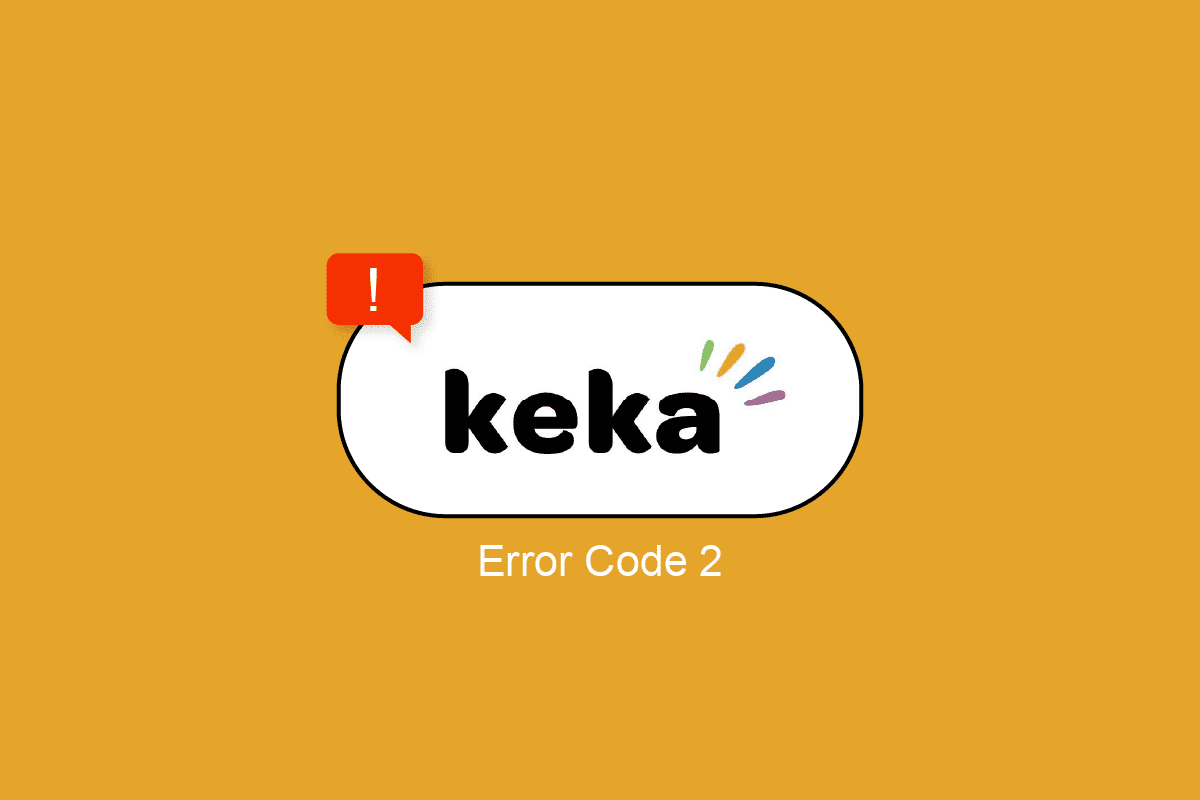
Innehållsförteckning
Hur man fixar Keka Error Code 2 på macOS
I den här artikeln har vi förklarat om Keka-appen, dess funktioner, hur man använder appen, lösningar för att fixa felkod 2 och hur man avinstallerar eller installerar Keka-appen på macOS i detalj.
Hur man använder Keka-appen på macOS
Keka har ett enkelt gränssnitt med minimala och lämpliga alternativ och inställningar, det är ganska snyggt och rent, vilket gör det superenkelt att använda. Här presenterar vi en snabbguide om hur man extraherar en fil med Keka och ännu viktigare hur man komprimerar/delar en stor fil i flera mindre filer.
Vad är användningen av Keka-appen?
- Extrahering av filer och data från zippade mappar.
- Komprimera filer och data för att minska filstorleken.
- Dela upp en extremt stor fil i kollektiva mindre filer.
- Kryptera en fil med ett lösenord.
Några funktioner i Keka App
- Kan utföra flera samtidiga operationer.
- Tar automatiskt bort eller flyttar zip-mappen till papperskorgen efter extrahering.
- Möjlighet att ställa in standardextraktionsformat och -metod (hastighet).
- Standardförinställningar tillgängliga för delad komprimering, såsom 1,4-diskett, 4,7 GB DVD, 25 GB Blu-ray (SL).
- Möjlighet att extrahera i en undermapp.
Hur man komprimerar en fil på Keka
Komprimering som namnet antyder kommer att komprimera filen till en zip-mapp och minska filstorleken eftersom den tar bort liknande filelement och data, som kan återställas till sitt ursprungliga tillstånd genom att dekomprimera den. Gör följande för att komprimera en fil med Keka:
1. Öppna Keka-appen.
2. Välj det format som du vill komprimera filen i.
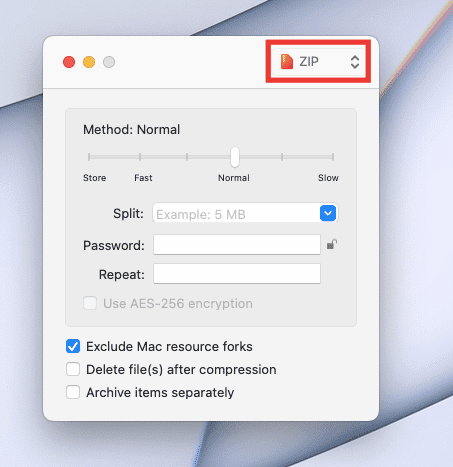
3. Välj metod (kompressionshastighet). Ställ in den på Normal för bästa resultat.
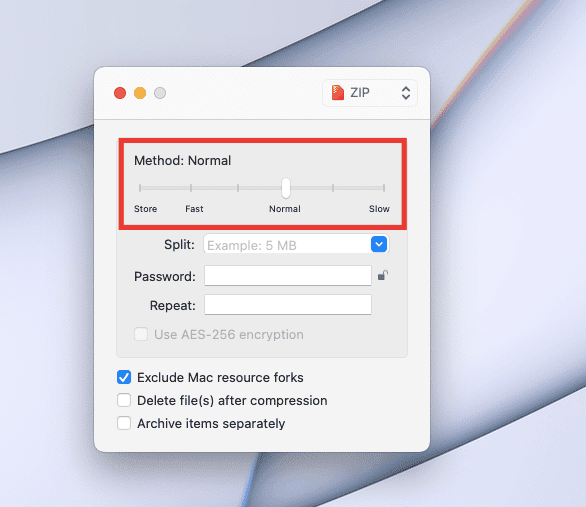
4. Dra filen till Keka-fönstret.
5. En ny komprimerad fil kommer att skapas i samma fönster/plats.
Extrahering innebär att ta ut data/filer från den komprimerade/zippade filen. Utför följande steg för att extrahera en fil:
1. Högerklicka på din fil, för markören över alternativet Öppna med och klicka på Keka.
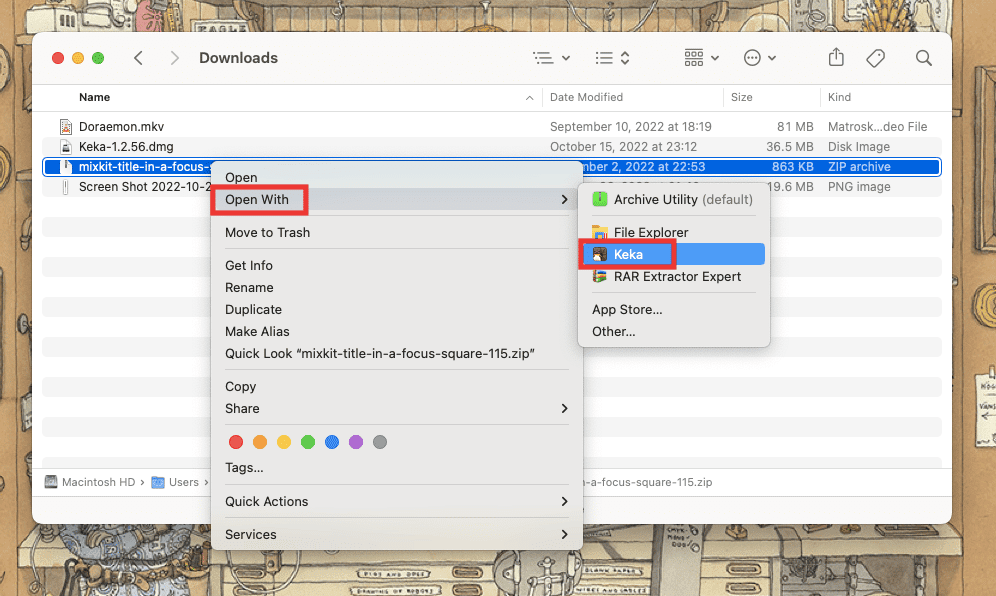
Efter att ha klickat på Keka kommer det att extrahera filerna i samma fönster direkt.
Obs! Du kan också ställa in standardmappen för extrahering om du använder den ofta. För att ställa in standardmappen, öppna Keka-appen > Tryck på Kommando + kommatangent > gå sedan till fliken Extraktion och ändra standardplatsen från rullgardinsmenyn Extrahera till plats.
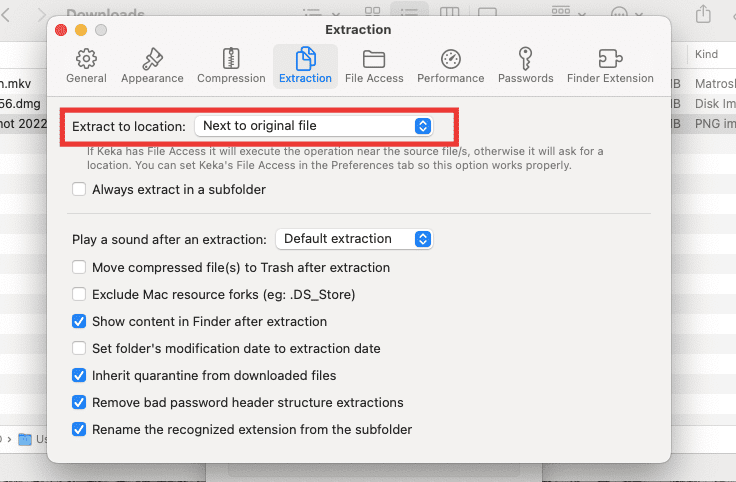
För fler spännande knep och tips, fortsätt att läsa vår guide om Keka MacOS File Archiver.
Hur man delar upp en stor fil i flera mindre filer
Om du är en Mac-användare, då kanske du vet att valet av Ex-FAT-format för en hårddisk fungerar och stöder både Mac- och Windows-operativsystem. Nackdelen med detta är dock att den bara kan överföra filer upp till 4 GB på en gång. Om filstorleken är 4,2 GB kan den inte överföras till en hårddisk. I sådana fall kan stora filer som 25 GB Blu-ray-filmer eller enorma Windows ISO-filer komprimeras och delas upp i mindre filer för enkel överföring. Så här delar du upp en fil i mindre filer:
1. Öppna Keka-appen.
2. Välj det format som du vill komprimera filen i.
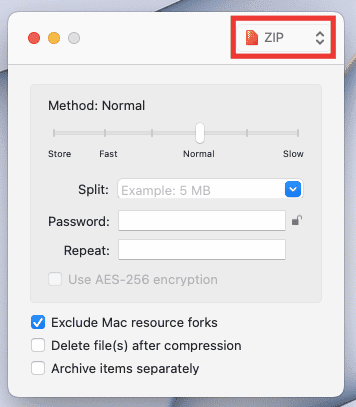
3. I avsnittet Dela anger du mängden som du vill dela upp varje fil i. Till exempel tar vi en 81 MB videofil och vi vill dela upp filen i 10 MB vardera. För det kommer vi att ange 10 MB i avsnittet Split. Du kan ange beloppet enligt dina önskemål och filstorlek.
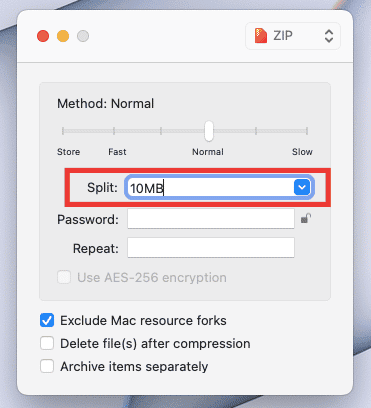
4. Dra filen till Keka-fönstret. Och kompressionen börjar.
Zip-filerna kommer att skapas på samma plats där originalfilen finns. Nu är en enda videofil uppdelad i 9 filer, och du måste fundera på hur du återställer den till sin ursprungliga form. Klicka helt enkelt på någon av de komprimerade filerna så extraheras den automatiskt till sitt ursprungliga tillstånd och plats.
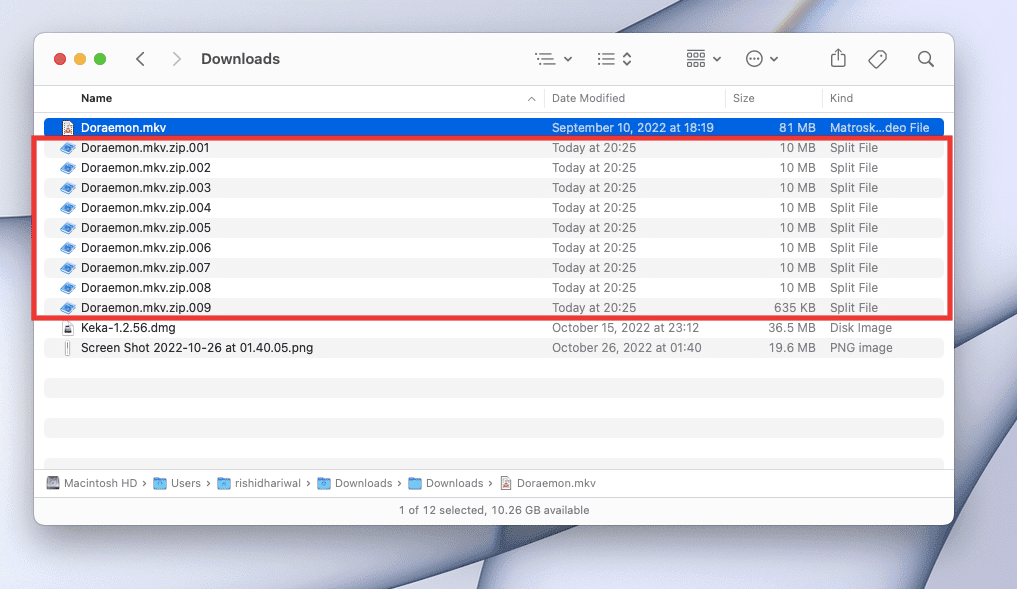
Filformat som stöds av Keka
Keka kan extrahera filer av 7Z, ZIP, RAR, ZIPX, TAR, GZIP, BZIP2 XZ, LZIP, ISO, DMG, ZSTD, BROTLI, LRZIP, EXE, CAB, LZMA, MSI, WIM, JAR, PAX, JAR, IPA, WAR, APK, XIP, APPX, XPI, IS3, WPRESS, CPIO, CPT, CPGZ OCH SPK-format.
Det kan komprimera filer i formaten ZIP, TAR, ISO, 7Z, GZIP, LZIP, BZIP2, XZ, DMG, BROTLI, LRZIP ZSTD, WIM och AAR.
Vilka är orsakerna bakom Keka Error Code 2?
För det mesta uppstår orsaken bakom Keka felkod 2 eller felkod 2 med ”p7zip” Fatalt fel när filerna extraheras eller dekomprimeras på grund av en felaktig eller ofullständig nedladdad fil. Andra faktorer inkluderar annan applikationsstörning, systemfilfel och oöverensstämmelse mellan filformat.
Här är metoderna för att fixa Keka felkod 2-problem.
Metod 1: Starta om systemet
Detta är det enklaste men mest effektiva sättet att fixa eventuella fel eller irriterande buggar genom att helt enkelt starta om din Mac. Systemet kommer automatiskt att åtgärda alla tillfälliga fel som orsakas av systemförvirring eller andra programstörningar. Dessutom kommer det att frigöra en del minne som förbrukas av bakgrundsappar. Om du fortfarande stöter på Keka-felkoder, försök sedan med nästa metod nedan.
Metod 2: Verifiera och använd rätt format
Den primära orsaken bakom Keka felkod 2 beror på att du valt fel format/tillägg för fildekomprimering. Det händer ofta med rar-formatet när de delade/delade filerna dekomprimeras. Den bästa lösningen för att åtgärda detta problem är genom att byta namn på tillägget enligt filformatet och det som stöds. Så här ändrar du formatet på en fil på Mac:
1. Högerklicka på filen och klicka på Byt namn för att byta namn på filen.
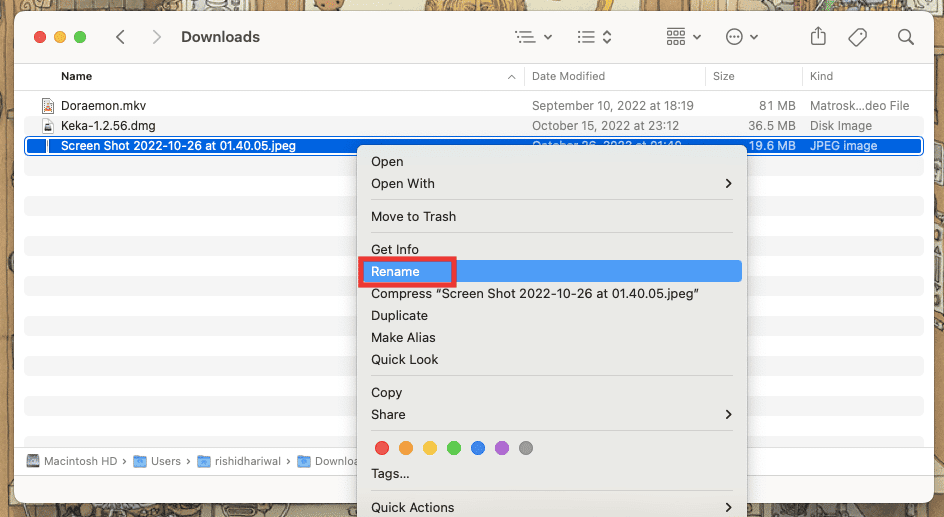
2. Skriv det nya formatet och tryck på Enter.
3. Bekräfta genom att klicka på Använd .png-format.
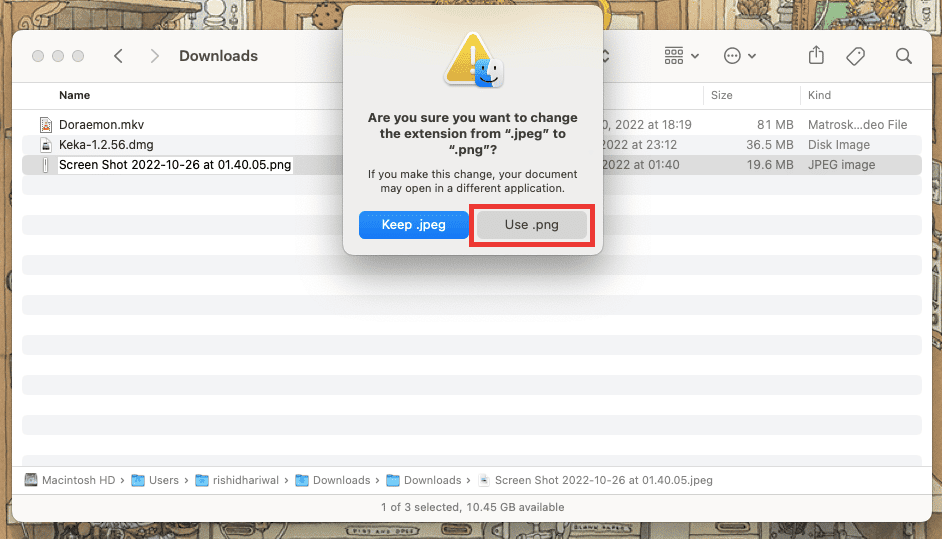
Se till att filen du dekomprimerar är helt nedladdad eller överförd, och den stöder det breda utbudet av extraktionsformat från Keka. Försök att ladda ner eller överföra filen igen om det uppstod något fel förra gången.
Obs: Alla format som stöds av Keka listas nedan i den här guiden.
Metod 4: Stäng andra kompressionsappar
Om du använder flera extraktionsverktyg/appar tillsammans kommer problem med Keka-felkoder troligen att uppstå eftersom filen du vill komprimera eller dekomprimera används med ett annat program. Eller någon annan arkiveringsapp som körs i bakgrunden kan också påverka och leda till fel. Stäng därför alla andra appar och verktyg för arkivering/komprimering.
Obs: Om du är en långvarig Mac-användare vet du förmodligen att om du klickar på Röda Korset-knappen i det vänstra hörnet av fönstret kommer programmet inte att stängas helt och det kommer fortfarande att öppnas i bakgrunden. Följ stegen nedan för att avsluta en ansökan helt.
Så här avslutar du appen på Mac:
De flesta nya Mac-användare kanske inte vet hur man avslutar program helt, vilket kan tömma batteriet snabbare och även påverka den övergripande prestandan. Det finns flera sätt att stänga en app helt. Här är några sätt att stänga appar på Mac:
1. Tryck på Kommando + Q-tangenten.
2. Högerklicka på programikonen på dockan och klicka på Avsluta.
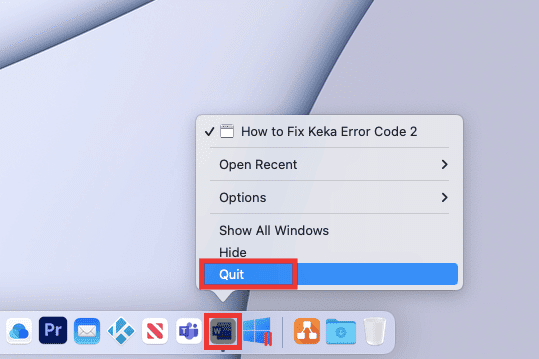
3. Om programmet Keka MacOS File Archiver är fruset och inte svarar eller om du vill stänga flera appar tillsammans, klicka sedan på Apple-logotypen i det övre vänstra hörnet och klicka på Force Quit. Efter det, välj de appar du vill avsluta, klicka på Force Quit och bekräfta det genom att klicka på Force Quit en gång till.
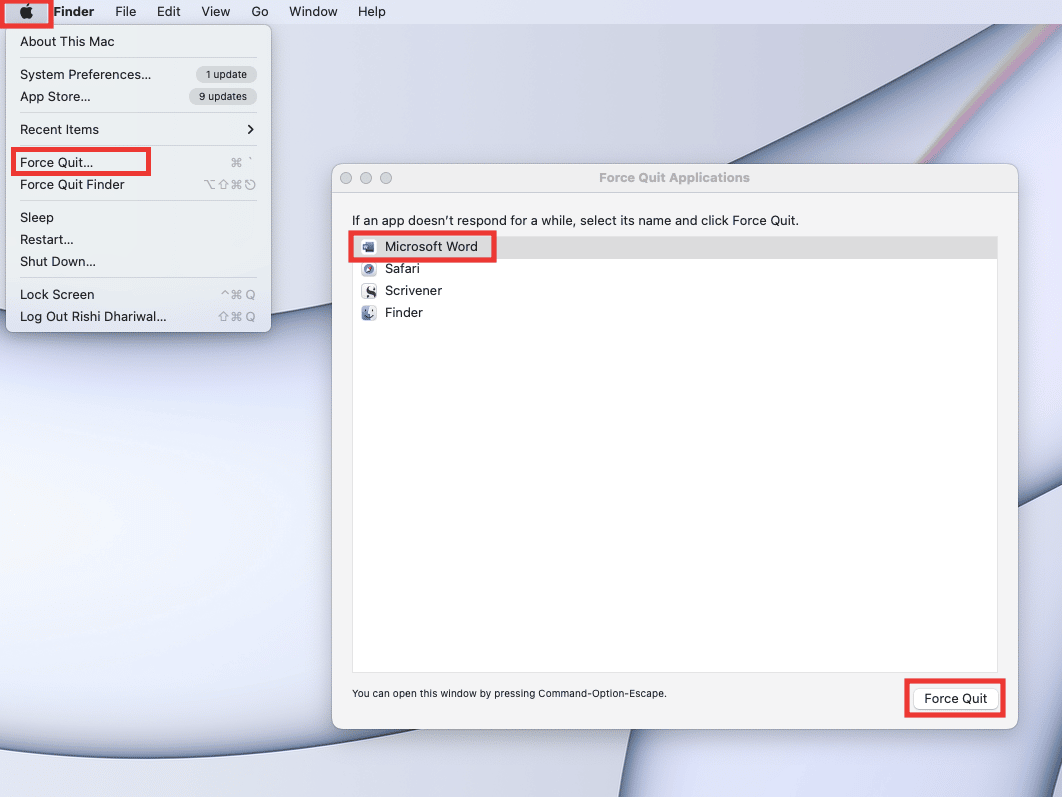
4. Eller, helt enkelt, klicka på programmets namn i menyraden och klicka på Avsluta.
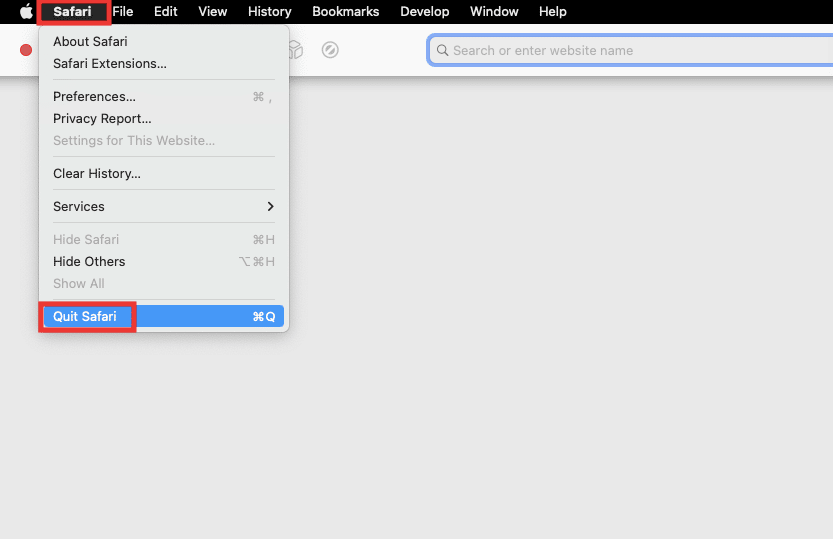
Metod 5: Installera om Keka-appen
Om ingen av metoderna fungerar för dig kan du slutligen försöka installera om Keka MacOS File Archiver-appen. Först måste du avinstallera Keka och sedan installera det igen. För att installera och avinstallera Keka på MacOS, nämns stegen nedan i detalj.
Steg 1: Avinstallera Keka på Mac
1. Klicka på Finder-ikonen eller tryck på Kommando + N samtidigt på skrivbordet.
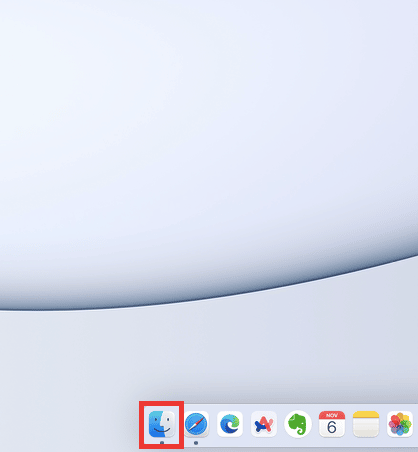
2. Klicka på Applications.
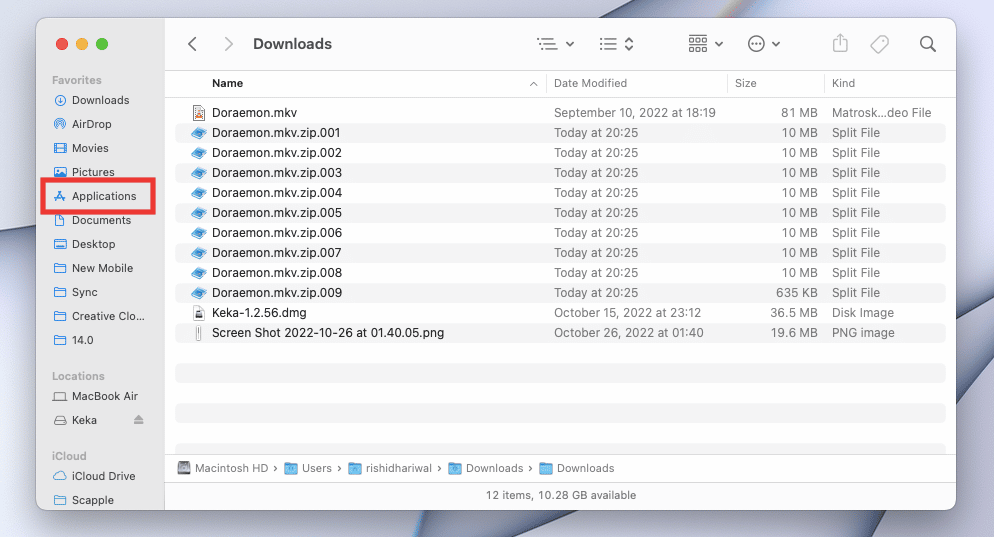
3. Välj Keka, högerklicka på Flytta till papperskorgen eller tryck på Kommando + Delete-tangenten samtidigt.
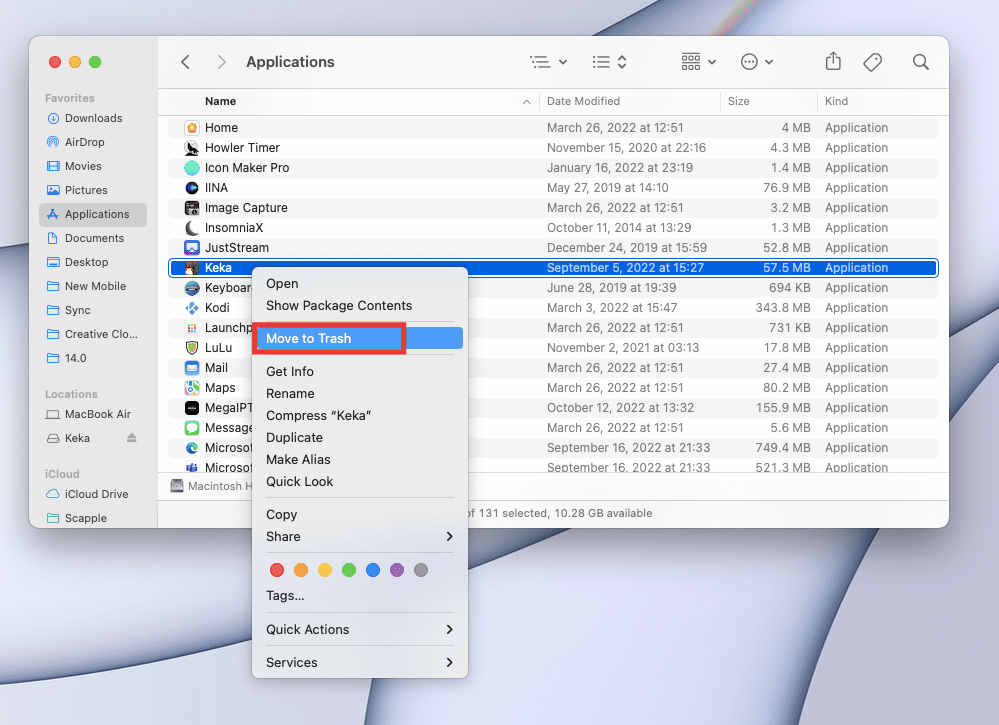
4. Klicka sedan på papperskorgen på bryggan. Klicka på Töm och bekräfta genom att klicka på Töm papperskorgen.
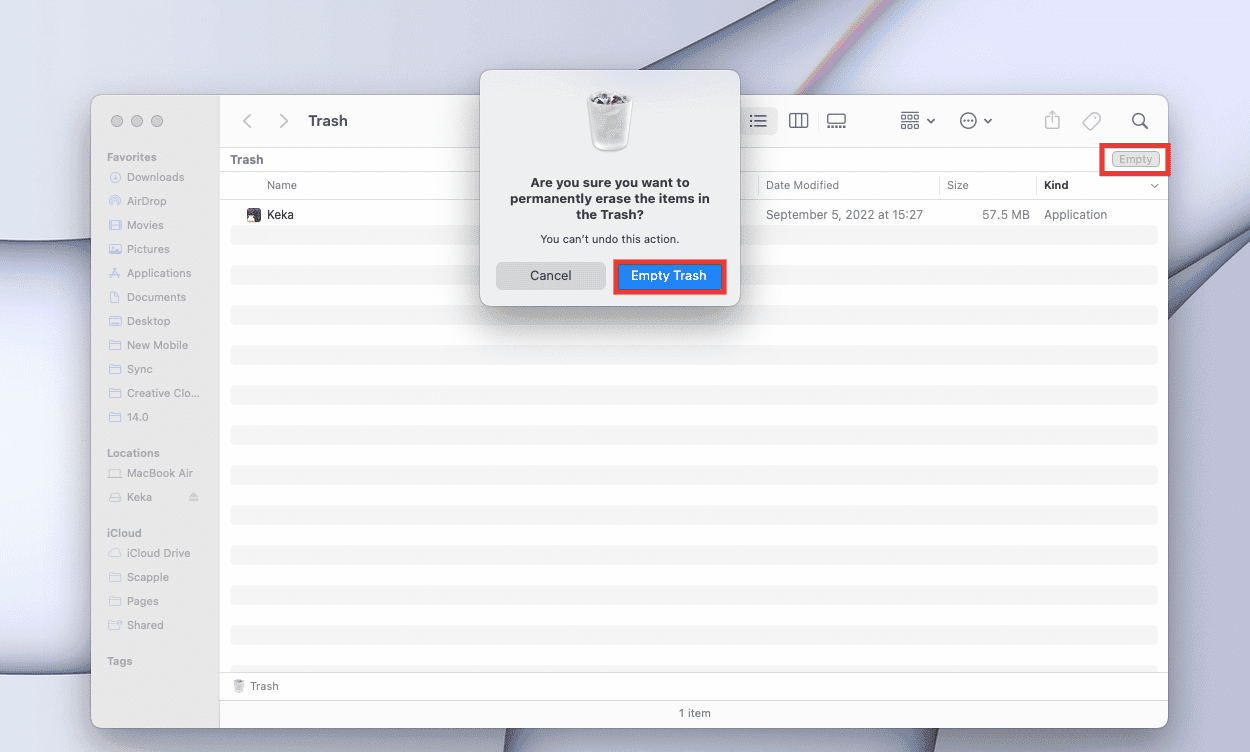
Så här fixar du att mikrofonen inte fungerar på Mac
Steg 2: Installera Keka på Mac
Keka MacOS File Archiver är ett lättviktigt program och helt gratis att använda. Användargränssnittet är ganska enkelt och allt du behöver är en engångshandledning för att känna till grunderna. Följ dessa steg för att installera Keka på din Mac-enhet för att lösa problemet med Keka felkod 2.
1. Gå till Officiell sida av Keka eller helt enkelt skaffa det från Mac App Store, vilket vi inte rekommenderar eftersom det kommer att kosta dig $4,99.
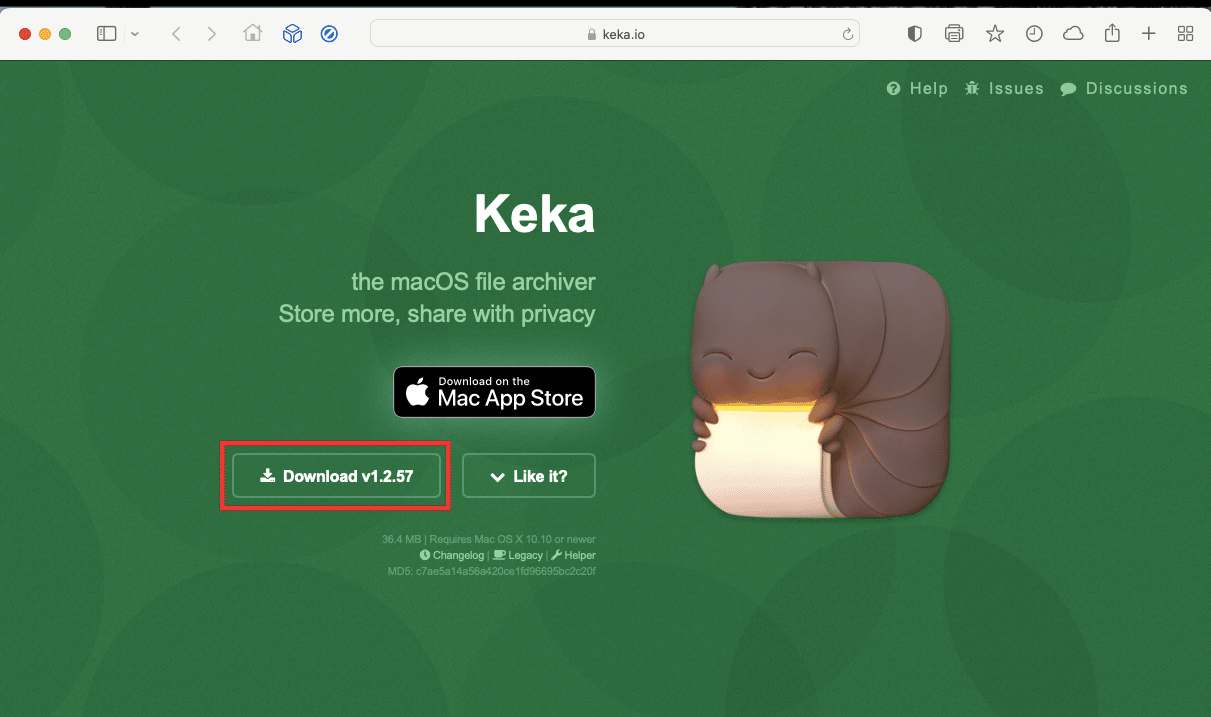
2. Gå sedan till din nedladdningsmapp och dubbelklicka på filen Keka-1.2.56.dmg för att installera den.
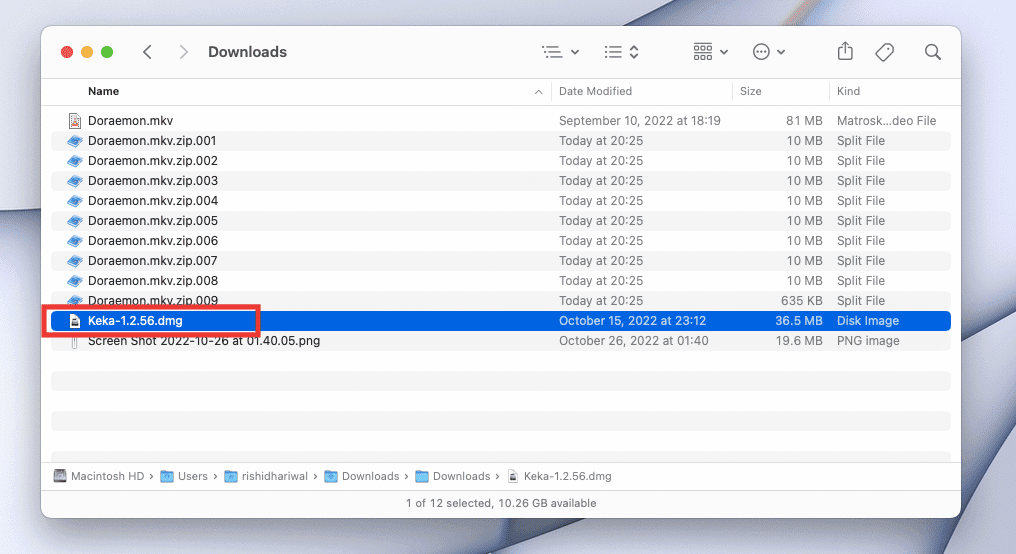
3. Efter det drar du Keka-ikonen till ikonen för programmappen.
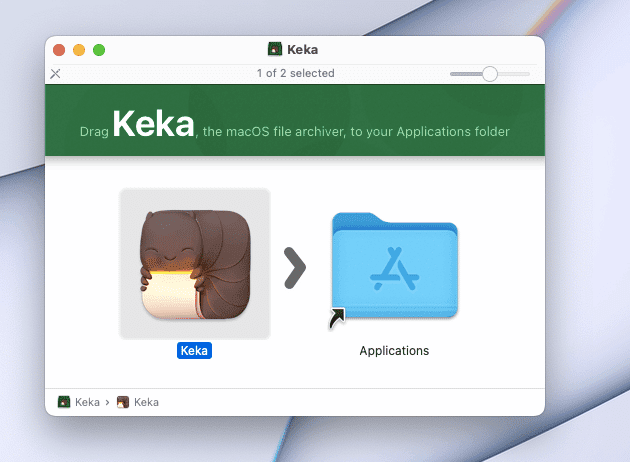
4. Dubbelklicka på mappen Applications-ikonen och dubbelklicka sedan på Keka-appen.
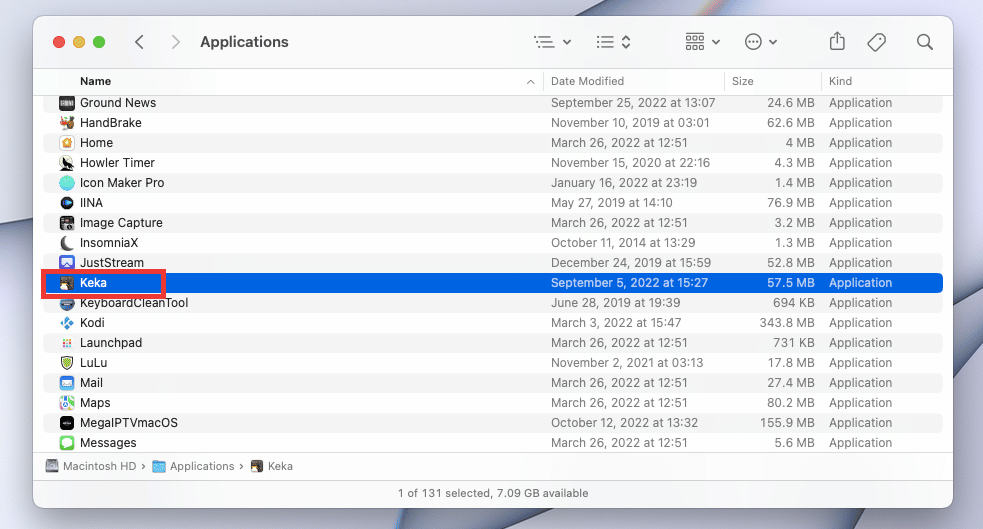
5. Alla program som laddas ner utanför Mac App Store kräver ytterligare tillstånd. Så klicka på Öppna för att ge tillstånd att installera Keka. Och, gjort. Njut av att använda appen.
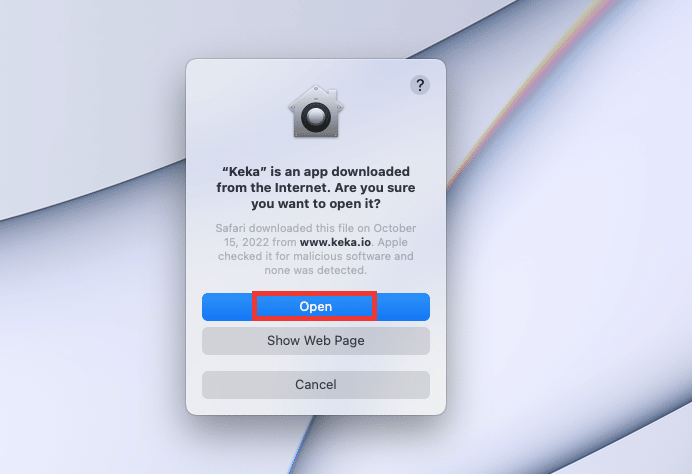
Vanliga frågor (FAQs)
F. Bästa alternativa appen för Keka för Windows OS?
Ans. Keka är inte tillgängligt på Windows. Men det finns många liknande komprimeringsapplikationer som Keka för Windows, som kan dela upp stora filer i mindre filer. 7-Zip och WinRAR är välkända komprimeringsapplikationer som kan användas på Windows OS för att dela upp stora filer.
F. Kommer det att bli någon förlust i videokvalitet vid komprimering?
Ans. Kort sagt, ja det kan vara liten skillnad. Det finns otaliga olika typer av videokomprimeringsverktyg tillgängliga idag, så komprimeringskvaliteten på videon beror på många faktorer, såsom vilket verktyg/app som används, upplösning, kvalitetsinställningar, hastighet, etc.
F. Vad är skillnaden mellan rar-, zip- och 7z-format?
Ans. Alla 3 är komprimeringsformat och är väldigt lika varandra. Den enda skillnaden skulle vara komprimeringsstorleken, förhållandet och hastigheten, som kan skilja sig beroende på filformat och storlek.
***
Vi hoppas att den här guiden var till hjälp och att du kunde fixa Keka felkod 2-problem. Låt oss veta vilken metod som fungerade för dig och vilken som inte löste Keka MacOS File Archiver-fel. Om du har några frågor eller förslag angående tekniska frågor får du gärna släppa dem i kommentarsfältet nedan.

