Återställning av Systemavbildning: Lösning på vanliga problem
System Image Recovery är ett kraftfullt verktyg för att återställa ett system som har drabbats av fel eller krascher. Verktyget skapar en fullständig säkerhetskopia av all data på dina hårddiskar. Denna säkerhetskopia inkluderar systeminställningar, operativsystemet, installerade applikationer och andra filer på enheten. Med hjälp av Windows System Image Recovery kan du enkelt återställa din dator och dina data. Det förekommer dock att Windows Image Recovery-verktyget misslyckas på grund av problem relaterade till hårddisken. Ett felmeddelande kan då uppstå, till exempel ”Det går inte att återställa systemenheten eftersom den är för liten.” Läs vidare för lösningar på detta.
Åtgärda hårddiskproblem i Windows 10
Det finns ett antal möjliga orsaker till detta problem, men de flesta är relaterade till fel på hårddisken. Några vanliga orsaker till att detta fel uppstår:
- Måldisken har otillräcklig kapacitet.
- Du försöker återställa data till en extern disk utan att koppla bort källdisken.
- Det finns befintliga problem med själva systemavbildningen.
Låt oss utforska möjliga lösningar för att åtgärda felet ”Det går inte att återställa systemenheten eftersom den är för liten”.
Metod 1: Kontrollera måldiskens storlek
Felet uppstår ofta för att måldisken måste ha större kapacitet än källdisken. Det första steget är därför att verifiera storleken på måldisken. Följ dessa steg:
1. Öppna Utforskaren genom att trycka på Windows-tangenten + E samtidigt.
2. Högerklicka på måldisken där du vill återställa systemavbildningen och välj ”Egenskaper”.
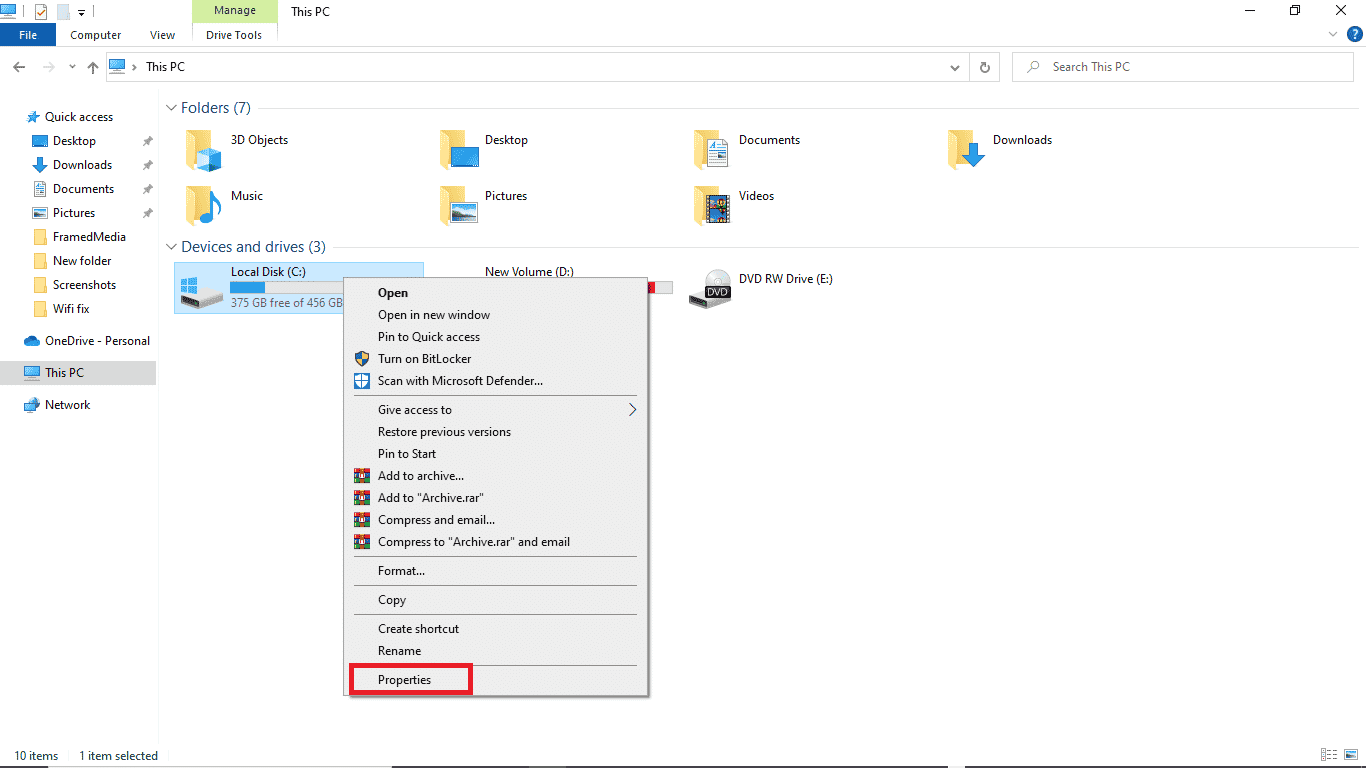
3. Under fliken ”Allmänt” ser du diskens storlek och kapacitet.
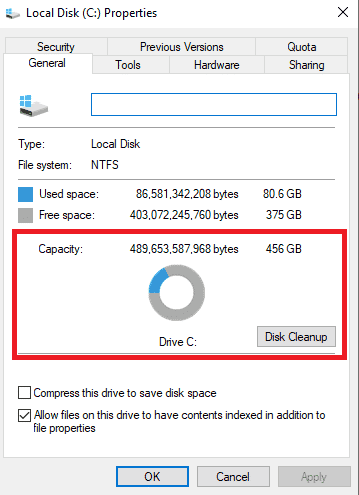
Obs: Om måldisken har lika stor eller större kapacitet än källdisken, bör återställningen fungera. Om måldisken har mindre kapacitet, kan du behöva frigöra utrymme på måldisken.
Metod 2: Återskapa Systemavbildningen
En annan orsak till felet kan vara problem med själva systemavbildningen. I så fall kan du försöka återskapa systeminställningarna.
Alternativ I: Reparera systemfiler
Följ instruktionerna i vår guide om hur du reparerar systemfiler i Windows 10 för att reparera eventuella skadade filer på din dator.
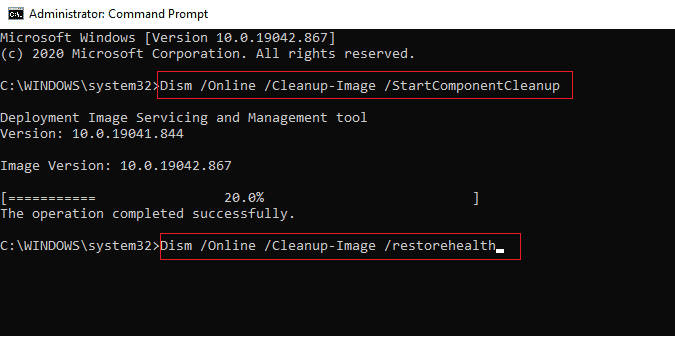
Vänta tills kommandona har körts och kontrollera om problemet är löst.
Alternativ II: Använd Säkerhetskopiering och Återställning
1. Tryck på Windows-tangenten. Skriv Kontrollpanelen och starta den.
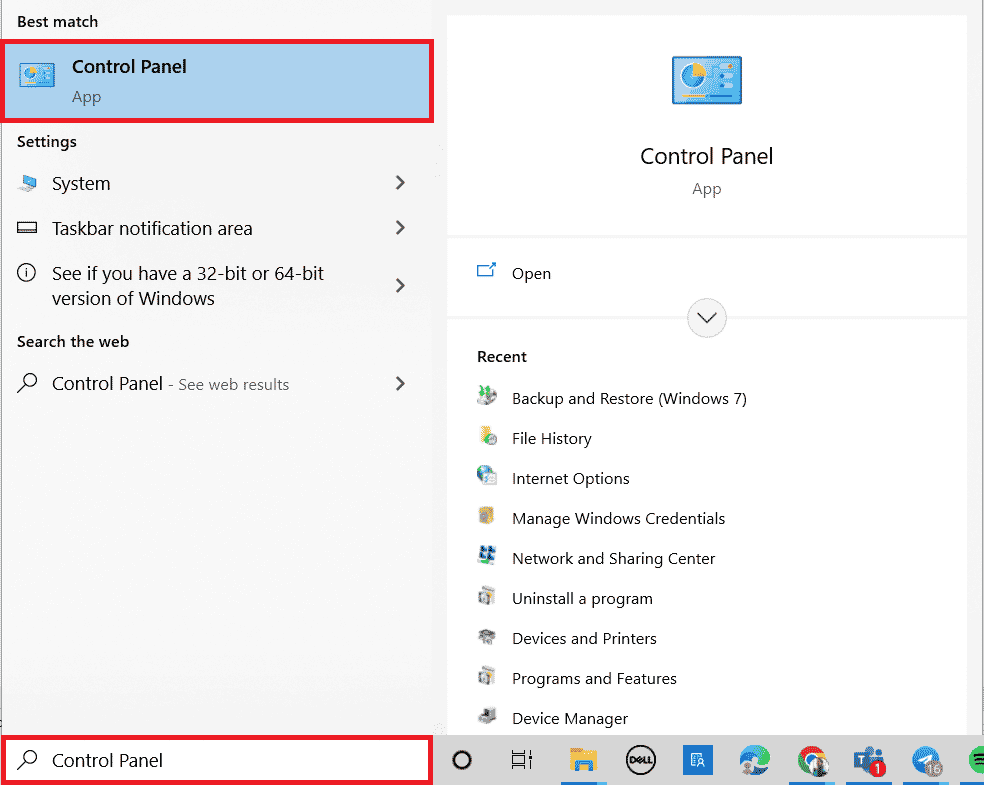
2. Välj ”Visa som” kategori. Klicka på ”Säkerhetskopiering och Återställning (Windows 7)”.
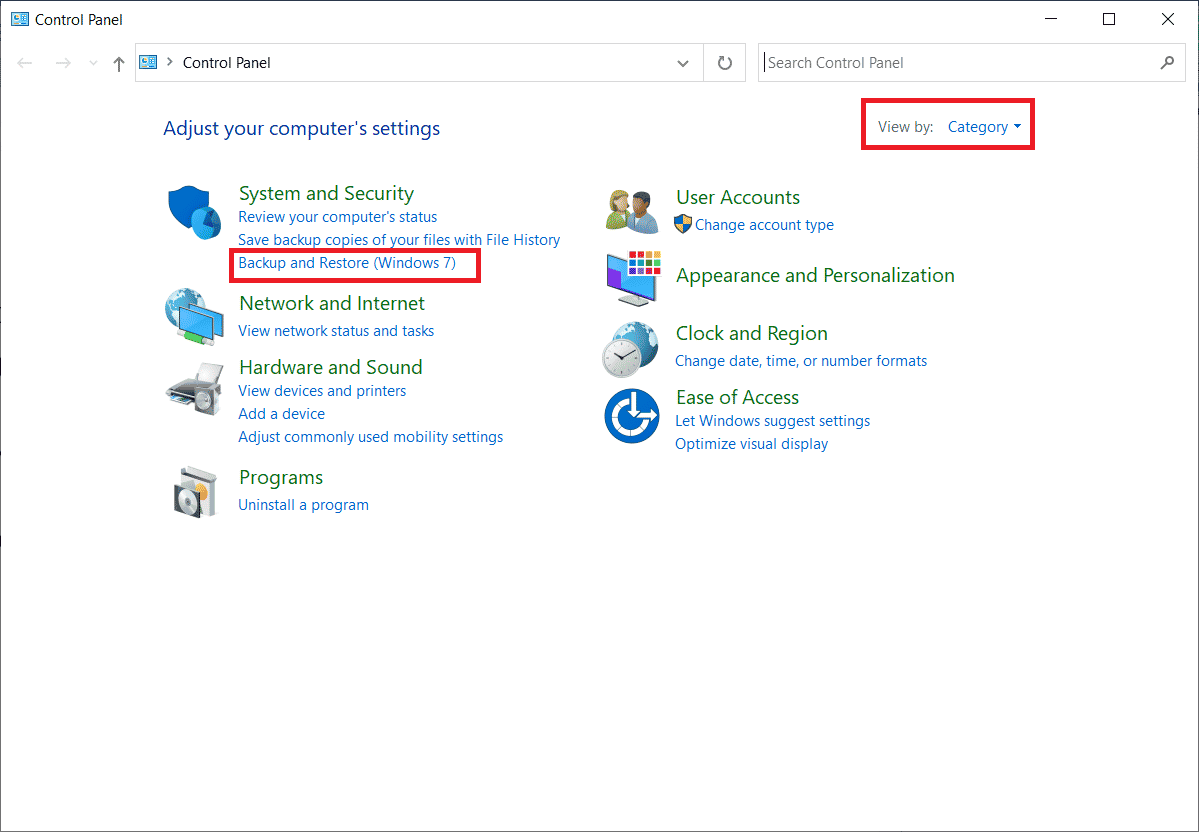
3. Klicka på ”Skapa en systemavbildning” i menyn till vänster.
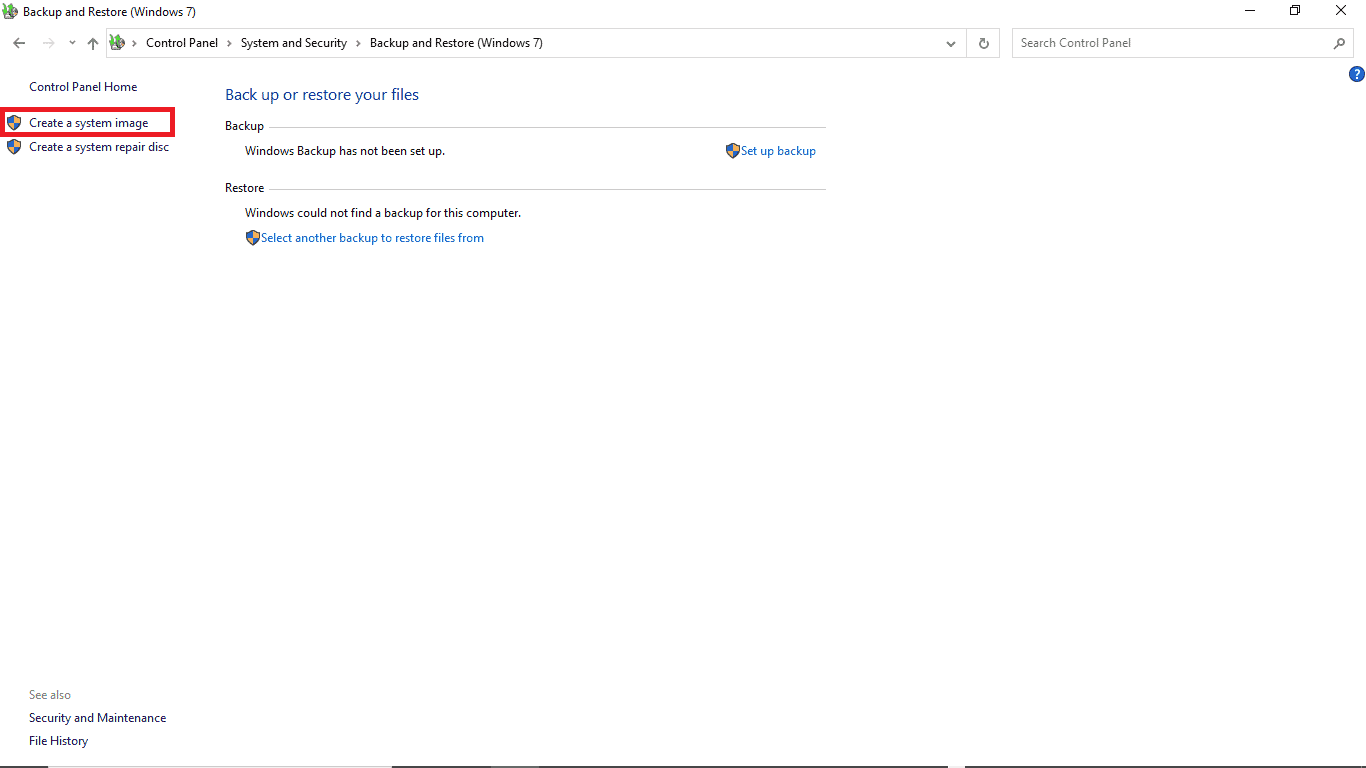
4. Välj önskad enhet och följ anvisningarna på skärmen för att skapa en ny systemavbildning.
När en systemavbildningsfil skapas, lagras värdena för den minsta storleken som krävs för målfilen automatiskt i en fil med namnet $PBR_ResetConfig.xml. Värdena i den filen är i megabyte (MB). Därför kan felmeddelandet fortfarande visas även om måldiskens storlek är större än källdiskens. Följ dessa steg för att åtgärda detta:
1. Öppna mappen där systemavbildningsfilen finns.
2. Klicka på ”Källor”.
3. Öppna filen $PBR_ResetConfig.xml med Anteckningar.
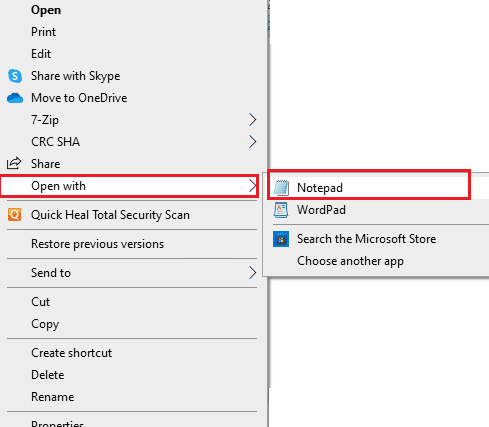
4. Hitta attributet <MinSize> och ändra värdet.
Metod 4: Koppla bort källdisken
När en extern disk används för att återställa en systemavbildningsfil, tilldelar systemet den externa disken samma ID som källdisken. Ibland kan detta orsaka en konflikt och leda till att återställningen misslyckas. Att ta bort källdisken kan därför lösa problemet ”Det går inte att återställa systemenheten eftersom den är för liten”.
Metod 5: Formatera eller radera volymer och formatera måldisken
Om du använder en disk som redan har partitioner, kan du försöka formatera den för att lösa problemet. Följ dessa steg:
1. Anslut måldisken till systemet.
2. Öppna dialogrutan Kör genom att trycka på Windows-tangenten + R samtidigt.
3. Skriv ”diskmgmt.msc” och tryck Enter för att öppna Diskhantering.
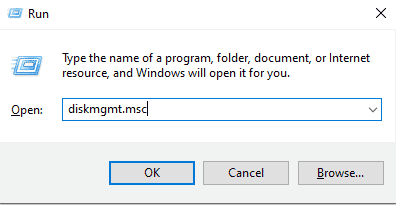
4. Högerklicka på den använda volymen på måldisken.
5. Klicka på ”Ta bort volym…”.
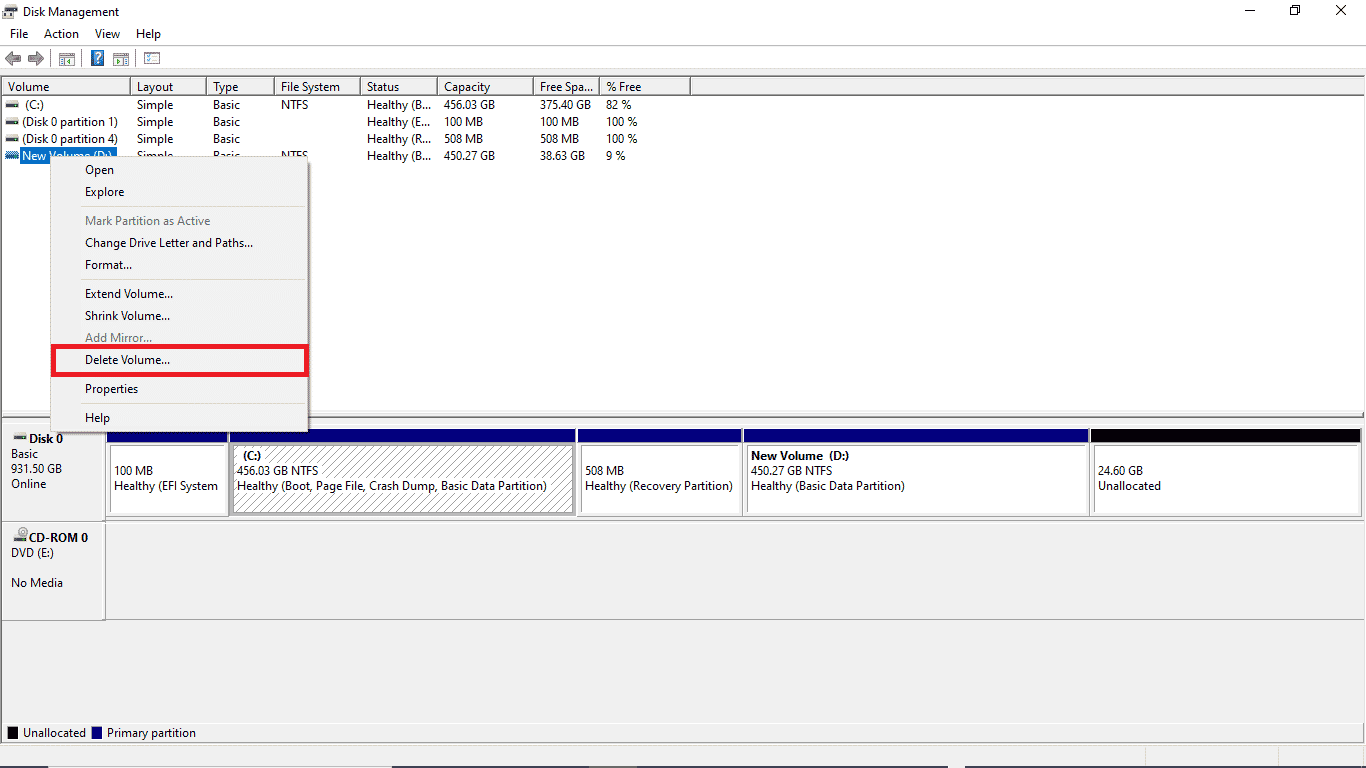
6. När volymen har tagits bort, högerklicka på måldisken igen.
7. Välj ”Formatera…”.
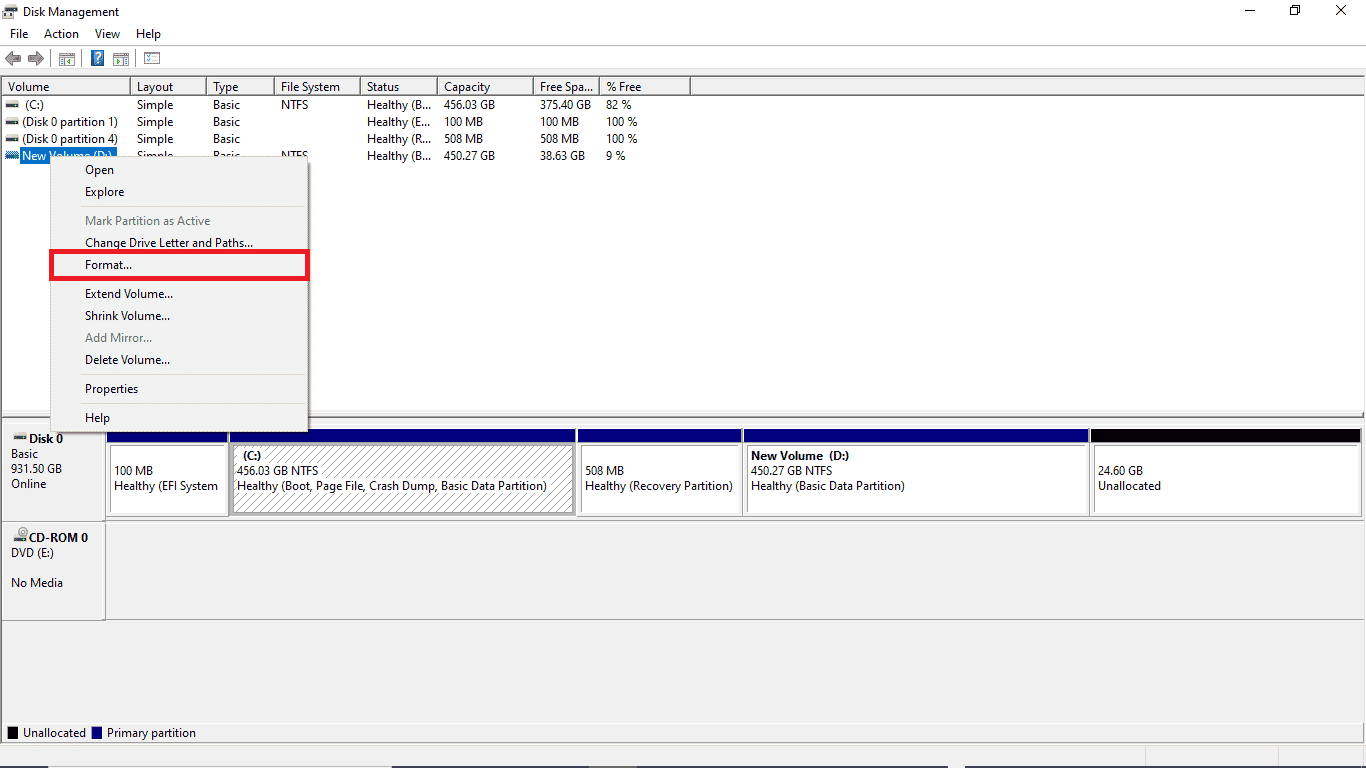
Metod 6: Skapa Windows Installationsmedia
Microsoft erbjuder ett inbyggt verktyg, Media Creation Tool, för att skapa en startbar USB-enhet eller ladda ner en ISO-fil av valfri Windows OS-version. Verktyget kan användas för att uppgradera eller nedgradera Windows-versionen. Läs vår guide om hur du skapar Windows 10 installationsmedia med Media Creation Tool.
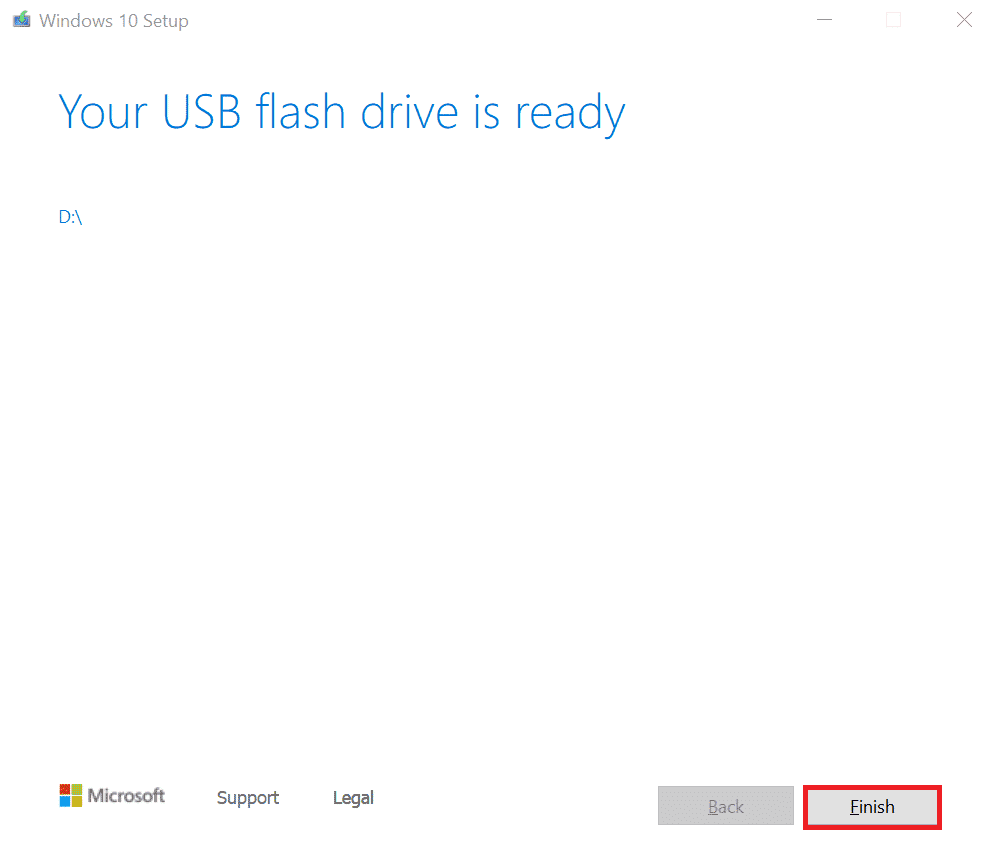
Vanliga frågor (FAQs)
Q1. Vad är en systemavbildningsfil?
A1. En systemavbildning är en säkerhetskopia av dina hårddiskdata. Du kan använda den för att återställa dina data om systemet kraschar. Systemavbildningar skapas via Säkerhetskopiering och Återställning i Kontrollpanelen.
Q2. Varför går det inte att återställa min dator?
A2. Det kan finnas flera orsaker, men vanliga faktorer inkluderar problem med hårddiskar, felaktiga säkerhetskopior och att måldiskens storlek är för liten.
Q3. Vad betyder ”systemenheten är för liten”?
A3. Felmeddelandet indikerar att kapaciteten på målenheten är mindre än kapaciteten på källenheten.
***
Vi hoppas att den här guiden var till hjälp och att du har lyckats lösa dina hårddiskproblem. Lämna gärna en kommentar och berätta vilken metod som fungerade för dig. Om du har fler frågor eller förslag, tveka inte att dela dem med oss. Låt oss också veta vad du vill lära dig härnäst.